This is part 4 in a series on monitoring Kubernetes and Docker. Catch up on parts 1, 2, and 3.
Photo by Nareeta Martin on Unsplash

Tips, Expertise, Articles and Advice from the Pro's for Your Website or Blog to Succeed
This is part 4 in a series on monitoring Kubernetes and Docker. Catch up on parts 1, 2, and 3.
Photo by Nareeta Martin on Unsplash
Zach Leatherman worked closely with Chris to figure out the font loading strategy for this very website you're reading. Zach walks us through the design in this write-up and shares techniques that can be applied to other projects.
Spoiler alert: Font loading is a complex and important part of a project.
The really interesting part of this post is the way that Zach talks about changing the design based on what’s best for the codebase — or as Harry Roberts calls it, “normalising the design.” Is a user really going to notice the difference between font-weight: 400 and font-weight: 500? Well, if we can ditch a whole font file, then that could have a significant impact on performance which, in turn, improves the user experience.
I guess the conversation can instead be framed like this: Does the user experience of this font outweigh the user experience of a slightly faster website?
And this isn’t a criticism of the design at all! I think Zach shows us what a healthy relationship between designers and developers can look like: collaborating and making joint decisions based on the context and the problem at hand, rather than treating static mockups as the final, concrete source of truth.
Direct Link to Article — Permalink
The post Developing a robust font loading strategy for CSS-Tricks appeared first on CSS-Tricks.
vpnMentor‘s team of “hacktivist” security researchers recently announced the discovery of an exposed database connected to Orvibo Smart Home products. The vulnerable account information exposed in the database includes 2 billion logs detailing everything from usernames and emails to passwords and precise device locations.
The WordPress Theme Review Team (TRT) met today and agreed to put new accessibility requirements in place for themes hosted in the official directory. These include some of the items that are required for theme authors who want to add the accessibility-ready tag. A handful of these requirements will soon be added to the standard requirements for all themes. The initial focus will be on items that do not have a major visible impact on a theme’s design, as the team anticipates some pushback from designers.
“We’ve long made the argument that WCAG can’t easily be applied to a theme which has no content; I don’t think we want to break that,” Accessibility team member Joe Dolson said. “For the purpose of theme testing, I think it’s still better to target a customized set of criteria that are content-independent. But if we can incorporate the first four items in the guidelines, I’d be super happy. The rest of the criteria, while important, are harder to assess and implement, and have greater impact on design.”
The Theme Review Team has agreed to start gradually rolling out new accessibility guidelines every other month while educating developers to help them get on board. The first requirement will be Skip Links, followed by the other three that are outlined in the Theme Review Handbook:
“The changed requirement wouldn’t encompass all the accessibility-ready requirements to be present on the standard themes, nor would it automatically make them accessibility-ready, but by incorporating one by one requirements, through longer time period, the idea is to encourage theme authors to write accessible themes out of the box,” TRT member Denis Žoljom said.
The team is also re-examining the efficacy of the Trusted Authors program and whether there is evidence for discontinuing it. They are considering removing the child theme queue, which was incentivizing authors to submit more child themes since the queue moves faster than the regular one.
Imposing stricter accessibility requirements for WordPress.org themes is one suggestion that theme authors discussed over the weekend as a potential response to WordPress.org’s growing problem with crippleware. The expectation is that stricter requirements would shorten the queue of themes ready for review and perhaps even motivate companies to invest in accessibility testing to improve that process. While it may not have a direct affect on theme companies’ ability to produce crippleware, it makes the barrier for entry higher so that reviewers have more time to focus on improvements to the directory and the review process.
The new accessibility requirements will apply to all themes hosted on WordPress.org, not just new ones entering the directory. Existing themes will be expected to meet the requirements as they pass through the review process for updates. However, the team will not be actively hunting down old themes to suspend them. Today’s decision marks an important turning point that has the potential to have a ripple effect across the entire theme industry, as WordPress.org sets the standard for theme development. These new requirements give legs to WordPress’ commitment to accessibility in what TRT member Justin Tadlock called “a small but major step toward accessibility for all in the directory.”
NVIDIA has released the Clara Deploy SDK to give developers a platform for designing and deploying AI-enabled medical imaging pipelines. The SDK provides a framework for defining application workflows and enables the creation of optimized AI models for medical imaging that can be integrated with legacy hospital systems.
The IndieWeb is a thing! They've got a conference coming up and everything. The New Yorker is even writing about it:
Proponents of the IndieWeb offer a fairly straightforward analysis of our current social-media crisis. They frame it in terms of a single question: Who owns the servers? The bulk of our online activity takes places on servers owned by a small number of massive companies. Servers cost money to run. If you’re using a company’s servers without paying for the privilege, then that company must be finding other ways to “extract value” from you.
As I understand it, the core concept is running your own website where you are completely in control, as opposed to publishing content you create on a third-party website. It doesn't say don't use third-party websites. It just says syndicate there if you want to, but make your own website the canonical source.
Don't tweet, but instead write a short blog post and auto-post it to Twitter. Don't blog on Medium, but instead write on your own blog and plop it over to Medium. Like that. In that way, you're getting the value of those services without giving anything up.
Estimates are a fact of life for most of us. And often – while not always – they are a necessity. If I weren’t using some form of estimation on my current projects, they would be twisted up like Sherman bow ties. And on fire.
This brings us to an apparent paradox:
One of YLD's most spoken phrases is, "Begin again, never surrender." You cannot underestimate the power of not giving up and seeing your failure as an opportunity to give it another go.
That, together with the ability to freely make mistakes and retain a positive perspective is, according to Cal Henderson, Silicon Valley's secret "big advantage."
The News Project founded by Merril Brown has launched its first customer site, CALmatters. CALmatters is a nonprofit journalism venture that covers politics, environmental regulation, education, and more.
The site sports a new design, a fresh logo, and was built using WordPress. The News Project describes itself as a “solution that integrates best-of-breed content, audience and revenue tools that a typical news venture would assemble separately at far greater cost in time, effort and dollars.”
Interestingly, Newspack, a vertical on WordPress.com and open-source plugin tailored to newsrooms and journalists is described in a similar fashion, “It’s a ready-to-go, intuitive, revenue-focused publishing platform that will let small and medium-sized newsrooms dedicate more resources to their journalism. Newspack will be simple to set up, easy to use, durable, flexible and fast.”
The descriptions and the services being offered are interesting because of what happened earlier this year. Back in January, WordPress.com secured $2.4M in funding from Google and other partners to build a publishing platform for news organizations. Around the same time, The News Project announced it received a six-figure investment from WordPress.com VIP which is essentially accomplishing the same thing.
I don’t understand why Automattic would invest in The News Project and then create a vertical on WordPress.com that solves the same problem. Since The News Project is already using WordPress to power the CMS and WordPress.com VIP to host their customers, perhaps the capital was more of an in-kind gift.
Regardless of the relationship between the two company’s, newsrooms and small-to-medium-sized publications are getting more options to consider when it comes to hosting and a CMS that’s highly tailored to the industry.
Every day, the ProgrammableWeb team is busy, updating its three primary directories for APIs, clients (language-specific libraries or SDKs for consuming or providing APIs), and source code samples.
You can’t expect overnight results when it comes to getting more followers on Instagram. However, if you consistently apply yourself and are willing to put in a little bit of time, you can transform your Instagram account into one of your company’s most powerful marketing tools. If you are serious about getting more Instagram followers, [...]
The post Five Ways To Grow Your Instagram Account Organically appeared first on WPArena.
Primis, a video discovery platform, recently introduced API capabilities within its Video Discovery Unit. The Primis Video Player API can be integrated within the discovery unit for real-time communication between the discovery unit and the video publisher. Through the API, Primis users gain critical data to better track and engage with video viewers.
Good graphic design can control people’s attention. But skill in the field does not come from anything. Experts practice at graphic design and study the fundamentals. As such, if you want to learn from the greats, then you should review their works and concepts until you get inspiration. But where do you begin in the vast […]
The post Best Graphic Design Books To Spark Inspiration Right Now appeared first on designrfix.com.
clip-path is one of those CSS properties we generally know is there but might not reach for often for whatever reason. It’s a little intimidating in the sense that it feels like math class because it requires working with geometric shapes, each with different values that draw certain shapes in certain ways.
We’re going to dive right into clip-path in this article, specifically looking at how we can use it to create pretty complex animations. I hope you’ll see just how awesome the property and it’s shape-shifting powers can be.
But first, let’s do a quick recap of what we’re working with.
Just for a quick explanation as to what the clip-path is and what it provides, MDN describes it like this:
The
clip-pathCSS property creates a clipping region that sets what part of an element should be shown. Parts that are inside the region are shown, while those outside are hidden.
Consider the circle shape provided by clip-path. Once the circle is defined, the area inside it can be considered "positive" and the area outside it "negative." The positive space is rendered while the negative space is removed. Taking advantage of the fact that this relationship between positive and negative space can be animated provides for interesting transition effects… which is what we’re getting into in just a bit.
clip-path comes with four shapes out of the box, plus the ability to use a URL to provide a source to some other SVG <clipPath> element. I’ll let the CSS-Tricks almanac go into deeper detail, but here are examples of those first four shapes.
| Shape | Example | Result |
|---|---|---|
| Circle | clip-path: circle(25% at 25% 25%); |
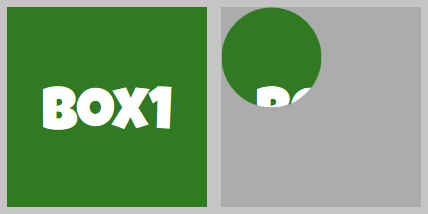 |
| Ellipse | clip-path: ellipse(25% 50% at 25% 50%); |
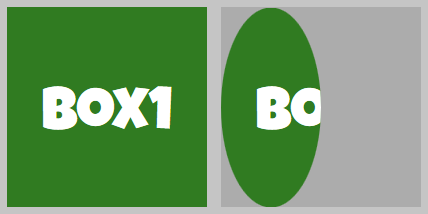 |
| Inset | clip-path: inset(10% 20% 30% 40% round 25%); |
 |
| Polygon | clip-path: polygon(50% 25%, 75% 75%, 25% 75%); |
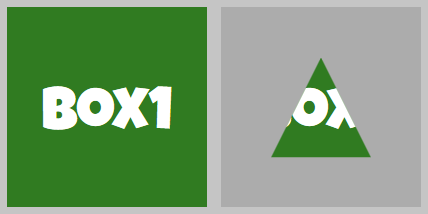 |
Animating clip-path can be as simple as changing the property values from one shape to another using CSS transitions, triggered either by changing classes in JavaScript or an interactive change in state, like :hover:
.box {
clip-path: circle(75%);
transition: clip-path 1s;
}
.box:hover {
clip-path: circle(25%);
}
See the Pen
clip-path with transition by Geoff Graham (@geoffgraham)
on CodePen.
We can also use CSS animations:
@keyframes circle {
0% { clip-path: circle(75%); }
100% { clip-path: circle(25%); }
}
See the Pen
clip-path with CSS animation by Geoff Graham (@geoffgraham)
on CodePen.
Some things to consider when animating clip-path:
clip-path applied to it.inset of 0% for all four sides that clips at the edges of the element will remove a box-shadow and require a negative percentage to see the box-shadow. Although, that could lead to interesting effects in of itself!OK, let’s get into some light animation to kick things off.
I’ve put together a demo where you can see each shape in action, along with a little explanation describing what’s happening.
See the Pen
Animating Clip-Path: Simple Shapes by Travis Almand (@talmand)
on CodePen.
The demo makes use of Vue for the functionality, but the CSS is easily transferred to any other type of project.
We can break those out a little more to get a handle on the values for each shape and how changing them affects the movement
clip-path: circle(<length|percentage> at <position>);Circle accepts two properties that can be animated:
x and y axis.circle-enter-active { animation: 1s circle reverse; }
.circle-leave-active { animation: 1s circle; }
@keyframes circle {
0% { clip-path: circle(75%); }
100% { clip-path: circle(0%); }
}
The circle shape is resized in the leave transition from an initial 75% radius (just enough to allow the element to appear fully) down to 0%. Since no position is set, the circle defaults to the center of the element both vertically and horizontally. The enter transition plays the animation in reverse by means of the "reverse" keyword in the animation property.
clip-path: ellipse(<length|percentage>{2} at <position>);Ellipse accepts three properties that can be animated:
x and y axis.ellipse-enter-active { animation: 1s ellipse reverse; }
.ellipse-leave-active { animation: 1s ellipse; }
@keyframes ellipse {
0% { clip-path: ellipse(80% 80%); }
100% { clip-path: ellipse(0% 20%); }
}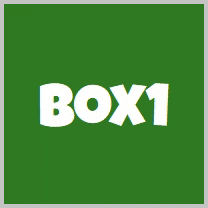
The ellipse shape is resized in the leave transition from an initial 80% by 80%, which makes it a circular shape larger than the box, down to 0% by 20%. Since no position is set, the ellipse defaults to the center of the box both vertically and horizontally. The enter transition plays the animation in reverse by means of the "reverse" keyword in the animation property.
The effect is a shrinking circle that changes to a shrinking ellipse taller than wide wiping away the first element. Then the elements switch with the second element appearing inside the growing ellipse.
clip-path: inset(<length|percentage>{1,4} round <border-radius>{1,4});The inset shape has up to five properties that can be animated. The first four represent each edge of the shape and behave similar to margins or padding. The first property is required while the next three are optional depending on the desired shape.
One thing to keep in mind is that the values used are reversed from typical CSS usage. Defining an edge with zero means that nothing has changed, the shape is pushed outward to the element’s side. As the number is increased, say to 10%, the edge of the shape is pushed inward away from the element’s side.
.inset-enter-active { animation: 1s inset reverse; }
.inset-leave-active { animation: 1s inset; }
@keyframes inset {
0% { clip-path: inset(0% round 0%); }
100% { clip-path: inset(50% round 50%); }
}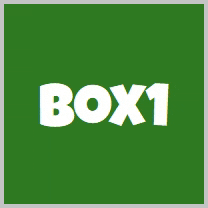
The inset shape is resized in the leave transition from a full-sized square down to a circle because of the rounded corners changing from 0% to 50%. Without the round value, it would appear as a shrinking square. The enter transition plays the animation in reverse by means of the "reverse" keyword in the animation property.
The effect is a shrinking square that shifts to a shrinking circle wiping away the first element. After the elements switch the second element appears within the growing circle that shifts to a growing square.
clip-path: polygon(<length|percentage>);The polygon shape is a somewhat special case in terms of the properties it can animate. Each property represents vertices of the shape and at least three is required. The number of vertices beyond the required three is only limited by the requirements of the desired shape. For each keyframe of an animation, or the two steps in a transition, the number of vertices must always match for a smooth animation. A change in the number of vertices can be animated, but will cause a popping in or out effect at each keyframe.

.polygon-enter-active { animation: 1s polygon reverse; }
.polygon-leave-active { animation: 1s polygon; }
@keyframes polygon {
0% { clip-path: polygon(0 0, 50% 0, 100% 0, 100% 50%, 100% 100%, 50% 100%, 0 100%, 0 50%); }
100% { clip-path: polygon(50% 50%, 50% 25%, 50% 50%, 75% 50%, 50% 50%, 50% 75%, 50% 50%, 25% 50%); }
}The eight vertices in the polygon shape make a square with a vertex in the four corners and the midpoint of all four sides. On the leave transition, the shape’s corners animate inwards to the center while the side’s midpoints animate inward halfway to the center. The enter transition plays the animation in reverse by means of the "reverse" keyword in the animation property.
The effect is a square that collapses inward down to a plus shape that wipes away the element. The elements then switch with the second element appears in a growing plus shape that expands into a square.
OK, we’re going to dial things up a bit now that we’ve gotten past the basics. This demo shows various ways to have movement in a clip-path animation. The circle and ellipse shapes provide an easy way to animate movement through the position of the shape. The inset and polygon shapes can be animated in a way to give the appearance of position-based movement.
See the Pen
Animating Clip-Path: Simple Movements by Travis Almand (@talmand)
on CodePen.
Let’s break those out just like we did before.

The slide down transition consists of two different animations using the inset shape. The first, which is the leave animation, animates the top value of the inset shape from 0% to 100% providing the appearance of the entire square sliding downward out of view. The second, which is the enter animation, has the bottom value at 100% and then animates it down towards 0% providing the appearance of the entire square sliding downward into view.
.down-enter-active { animation: 1s down-enter; }
.down-leave-active { animation: 1s down-leave; }
@keyframes down-enter {
0% { clip-path: inset(0 0 100% 0); }
100% { clip-path: inset(0); }
}
@keyframes down-leave {
0% { clip-path: inset(0); }
100% { clip-path: inset(100% 0 0 0); }
}As you can see, the number of sides being defined in the inset path do not need to match. When the shape needs to be the full square, a single zero is all that is required. It can then animate to the new state even when the number of defined sides increases to four.

The box-wipe transition consists of two animations, again using the inset shape. The first, which is the leave animation, animates the entire square down to a half-size squared positioned on the element’s left side. The smaller square then slides to the right out of view. The second, which is the enter animation, animates a similar half-size square into view from the left over to the element’s right side. Then it expands outward to reveal the entire element.
.box-wipe-enter-active { animation: 1s box-wipe-enter; }
.box-wipe-leave-active { animation: 1s box-wipe-leave; }
@keyframes box-wipe-enter {
0% { clip-path: inset(25% 100% 25% -50%); }
50% { clip-path: inset(25% 0% 25% 50%); }
100% { clip-path: inset(0); }
}
@keyframes box-wipe-leave {
0% { clip-path: inset(0); }
50% { clip-path: inset(25% 50% 25% 0%); }
100% { clip-path: inset(25% -50% 25% 100%); }
}When the full element is shown, the inset is at zero. The 50% keyframes define a half-size square that is placed on either the left or right. There are two values representing the left and right edges are swapped. Then the square is then moved to the opposite side. As one side is pushed to 100%, the other must go to -50% to maintain the shape. If it were to animate to zero instead of -50%, then the square would shrink as it animated across instead of moving out of view.

The rotate transition is one animation with five keyframes using the polygon shape. The initial keyframe defines the polygon with four vertices that shows the entire element. Then, the next keyframe changes the x and y coordinates of each vertex to be moved inward and near the next vertex in a clockwise fashion. After all four vertices have been transitioned, it appears the square has shrunk and rotated a quarter turn. The following keyframes do the same until the square is collapsed down to the center of the element. The leave transition plays the animation normally while the enter transition plays the animation in reverse.
.rotate-enter-active { animation: 1s rotate reverse; }
.rotate-leave-active { animation: 1s rotate; }
@keyframes rotate {
0% { clip-path: polygon(0% 0%, 100% 0%, 100% 100%, 0% 100%); }
25% { clip-path: polygon(87.5% 12.5%, 87.5% 87.5%, 12.5% 87.5%, 12.5% 12.5%); }
50% { clip-path: polygon(75% 75%, 25% 75%, 25% 25%, 75% 25%); }
75% { clip-path: polygon(37.5% 62.5%, 37.5% 37.5%, 62.5% 37.5%, 62.5% 62.5%); }
100% { clip-path: polygon(50% 50%, 50% 50%, 50% 50%, 50% 50%); }
}Polygons can be animated into any other position once its vertices have been set, as long as each keyframe has the same number of vertices. This can make many interesting effects with careful planning.

The spotlight transition is one animation with five keyframes using the circle shape. The initial keyframe defines a full-size circle positioned at the center to show the entire element. The next keyframe shrinks the circle down to twenty percent. Each following keyframe animates the position values of the circle to move it to different points on the element until it moves out of view to the left. The leave transition plays the animation normally while the enter transition plays the animation in reverse.
.spotlight-enter-active { animation: 2s spotlight reverse; }
.spotlight-leave-active { animation: 2s spotlight; }
@keyframes spotlight {
0% { clip-path: circle(100% at 50% 50%); }
25% { clip-path: circle(20% at 50% 50%); }
50% { clip-path: circle(20% at 12% 84%); }
75% { clip-path: circle(20% at 93% 51%); }
100% { clip-path: circle(20% at -30% 20%); }
}This may be a complex-looking animation at first, but turns out it only requires simple changes in each keyframe.
Like the shapes and simple movements examples, I’ve made a demo that contains more complex animations. We’ll break these down individually as well.
See the Pen
Animating Clip-Path: Complex Shapes by Travis Almand (@talmand)
on CodePen.
All of these examples make heavy use of the polygon shape. They take advantage of features like stacking vertices to make elements appear "welded" and repositioning vertices around for movement.
Check out Ana Tudor’s "Cutting out the inner part of an element using clip-path" article for a more in-depth example that uses the polygon shape to create complex shapes.

The chevron transition is made of two animations, each with three keyframes. The leave transition starts out as a full square with six vertices; there are the four corners but there are an additional two vertices on the left and right sides. The second keyframe animates three of the vertices into place to change the square into a chevron. The third keyframe then moves the vertices out of view to the right. After the elements switch, the enter transition starts with the same chevron shape but it is out of view on the left. The second keyframe moves the chevron into view and then the third keyframe restores the full square.
.chevron-enter-active { animation: 1s chevron-enter; }
.chevron-leave-active { animation: 1s chevron-leave; }
@keyframes chevron-enter {
0% { clip-path: polygon(-25% 0%, 0% 50%, -25% 100%, -100% 100%, -75% 50%, -100% 0%); }
75% { clip-path: polygon(75% 0%, 100% 50%, 75% 100%, 0% 100%, 25% 50%, 0% 0%); }
100% { clip-path: polygon(100% 0%, 100% 50%, 100% 100%, 0% 100%, 0% 50%, 0% 0%); }
}
@keyframes chevron-leave {
0% { clip-path: polygon(100% 0%, 100% 50%, 100% 100%, 0% 100%, 0% 50%, 0% 0%); }
25% { clip-path: polygon(75% 0%, 100% 50%, 75% 100%, 0% 100%, 25% 50%, 0% 0%); }
100% { clip-path: polygon(175% 0%, 200% 50%, 175% 100%, 100% 100%, 125% 50%, 100% 0%) }
}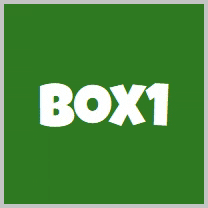
The spiral transition is a strong example of a complicated series of vertices in the polygon shape. The polygon is created to define a shape that spirals inward clockwise from the upper-left of the element. Since the vertices create lines that stack on top of each other, it all appears as a single square. Over the eight keyframes of the animation, vertices are moved to be on top of neighboring vertices. This makes the shape appear to unwind counter-clockwise to the upper-left, wiping away the element during the leave transition. The enter transition replays the animation in reverse.
.spiral-enter-active { animation: 1s spiral reverse; }
.spiral-leave-active { animation: 1s spiral; }
@keyframes spiral {
0% { clip-path: polygon(0% 0%, 100% 0%, 100% 100%, 0% 100%, 0% 25%, 75% 25%, 75% 75%, 25% 75%, 25% 50%, 50% 50%, 25% 50%, 25% 75%, 75% 75%, 75% 25%, 0% 25%); }
14.25% { clip-path: polygon(0% 0%, 100% 0%, 100% 100%, 0% 100%, 0% 25%, 75% 25%, 75% 75%, 50% 75%, 50% 50%, 50% 50%, 25% 50%, 25% 75%, 75% 75%, 75% 25%, 0% 25%); }
28.5% { clip-path: polygon(0% 0%, 100% 0%, 100% 100%, 0% 100%, 0% 25%, 75% 25%, 75% 50%, 50% 50%, 50% 50%, 50% 50%, 25% 50%, 25% 75%, 75% 75%, 75% 25%, 0% 25%); }
42.75% { clip-path: polygon(0% 0%, 100% 0%, 100% 100%, 0% 100%, 0% 25%, 25% 25%, 25% 50%, 25% 50%, 25% 50%, 25% 50%, 25% 50%, 25% 75%, 75% 75%, 75% 25%, 0% 25%); }
57% { clip-path: polygon(0% 0%, 100% 0%, 100% 100%, 0% 100%, 0% 75%, 25% 75%, 25% 75%, 25% 75%, 25% 75%, 25% 75%, 25% 75%, 25% 75%, 75% 75%, 75% 25%, 0% 25%); }
71.25% { clip-path: polygon(0% 0%, 100% 0%, 100% 100%, 75% 100%, 75% 75%, 75% 75%, 75% 75%, 75% 75%, 75% 75%, 75% 75%, 75% 75%, 75% 75%, 75% 75%, 75% 25%, 0% 25%); }
85.5% { clip-path: polygon(0% 0%, 100% 0%, 100% 25%, 75% 25%, 75% 25%, 75% 25%, 75% 25%, 75% 25%, 75% 25%, 75% 25%, 75% 25%, 75% 25%, 75% 25%, 75% 25%, 0% 25%); }
100% {clip-path: polygon(0% 0%, 0% 0%, 0% 0%, 0% 0%, 0% 0%, 0% 0%, 0% 0%, 0% 0%, 0% 25%, 0% 25%, 0% 25%, 0% 25%, 0% 25%, 0% 25%, 0% 25%); }
}
The slots transition is made of a series of vertices arranged in a pattern of vertical slots with vertices stacked on top of each other for a complete square. The general idea is that the shape starts in the upper-left and the next vertex is 14% to the right. Next vertex is in the exact same spot. Then the one after that is another 14% to the right, and so on until the upper-right corner is reached. This creates a series of "sections" along the top of the shape that are aligned horizontally. The second keyframe then animates every even section downward to the bottom of the element. This gives the appearance of vertical slots wiping away their parts of the element. The third keyframe then moves the remaining sections at the top to the bottom. Overall, the leave transition wipes away half the element in vertical slots and then the other half. The enter transition reverses the animation.
.slots-enter-active { animation: 1s slots reverse; }
.slots-leave-active { animation: 1s slots; }
@keyframes slots {
0% {
clip-path: polygon(0% 0%, 14% 0%, 14% 0%, 28% 0%, 28% 0%, 42% 0%, 42% 0%, 56% 0%, 56% 0%, 70% 0%, 70% 0%, 84% 0%, 84% 0%, 100% 0, 100% 100%, 0% 100%);
}
50% {
clip-path: polygon(0% 0%, 14% 0%, 14% 100%, 28% 100%, 28% 0%, 42% 0%, 42% 100%, 56% 100%, 56% 0%, 70% 0%, 70% 100%, 84% 100%, 84% 0%, 100% 0, 100% 100%, 0% 100%);
}
100% {
clip-path: polygon(0% 100%, 14% 100%, 14% 100%, 28% 100%, 28% 100%, 42% 100%, 42% 100%, 56% 100%, 56% 100%, 70% 100%, 70% 100%, 84% 100%, 84% 100%, 100% 100%, 100% 100%, 0% 100%);
}
}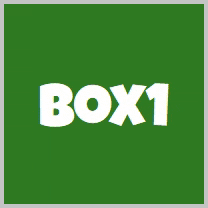
The shutters transition is very similar to the slots transition above. Instead of sections along the top, it creates vertical sections that are placed in line with each other to create the entire square. Starting with the upper-left the second vertex is positioned at the top and 20% to the right. The next vertex is placed in the same place horizontally but is at the bottom of the element. The next vertex after that is in the same spot with the next one back at the top on top of the vertex from two steps ago. This is repeated several times across the element until the right side is reached. If the lines of the shape were visible, then it would appear as a series of vertical sections lined up horizontally across the element. During the animation the left side of each section is moved over to be on top of the right side. This creates a wiping effect that looks like vertical shutters of a window. The enter transition plays the animation in reverse.
.shutters-enter-active { animation: 1s shutters reverse; }
.shutters-leave-active { animation: 1s shutters; }
@keyframes shutters {
0% {
clip-path: polygon(0% 0%, 20% 0%, 20% 100%, 20% 100%, 20% 0%, 40% 0%, 40% 100%, 40% 100%, 40% 0%, 60% 0%, 60% 100%, 60% 100%, 60% 0%, 80% 0%, 80% 100%, 80% 100%, 80% 0%, 100% 0%, 100% 100%, 0% 100%);
}
100% {
clip-path: polygon(20% 0%, 20% 0%, 20% 100%, 40% 100%, 40% 0%, 40% 0%, 40% 100%, 60% 100%, 60% 0%, 60% 0%, 60% 100%, 80% 100%, 80% 0%, 80% 0%, 80% 100%, 100% 100%, 100% 0%, 100% 0%, 100% 100%, 20% 100%);
}
}
The star transition takes advantage of how clip-path renders positive and negative space when the lines defining the shape overlap and cross each other. The shape starts as a square with eight vertices; one in each corner and one on each side. There are only three keyframes but there’s a large amount of movement in each one. The leave transition starts with the square and then moves each vertex on a side to the opposite side. Therefore, the top vertex goes to the bottom, the bottom vertex goes to the top, and the vertices on the left and right do the same swap. This creates criss-crossing lines that form a star shape in the positive space. The final keyframe then moves the vertices in each corner to the center of the shape which makes the star collapse in on itself wiping the element away. The enter transition plays the same in reverse.
.star-enter-active { animation: 1s star reverse; }
.star-leave-active { animation: 1s star; }
@keyframes star {
0% {
clip-path: polygon(0% 0%, 50% 0%, 100% 0%, 100% 50%, 100% 100%, 50% 100%, 0% 100%, 0% 50%);
}
50% {
clip-path: polygon(0% 0%, 50% 100%, 100% 0%, 0% 50%, 100% 100%, 50% 0%, 0% 100%, 100% 50%);
}
100% {
clip-path: polygon(50% 50%, 50% 100%, 50% 50%, 0% 50%, 50% 50%, 50% 0%, 50% 50%, 100% 50%);
}
}OK, so we’ve looked at a lot of examples of animations using clip-path shape functions. One function we haven’t spent time with is path. It’s perhaps the most flexible of the bunch because we can draw custom, or even multiple, shapes with it. Chris has written and even spoken on it before.
So, while I created demo for this set of examples as well, note that clip-path paths are experimental technology. As of this writing, it’s only available in Firefox 63 or higher behind the layout.css.clip-path-path.enabled flag, which can be enabled in about:config.
See the Pen
Animating Clip-Path: Path Shapes by Travis Almand (@talmand)
on CodePen.
This demo shows several uses of paths that are animated for transitions. The paths are the same type of paths found in SVG and can be lifted from the path attribute to be used in the clip-path CSS property on an element. Each of the paths in the demo were actually taken from SVG I made by hand for each keyframe of the animations. Much like animating with the polygon shape, careful planning is required as the number of vertices in the path cannot change but only manipulated.
An advantage to using paths is that it can consist of multiple shapes within the path, each animated separately to have fine-tune control over the positive and negative space. Another interesting aspect is that the path supports Bézier curves. Creating the vertices is similar to the polygon shape, but polygon doesn’t support Bézier curves. A bonus of this feature is that even the curves can be animated.
That said, a disadvantage is that a path has to be built specifically for the size of the element. That’s because there is no percentage-based placement, like we have with the other clip-path shapes . So, all the demos for this article have elements that are 200px square, and the paths in this specific demo are built for that size. Any other size or dimensions will lead to different outcomes.
Alright, enough talk. Let’s get to the examples because they’re pretty sweet.

The iris transition consists of four small shapes that form together to make a complete large shape that splits in an iris pattern, much like a sci-fi type door. Each shape has its vertices moved and slightly rotated in the direction away from the center to move off their respective side of the element. This is done with only two keyframes. The leave transition has the shapes move out of view while the enter transition reverses the effect. The path is formatted in a way to make each shape in the path obvious. Each line that starts with "M" is a new shape in the path.
.iris-enter-active { animation: 1s iris reverse; }
.iris-leave-active { animation: 1s iris; }
@keyframes iris {
0% {
clip-path: path('
M103.13 100C103 32.96 135.29 -0.37 200 0L0 0C0.35 66.42 34.73 99.75 103.13 100Z
M199.35 200C199.83 133.21 167.75 99.88 103.13 100C102.94 165.93 68.72 199.26 0.46 200L199.35 200Z
M103.13 100C167.46 99.75 199.54 133.09 199.35 200L200 0C135.15 -0.86 102.86 32.47 103.13 100Z
M0 200C68.63 200 103 166.67 103.13 100C34.36 100.12 -0.02 66.79 0 0L0 200Z
');
}
100% {
clip-path: path('
M60.85 2.56C108.17 -44.93 154.57 -45.66 200.06 0.35L58.64 -141.07C11.93 -93.85 12.67 -45.97 60.85 2.56Z
M139.87 340.05C187.44 293.16 188.33 246.91 142.54 201.29C95.79 247.78 48.02 247.15 -0.77 199.41L139.87 340.05Z
M201.68 61.75C247.35 107.07 246.46 153.32 199.01 200.5L340.89 59.54C295.65 13.07 249.25 13.81 201.68 61.75Z
M-140.61 141.25C-92.08 189.78 -44.21 190.51 3.02 143.46C-45.69 94.92 -46.43 47.05 0.81 -0.17L-140.61 141.25Z
');
}
}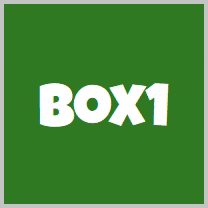
The melt transition consists of two different animations for both entering and leaving. In the leave transition, the path is a square but the top side is made up of several Bézier curves. At first, these curves are made to be completely flat and then are animated downward to stop beyond the bottom of the shape. As these curves move downward, they are animated in different ways so that each curve adjusts differently than the others. This gives the appearance of the element melting out of view below the bottom.
The enter transition does much the same, except that the curves are on the bottom of the square. The curves start at the top and are completely flat. Then they are animated downward with the same curve adjustments. This gives the appearance of the second element melting into view to the bottom.
.melt-enter-active { animation: 2s melt-enter; }
.melt-leave-active { animation: 2s melt-leave; }
@keyframes melt-enter {
0% {
clip-path: path('M0 -0.12C8.33 -8.46 16.67 -12.62 25 -12.62C37.5 -12.62 35.91 0.15 50 -0.12C64.09 -0.4 62.5 -34.5 75 -34.5C87.5 -34.5 87.17 -4.45 100 -0.12C112.83 4.2 112.71 -17.95 125 -18.28C137.29 -18.62 137.76 1.54 150.48 -0.12C163.19 -1.79 162.16 -25.12 174.54 -25.12C182.79 -25.12 191.28 -16.79 200 -0.12L200 -34.37L0 -34.37L0 -0.12Z');
}
100% {
clip-path: path('M0 199.88C8.33 270.71 16.67 306.13 25 306.13C37.5 306.13 35.91 231.4 50 231.13C64.09 230.85 62.5 284.25 75 284.25C87.5 284.25 87.17 208.05 100 212.38C112.83 216.7 112.71 300.8 125 300.47C137.29 300.13 137.76 239.04 150.48 237.38C163.19 235.71 162.16 293.63 174.54 293.63C182.79 293.63 191.28 262.38 200 199.88L200 0.13L0 0.13L0 199.88Z');
}
}
@keyframes melt-leave {
0% {
clip-path: path('M0 0C8.33 -8.33 16.67 -12.5 25 -12.5C37.5 -12.5 36.57 -0.27 50 0C63.43 0.27 62.5 -34.37 75 -34.37C87.5 -34.37 87.5 -4.01 100 0C112.5 4.01 112.38 -18.34 125 -18.34C137.62 -18.34 138.09 1.66 150.48 0C162.86 -1.66 162.16 -25 174.54 -25C182.79 -25 191.28 -16.67 200 0L200 200L0 200L0 0Z');
}
100% {
clip-path: path('M0 200C8.33 270.83 16.67 306.25 25 306.25C37.5 306.25 36.57 230.98 50 231.25C63.43 231.52 62.5 284.38 75 284.38C87.5 284.38 87.5 208.49 100 212.5C112.5 216.51 112.38 300.41 125 300.41C137.62 300.41 138.09 239.16 150.48 237.5C162.86 235.84 162.16 293.75 174.54 293.75C182.79 293.75 191.28 262.5 200 200L200 200L0 200L0 200Z');
}
}
The door transition is similar to the iris transition we looked at first — it’s a "door" effect with shapes that move independently of each other. The path is made up of four shapes: two are half-circles located at the top and bottom while the other two split the left over positive space. This shows that, not only can each shape in the path animate separately from each other, they can also be completely different shapes.
In the leave transition, each shape moves away from the center out of view on its own side. The top half-circle moves upward leaving a hole behind and the bottom half-circle does the same. The left and right sides then slide away in a separate keyframe. Then the enter transition simply reverses the animation.
.door-enter-active { animation: 1s door reverse; }
.door-leave-active { animation: 1s door; }
@keyframes door {
0% {
clip-path: path('
M0 0C16.03 0.05 32.7 0.05 50 0C50.05 27.36 74.37 50.01 100 50C99.96 89.53 100.08 136.71 100 150C70.48 149.9 50.24 175.5 50 200C31.56 199.95 14.89 199.95 0 200L0 0Z
M200 0C183.46 -0.08 166.79 -0.08 150 0C149.95 21.45 133.25 49.82 100 50C100.04 89.53 99.92 136.71 100 150C130.29 150.29 149.95 175.69 150 200C167.94 199.7 184.6 199.7 200 200L200 0Z
M100 50C130.83 49.81 149.67 24.31 150 0C127.86 0.07 66.69 0.07 50 0C50.26 23.17 69.36 49.81 100 50Z
M100 150C130.83 150.19 149.67 175.69 150 200C127.86 199.93 66.69 199.93 50 200C50.26 176.83 69.36 150.19 100 150Z
');
}
50% {
clip-path: path('
M0 0C16.03 0.05 32.7 0.05 50 0C50.05 27.36 74.37 50.01 100 50C99.96 89.53 100.08 136.71 100 150C70.48 149.9 50.24 175.5 50 200C31.56 199.95 14.89 199.95 0 200L0 0Z
M200 0C183.46 -0.08 166.79 -0.08 150 0C149.95 21.45 133.25 49.82 100 50C100.04 89.53 99.92 136.71 100 150C130.29 150.29 149.95 175.69 150 200C167.94 199.7 184.6 199.7 200 200L200 0Z
M100 -6.25C130.83 -6.44 149.67 -31.94 150 -56.25C127.86 -56.18 66.69 -56.18 50 -56.25C50.26 -33.08 69.36 -6.44 100 -6.25Z
M100 206.25C130.83 206.44 149.67 231.94 150 256.25C127.86 256.18 66.69 256.18 50 256.25C50.26 233.08 69.36 206.44 100 206.25Z
');
}
100% {
clip-path: path('
M-106.25 0C-90.22 0.05 -73.55 0.05 -56.25 0C-56.2 27.36 -31.88 50.01 -6.25 50C-6.29 89.53 -6.17 136.71 -6.25 150C-35.77 149.9 -56.01 175.5 -56.25 200C-74.69 199.95 -91.36 199.95 -106.25 200L-106.25 0Z
M306.25 0C289.71 -0.08 273.04 -0.08 256.25 0C256.2 21.45 239.5 49.82 206.25 50C206.29 89.53 206.17 136.71 206.25 150C236.54 150.29 256.2 175.69 256.25 200C274.19 199.7 290.85 199.7 306.25 200L306.25 0Z
M100 -6.25C130.83 -6.44 149.67 -31.94 150 -56.25C127.86 -56.18 66.69 -56.18 50 -56.25C50.26 -33.08 69.36 -6.44 100 -6.25Z
M100 206.25C130.83 206.44 149.67 231.94 150 256.25C127.86 256.18 66.69 256.18 50 256.25C50.26 233.08 69.36 206.44 100 206.25Z
');
}
}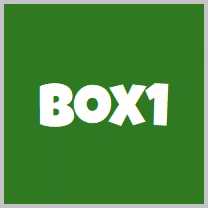
This transition is different than most of the demos for this article. That’s because other demos show animating the "positive" space of the clip-path for transitions. It turns out that animating the "negative" space can be difficult with the traditional clip-path shapes. It can be done with the polygon shape but requires careful placement of vertices to create the negative space and animate them as necessary. This demo takes advantage of having two shapes in the path; there’s one shape that’s a huge square surrounding the space of the element and another shape in the center of this square. The center shape (in this case an x or +) excludes or "carves" out negative space in the outside shape. Then the center shape’s vertices are animated so that only the negative space is being animated.
The leave animation starts with the center shape as a tiny "x" that grows in size until the element is wiped from view. The enter animation the center shape is a "+" that is already larger than the element and shrinks down to nothing.
.x-plus-enter-active { animation: 1s x-plus-enter; }
.x-plus-leave-active { animation: 1s x-plus-leave; }
@keyframes x-plus-enter {
0% {
clip-path: path('M-400 600L-400 -400L600 -400L600 600L-400 600ZM0.01 -0.02L-200 -0.02L-200 199.98L0.01 199.98L0.01 400L200.01 400L200.01 199.98L400 199.98L400 -0.02L200.01 -0.02L200.01 -200L0.01 -200L0.01 -0.02Z');
}
100% {
clip-path: path('M-400 600L-400 -400L600 -400L600 600L-400 600ZM98.33 98.33L95 98.33L95 101.67L98.33 101.67L98.33 105L101.67 105L101.67 101.67L105 101.67L105 98.33L101.67 98.33L101.67 95L98.33 95L98.33 98.33Z');
}
}
@keyframes x-plus-leave {
0% {
clip-path: path('M-400 600L-400 -400L600 -400L600 600L-400 600ZM96.79 95L95 96.79L98.2 100L95 103.2L96.79 105L100 101.79L103.2 105L105 103.2L101.79 100L105 96.79L103.2 95L100 98.2L96.79 95Z');
}
100% {
clip-path: path('M-400 600L-400 -400L600 -400L600 600L-400 600ZM-92.31 -200L-200 -92.31L-7.69 100L-200 292.31L-92.31 400L100 207.69L292.31 400L400 292.31L207.69 100L400 -92.31L292.31 -200L100 -7.69L-92.31 -200Z');
}
}
The drops transition takes advantage of the ability to have multiple shapes in the same path. The path has ten circles placed strategically inside the area of the element. They start out as tiny and unseen, then are animated to a larger size over time. There are ten keyframes in the animation and each keyframe resizes a circle while maintaining the state of any previously resized circle. This gives the appearance of circles popping in or out of view one after the other during the animation.
The leave transition has the circles being shrunken out of view one at a time and the negative space grows to wipe out the element. The enter transition plays the animation in reverse so that the circles enlarge and the positive space grows to reveal the new element.
The CSS used for the drops transition is rather large, so take a look at the CSS section of the CodePen demo starting with the .drops-enter-active selector.

This transition is similar to the x-plus transition above — it uses a negative shape for the animation inside a larger positive shape. In this demo, the animated shape changes through the numbers 1, 2, and 3 until the element is wiped away or revealed. The numeric shapes were created by manipulating the vertices of each number into the shape of the next number. So, each number shape has the same number of vertices and curves that animate correctly from one to the next.
The leave transition starts with the shape in the center but is made to be unseen. It then animates into the shape of the first number. The next keyframe animates to the next number and so no, then plays in reverse.
The CSS used for this is ginormous just like the last one, so take a look at the CSS section of the CodePen demo starting with the .numbers-enter-active selector.
Hopefully this article has given you a good idea of how clip-path can be used to create flexible and powerful animations that can be both straightforward and complex. Animations can add a nice touch to a design and even help provide context when switching from one state to another. At the same time, remember to be mindful of those who may prefer to limit the amount of animation or movement, for example, by setting reduced motion preferences.
The post Animating with Clip-Path appeared first on CSS-Tricks.
Are you seeing “Failed to load resource error” in WordPress or your browser’s inspect tool?
Many WordPress users find it difficult to figure out what resource or file is not loading, and more importantly why is it not loading correctly.
This file can be anything like an image, other media, JavaScript, or a CSS stylesheet. A missing resource can cause your website to misbehave or not function properly.
In this article, we will show you how to easily troubleshoot and fix the “Failed to Load Resource” error in WordPress.

Failed to load resource error occurs when WordPress is unable to load a file that it is supposed to load.
Basically when WordPress generates a page, it includes several files in the code such as images, scripts, stylesheets, and more. During the page load, these files are loaded by user’s browser.
For more details, see our guide on how WordPress works behind the scenes.
If the browser is unable to load a specific file, then it would go on to display the page without that file. Further, the browser will add a notice in the error console for debugging purposes.
In most cases, you would see this error in your browser’s error console when using the Inspect tool.
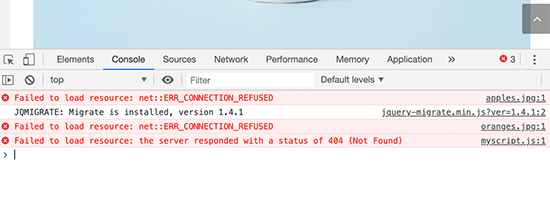
This resource could be any file like an image, JavaScript, CSS stylesheet, etc. The error may have different helpful messages next to them.
Below are few examples:
Even if a specific file didn’t load, the rest of your web page will continue to load. It just may not look or behave as expected. This is why you need to fix the error to avoid any unexpected issues.
That being said, let’s see how to easily fix the failed to load resource error in WordPress.
As we mentioned earlier, the error is caused when your website’s code mentions a file but the browser is unable to download it.
This could happen for a number of reasons. We will try to look at and eliminate them one by one.
First, let’s start with the most common solution. Make sure that the failed resource actually exists.
If the missing resource is an image in one of your blog posts or page, then try to look for it in the media library.

If you can see it in the media library, then try to add it again by editing the post or page. If you cannot see the file in the media library, then try uploading it again.
In some cases, you may see broken images or empty boxes in the media library instead of images. In that case, you may need to fix the file permissions. For detailed instructions, see our tutorial on how to fix image upload issues in WordPress.
Replace theme or plugin files
If the failed resource is a WordPress plugin or theme file, then the easiest way to replace it is by reinstalling the plugin or theme.
First, you need to deactivate your current WordPress theme. You can do that by visiting Appearance » Themes page.
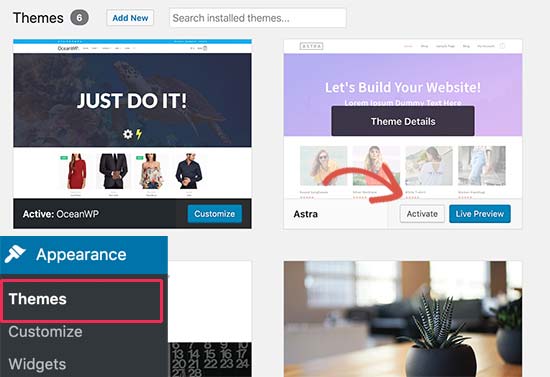
If you have another theme installed on your website, then you can just go ahead and activate that. This will deactivate your current theme. In case you don’t have any other theme installed, then you need to install a default theme.
Once you activate the other theme, you can visit your website to see the error has been resolved.
If the missing resource is a WordPress plugin file, then you will need to reinstall the plugin. For more details, see our step by step guide on how to install a WordPress plugin.
You can also use FTP to connect to your WordPress hosting account and manually replace a specific file. For more details, see our guide on how to use FTP.
The most common reason that cause the failed resource error is incorrect WordPress URL settings.
Simply head over to Settings » General page and look for WordPress Address and Site Address options.
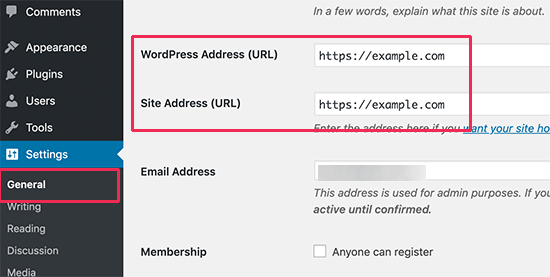
You need to make sure that both URL are correct. You need to have the same URLs for both options.
Keep in mind that WordPress treats www and non-www URLs as two different addresses. If you have SSL enabled on your website, then your URLs should begin with https instead of http.
Don’t forget to click on the Save changes button to store your settings.
You can now visit your website to see if the error has been resolved.
If the error still persists, then you need to follow our complete WordPress troubleshooting guide. It will help you find out what’s causing the issue and how to fix it.
We hope this article helped you learn how to easily fix the “Failed to load resource” error in WordPress. You may also want to bookmark our ultimate guide on fixing the most common WordPress errors.
If you liked this article, then please subscribe to our YouTube Channel for WordPress video tutorials. You can also find us on Twitter and Facebook.
The post How To Fix “Failed To Load Resource” Error In WordPress appeared first on WPBeginner.
Hustle 4.0 comes with an improved workflow, better design, more analytics, and a slick data privacy upgrade. If you’re looking to increase your following, grow your mailing list, or capture leads with WordPress, Hustle has you covered.
Hustle is the WordPress marketers best friend with master level control over pop-ups, slide-ins, opt-ins, and social sharing. No coding required and seamless integration with over 1000 third-party applications.
All the web marketing tools you need bundled into one smooth operator.
With more than 1 million downloads and hundreds of thousands of active users, 4.0 celebrates a refined design, better stats, and more control of stored data.
Hustle 4.0 Pro is available now with your WPMU DEV membership, join today free for 30-days. Or get Hustle free on WordPress.org. It’s more than enough for most users but if you’re looking for unlimited pop-ups, share bars, and slide-ins you’ll want to upgrade.
Install Hustle, grab a pint, and let’s take a look at what’s new in 4.0!
You’ve heard of a System User Interface but have you heard of a Sexy User Interface? Hustle’s gone through some drastic revisions over the years combining popular features from PopUp Pro, Slide-In, and Social Sharing to create the ultimate all-in-one WordPress marketing plugin.
Today, Hustle takes on the latest iteration of the WPMU DEV hero style guide… and my goodness is it fresh.

From the moment the wizard opens you’ll find our classic minimal design that makes it feel like your WordPress site got an upgrade. If you’re completely new to WPMU DEV you’ll be shocked at just how quickly you’re able to push your first full functioning email magnet or lead generating pop-up.
For users of our other 5-star plugins like Forminator, Defender, Hummingbird and of course Smush, you’ll love the fluidity a standardized experience brings from marketing and form building to performance and security.
Hustle has nearly 20 built-in integrations and can connect with more than +1,000 web apps using Zapier.
But until now, each module has been limited to just one active integration at a time. For Zapier users this may not be a huge problem but what if you wanted to use one pop-up to grow multiple lists? Now you can send contacts to Hubspot and MailChimp or Aweber, ConvertKit, and Mad Mimi.
And then set up Zaps for Slack, Asana, Trello, and Ajira to automate and drastically improve your workflow.
Hustle makes sure every channel is connected so you can focus on growth.
And speaking of integrations, we’ve made it easier to find and manage global setting and add or update API keys under the new integrations menu.

User privacy is a big deal and we want to do right by our subscribers in protecting and managing the information they share with us. 4.0 includes more control over the content you store locally. Hustle got upgraded navigation and filtering tools as well as a simple delete tool for quickly removing user data.
We’ve also added per module analytic tracking so you can see how each of your modules are performing with the ability to delete tracking data per individual module. More control over user data is a win-win for privacy and improving conversions.

Of course, Hustle looks modern, fly, and fresh but our dev team didn’t stop with a mere facade overhaul. Hustle has never performed better or offered developers more control over individual elements.
From colors to form fields to per social network counter types, and cross-browser and page builder compatibility, Hustle has tighter code from Javascript to how your content is rendered. A marketing plugin that performs as good as he looks. Fierce.
This is where things get really good. Hustle 4.0 has something for every client from small businesses and non-profit passion projects to jumbo enterprise sites with elaborate configurations running multiple targeted campaigns at once.
Get started with Hustle on WordPress.org absolutely free. Or use Hustle Pro on unlimited sites along with our complete suite of marketing, performance, security, hosting, and site management tools. Here are 30-days of pro service absolutely free. If it turns out to be more than you need, cancel and we’ll let you keep Hustle Pro as a gift just for giving a WPMU DEV membership a run through.
Enjoy!
I know. I know. I know. “Viral” is an actual term people use to describe wildly popular content that has...
The post 8 Calls to Action that Initiate New Relationships with Customers and Collaborators appeared first on Copyblogger.
In most organizations, employees are required to fill timesheets every week so the company can track the amount of time that people have spent working on various projects and tasks.
My kids are in middle/high school and I’ve been looking for a timesheet-style solution that would help me understand their studying patterns and learn how much time they spend on various subjects.
There are quite a few apps available for time tracking but I was looking for something simple and Google Forms fit the bill perfectly. The multiple-choice grid question is handy for quickly marking the time that they have spent on various subjects. I also added a Linear scale question for them to self-evaluate their daily screen time on a relative scale.
Here’s how the final study log form looks like:

The Email Form Notifications add-on is enabled for this Google Form so parents get an instant email when the boys submit the study log form. The email contains all the form answers in a neatly formatted table. An instant push notification is sent on the mobile phone as well with IFTTT.
Google Forms write all the form responses in a Google Spreadsheet and that makes it even easier to analyze the study pattern visually. You can use one of the available charts or hit the “Explore” button in Google Sheets and ask questions in natural English about the answers stored in your spreadsheet.
For instance, you can say “Sum of Subjects [Physics] by Name last week” and it will instantly tell you the amount of time that each kid has spent on that subject last week. Or say “What percentage of Subjects [Physics] is not empty where name is Aryaman” to know the percentage of days when he touched a particular subject.

And because Google Forms work just fine on mobile devices, students can quickly fill the time log anywhere as long as they know the form’s URL.
The post How to Track your Study Time with Google Forms and Sheets appeared first on Digital Inspiration.