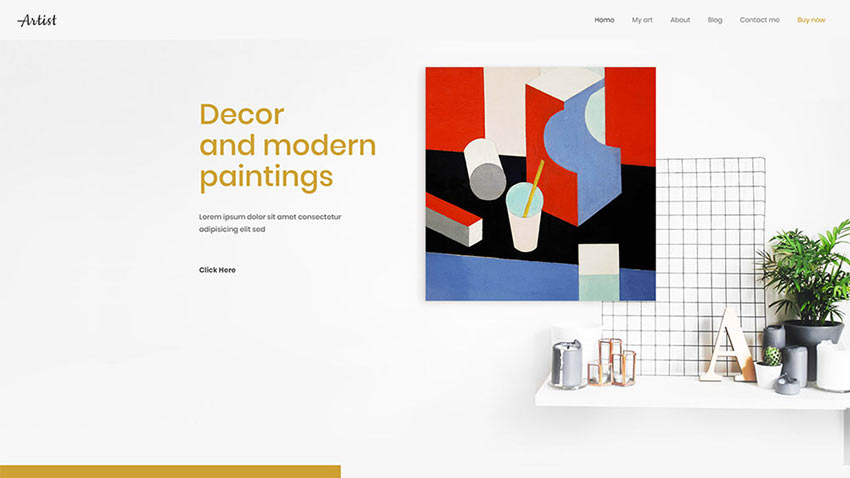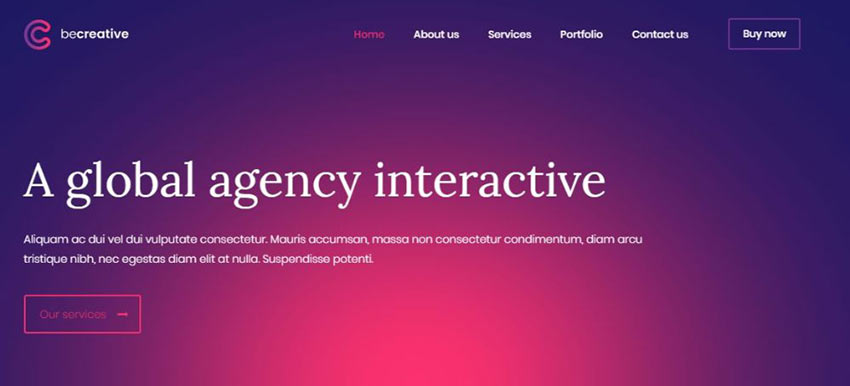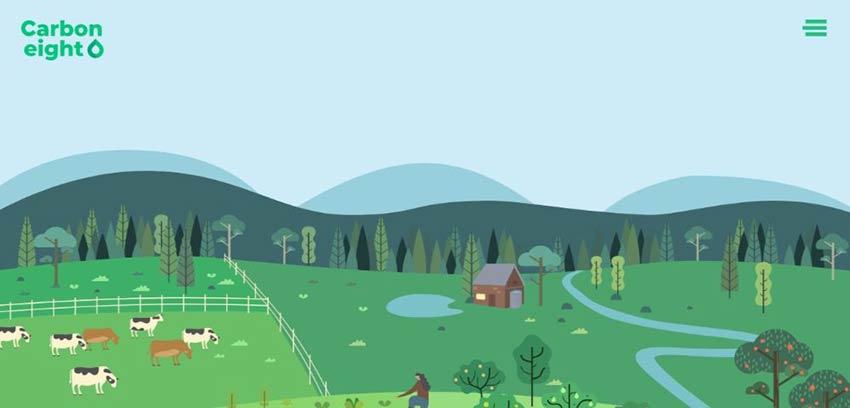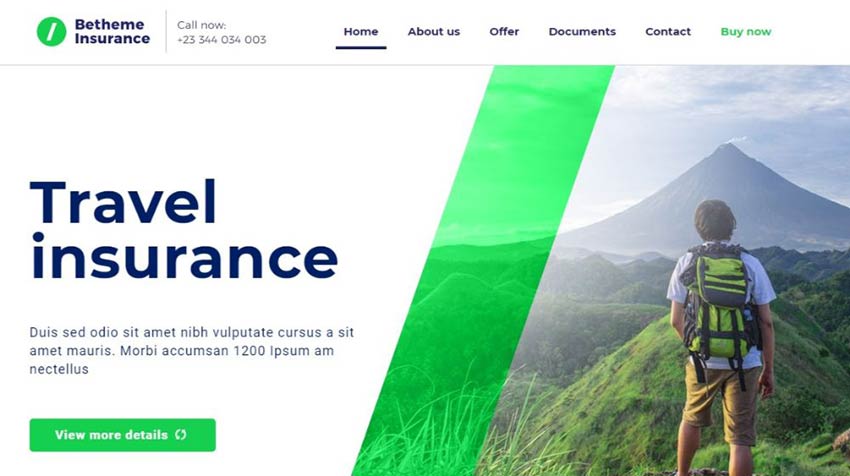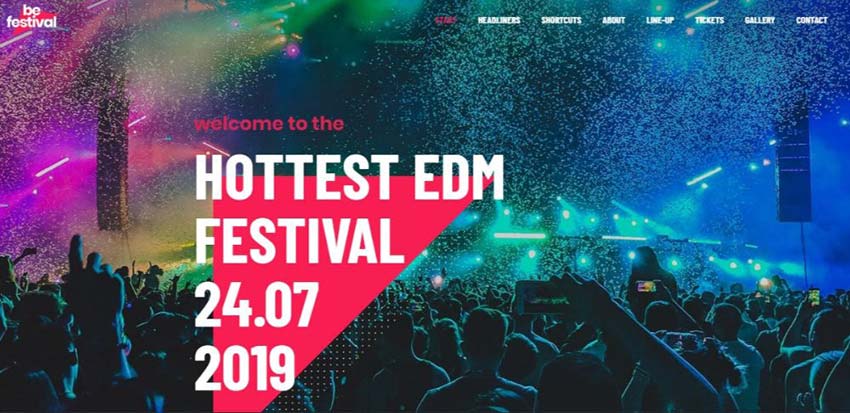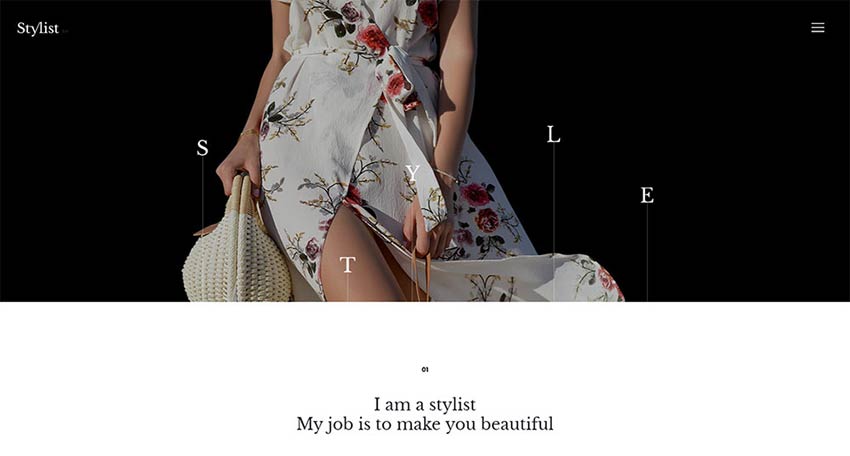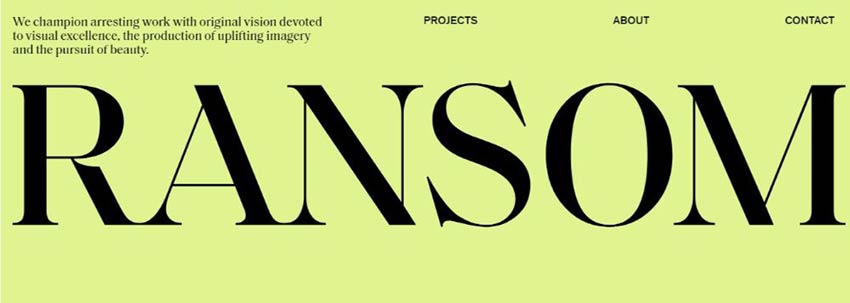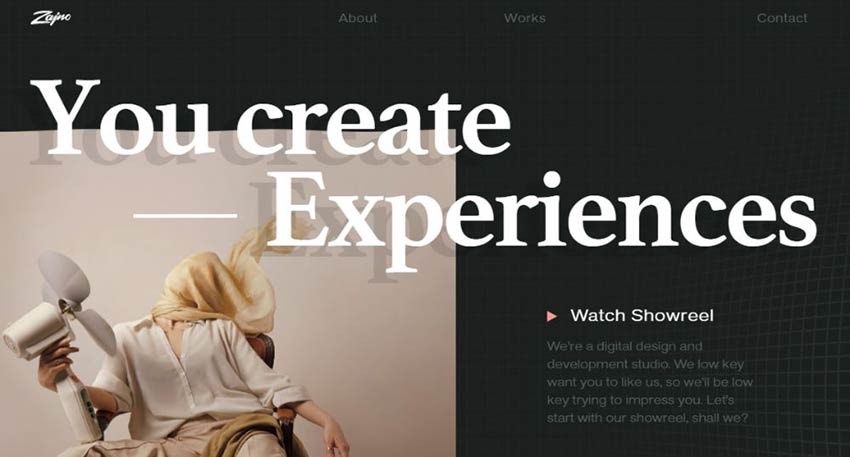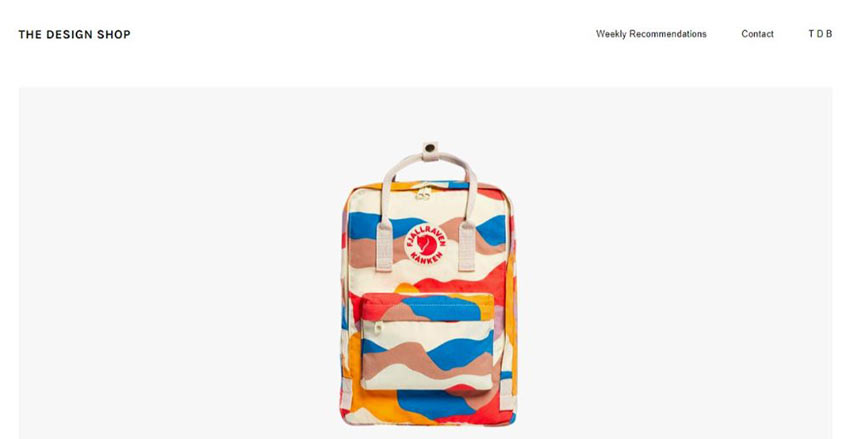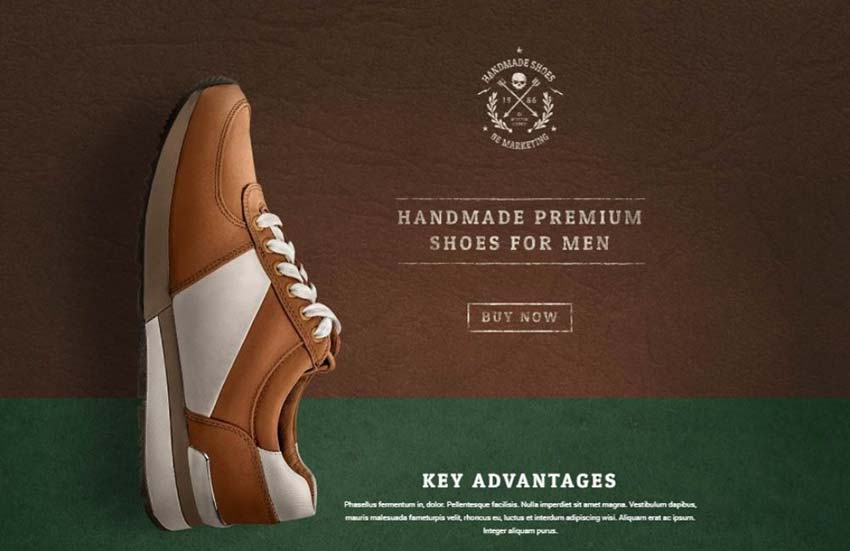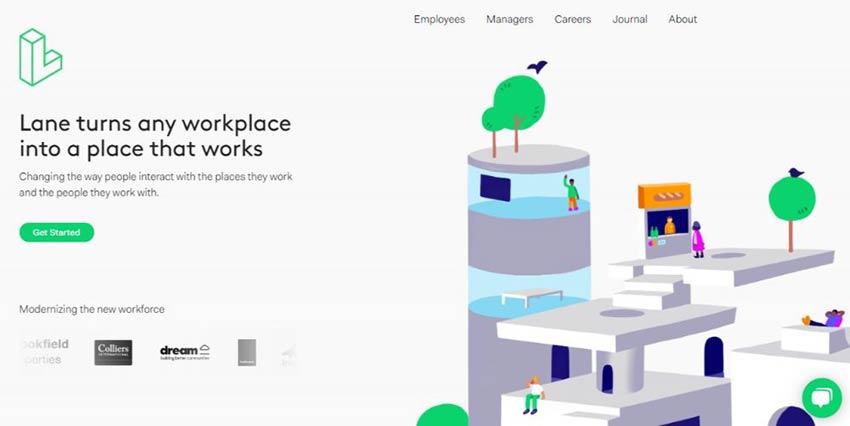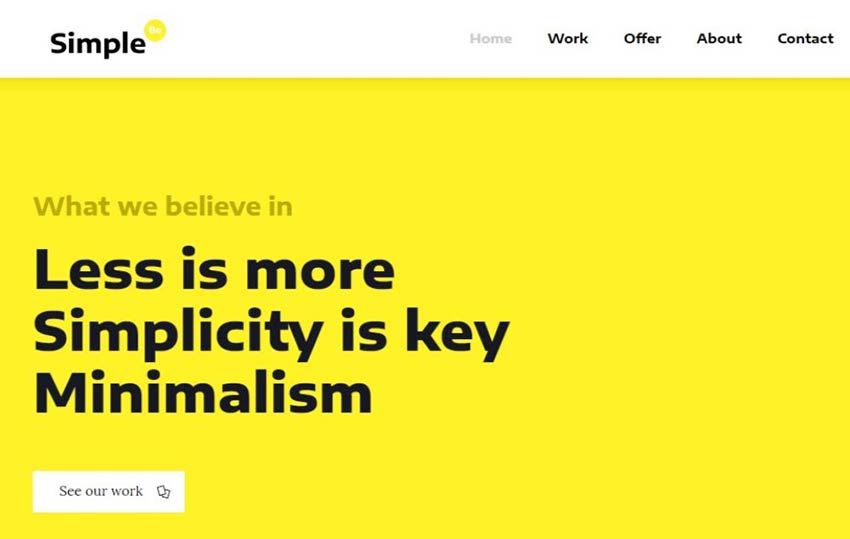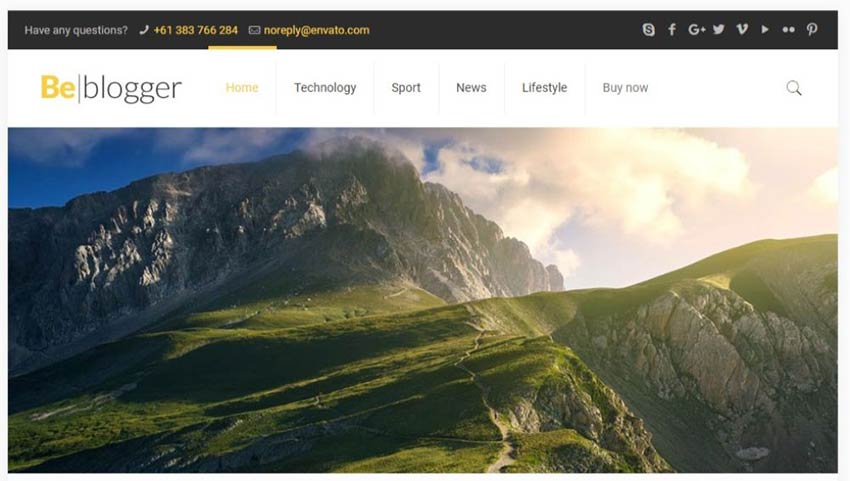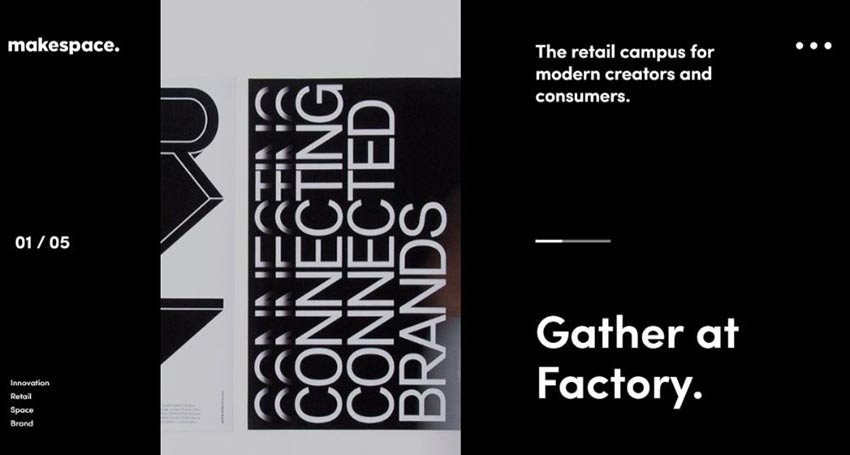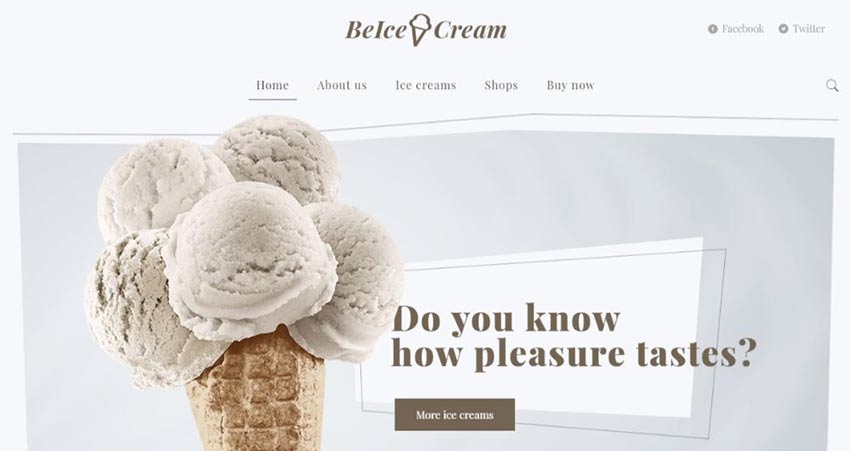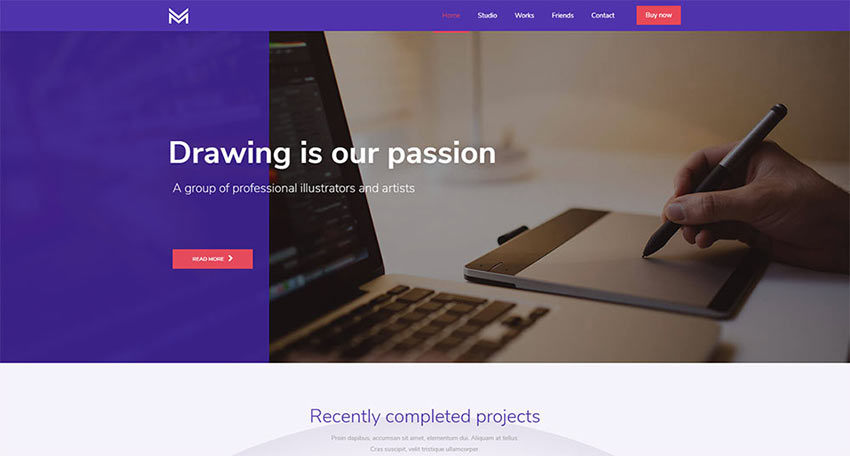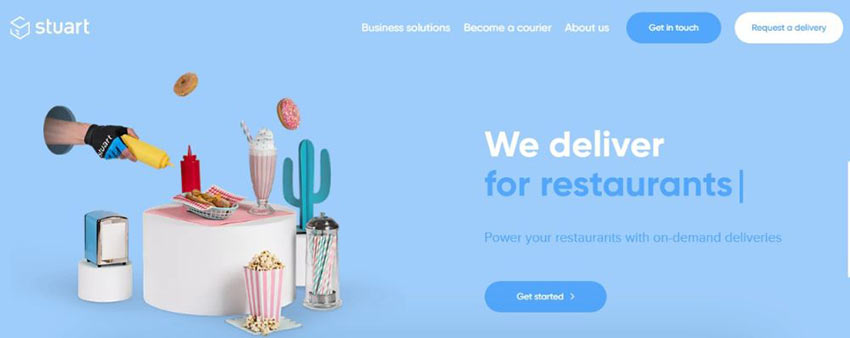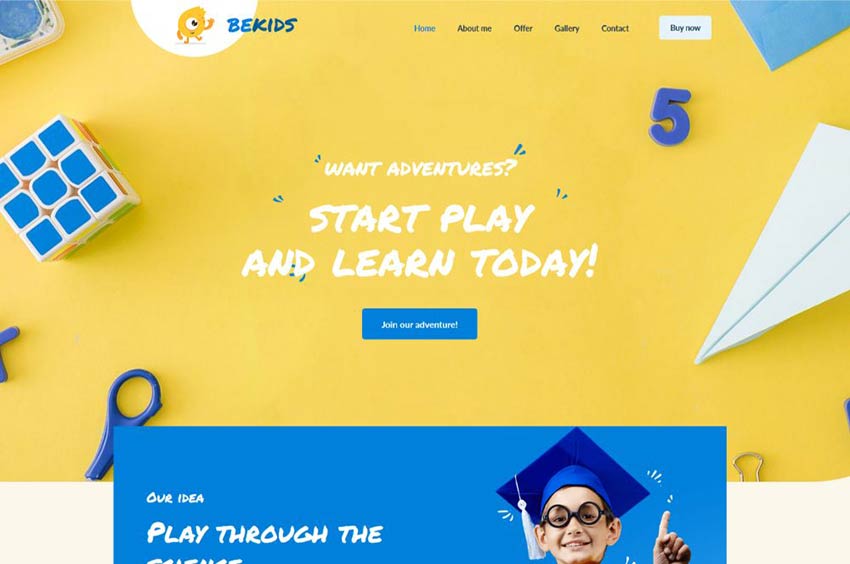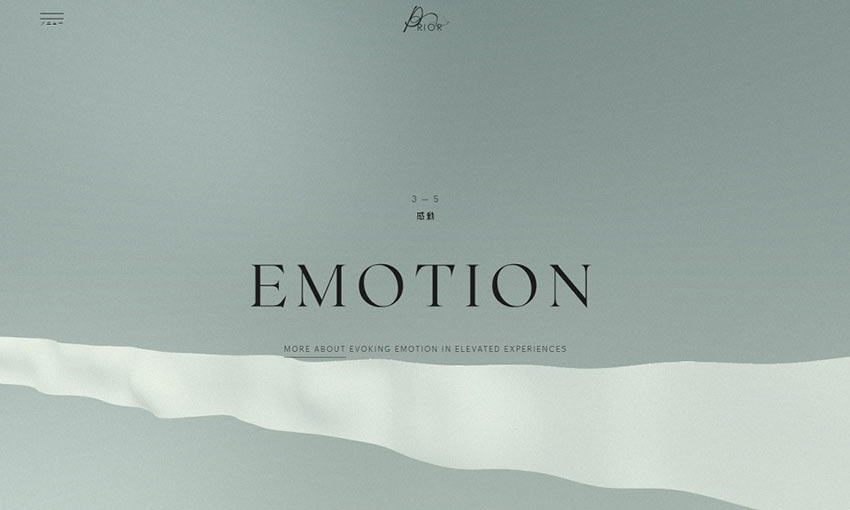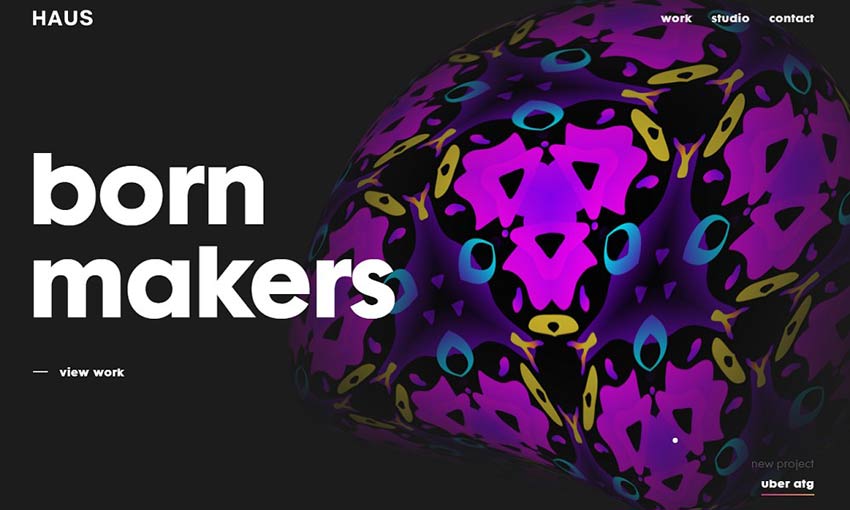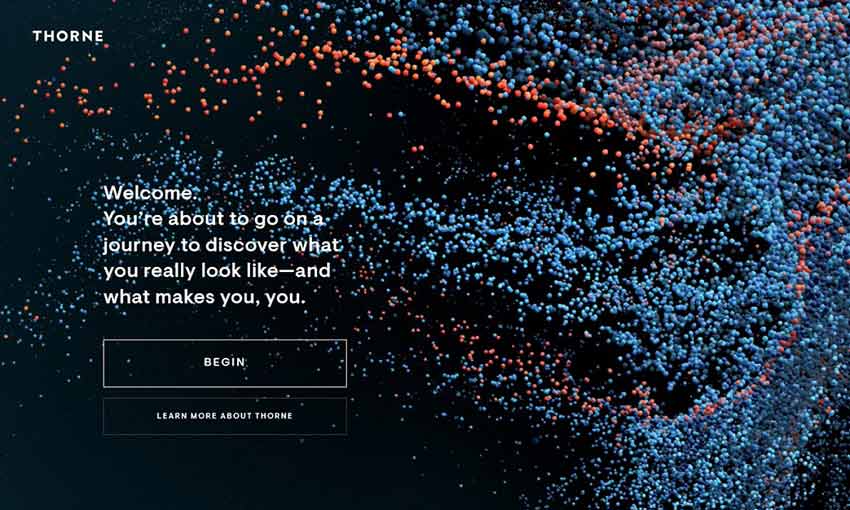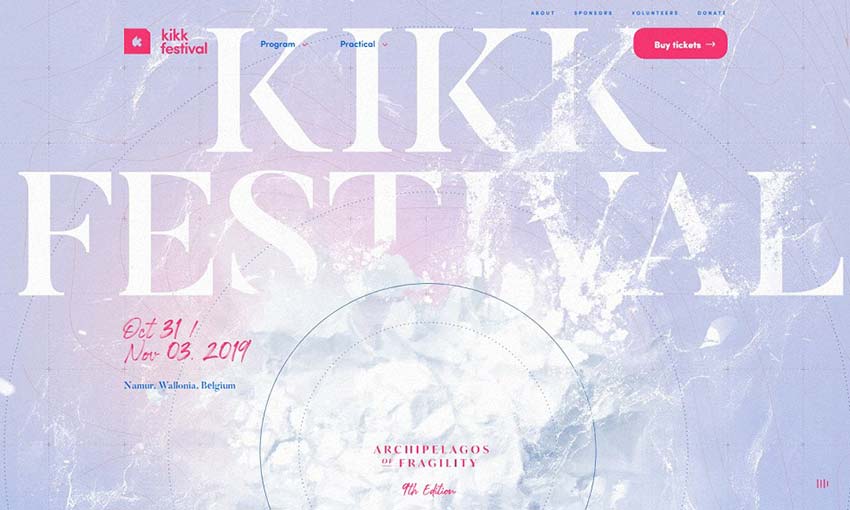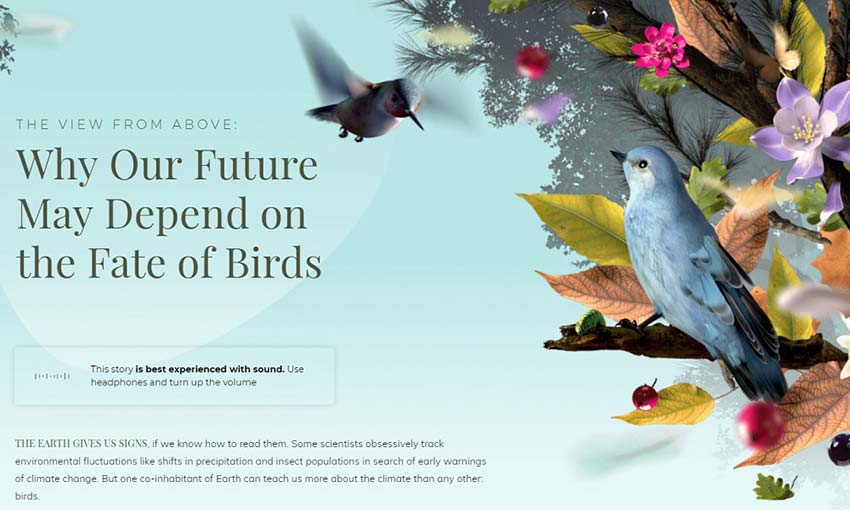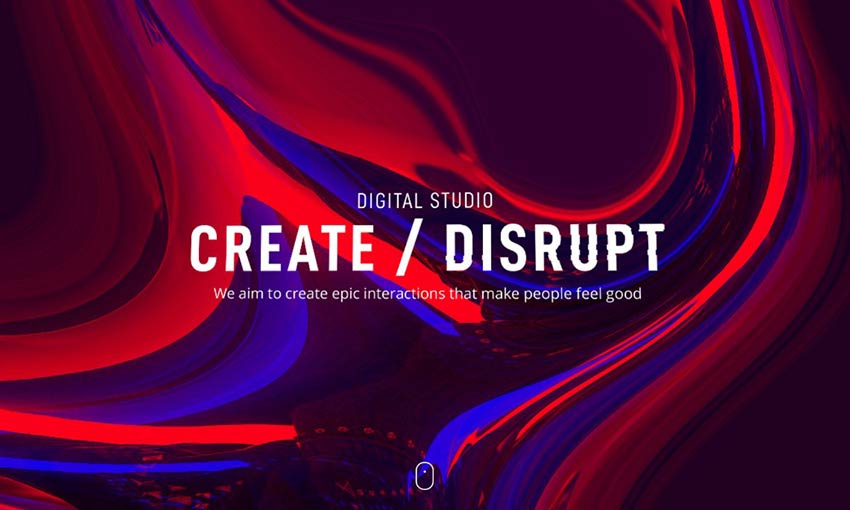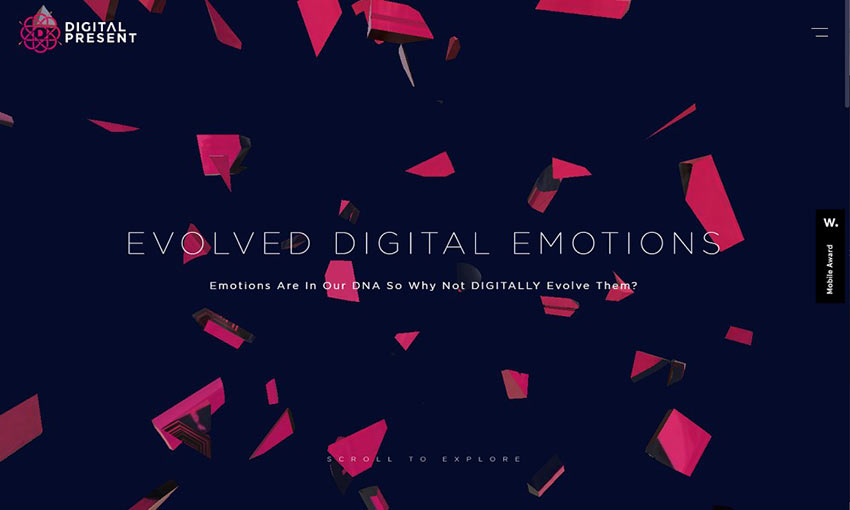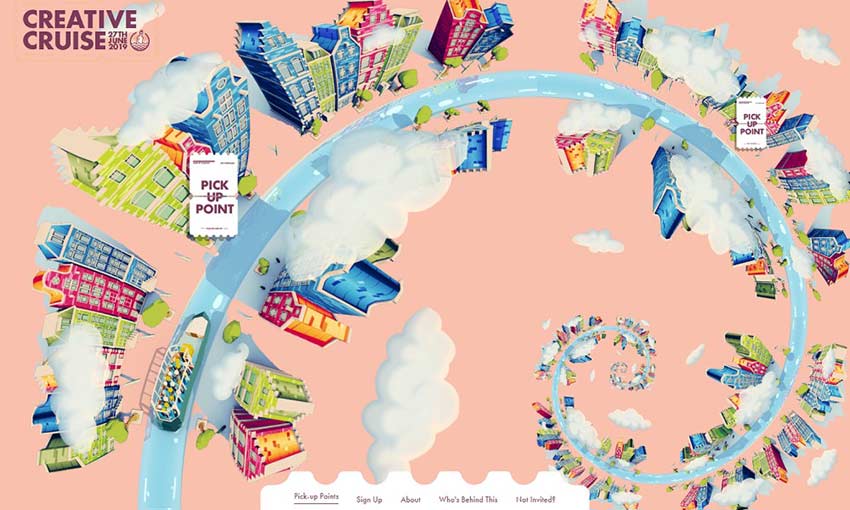Learn how to set up a membership area on your website using built-in features of WordPress in this nifty step-by-step tutorial!
Let’s say that you (or your client) want to set up a membership area on a WordPress site with little to no money to spend on web development (sounds familiar?)
Whenever I hear someone mention that they want to set up a members-only area on their site (it happens a lot when you mingle with businesses who want to go ‘fully digital’, trust me!), the first thing I want to do is find out what they need and want to achieve.
Do they really need a fully automated membership site hosted on a dedicated server with all the bells and whistles, or just a basic way to protect access to some content for a specific user group?
Continue reading, or jump ahead using these links:
- Running A Membership Site – Checklist
- Why Do You Need A Membership Site?
- Why Add A WordPress Membership Site?
- What Membership Plugin Features Does Your Site Need?
- The ‘Cheaper Than Free’ WordPress Membership Site Option
The first step is to understand exactly what is required when the word “membership site” comes up. And the best way to do this is to make sure that you (or your client) have completed all the steps in the checklist below.
Running A Membership Site – Checklist
Membership Site Planning
Do you (or your client) know what a membership site is?
Why do you (or your client) need a membership site?
Do you (or your client) understand how a membership site works and the benefits of using membership sites?
Are you (or your client) aware of the different types of membership sites and membership models that can be set up?
What kind of membership site do you (or your client) want to run?
Will the membership site offer free and/or paid membership options?
Will the membership site incorporate other types of monetization besides member registration?
Do you (or your client) plan to sell or give away download links, or member-only access to information/physical products or services?
Do you need to restrict all of your content to members-only access, or just some of it?
Where will the member content be stored, accessed, or downloaded from?
Will you (or your client) require members to make single or recurring payments?
How will payments be processed and collected from new and/or existing members?
Will free/trial periods be offered to new members?
Do you (or your client) plan to deliver information or access to information about single or multiple products or services?
Will members get access to information all at once, or drip-fed over time?
Will new members have access to information that was made available to previously existing members?
Will your (or your client’s) membership site need different levels of membership or price points to be set up?
Will restricted access to certain types of users or member groups be required?
Are there any special features that your (or your client’s) membership site will require to run?
Who (and how many people) will administer and manage the membership site?
Membership Site Building
Will your membership site run on WordPress or a different platform?
Will your membership site be installed and set up under a different domain, or will it integrate with other areas of an existing site?
Are you (or your client) aware of all the components and processes required to make a membership site effective?
Do you (or your client) understand what plugins are and how plugins work in WordPress?
Do you (or your client) understand the main benefits and differences between using free, freemium, and paid plugins?
Have you ticked all the boxes in the checklist above?
Great! Then you should have a better understanding of things like how membership sites work and why you need one, what type of membership site you want to build, and the main features your site will need to manage and grow a membership effectively.
Preferably, you also have WordPress already installed on your domain with a reliable hosting provider.
Ideally, all you would have to do now is decide on the membership software that will be used to set up a member’s area on your or your client’s WordPress site.
But, with little to no money to spend on web development, what choices do you really have?
Well, you can use free WordPress membership plugins, or you can use the “cheaper than free” method to build a simple members-only area on your WordPress site using the humble WordPress password-protect feature, which I’ll show you in just a moment.
Or … you can just watch the video below and jump right in!
Before we look at this method in more depth, let’s do a quick recap of some of the most important things to consider before setting up a membership site or members-only access area.
Why Do You Need A Membership Site?
Someone once said that there are two types of people: those who buy tickets to go to events, and those who create or run events and sell tickets.
Every time I pay my electricity bill or watch a movie on Netflix, I think about this. Although I enjoy being able to switch the light on, make popcorn in the microwave, and watch a movie on my laptop, I would also love to be the one collecting recurring dollars every month from millions of ‘switched on’ customers.
A membership site can be a ticket to ‘selling tickets’, but it doesn’t have to be something so big and it doesn’t have to generate income.
At its most basic, a membership site allows you to restrict specific content that you only want certain people to access. This can be premium information like news articles or niche content, tutorials, videos, e-books, digital downloads, or even special discount codes, wholesaler pricing lists, or access to a cloud-based service.
A membership site should fit your business model, not the other way round. For example, if you plan to sell t-shirts online, there are eCommerce solutions available with built-in membership functions that you can use to sell your t-shirts and restrict access to purchase information to customers (i.e. members) only.

Alternatively, your business model could be to grow a membership site based around a specific product or service and make t-shirts with your site’s logo available for sale to members. Both types of business models sell t-shirts online, but the way you would build your site and integrate a membership component into your business would require a different approach and different solutions.

Additionally, you may or may not even want or need to monetize your membership site. This could be more about giving access to information to members of a local club or organization, instead of a way to generate recurring subscriptions and passive income.
The same thinking applies if all your business needs is a way to build a list of subscribers. You don’t need a membership site to build an email list, you can do this with just an autoresponder service.
Why Add A WordPress Membership Site?
If your business model does suit having a membership site, then you will need a platform that can support building and growing your membership community on.
This is where WordPress comes in.
WordPress is the ideal platform to build and run a membership site.

Let me save you weeks of research comparing different platforms for building your membership website or member’s area … use WordPress!
However you plan to structure your membership site, whether you need partial or full content protection, intend to sell just one or multiple membership levels, allow members to join for free, for a one-time fee, or charge a regular subscription, deliver content all at once or through a sequential drip-feed, WordPress is the ideal platform for setting up your membership site.
WordPress already comes with built-in functionality like user roles, user registration, mySQL databases for storing data, and privacy features and options that allow developers to extend, build and offer advanced membership features through easy-to-install, easy-to-use, and easy-to-customize plugins.
A WordPress membership site plugin builds on the native functionality and built-in features of the WordPress platform using hooks and filters to restrict access to content published in posts, pages, custom posts, RSS feeds, etc.
What Membership Plugin Features Does Your Site Need?
Many advanced features of WordPress membership plugins are only found in Freemium, Paid, or Pro versions and different WordPress membership plugins offer different features.
When planning your membership site and researching plugins, therefore, it’s important to know what you need and why, what you plan to offer and how it will be delivered, and how to take things to the next level if you want your membership site to grow.
There are three essential elements that all membership sites must have:
Membership Levels
The first essential element of a membership site is the ability to offer membership levels. Membership software or plugins should allow you to create at least one membership level. The best membership plugins allow you to create unlimited membership levels, but these are typically only available for premium (paid) plugins.
Membership Registration
The next essential element of a membership site is the ability to register new members. This is usually done through a registration form. If you are offering a free membership, you may want the registration page to be visible to all users. If offering a paid membership, you may want the registration page to be hidden from view or hard to access, especially if newly registered members are redirected or taken straight through to the content download section.
Content Protection
Having the ability to protect or restrict access to content so that only certain groups of users can have exclusive access is another essential feature that separates membership sites from other types of websites.
Different plugins will offer different content protection options and additional features such as partial content display, protected RSS feeds, etc.
Additional Features
When it comes to additional membership site plugin features, WordPress is only limited by the developer’s imagination.
Some of the features typically found in WordPress membership plugins, include:
- Fully Automated Membership System
- Easy Member Management
- Approve Members Manually
- Automatic Membership Upgrade
- Login Redirection
- Custom Registration Fields
- Download Folder Protection
- Integration With Payment Processors, Autoresponders & eCommerce
- Multi-Site License
- And so much more!

The ‘Cheaper Than Free’ WordPress Membership Site Option
If all you need is a simple way to protect or restrict access to content like an ebook, PDF report, a video or a downloadable file like a price or contact list that you would like to provide to a select group of users like clients, customers, subscribers, friends, or even just your Mom, then you don’t need to install a WordPress membership plugin … just lock your content behind a password-protected page and send users the password via email.
Here are just some examples where setting up a simple members-only access area on your website can be useful:
- A business has a trade or wholesale price list for agents or distributors that gets regularly updated.
- An office or department wants to share a PDF with an updated list of passwords, codes, credit card numbers, etc. for internal use only.
- An organization, community group, church, etc. wants to distribute information for staff or members only.
- A school or sports team wants to give parents access to a contact list with details of other parents.
- You want a really simple way to sell access to an information productor keep content on a download page hidden from site visitors.
Let me show you just how easy this is to set up:
First, create a new post or page …

Note: If you choose to protect your content using a ‘page’, you can nest it inside other pages to create an additional layer of protection …

Next, add your content to your post or page …

Set the visibility of your post or page to ‘Password Protected’ …

And ‘Publish’ or ‘Update’ your post or page …

This is what non-members (i.e. users without the password) will see when they visit the post or page containing your restricted content …

To access the content, users will need to unlock the post or page using the password you’ve sent them.
Benefits Of Using This Method
The above method is useful if you plan to restrict content access to a specific group of users (e.g. clients, distributors, office or sports team, school class or their parents, etc.) and don’t mind them using a shared password.
Depending on what kind of information you provide in the protected content area, you can also change the password on a regular basis (e.g. monthly), and if you need to exclude access to individual users at some point, just change the password of the post or page and make sure only users who should have access to the content receive the new password.
You can also use the above setup to sell (or give away) one-time or sequential access to single or multiple information items.
Here is how to do this:
If you plan to sell access to your content, set up a landing page on your WordPress site with payment processing using an ecommerce plugin or a payment button (e.g. a PayPal button) and an email capture form to build a list. You can use a plugin like Forminator Pro Form Builder to capture contact details and collect payment.

With the above setup you can easily sell access to restricted content … even a subscription to sequential content!
For example, let’s say you want to sell monthly access to a year’s worth of content.
Here is how you would do it using the same basic membership structure:
- Choose an ecommerce solution or plugin that offers subscriptions.
- Create a landing page to charge users a monthly recurring payment and capture their contact details.
- Create 12 separate password-protected posts or pages (for Month #1, Month #2, Month #3, etc.) and set a unique password for each of these posts or pages.
- Add content to each of your password-protected posts or pages (add Month #1 content to Month#1 page, Month #2 content to Month #2 page, etc.)
- Create an autoresponder sequence for each monthly instalment, so if you are selling a 12 month subscription worth of content, create 12 autoresponders set to fire off at monthly intervals and include the unique password that will unlock each month’s content in your email sequence (Month #1 = Password #1, Month #2 = Password #2, etc.).
- Set up your autoresponder to send an email containing password #1 to new members as soon as they confirm their subscription (make sure they are only added to your email list after their initial payment has been successfully processed). Subscribers should receive password #2 a month later, then password #3 in Month #3, etc.
- If a subscriber cancels their payment or subscription, remove them from your email list. You may need to do this manually, unless you use a plugin that integrates and automates ecommerce with list-building.

Obviously, the solution presented here has many limitations as it is designed for users with little to no budget, a single membership level, and no automation or advanced features. If all you need is a simple way to protect some content and provide access to a group of users and you don’t mind doing a bit of manual administration to manage things, then this tutorial will help you set up a simple members-only access area using the built-in password protection feature of WordPress.
If you do want something more advanced on a low budget, however, then WordPress membership plugins are the way to go, and we’ll cover these in other tutorials (for example, check out our post on using free WordPress membership plugins).
Can you see other uses for the setup shown above, or an even better or smarter way? Does your site need to restrict access to certain content? Do you use the password-protection feature in WordPress? Are you currently using any WordPress membership plugins? Post your comments below and let us know what you think!
I hope you have found the above tutorial useful. To learn more about setting up a membership site with WordPress and ways to grow your business online using membership sites, make sure to subscribe at the bottom of this page for fresh WP updates sent directly to your inbox.