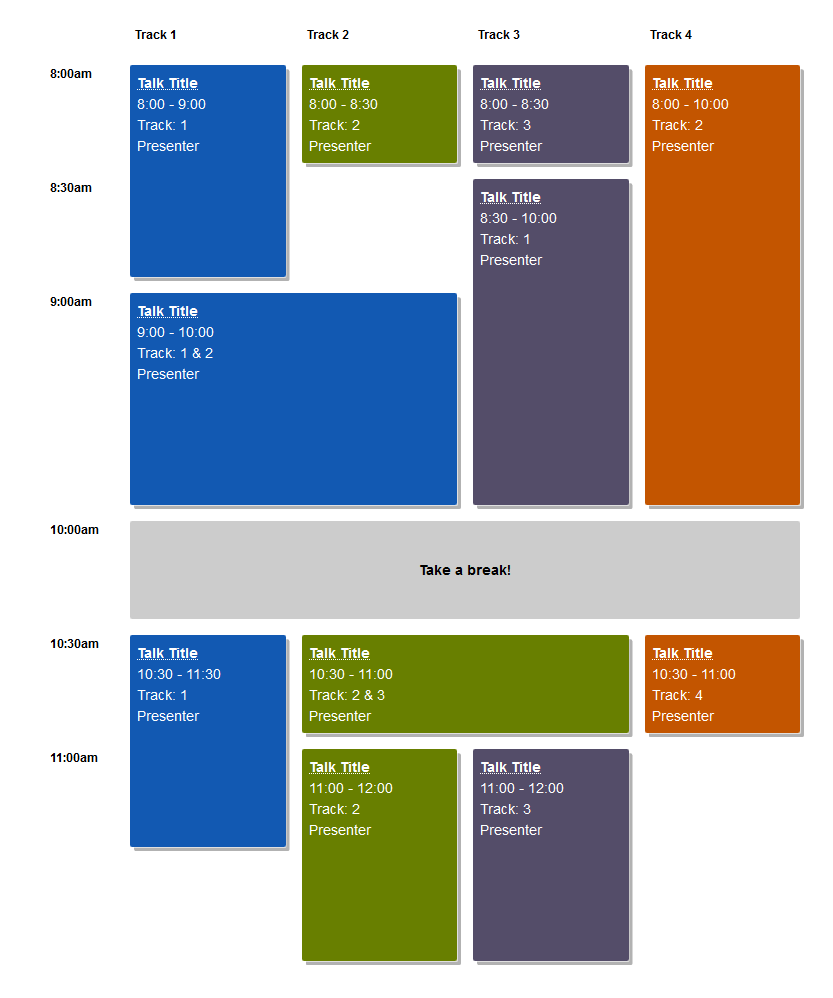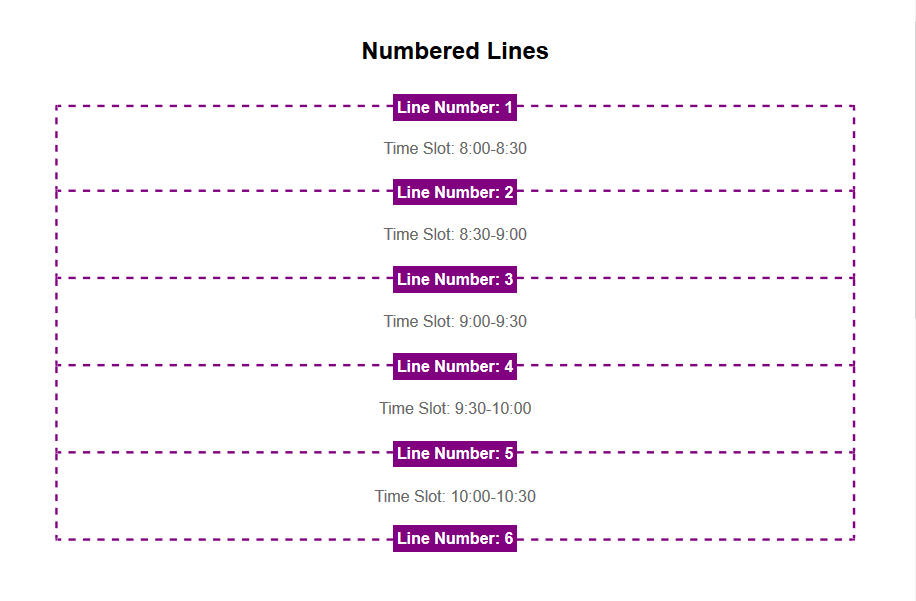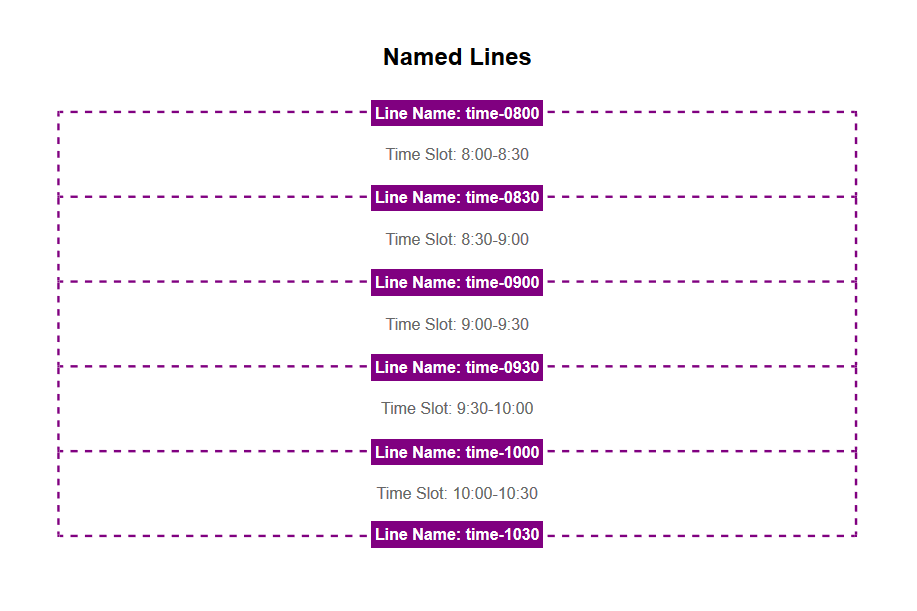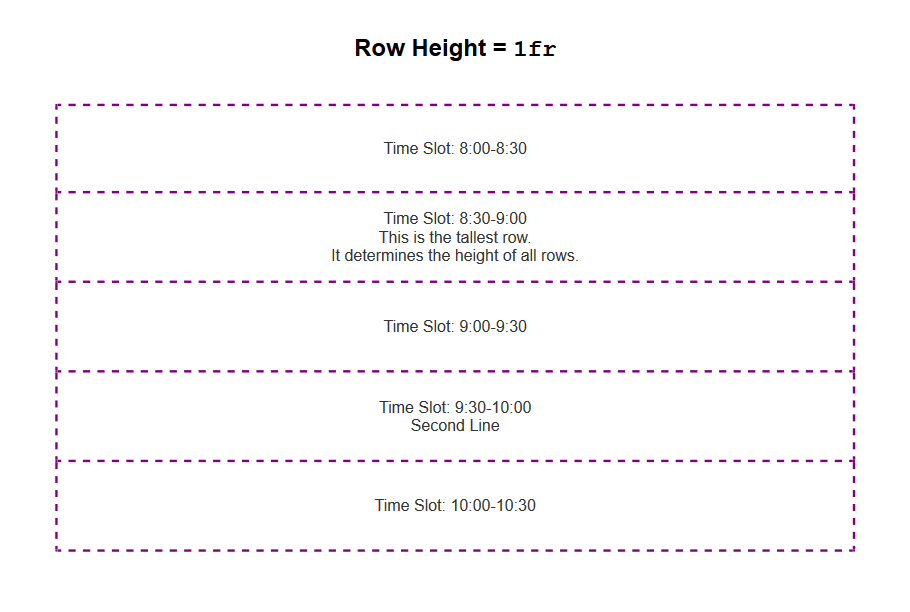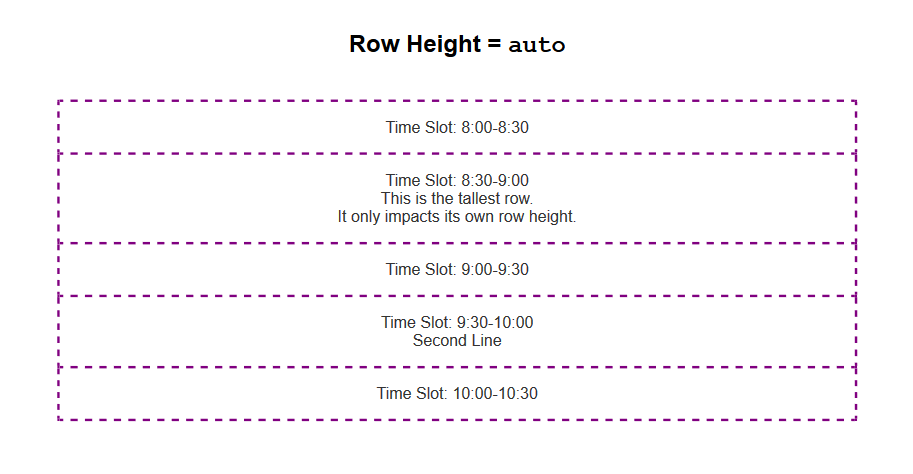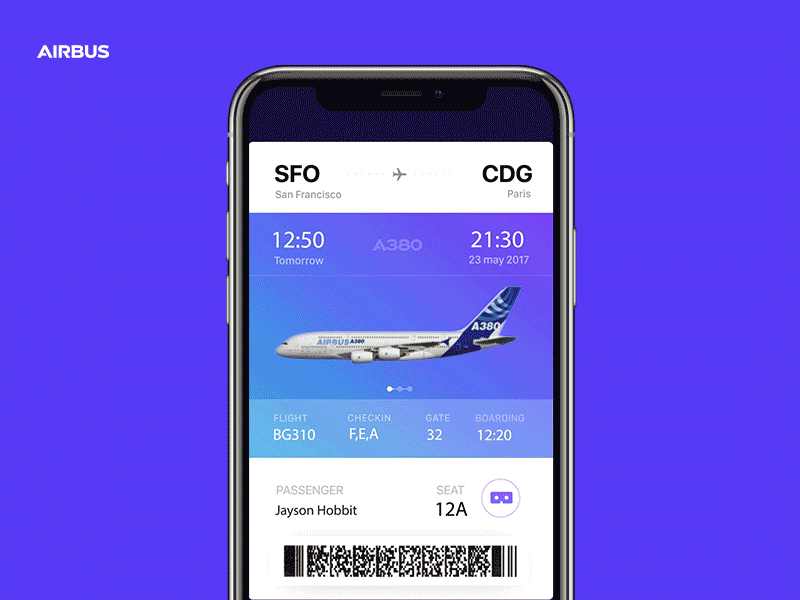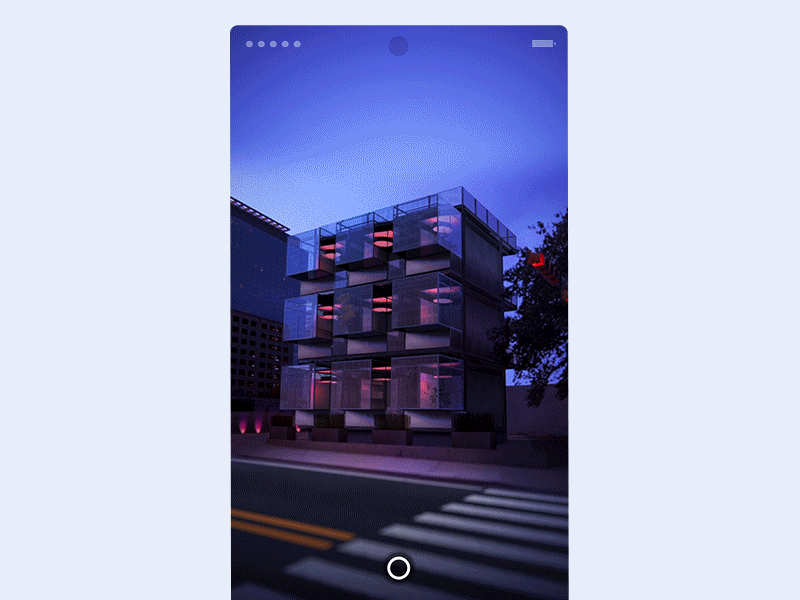While WordPress offers a ton of features and flexibility, there is still a lot of functionality missing from the core software. The best way to fill in the missing pieces, of course, is to get yourself the right plugins.
WordPress plugins offer all kinds of customization for site admins; however, with over 55,000 options to choose from in the WordPress Plugin Directory, not to mention all the premium products available, it can be difficult sorting the good from the, well, not so good.
So here’s a collection of free and premium must-haves, the WordPress plugins that can help take your site from good to great. I’ve included options for everything from caching the image optimization to security and more.
Hummingbird

The average visitor to your site won’t wait even eight seconds for your site to load and Google recommends that your site loads within about two seconds.
If your site takes longer than that, then your visitors are likely going to leave before they even have a chance to check out one element on your site. Plus, Google won’t be keen on ranking you higher in search results.
Caching is one of the best ways you can speed up your site since it saves a fast-loading version that gets served up in browsers lickety-split. This is where Hummingbird swoops in for the rescue to take care of this for you. Plus, it’s easy to use.
Hummingbird scans your site, then gives you an analysis of your site. You can see the overall score for your site’s speed, then fix any issues in a couple clicks.
This plugin also goes above and beyond the clouds because it doesn’t just do page caching. Hummingbird also minifies, compresses and merges.
This plugin is like the little birdie that tells your site how to fly as fast as a hummingbird. It’s also included in a WPMU DEV membership and you can try Hummingbird for free with a 30-day trial.
W3 Total Cache

W3 Total Cache is designed to increase the page load speed for WordPress sites, which will improve your visitors’ overall experience.
The plugin helps to increase server performance by reducing download times. By reducing page load times, overall site performance improves which helps your site’s rank in search engines.
W3 Total Cache can also help to improve web server performance during high traffic periods, which is crucial for larger websites.
We tested the top caching plugins to find out which was best at improving pagespeed.
Defender

WordPress is a popular choice for creating websites and this makes it a perfect target for hackers because they can create a bot to infect millions of sites without lifting a finger. It’s not a matter of if your site may be targeted, but when.
That’s why staying on top of your security game is so important. If you can set up a good defense, you can protect your site from hackers and the Defender plugin helps you do this and more.
Defender searches your site for vulnerabilities and lets you know if any were found so you can patch them up in a single click. This means installing it can also help you clean up your site if you have been hacked. It also works to harden your site’s security to save you from future disasters in one click. Now that’s a superhero.
The best part is, you can set it and forget it when you enable scheduled scans. On second thought, the best part may actually be that this plugin is included in a WPMU DEV membership and you can also try Defender for free with a 30-day trial.
Jetpack

Jetpack offers a suite of powerful features for your WordPress site. Enhanced security, improved site performance, plenty of content tools, and visitor engagement features are all part of this plugin.
Additional features include spam-free Comments, Social Sharing, Related Posts, Post by Email, and much more.
Jetpack even offers a mobile theme option that is lightweight and responsive, designed for phones and tablets.
Akismet

Akismet helps to filter out any comments on your blog that look like spam. The plugin automatically checks comments against the Akismet Web service.
All comments will have a history for users to view that shows which comments were flagged or cleared by Akismet. In addition, those comments that were marked as spam or unmarked by a moderator will be highlighted in the history.
Google Analytics +

Tracking how and when users visit your site is important if you want your site to gain popularity since it gives you the opportunity to see where you can make improvements to your site. Google Analytics is an excellent tool for this purpose and the Google Analytics + plugin brings this information right to your admin dashboard.
Not only can you track visits, page views, bounce rate, average visit duration and referrers, but you can also enable advanced settings to track your site’s demographic and interest for advertising as well as analyze shopping behaviors to boost your products’ performance.
Also, you can easily track statistics for your entire site or network with the quick setup and easy to understand display.
Google XML Sitemaps

This must-have plugin will automatically generate an XML sitemap for your site. Having an XML sitemap is crucial in helping search engines better index your blog.
With a sitemap, web crawlers can see the structure of your site and retrieve the results more efficiently.
Search engines like Google, Bing, and Yahoo will be notified every time you create a post about your new content.
iThemes Security (formerly Better WP Security)

iThemes Security helps to fix common holes in your WordPress site from potential automated attacks. Many WordPress administrators generally don’t know they have these holes or vulnerabilities, but iThemes Security can help.
Because of unknown vulnerabilities from other installed plugins, your site can be an easy target for attacks. iThemes Security works to identify and protect these holes in your site.
Contact Form 7

Multiple contact forms can be created and managed through this plugin. No need for extra coding with the Contact Form 7 plugin, as the form and mail contents can be easily customized through the settings.
The Contact Form 7 also supports Ajax-powered submitting, CAPTCHA, and Akismet filtering to help with spam.
Check out our post where we compared the top form plugins to each other.
Snapshot

Backing up your site can save you from a lot of future grief. Did your site just go down? Was your site just hacked? No problem – just restore your site from a backup and it’s as good as new.
But what if your backup was lost, compromised, corrupted or accidentally deleted? Do you have a backup of your backup? Most people don’t, but you don’t have to worry about that with Snapshot Pro.
This plugin can backup your site, but you can also save your backups to multiple locations such as Dropbox, Amazon S3, Google Drive, your computer and more. Backups can also be scheduled so you don’t have to lift a finger to help save your site the next time disaster strikes.
Branda (the plugin formerly known as Ultimate Branding)

When you’re running a WordPress site and a business at the same time, you know looking professional is important and just as crucial as your content and products. That’s why being able to turn WordPress into a white labeling machine is a great idea.
You could replace the WordPress logo for your own, customize the admin bar and add your own company name to achieve consistent branding across your site. This plugin can do all this and more.
You can completely customize the admin bar, login page, footer, dashboard and everywhere else WordPress logos and branding appears. You can even add your branding to even more places than that. Plus, you don’t have to touch any code.
It’s easy to set up and use and it works across your entire Multisite network or your single install of WordPress.
Branda is the only branding plugin you need to turn a WordPress site into your company’s site.
SmartCrawl

You work hard creating phenomenal content to draw visitors to your site, but are you really drawing in all the users you could be? Good SEO practices can help, but you can go much further with SmartCrawl.
This plugin makes your site more visible to search engines by informing web crawlers when your site has important content that needs registering instead of waiting for web crawlers to find you.
On top of that, SmartCrawl can create a sitemap, customize how your titles and descriptions appear on search engines, add automated keyword linking and you can also view industry leading reports by Moz.
On top of all that, setting up and using SmartCrawl is quick and easy with the setup wizard. If you want to check it out for yourself, you can do it for free with a 30-day trial or with a WPMU DEV membership.
Yet Another Related Posts Plugin

The Yet Another Related Posts Plugin (YARPP) can display a list of posts or pages that relate to the current post. This feature provides a great opportunity for your readers to see other relevant content from your site.
Users have the option of displaying only content found on their site or can make extra money by displaying sponsored content.
Smush Pro

Uploading images to use on your site and in posts is an excellent way to grab your visitors’ attention, but they do weigh down your site. They take up a lot of storage space, but most importantly, they slow down your site. Fortunately, you can compress your images to take care of that problem.
Smush Pro has been benchmarked as the best image compression and image optimization plugin. Not only that, but it works in a way that saves storage space and helps your site load faster without reducing the quality of your images.
You can compress and optimize images automatically, manually or in bulk and also Super Smush for 10 times the compression power while still not losing out on image quality. It also integrates with NextGEN and WP Retina 2x so photographers need not worry about displaying crisp, stunning images. We’ve also recently added lazy loading to Smush.
You can try the free version of WP Smush on WordPress.org or try out the premium version for free with a 30-day trial. If you’re already a WPMU DEV member, you already have access to WP Smush Pro so you can check it out and see how easy it is to use and maybe even boast that your site has superpowers.
Forminator

Forminator gives away valuable time-saving and money-making features for nothing. Nada.
- Integrations with other apps, such as Zapier, Google Sheets and a bunch of email marketing apps.
- Integrations with popular payment portals for a simple eCommerce solution. In fact, with if you’re using Stripe, you’re really going to love how someone can make a payment without leaving the page.
- Codeless styling so you can create the look you want without tinkering with CSS.
- Conditional Logic so you can create dynamic forms.
- Calculations so your forms can “do the math” for you.
You get full access to 24 advanced fields so you can get your data validation on. With Forminator’s form preview button, you can view your form as you’re building it and designing it, without having to embed it on a page first to see if it looks right.
Forminator is also the only free form plugin that allows you to create forms AND polls, submissions, quizzes, and submit blog posts from a form. And it has a powerful API that you can access for free and use to build your own custom extensions.
Something that’s really important for our European friends is advanced features to help you stay compliant with GDPR. You can adjust how long data is retained, set how long to keep an IP before it is anonymized and there’s even a field for a GDPR checkbox. You’re welcome.
Duplicator

Have you ever needed to backup or move an entire WordPress site from one location to another? The Duplicator plugin can duplicate, backup, move, and transfer a site.
The plugin can also serve as an easy utility for those administrators looking to backup their sites.
Need to make a clone of your production site for testing purposes? Yep, the Duplicator plugin is perfect for making a backup of a WordPress site for testing and validation.
Relevanssi

Relevanssi can replace the default search option on your site where results are sorted in order of relevance, instead of by date.
The plugin is customizable so that it can be setup to do fuzzy matching on partial words. Content can be found by matching on just one search term or it can be required that all words be found.
There is a free version of Relevanssi that supports a single site, while the premium version offers multi-site support along with other features.
Broken Link Checker

Broken Link Checker monitors the links found in your posts, pages, comments, blogroll, and more. The plugin identifies any broken links that no longer work, missing images, or any redirects.
Once broken links are identified on your site, links can be edited directly from the plugin page to avoid manually updating each post.
Disable Comments

The Disable Comments plugin enables administrators to globally control comments on their site. Comments can be disabled according to post type, on pages, attachments, etc.
This plugin works well if you want to disable comments on certain post types or on your entire site. However, if you plan to selectively disable comments on individual posts, then this function is better handled directly through WordPress.
Regenerate Thumbnails

The Regenerate Thumbnails plugin enables you to regenerate thumbnails for image attachments. You have the option to regenerate the thumbnails for all image uploads, individual images, or specific multiple image uploads.
This plugin is very helpful if you have altered any of your thumbnail dimensions or have changed to a new theme that features different image dimensions.
See Default WordPress Image Sizes and How to add Custom Sizes for more.
Easy Updates Manager

Easy Updates Manager enables you to manage all of your WordPress updates for a single site or Multisite install. There are tons of settings included within the plugin making it highly customizable.
Features include options to automatically update WordPress major and minor releases. Site administrators can also opt to automatically update plugins, themes, and much more.
Redirection

Redirection can help manage 301 redirects and keep track of 404 errors without digging into .htaccess files. This plugin can be very useful if you are migrating pages from a different website and changing the directory structures of your WordPress installation.
A redirection can be setup to pass a URL through to another page, file, or website. Any URL can be redirected, not just those that no longer exist.
TablePress

With TablePress, you can easily create tables that can be embedded into posts, pages, or text widgets by using a Shortcode. No special coding is necessary as table data can be entered directly into a spreadsheet interface.
Tables can contain any type of data, including formulas. Sorting, pagination, and filtering add additional functionality for TablePress. Tables can also be imported and/or exported from/to Excel, CSV, HTML, and JSON formats.
Edit Flow

Edit Flow makes it easy to communicate with your team members directly within WordPress. It can be customized to fit your specific workflow needs.
Features include a calendar that offers a view of your scheduled content. Custom statuses can be created to define specific stages of your editorial workflow. Writers and editors can have private discussions through editorial comments all from within WordPress.
Advanced Custom Fields

The Advanced Custom Fields plugin gives WordPress users the flexibility to visually create custom fields for their site.
Custom field input types include: text, textarea, wysiwyg, image, file, page link, post object, relationship, select, checkbox, radio buttons, date picker, true/false, repeater, flexible content, and gallery.
WP Mail SMTP

The WP Mail SMTP plugin reconfigures the WordPress delivered mail function to use SMTP. It offers a setup page that enables you to configure various email options. These options include specifying an SMTP host and SMTP port, specifying the from name and email address for outgoing mail, setting SMTP username and password, and more.
For more on how to use WP Mail SMTP to send emails, see our guide How to Use Gmail to Send WordPress Emails
Photo Gallery

Gallery offers tools that will assist in adding and editing images for different views on your site that are 100% responsive. Photo galleries and albums can be easily added to posts and pages within WordPress as well as to multiple widgets.
The plugin can also make it easy to rename, upload, remove, and copy images in just a few steps. Image descriptions and tags can also be added through this tool.
All In One Schema.org Rich Snippets

The All In One Schema.org Rich Snippets plugin can help give search engines a useful summary of your content to display. These useful snippets of information for your content can help you stand out from your competition.
The plugin supports the following content types: review, event, people, product, recipe, software application, video, and articles.
Our ultimate guide to image SEO can tell you more about image schema.
Black Studio TinyMCE Widget

Black Studio TinyMCE Widget enables you to insert rich text and/or media objects directly into your sidebars without any HTML coding through a visual editor.
As a default, WordPress text widgets lack the editor capabilities that are offered in posts and pages. The Black Studio TinyMCE Widget overcomes these limitations by providing a clean visual interface to add media and text.
Those that prefer to switch from a visual editor to HTML (like posts and pages) also have that option.
Optimize Database

By default, WordPress keeps all your deleted posts, pages, comments and all your post revisions, spam comments, unused tags and the like. Until you manually flush your site from all of these excess items, they stick around, bloating and slowing down your site.
The free Optimize Database plugin purges your database from all the extra table data you don’t need including other stray data such as orphan postmeta items and expired transients. You can choose exactly what you want removed so you don’t accidentally delete items you want to keep.
Once your database is all cleaned up, it gets to work optimizing your database for an even smoother running site.
It’s Multisite compatible so you can network activate the plugin and lets you clean and optimize your database in one click each. You can even schedule your database to be automatically optimized on a regular basis so you can keep your database running like a well-oiled machine without having to worry about it.






















































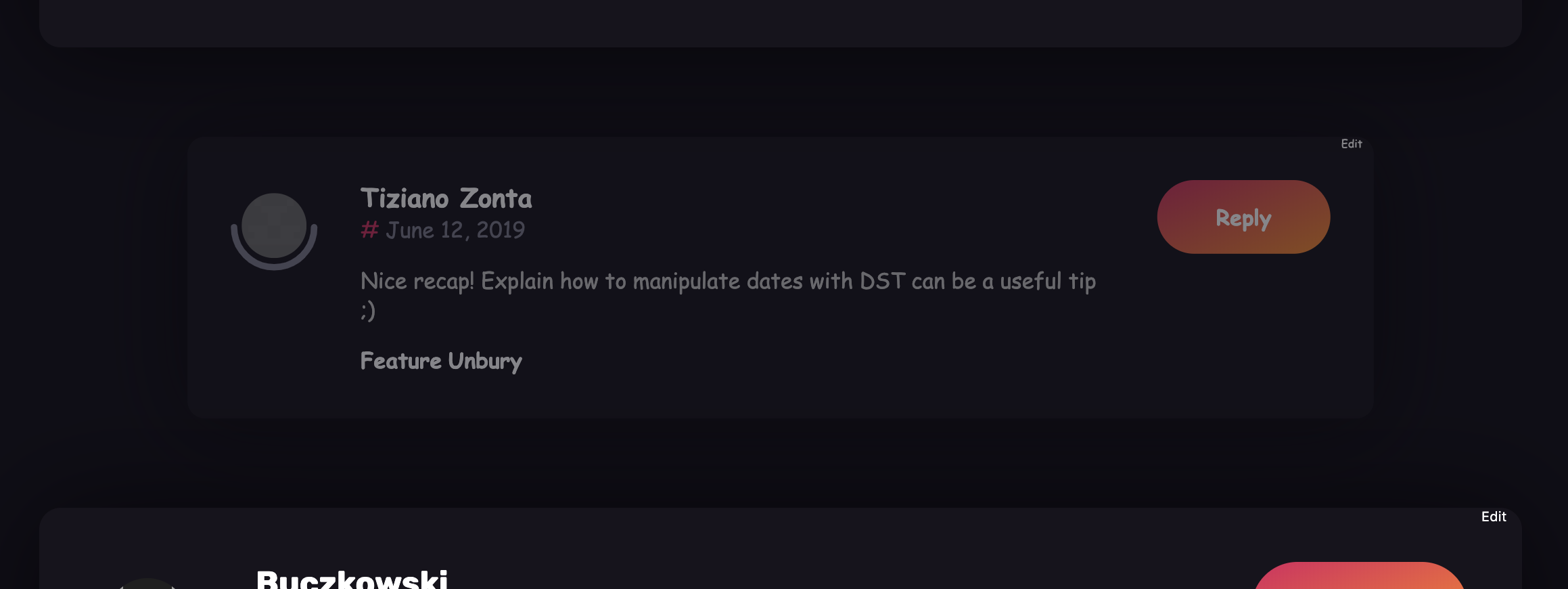
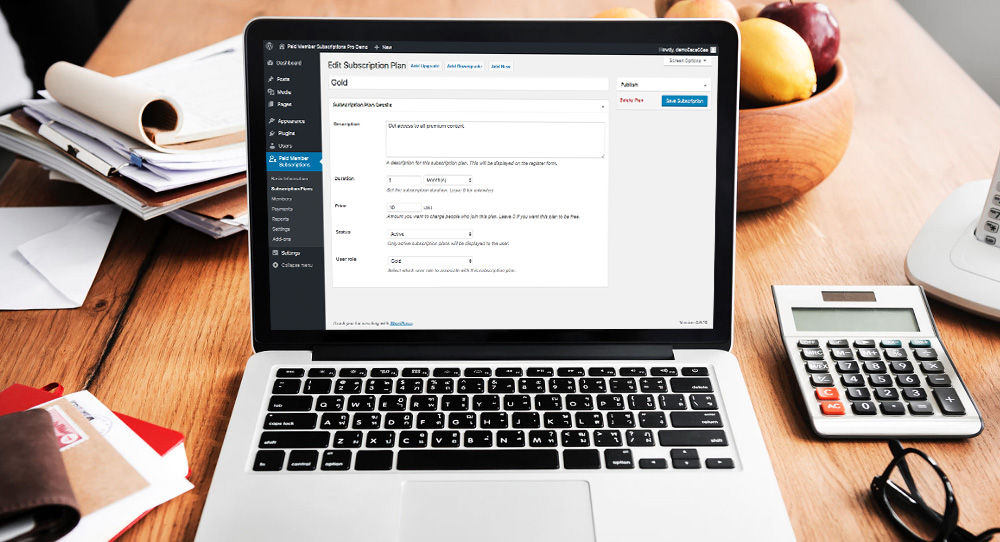 If you’re looking to create a WordPress membership website, you’re in luck. Today we’ll be taking a look at the powerful features of Paid Member Subscriptions Pro. Creating a profitable WordPress membership website is no easy task especially as a beginner. You need a solid plan, and a powerful system to register members and manage […]
If you’re looking to create a WordPress membership website, you’re in luck. Today we’ll be taking a look at the powerful features of Paid Member Subscriptions Pro. Creating a profitable WordPress membership website is no easy task especially as a beginner. You need a solid plan, and a powerful system to register members and manage […] We had 25 teams, and 611 signed up to give back to
We had 25 teams, and 611 signed up to give back to