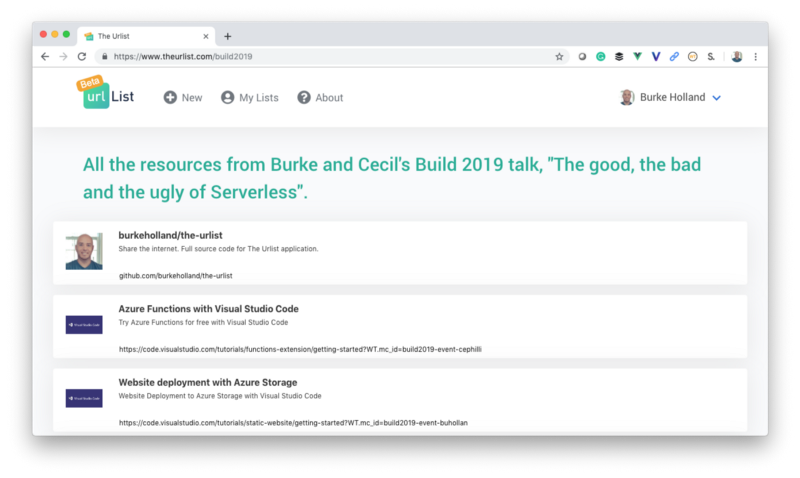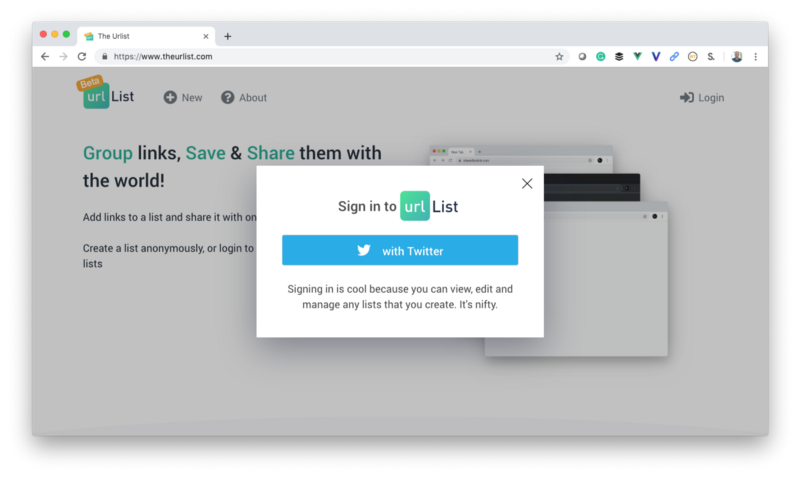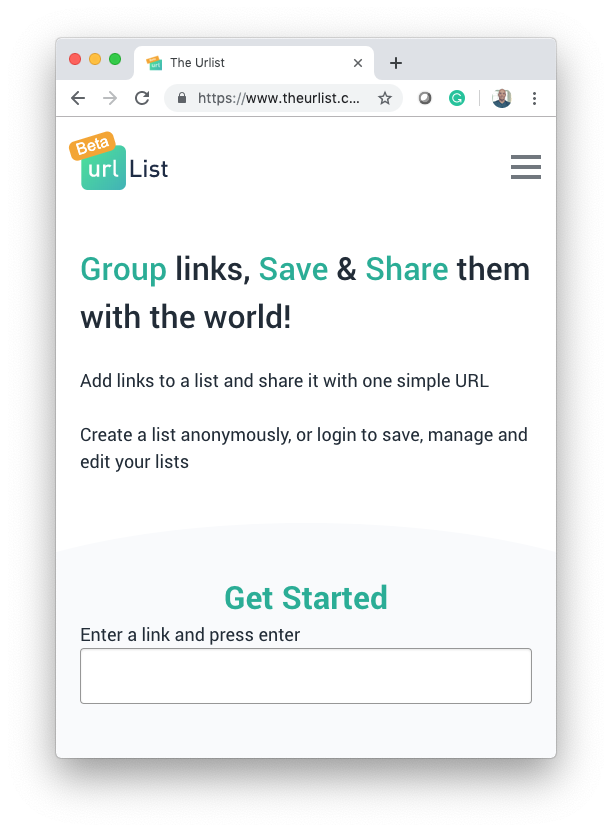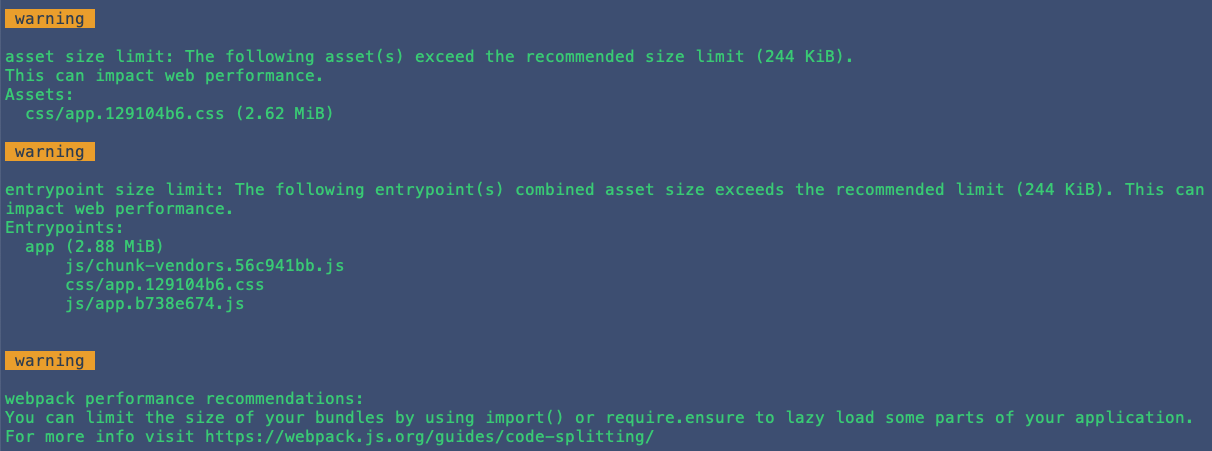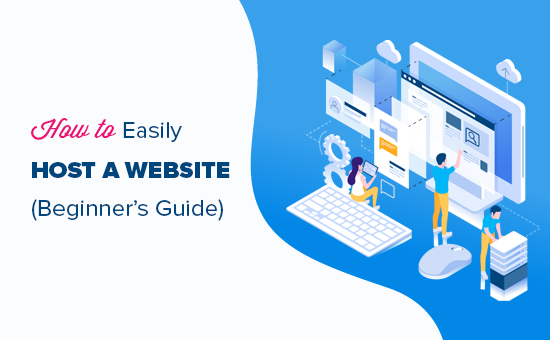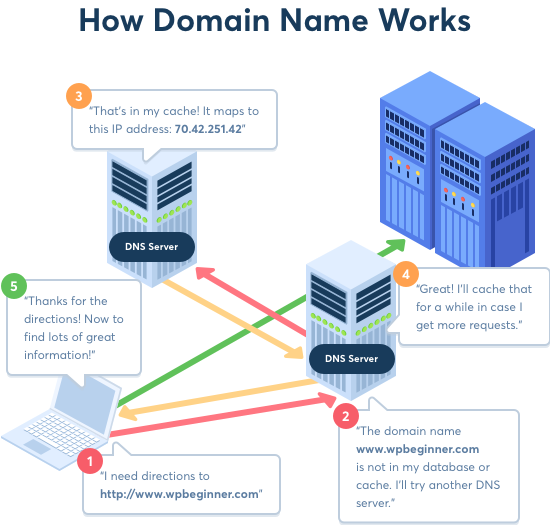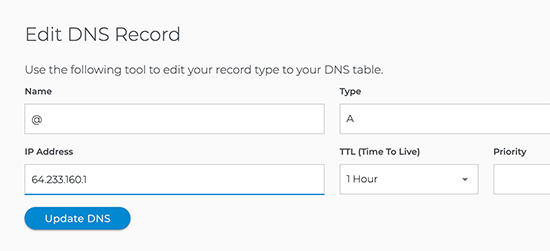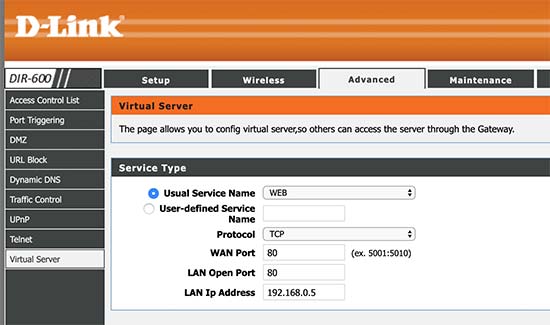Do you want to learn how to host a website? Self-hosted website builders like WordPress offer you full freedom to build any kind of website.
The challenge is that most beginners don’t know the best way to host a website. Many even believe that it requires special technical skills to host their own websites.
That’s simply not true.
If you choose the right approach, then you can easily host your own website within just a few minutes. In most cases, it is just as easy as creating a facebook account.
In this beginner’s guide, we’ll show you the exact steps on how to host a website without learning any technical skills.
We will also explain how it all works behind the scenes. This would help you gain a basic understanding of different ways to host a website.
Ready? Let’s get started.
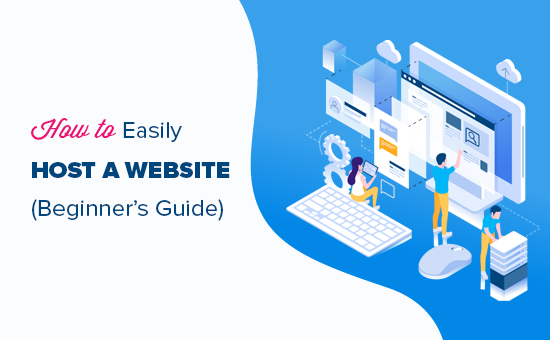
Here is what you’ll learn in this guide.
What Does it Mean to Host a Website?
Hosting a website means that you put your website files on a special computer called server. This computer makes your website files publicly accessible on the internet, so anyone can visit it.
In order for other people around the world to see the website, these special computers have a particular set of software installed. This software is called a web server.
A web server’s basic job is to receive incoming requests and respond by sending the requested page to the user’s browser.

Now all of this may sound like bunch of technical jargon, and it is.
However, you don’t need to learn how to do all these things in order to host your website. Luckily, there are thousands of companies that offer this as a service (at very low cost).
All websites on the internet use a web hosting company to host their websites. Even tech giants like Netflix (hosted on Amazon) and PayPal (hosted by Google Cloud hosting) use third-party service providers for their hosting.
There are only a handful of companies like Google, Microsoft, and Amazon that completely host all their services on their own platforms.
They can do this because they have the technical and financial resources to take on such a huge task. All other businesses (including us) use a web hosting company to host their website.
What Do You Need to Host a Website
You will need the following two things to host a website.
- Web hosting service provider
- Domain name
Web hosting service providers offer you ready-to-use web servers to host your website. They take care of all the technical stuff and provide website owners with easy to use tools to manage their hosting.
Now, how do users reach your self-hosted website? This is where domain names come in.
A domain name is the address of your website that people type in the browser to visit your website. For example, wpbeginner.com will bring you to this website.
Basically, a domain name is a human-friendly way to connect user’s browsers to the website server associated with that domain name. To learn more, see our guide on what is a domain name and how do domains work.
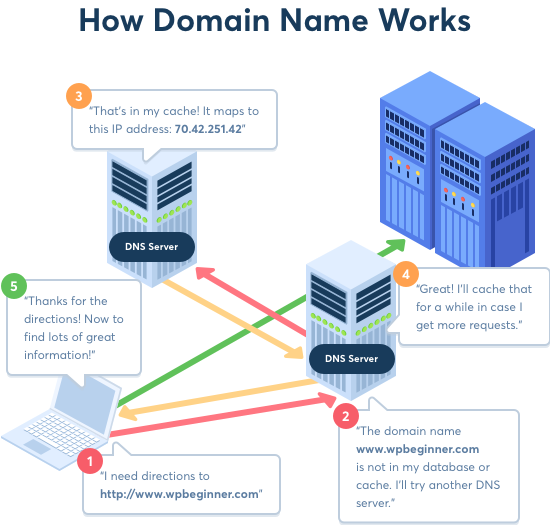
You can purchase a domain name from one of these top domain registrars. These are companies licensed to sell domain name registrations.
To understand the relationship between hosting and domains, see our guide on the difference between web hosting and domain name.
Note: later in this article, we will show you how to get a domain name for free.
But first, let’s take a look at different types of web hosting plans and evaluate which one would be the right fit to host your website.
Types of Website Hosting Services
Not all websites are the same. Some are smaller and have low traffic while others are larger with more content and visitors.
A smaller website requires fewer resources. On the other hand, a larger and more popular website will need more resources to run efficiently.
Website hosting companies provide different types of hosting offers designed to address specific website needs. Here are some of the most common hosting services.
1. Shared Hosting
A shared hosting service is suitable for small websites, blogs, and small businesses who are just starting out.
They are able to keep their costs down by allowing multiple websites to share the same server resources. This makes hosting your website affordable.
Pricing: Starting from 2.75 per month to $7.99 per month
Suitable for: Starting a new blog, small business website
Our recommended shared hosting provider: Bluehost
To learn more see our guide on the truth about best shared web hosting.
2. VPS Hosting
VPS hosting (Virtual Private Server hosting) is still a shared hosting environment. However, it offers a flexible set of resources to handle large traffic spikes.
You get a partitioned of private server for your website that you can manage from your hosting control panel. This gives you the best of both worlds, the low cost of shared hosting with the flexibility of dedicated resources.
Pricing: Starting from $29.99 / month
Suitable for: Medium-sized businesses, popular blogs, and eCommerce stores.
Our recommended VPS hosting company: HostGator
To learn more, see our article about when you need VPS hosting for your site.
3. Managed WordPress Hosting
Managed WordPress hosting is a specialized hosting service made specifically for WordPress. It is like a concierge service for your WordPress website.
On a managed hosting platform, the hosting company takes care of updates, backups, and caching of your website. This allows you to focus on creating content and growing your business.
Pricing: Starting from $35.00 per month
Suitable for: Popular blogs, business websites, membership websites
Our recommended managed WordPress hosting company: WP Engine
For more details, see our article explaining when do you really need a managed WordPress hosting.
4. Dedicated Hosting
A dedicated server hosting gives you the entire server dedicated to your own website. You get all the resources of the server, advanced tools for server management, ability to install your own software and even your own operating system.
You’ll be managing your own server which may require some technical skills. It is an advanced option for larger websites that need high-performance to tackle higher traffic volume.
Pricing: Starting from $79.99 month
Suitable for: Enterprise level businesses, hugely popular websites, eCommerce stores
Our recommended Dedicated hosting company: SiteGround or HostGator
Note: We use HostGator custom dedicated servers to host the WPBeginner website.
Choosing The Right Plan to Host a Website
As you can see, all different hosting plans come with different server configuration and pricing. You’ll need to choose a plan that suits your needs and budget.
At WPBeginner, we recommend users to start with a low cost shared hosting plan and then upgrade as their business grows. This allows you to save money and only pay for the services that you actually need.
Shared hosting plans start from $7.99 per month (paid annually) and $14.99 for a domain name.
Now if you are just starting out, then this is still a significant investment.
Luckily, Bluehost has agreed to offer our users a discount on hosting and free domain name. Basically, you’ll be able to get started for $2.75 per month.
They are one of the largest hosting companies in the world and an officially recommended WordPress hosting provider.
→ Click Here to Claim This Exclusive Bluehost Offer ←
For other shared hosting plans, see our comparison of the best hosting companies.
Once you have signed up for a hosting account, the next step is to create your website. For detailed instructions, see our guide on how to make a website.
How Much It Cost to Host a Website
So far we have covered the costs of web hosting companies. However, your costs of hosting a website may vary depending on several factors.
The first thing is the hosting plan you choose. We recommend starting with smaller shared hosting plans and then upgrade as your business and website grows.
Once you start building a website, you may need to spend money on other things as well such as website templates, software extensions, and other services.
Your goal would be to only buy what you actually need and use free tools whenever you can.
We have an excellent guide on the cost of building a WordPress website and how to avoid overspending.
How to Host a Website on Your Computer
We are often asked by our users if they can host a website on their own computer.
Yes, you can.
However, the only reason you should host a website on your computer is when you want to test a site locally before putting it on the internet.
A lot of beginners find it useful to learn web development, WordPress, and coding by installing a local server on their computer.
See our tutorials on how to set up local server on Windows and Mac.
This will allow you to install a local server without making it publicly available.
We don’t recommend using a local server to host a website and make it publicly available. However, we will show you how to do that for users who are feeling adventurous.
Putting Your Local Host Server Online
Once you host a website on your local server, it will only be available to you. You’ll need to change its settings to put your website on the internet.
First, locate your web server software’s configuration file called httpd.conf.
If you are using WAMP on Windows, then you’ll find it under C:\wamp\bin\apache\apache[version#]\conf] folder.
MAMP users on Mac will find it inside /Applications/MAMP/conf/apache/ folder.
You can open this file using a plain text editor like Notepad or TextEdit. After that, you need to find the line that begins with
Listen 80
You need to replace it with your IP address and port number. You can find your IP address by simply Googling ‘what is my ip address’ it will show you a numeric string separated by dots. Here’s an example of what that code should look like with your IP:
Listen 64.233.160.1:80
Next, you need to find the following line:
ServerName localhost:80
Go ahead and change it by replacing localhost:80 with your IP address.
ServerName 64.233.160.1
Next, you need to find the following line for WAMP:
<Directory "c:/wamp/www/">
If you are using MAMP, then look for the following line:
<Directory "/Applications/MAMP/htdocs">
Below this line you’ll see the access permissions, which you need to replace with the following:
Order Allow,Deny
Allow from all
You can now save your configuration file and restart your local server with the new permissions.
Now anyone can use your IP address to access your website instead of localhost. This is not an ideal situation as it would be hard for your users to remember the IP address.
That’s where domain names come in handy.
Pointing Your Domain Name to a Locally Hosted Website
Pointing your domain name to a website that you are hosting on your own computer will allow users to access it as they would do with any other site.
First, you need to edit your domain name’s DNS settings. We’re using Domain.com in our screenshots below:

After that, you need to edit the A name record with @ sign as the Name. If you don’t have one, then click on Add new record button to proceed.
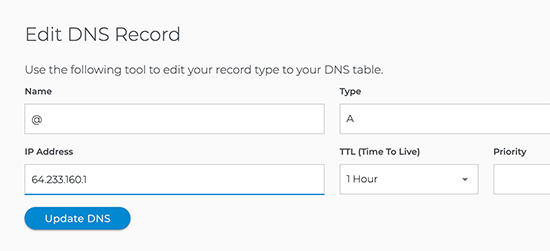
In the value field, you need to enter your computer’s IP address and click on the Update DNS button to save your changes.
If the computer with your local server is connected to the internet directly, then you are all done.
However, if your computer is connected to the internet via router then you need to forward ports. To do that, you need to login to your router’s admin interface by entering the router’s IP address in your browser address bar.
Depending on the manufacturer, your router interface may look slightly different. You will need to find the option labeled port forwarding, virtual server, or NAT.
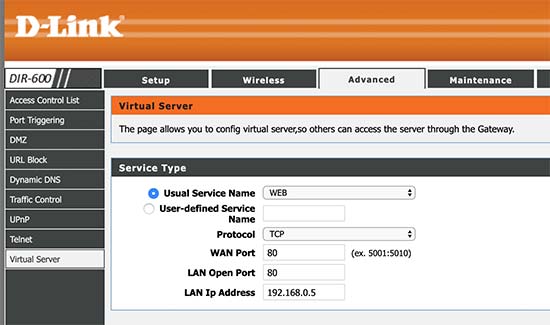
Next, you need to forward web or HTTP traffic to port 80. In the IP address field, you need to enter the IP address of your computer on the local network. This IP address is the internal address that identifies your computer on the local network.
After that, you need to apply the changes and restart your router.
Disadvantages of Hosting a Website by Yourself
Hosting your website on a local computer is a bad idea. This is why even the tech giants with enough resources, skills, and know-how prefer to go with a hosting service provider.
Following are just a few disadvantages of hosting a website on local computer.
- In order to run a web server, you need to put it on a computer connected to a high-speed internet connection 24 hours a day.
- You also need to install updates for the web server software, keep backups, plan on a backup server, and more.
- The computer hosting your website will also be open to hacking attempts, malware injection, and DDOS attacks. This could also affect the security of all other computers on your network.
- You will need to purchase a static IP address from your internet service provider, which will cost you extra.
Doing all this will require a lot of time, effort, and technical skills. This is why it is a bad idea to host your website on a local computer by yourself.
FAQs about Website Hosting
Having helped thousands of beginners start their own websites, we have heard every possible question. Following are some of the most commonly asked questions from people who want to host a website.
1. Why do I need a hosting provider to host a website?
Hosting service providers specialize in maintaining a platform to serve websites. They have engineers and system administrators in their staff that monitor their servers 24/7.
This allows you to focus on building your website and growing your business instead of managing server software.
2. Can I buy a domain name and hosting from two companies?
Yes, you can. However, buying them from the same company allows you to manage both of them under the same dashboard. Also some providers like Bluehost even offer a free domain as an incentive to use their service.
3. Can I buy a domain name and host my website later?
Yes, you can buy a domain name alone. However, it will not be pointing to your website until you choose a hosting provider.
We recommend Domain.com for registering a domain name. They offer beginner friendly domain management tools, which will make it easy to connect your domain to any hosting provider later.
4. Can I host my website on my local computer and later move it to a hosting provider?
Yes, you can do that. However, if you are serious about making a website, then it is better to start with a hosting provider.
5. Can I host a website with one provider and then change it to another provider?
Yes, you can move your website to any other hosting company at any time. See our article on how to move your website to a new host for detailed instructions.
6. Where do I host my website?
There are so many hosting companies out there, that it becomes difficult for beginners to make the right choice.
Over the years, we have worked with all the top hosting companies on the market. This has given us insights into what makes a good hosting platform.
For starter websites, we recommend Bluehost. They automatically install WordPress, and they offer a beginner friendly dashboard, built-in caching, security, and more. On top of it, they are offering WPBeginner readers discount on hosting + free domain name.
For more recommendations, see our complete list of the best hosting companies with their pros and cons.
There are few companies offering free web hosting, but we recommend that you be very careful about those.
We hope this article helped you learn how to host your website. You may also want to see our guide on how to get a free business email address for your website.
If you liked this article, then please subscribe to our YouTube Channel for WordPress video tutorials. You can also find us on Twitter and Facebook.
The post How to Host a Website (Simple Guide for Beginners) in 2019 appeared first on WPBeginner.






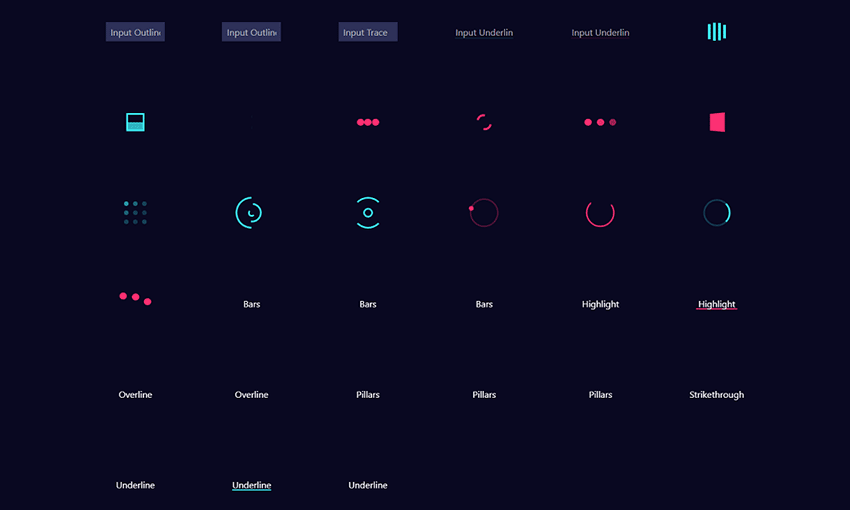
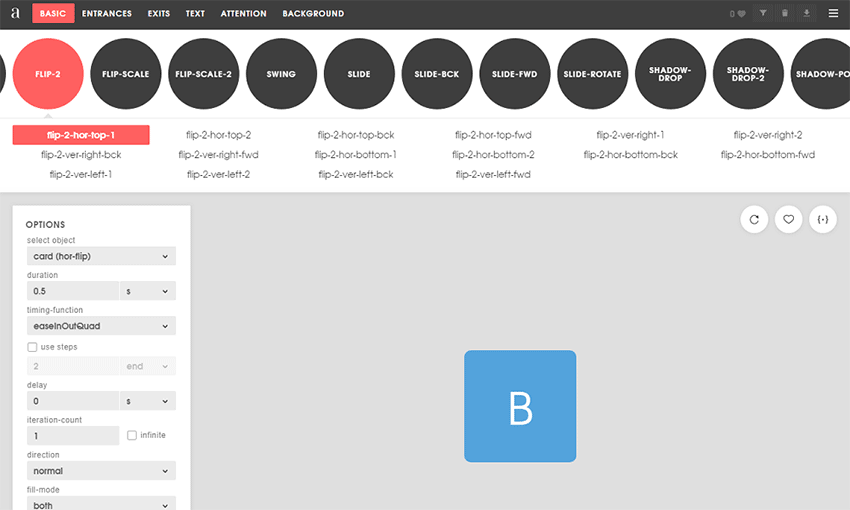
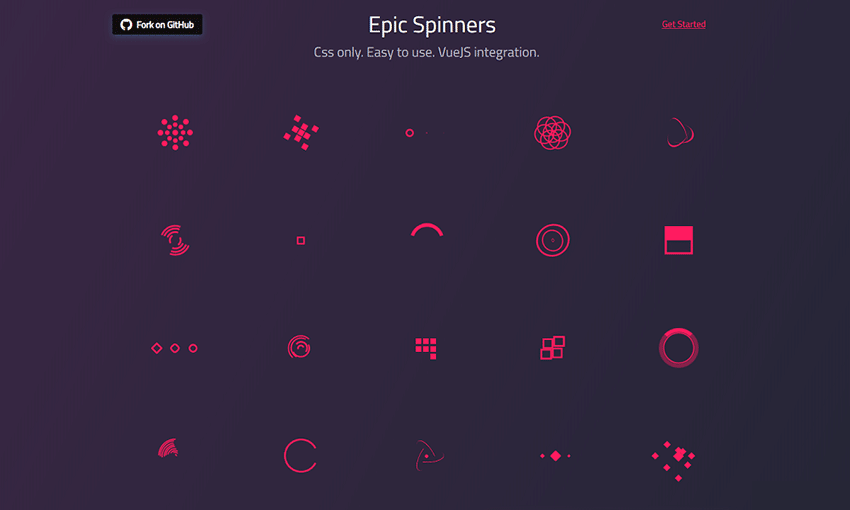
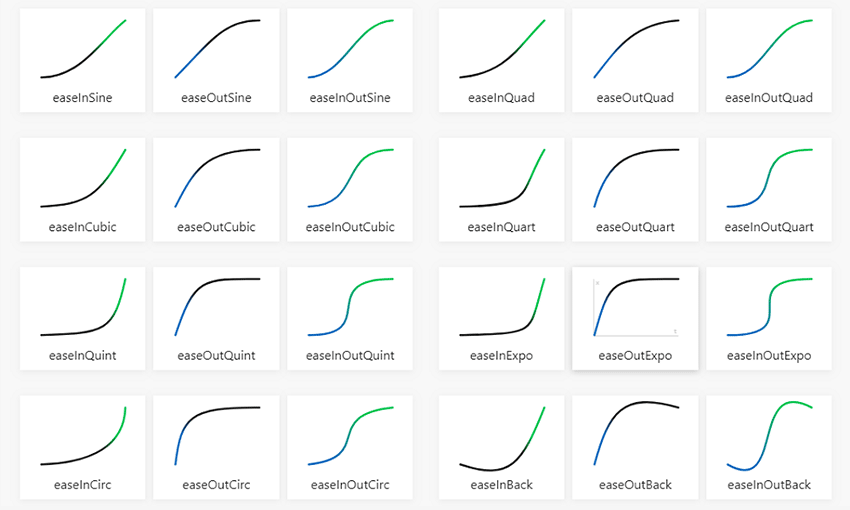
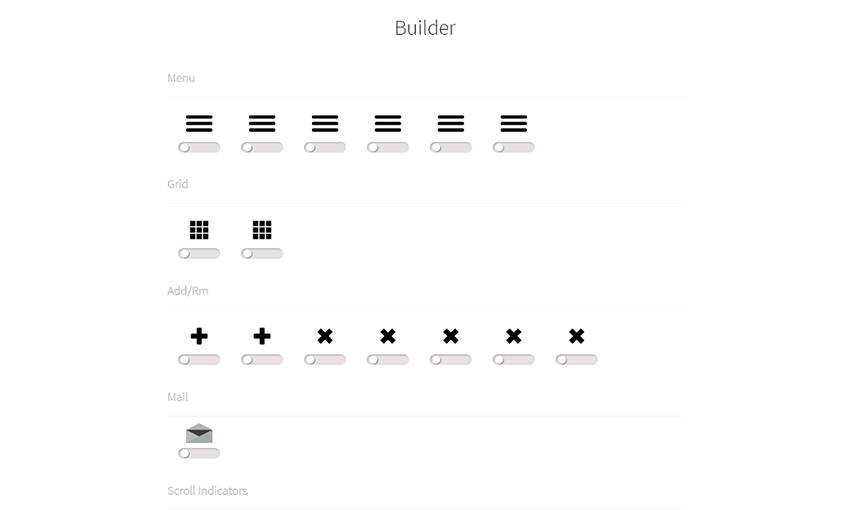





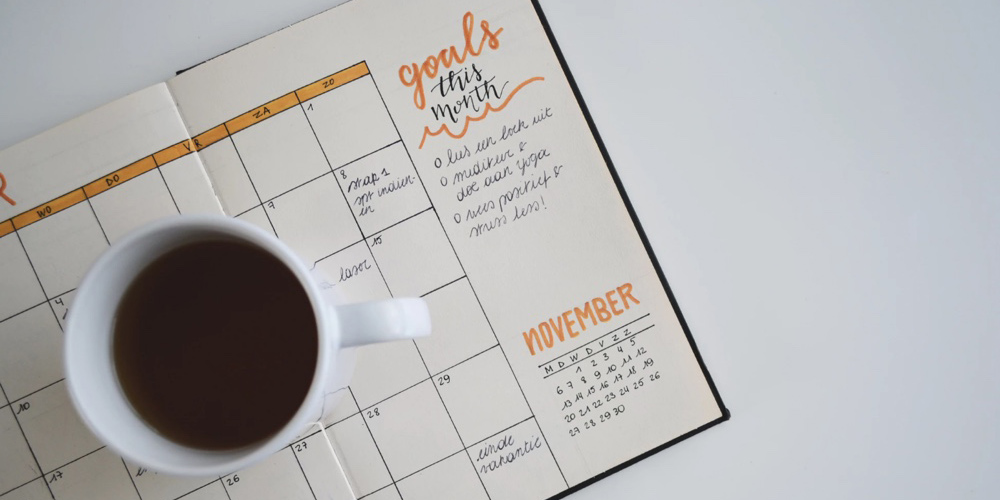 I think you will agree when I say: the schedule function in WordPress is a true lifesaver. You can easily schedule posts, pages, and even WooCommerce products for a future date, which saves you a great deal of time that you can channel to driving traffic and growing your blog. When you have a single […]
I think you will agree when I say: the schedule function in WordPress is a true lifesaver. You can easily schedule posts, pages, and even WooCommerce products for a future date, which saves you a great deal of time that you can channel to driving traffic and growing your blog. When you have a single […]