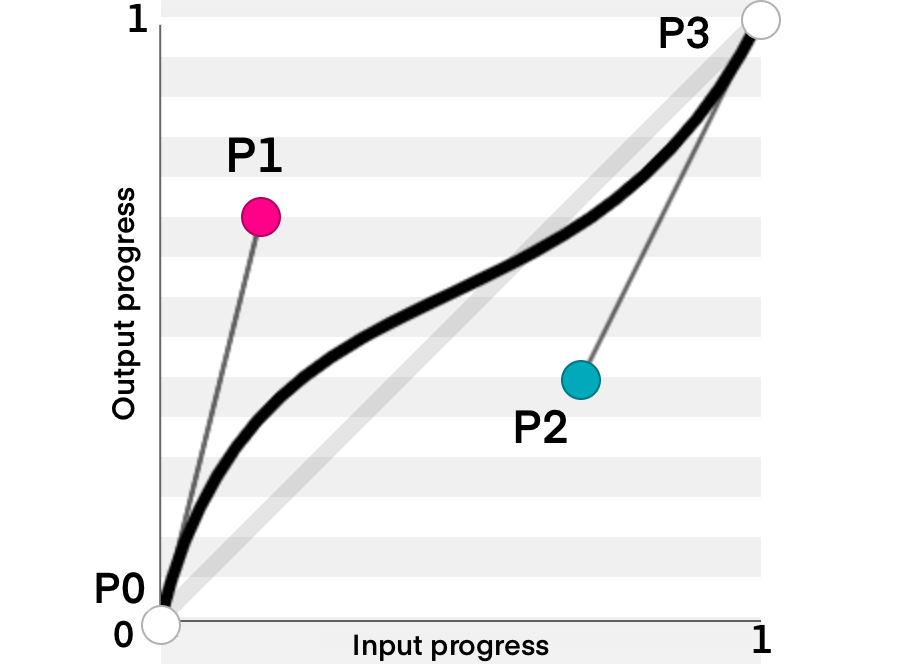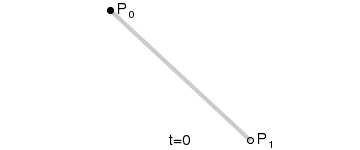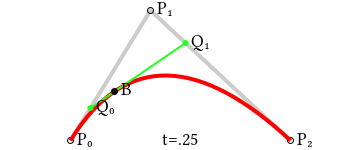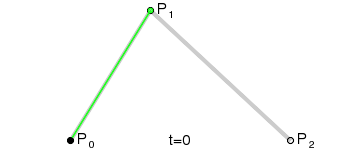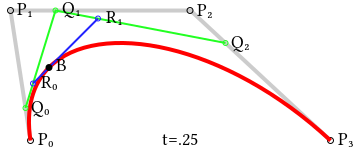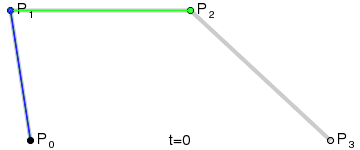Sell your business now with Business Exits, the best platform for maximizing business value and sale price. Sign up now to access their private network of 20,000+ buyers netting a $30 billion cash pool.
For most founders, selling a business (or part of it) can be a bittersweet experience. Letting go of something you’ve spent years building is always challenging.
But if you’re like many entrepreneurs, the idea of “cashing out” and reaping the rewards of your hard work is also very appealing. And moving forward with the next chapter of your life (which you only get so many of) can be very exciting.
Today we’re going to show you six of the most effective strategies for cashing out, so you can rest assured you’re getting the best deal you can.

The 7 Best Business Brokers for Selling a Business
Depending on your specific needs, there are a few different types of business brokers that can help you sell your business. After vetting countless brokers, here are the seven best:
- Business Exits — Best for Maximizing Business Value and Sale Price
- Woodbridge International — Best For Creating High Demand and Multiple Bids
- Peterson Acquisitions — Best For Fast Business Valuations
- Synergy Business Brokers — Best For Buying Industry-Specific Companies
- Transworld Business Advisors — Best For Buying a Franchise
- Sunbelt Business Brokers — Best For Selling Companies With Low Annual Revenue
- Calhoun Companies — Best Business Broker For Commercial Real Estate
1. Make Sure You’re Selling The Right Way For YOUR Company
The best way to strategize when selling your company involves evaluating the type of company you’re selling. The right selling strategy can vary wildly depending on your business’s type, size, industry, and revenue level.
Are you selling:
- An ecommerce business?
- A dropshipping business?
- An Amazon FBA business?
- A brick-and-mortar store?
- A franchise?
- A portfolio of websites?
Some businesses are much easier to sell than others. For example, an ecommerce business that’s doing well is usually much easier to sell than a brick-and-mortar business.
The reason is simple: most buyers are looking for businesses with high growth potential and little downside risk. An online ecommerce business that’s already profitable and growing ticks both of those boxes quickly.
Brick-and-mortar businesses also carry other liabilities with them, such as employees, rent or property taxes, and other overheads. These can quickly become deal-breakers for buyers who are looking for a low-risk investment.
Selling a Small, Medium, or Large Business
The size of your business will significantly impact the sale process as well. Small businesses, which operate at under $50 million in revenue, are usually sold using a different process than larger enterprises.
The main reason is that more buyers are willing to purchase a small business outright. The total amount of money required to buy a small business is much less than that of a larger enterprise.
As such, the buyer pool for small businesses is usually much wider than that of a larger company.
This is good news for small business owners who are looking to sell. It means that you’ll have more potential buyers to choose from, and a better chance of finding the right fit for your business.
For larger companies, you’ll need the help of an investment bank or a business broker. The process of selling a large company is usually much more complex and requires a higher level of expertise as a part of your strategy.
Strategies for selling a smaller business include:
- Selling to a strategic buyer
- Selling to a financial buyer
- Selling to management/employees
- Listing your site on an online marketplace
Selling a larger business, on the other hand, usually involves:
- Hiring an investment bank
- Running a formal auction process
- Connecting with private equity firms
Selling an Online Business
Online businesses can be wicked profitable, or they can be a total flop.
The good news is that buyers are usually more interested in online businesses that are profitable and have a solid growth trajectory.
The reason is simple: these businesses tend to be less risky and have a higher potential return on investment (ROI).
As such, you should expect to receive a higher multiple for your business if it falls into this category.
There are a few key things you’ll want to incorporate into your strategy to maximize the value of your business:
- Ensure your business is actually profitable. This may seem like an obvious point, but you’d be surprised at how many businesses are sold that are actually losing money.
- If your business is not profitable, you’ll likely have to accept a lower offer from a buyer.
- Focus on growth. Buyers are interested in businesses that have the potential to grow quickly. If your business is stagnant or has been declining in recent months, you’ll likely have to accept a lower offer as well.
- Diversify your revenue streams. Buyers are usually more interested in businesses that have multiple revenue streams, as this reduces the overall risk of the investment.
The best options for selling an online business include the following:
- Auctioning your site on a site like MicroAcquire or Flippa
- Cold outreach to find a strategic buyer in your niche
- Networking on social media
Selling a Brick-and-Mortar Business
The process of selling a brick-and-mortar business is usually much more complex than that of an online business.
Since most brick-and-mortar businesses require some level of physical presence, it’s often difficult to find a buyer who is willing to purchase the business outright.
As such, you’ll likely need to negotiate a sale with a potential buyer.
The best way to sell a brick-and-mortar business is to hire a business broker. A broker will help you to find a buyer, and will also negotiate the terms of the sale on your behalf.
Another option is to seek private equity investment for a partial buyout of your business. This can be a good option if you’re looking to cash out some of your equity but still maintain a stake in the company.
Some strategies for selling a brick-and-mortar business include:
- Hiring a business broker
- Seeking private equity investment
- Running a formal auction process
- Selling to a strategic buyer in your niche
2. Decide If You’re Selling the Entire Business or Just a Part of It
Most strategies involve some level of this decision-making process, but it’s also important to consider it as a standalone strategy. Deciding whether or not you want to let go of the entire business is a major consideration that requires lots of strategizing and thought.
In the case of smaller businesses, it doesn’t usually make sense to sell just a part of the company. But for larger enterprises, it’s often necessary to sell only a portion of the business.
This is usually done for one of two reasons:
- The business is too large to be sold outright, so the owner decides to sell off a division or subsidiary.
- The owner wants to keep a stake in the company and continue to grow it.
In the case of many SaaS startups, for example, the CEO and co-founders will often sell a minority stake in the company to raise growth capital. This allows them to keep a controlling interest in the business while also cashing out some of their equity. The same is true of agency owners, ecommerce and direct-to-consumer (DTC) brands, and other businesses that have successfully scaled to a sizable revenue base.
There are also several reasons to sell an entire business:
- The company is not meeting growth targets, and the owner wants to cash out.
- The company is mature, and the owner is ready to retire.
- The business operates in a declining industry, and the owner wants to get out before things worsen.
- The owner is no longer interested in running the business and wants to move on to something else.
For businesses that have done well and show upside potential, it’s common for founders to sell a majority stake while retaining a minority position. This allows them to cash out some of their equity while still having a say in how the company is run.
On the other side of the coin, there are plenty of people who start or buy businesses just to scale them, sell them, and move on. This is especially common in the case of online businesses like blogs and affiliate sites.
The key here is to decide what you want to do with your business and then structure the sale accordingly.
If you’re only selling a part of the business, you’ll need to specify which assets and liabilities are included in the sale. This can be a complex process and will require the help of a lawyer or accountant.
3. Determine Your Business’s Value
This is the million-dollar question (literally). And it’s one that doesn’t have an easy answer, unfortunately. But there are some steps you can take to get a general idea of your business’s value.
The first thing you need to do is create a list of all the assets and liabilities that are included in the sale. This includes everything from accounts receivable and inventory to real estate and patents.
You’ll also need to create a pro forma profit and loss statement for the past three years. Doing so will give you a good idea of the business’s earning power and growth potential.
Once you have all this information, you can start to put together a valuation model, which will help you determine how much your business is worth based on various factors such as revenue, earnings, growth potential, and risk.
There are several different methods you can use to value a business, but the most common are the following:
The Discounted Cash Flow (DCF) Method
The DCF method is the most frequently used way to appraise a business. The principal it’s based on claims that a company is worth the totality of its future cash flows, discounted at an appropriate rate.

To value a business via the DCF method, you’ll need to estimate the firm’s future cash flow and discount them back to the present day.
The Multiples Method
The multiples method is another common way to value a business. It’s based on the principle that a business is worth a multiple of a primary underlying financial metric, such as revenue, earnings, or EBITDA.

The multiples method is based on enterprise value, which is the sum of a company’s equity value and its debt. To calculate the value of a business using the multiples method, you’ll need to find out what similar businesses have sold for and then apply a multiple to the metric you’re using (revenue, earnings, EBITDA, etc.).
The Earning Power Value (EPV) Method
The EPV method is a variation of the DCF method. It’s based on the principle that a business is worth the present value of its future earnings, discounted at an appropriate rate. It is mostly used for businesses that issue stock since it’s more accurate than the DCF method for businesses with high debt levels.

To calculate the value of a business using the EPV method, you’ll need to forecast the company’s future earnings and discount them back to the present day.
Other Factors That Impact Business Value
Of course, money coming in and out isn’t the only thing that you should consider when you’re trying to value your business. There are a number of other factors that can impact the value of a company, including:
- The industry the business is in: Certain industries are more valuable than others. And certain types of companies require different strategies. If you’re selling an ecommerce brand, for example, you’ll want to build an online personal brand and network with other DTC founders and private equity investors in the space. In some cases, they might even approach you to purchase your business without you needing to do any outreach.
- The level of involvement from the CEO: If you’re a solopreneur, chances are your business isn’t valuable unless it’s completely autonomous. And if you’re a founder who plays a major role in its brand, selling it to someone else will cause its revenue to drop (or disappear). To maximize your business’s value—especially as a digital entrepreneur—build your personal brand on social media by showing your audience how you run your business with minimal involvement.
- The level of scale: “Scale” does not equate to “a higher number of employees” or “greater revenue share.” In its simplest terms, “scale” equates to the amount you can increase your output without adding additional costs (e.g., employees, production equipment, marketing spend, etc.). When selling your business, be sure to focus on how efficient and scalable your business model is.
4. Decide How You Want to Sell the Business
Once you’ve decided to sell your business and have an idea of how much it’s worth, you’ll need to decide how you want to sell it. There are several different options available, each with its own pros and cons.
Using a Business Broker
If you’re not sure how to go about selling your business or don’t have the time to do it yourself, you can use a business broker.
Business brokers are professional middlemen who help buyers and sellers of businesses find each other and negotiate deals. They typically charge a commission of 5-10% of the sale price.
Selling to a Strategic Buyer
A strategic buyer is a company that’s in the same industry as the business being sold. They’re typically looking to acquire businesses in order to expand their market share, enter new markets, or add new products and services.
The main advantage of selling to a strategic buyer is that they typically pay more than other types of buyers since they’re looking to acquire the business as a means of furthering their own bigger-picture goals.
Strategies for finding strategic buyers include:
Networking with them on the social media platforms they hang out on: Chances are, your buyers will use social media on some level.
Listing Your Business Online
Selling your business online using a site like Flippa or BizBuySell is a relatively simple process. You’ll need to create a listing for your business, including information about the company, as well as photos and videos (if you have them).

Once your listing is live, it will appear in a scrollable feed with information like the asking price, revenue multiple, and earnings multiple. If a buyer is interested in your business, they’ll contact you to discuss further details.
Once you’ve reached an agreement, the buyer will pay a deposit (typically 10% of the asking price), and the escrow process will begin.
The main advantages of selling your business online are that it’s quick and easy. And since these platforms offer escrow protection, you don’t have to worry about getting paid.
The downside is that you’ll likely get a lower price for your business since buyers on these platforms are typically looking for bargain deals.
Selling to Your Employees
Another option for selling your business is to sell it to your employees. This is known as an employee stock ownership plan (ESP).
With an ESP, the company’s employees buy shares of the business from you, typically using a loan from a bank. Sellers who use this method don’t need to find a buyer, but they do need to be willing to give up some control over the business.
An ESP has several advantages, including tax breaks and the ability to keep the business in the family.
But it’s not right for everyone. For example, if you’re looking to retire soon or if you don’t think your employees are ready to run the business, then selling to your employees might not be the best option.
5. Prepare for Negotiation
Prepping for negotiation is critical, especially if you plan to sell to a private equity firm, which will try to get as favorable of a deal (for them) as possible. This can be a complicated process, so it’s important to have a clear idea of what you want (and what you’re willing to give up) before you start.
Some things to consider during the negotiation process include:
- The price of the business: Get multiple private valuations ahead of time, so you know what your company is worth, then cross-reference each valuation. Then, go into the negotiation knowing exactly how valuable it is, and don’t take anything less.
- The payment terms (e.g., all cash up front or payments over time): If someone offers you all cash up front, it’s a better deal for you and other shareholders because you’ll have less liability and quick access to your entire share of the company. If your buyer wants to pay over time, be sure to add more to the price.
- The structure of the deal (e.g., stock sale, asset sale, etc.): In an asset sale, you’re selling off individual assets within the company. In a stock sale, you’re selling shares of that company. From a tax liability standpoint, asset sales result in higher tax liability for the seller. Stock sales are more favorable because of the lower capital gains rate, but they require you to give up your patents and intellectual property. If these things are a part of the deal, they should also drive the sale price of the business up in negotiation.
- Who will be responsible for any outstanding debts or liabilities: If you pay off the debts for your business (should you have any), your business becomes much more valuable. When buyers approach you in negotiation, be sure to harp on this.
- What, if any, restrictions will be placed on the buyer after the sale: If you need to sign a non-compete agreement or another contract that restricts your ability to make money on your expertise for a period of time, you should negotiate a higher sale price. Pitch companies on your opportunity cost of selling it without competing and their added benefit of having one fewer expert competitor in their marketplace.
You’ll also need to decide what, if anything, you’ll include in the sale. For example, will you sell the business as is, or will you include inventory, equipment, or other assets?
You’ll also want to think about what, if any, restrictions you’ll place on the buyer after the sale. For example, such as the ability to compete in your market or non-compete clauses.
It is best to prepare for any issues that may arise during the negotiation process as well, such as:
- One or more stakeholders are misaligned on the key terms of the deal.
- The buyer tries to lowball you on the sale price.
- Someone backs out of the deal at the last minute.
If you’re not sure how to negotiate the sale of your business, there are plenty of resources available to help, including books, articles, and online courses.
6. Structure Your Purchase Agreement Carefully
Once you’ve reached an agreement with the buyer, it’s time to complete the sale. But this process involves strategies of its own, and most of them revolve around how you structure the deal and prepare for what comes next.
Your purchase agreement document outlines the terms of the sale, including the price, payment terms, and any other conditions that have been agreed upon. Once the purchase agreement is signed, the buyer typically pays a deposit (usually a percentage of the sale price). This deposit is held in escrow until the sale is complete.
- Dividing your assets: In some business sales, the buyer will choose to retain some assets (or keep a royalty from them). This is usually the case for successful products with utility patents that have proven valuable for the business. Carefully consider which assets are important to you and which assets you want to get rid of, and clearly document them in your purchase agreement after weighing the pros and cons of each.
- Retaining your liabilities: If your business faces any debt or liabilities, you’ll need to figure out what to do with them ahead of time. Assuming certain liabilities can leave you open to lawsuits further down the line, and if your goal is to forget about your business and move on to your next chapter, your best bet is to pay off your liabilities and hand over any legal ramifications to your new owner ahead of time.
- Transferring ownership: This usually involves transferring the business’s assets (e.g., inventory, real estate, equipment) and liabilities (e.g., contracts, leases) to the buyer. When structuring your purchase agreement, you’ll want to weigh the good and the bad and structure your deal accordingly.
- Utilizing legal counsel: Closing the deal usually takes place at a lawyer’s office, where the final paperwork is signed and the balance of the sale price is paid. To ensure you’re getting a
Once the sale is complete, you’ll need to update your records with the state and local governments. You’ll also want to notify your employees, customers, suppliers, and other business partners that you’ve sold the business.
Final Thoughts About Selling Your Business
Selling your business is a big decision, and it’s not something to be taken lightly. It requires strategy at every level of the sale, and there are several nuances that will be specific to your business.
But if you’re ready to move on, it can be a great way to cash in on your hard work and start anew. To get a better idea of what your buyers might be looking for, check out our blog post on how to buy a business to see what it’s like from your buyers’ perspective.
And if you want to learn how to start a business with hopes of an exit, follow our step-by-step guide.