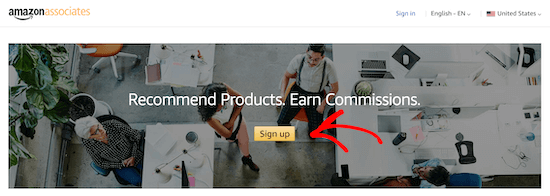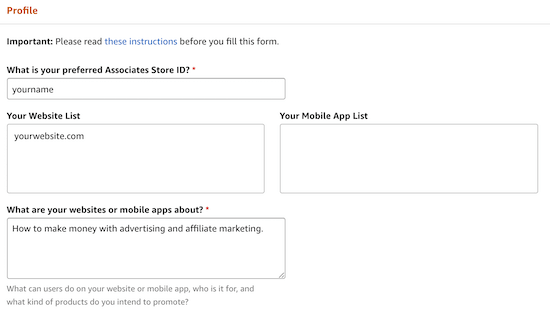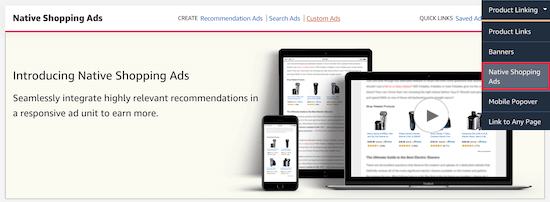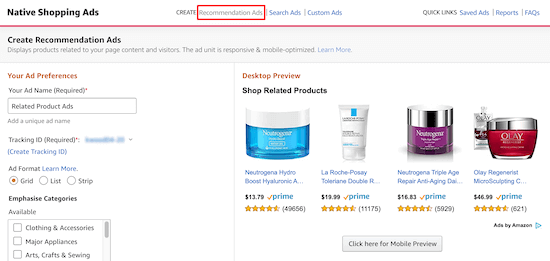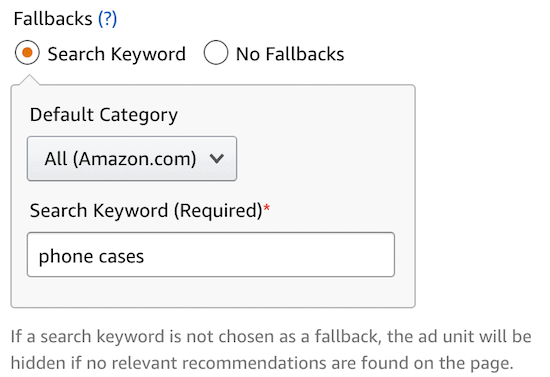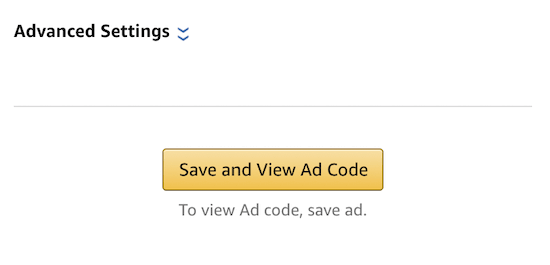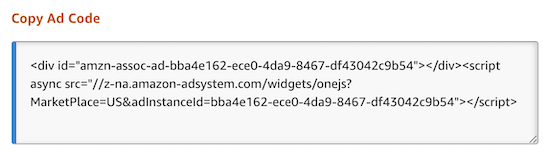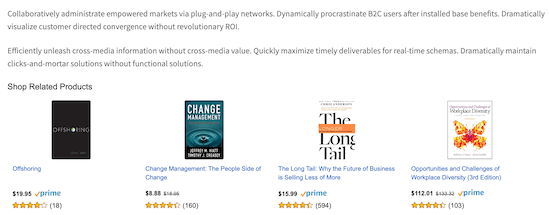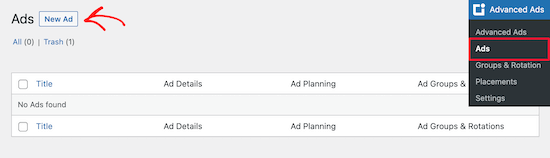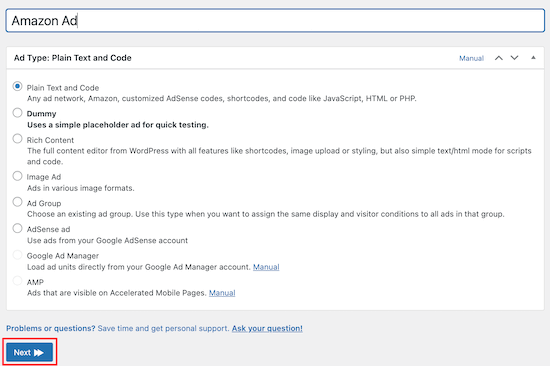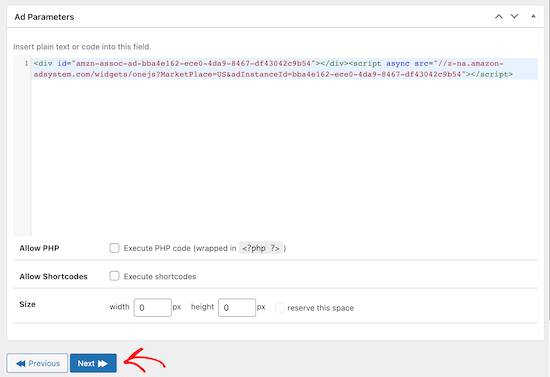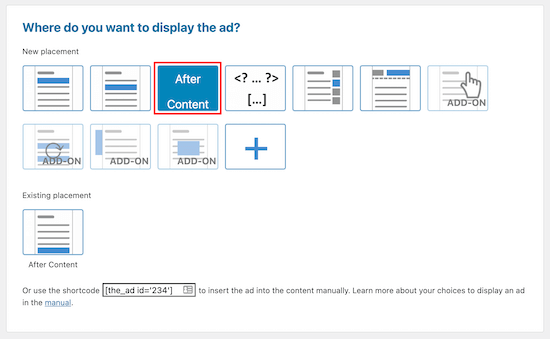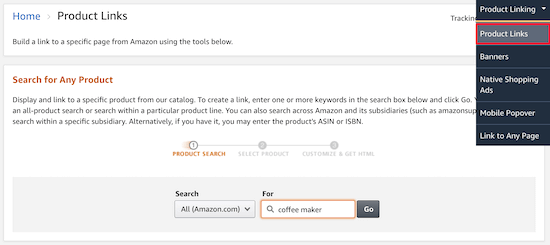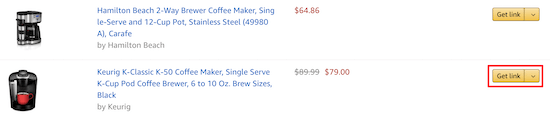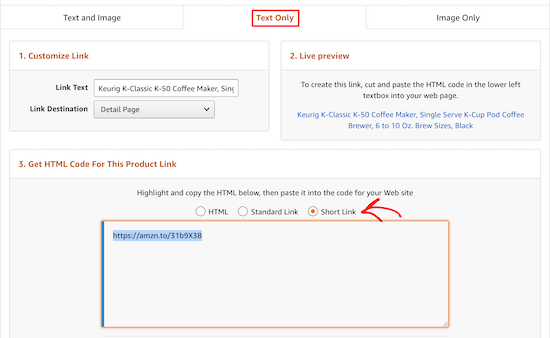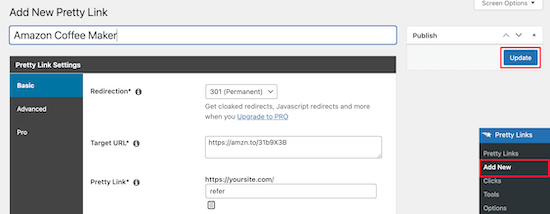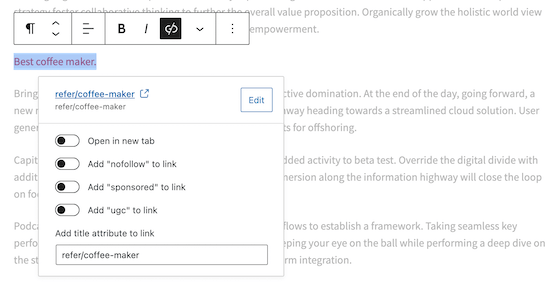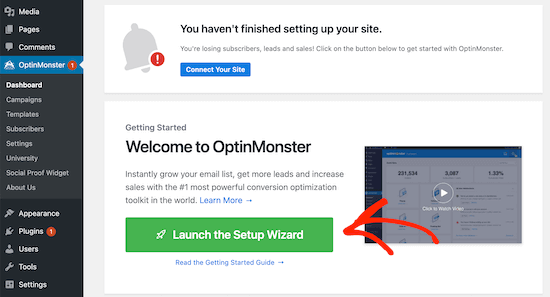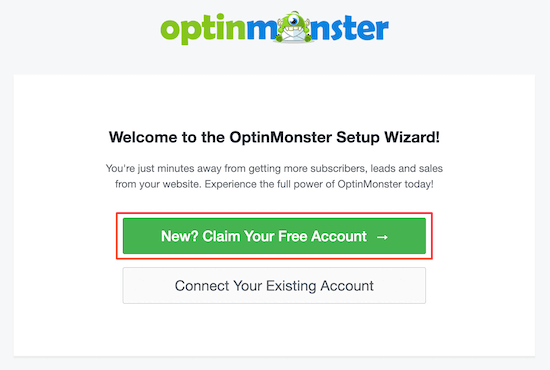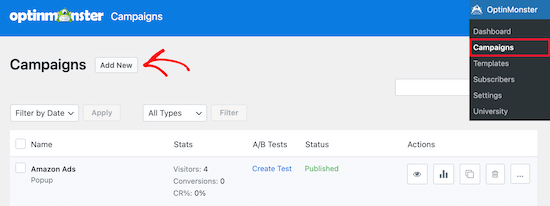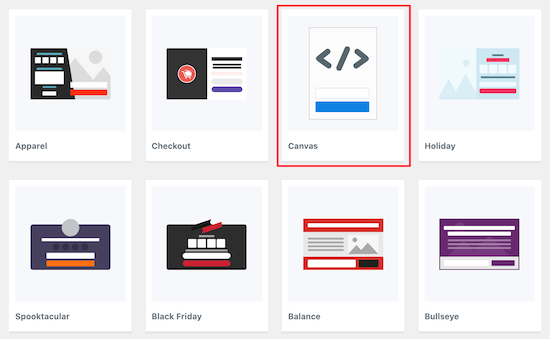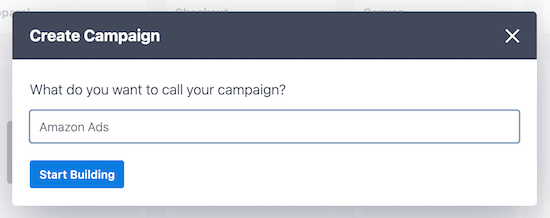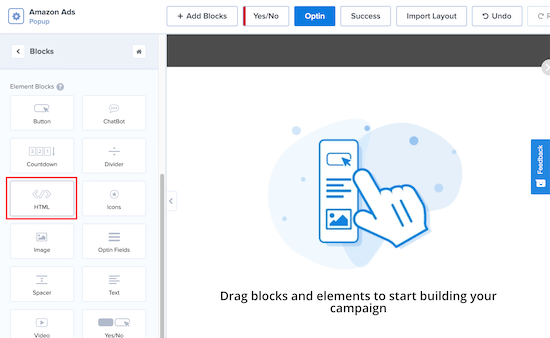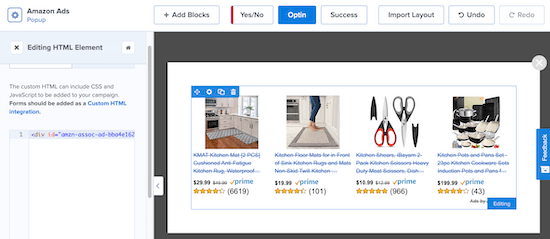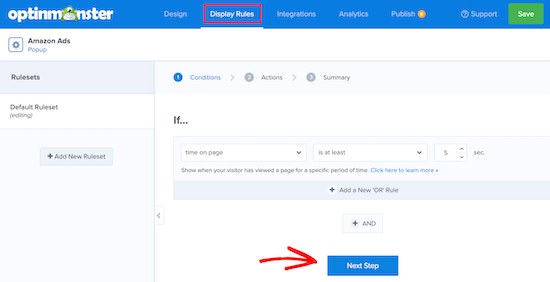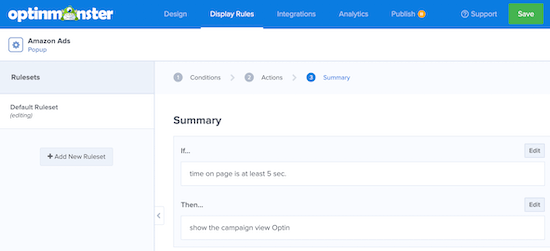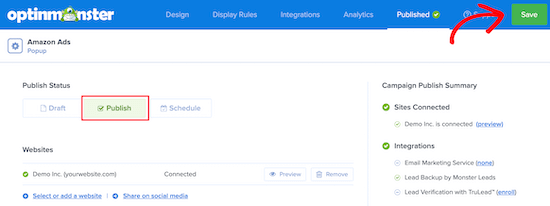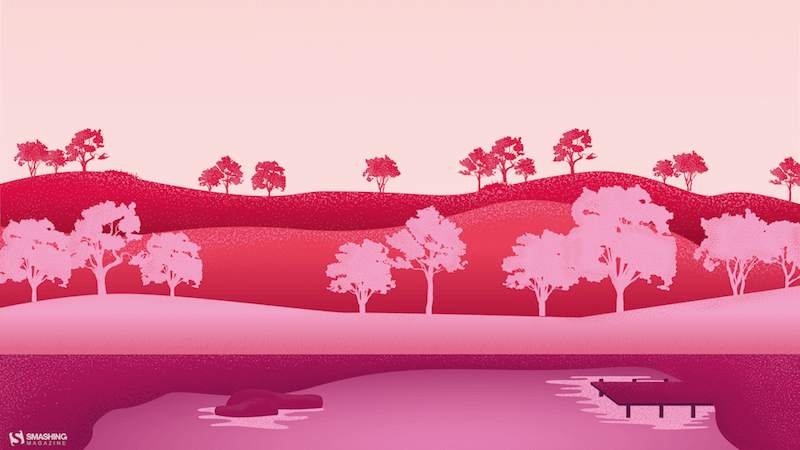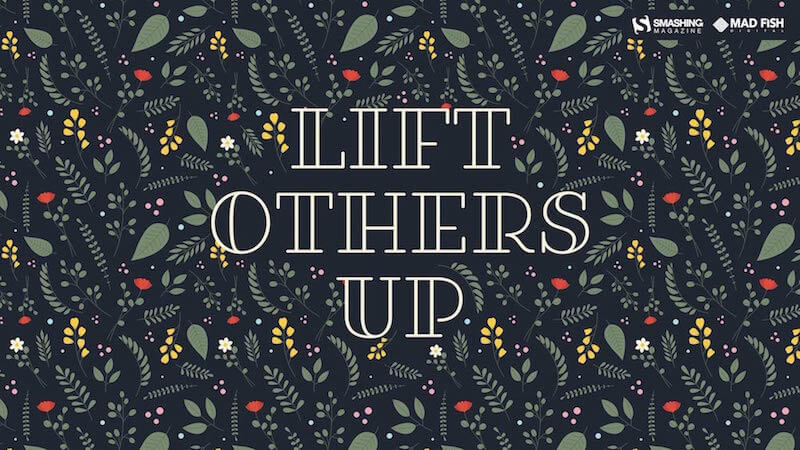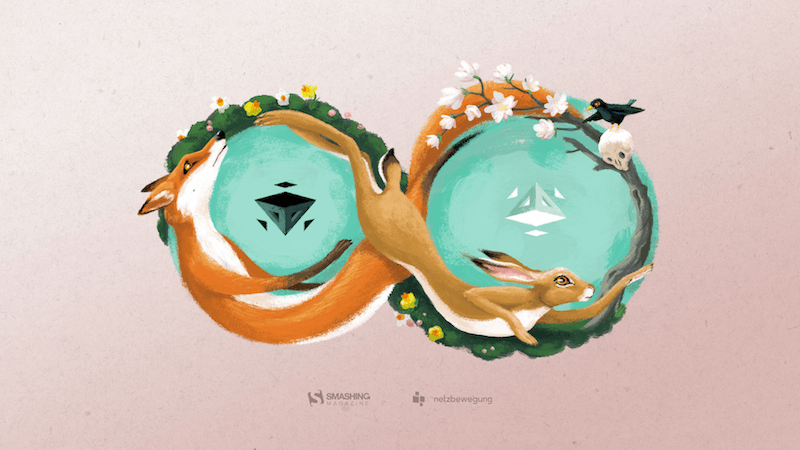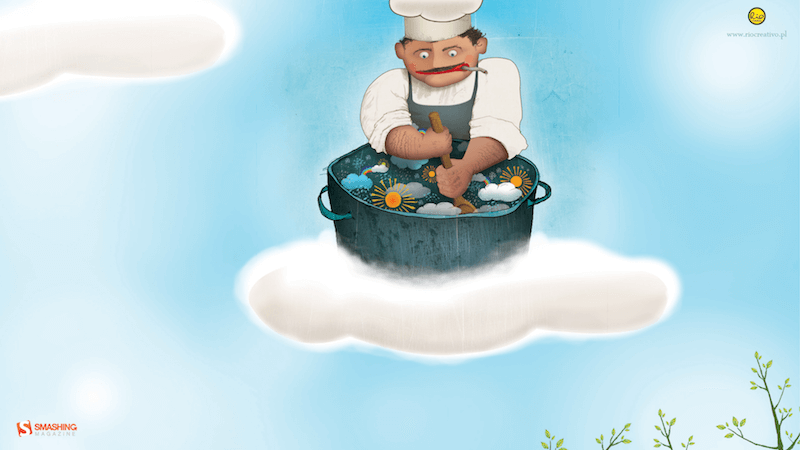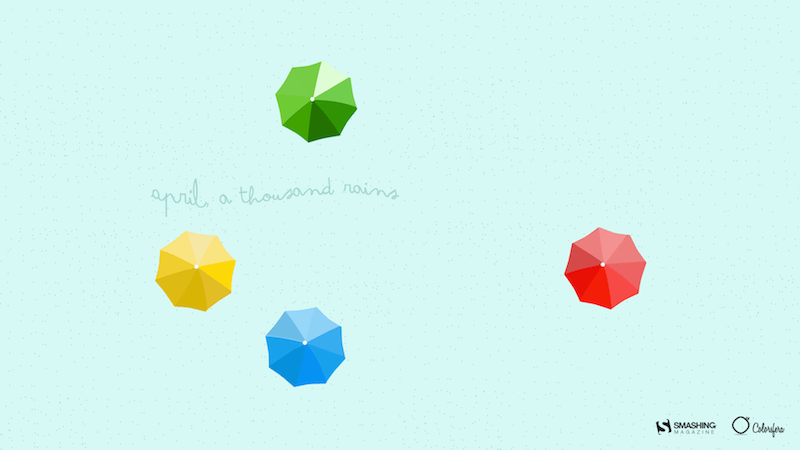We’re going to create an impressive transition effect between images that’s, dare I say, very simple to implement and apply to any site. We’ll be using the kampos library because it’s very good at doing exactly what we need. We’ll also explore a few possible ways to tweak the result so that you can make it unique for your needs and adjust it to the experience and impression you’re creating.
Take one look at the Awwwards Transitions collection and you’ll get a sense of how popular it is to do immersive effects, like turning one media item into another. Many of those examples use WebGL for the job. Another thing they have in common is the use of texture mapping for either a displacement or dissolve effect (or both).
To make these effects, you need the two media sources you want to transition from and to, plus one more that is the map, or a grid of values for each pixel, that determines when and how much the media flips from one image to the next. That map can be a ready-made image, or a <canvas> that’s drawn upon, say, noise. Using a dissolve transition effect by applying a noise as a map is definitely one of those things that can boost that immersive web experience. That’s what we’re after.
Setting up the scene
Before we can get to the heavy machinery, we need a simple DOM scene. Two images (or videos, if you prefer), and the minimum amount of JavaScript to make sure they’re loaded and ready for manipulation.
<main>
<section>
<figure>
<canvas id="target">
<img id="source-from" src="path/to/first.jpg" alt="My first image" />
<img id="source-to" data-src="path/to/second.jpg" alt="My second image" />
</canvas>
<figure>
</section>
</main>This will give us some minimal DOM to work with and display our scene. The stage is ready; now let’s invite in our main actors, the two images:
// Notify when our images are ready
function loadImage (src) {
return new Promise(resolve => {
const img = new Image();
img.onload = function () {
resolve(this);
};
img.src = src;
});
}
// Get the image URLs
const imageFromSrc = document.querySelector('#source-from').src;
const imageToSrc = document.querySelector('#source-to').dataset.src;
// Load images and keep their promises so we know when to start
const promisedImages = [
loadImage(imageFromSrc),
loadImage(imageToSrc)
];Creating the dissolve map
The scene is set, the images are fetched — let’s make some magic! We’ll start by creating the effects we need. First, we create the dissolve map by creating some noise. We’ll use a Classic Perlin noise inside a turbulence effect which kind of stacks noise in different scales, one on top of the other, and renders it onto a <canvas> in grayscale:
const turbulence = kampos.effects.turbulence({ noise: kampos.noise.perlinNoise });This effect kind of works like the SVG feTurbulence filter effect. There are some good examples of this in “Creating Patterns With SVG Filters” from Bence Szabó.
Second, we set the initial parameters of the turbulence effect. These can be tweaked later for getting the specific desired visuals we might need per case:
// Depending of course on the size of the target canvas
const WIDTH = 854;
const HEIGHT = 480;
const CELL_FACTOR = 2;
const AMPLITUDE = CELL_FACTOR / WIDTH;
turbulence.frequency = {x: AMPLITUDE, y: AMPLITUDE};
turbulence.octaves = 1;
turbulence.isFractal = true;This code gives us a nice liquid-like, or blobby, noise texture. The resulting transition looks like the first image is sinking into the second image. The CELL_FACTOR value can be increased to create a more dense texture with smaller blobs, while the octaves=1 is what’s keeping the noise blobby. Notice we also normalize the amplitude to at least the larger side of the media, so that texture is stretched nicely across our image.
Next we render the dissolve map. In order to be able to see what we got, we’ll use the canvas that’s already in the DOM, just for now:
const mapTarget = document.querySelector('#target'); // instead of document.createElement('canvas');
mapTarget.width = WIDTH;
mapTarget.height = HEIGHT;
const dissolveMap = new kampos.Kampos({
target: mapTarget,
effects: [turbulence],
noSource: true
});
dissolveMap.draw();
Intermission
We are going to pause here and examine how changing the parameters above affects the visual results. Now, let’s tweak some of the noise configurations to get something that’s more smoke-like, rather than liquid-like, say:
const CELL_FACTOR = 4; // instead of 2And also this:
turbulence.octaves = 8; // instead of 1Now we have a more a dense pattern with eight levels (instead of one) superimposed, giving much more detail:
Fantastic! Now back to the original values, and onto our main feature…
Creating the transition
It’s time to create the transition effect:
const dissolve = kampos.transitions.dissolve();
dissolve.map = mapTarget;
dissolve.high = 0.03; // for liquid-like effectNotice the above value for high? This is important for getting that liquid-like results. The transition uses a step function to determine whether to show the first or second media. During that step, the transition is done smoothly so that we get soft edges rather than jagged ones. However, we keep the low edge of the step at 0.0 (the default). You can imagine a transition from 0.0 to 0.03 is very abrupt, resulting in a rapid change from one media to the next. Think of it as clipping.
On the other hand, if the range was 0.0 to 0.5, we’d get a wider range of “transparency,” or a mix of the two images — like we would get with partial opacity — and we’ll get a smoke-like or “cloudy” effect. We’ll try that one in just a moment.
Before we continue, we must remember to replace the canvas we got from the document with a new one we create off the DOM, like so:
const mapTarget = document.createElement('canvas');Plug it in, and… action!
We’re almost there! Let’s create our compositor instance:
const target = document.querySelector(‘#target’);
const hippo = new kampos.Kampos({target, effects: [dissolve]});And finally, get the images and play the transition:
Promise.all(promisedImages).then(([fromImage, toImage]) => {
hippo.setSource({media: fromImage, width, height});
dissolve.to = toImage;
hippo.play(time => {
// a sin() to play in a loop
dissolve.progress = Math.abs(Math.sin(time * 4e-4)); // multiply time by a factor to slow it down a bit
});
});Sweet!
Special effects
OK, we got that blobby goodness. We can try playing a bit with the parameters to get a whole different result. For example, maybe something more smoke-like:
const CELL_FACTOR = 4;
turbulence.octaves = 8;And for a smoother transition, we’ll raise the high edge of the transition’s step function:
dissolve.high = 0.3;Now we have this:

Extra special effects
And, for our last plot twist, let’s also animate the noise itself! First, we need to make sure kampos will update the dissolve map texture on every frame, which is something it doesn’t do by default:
dissolve.textures[1].update = true;Then, on each frame, we want to advance the turbulence time property, and redraw it. We’ll also slow down the transition so we can see the noise changing while the transition takes place:
hippo.play(time => {
turbulence.time = time * 2;
dissolveMap.draw();
// Notice that the time factor is smaller here
dissolve.progress = Math.abs(Math.sin(time * 2e-4));
});And we get this:
That’s it!
Exit… stage right
This is just one example of what we can do with kampos for media transitions. It’s up to you now to mix the ingredients to get the most mileage out of it. Here are some ideas to get you going:
- Transition between site/section backgrounds
- Transition between backgrounds in an image carousel
- Change background in reaction to either a click or hover
- Remove a custom poster image from a video when it starts playing
Whatever you do, be sure to give us a shout about it in the comments.
The post Nailing That Cool Dissolve Transition appeared first on CSS-Tricks.
You can support CSS-Tricks by being an MVP Supporter.


 Design & Dev | Paris & Co Iteration 001
Design & Dev | Paris & Co Iteration 001