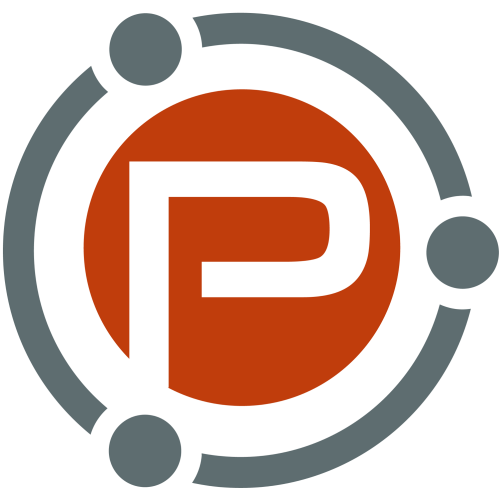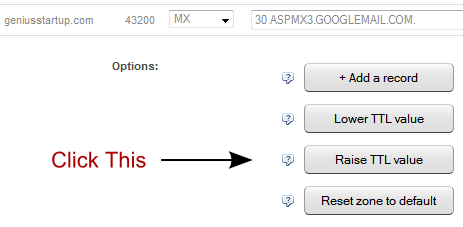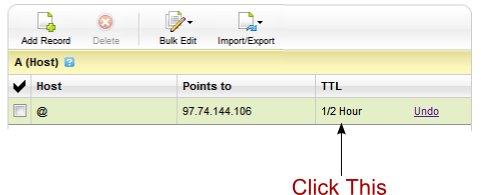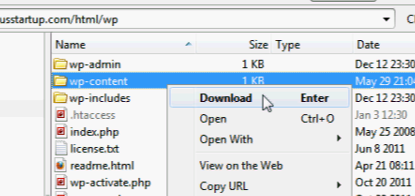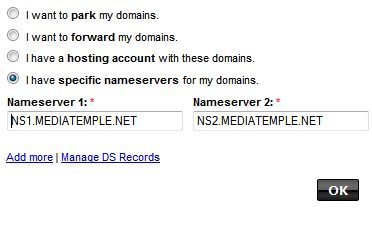Register, manage, and connect unlimited affordable domains directly from WPMU DEV – making creating websites for you and your clients easier than ever!
Domain registration is all done right from WPMU DEV’s Hub. It just takes a few clicks, with unlimited options for picking top-level domains.
As you’ll see, domain management has been streamlined for web developers on our Agency Plan. Especially when managing domains for multiple clients.
In this article, we cover everything you need to know about using domains with WPMU DEV, including:
If you’re a member, you can get started here. Not a member yet? Get started with a trial of our Agency plan today!
Now that you’re ready to go let’s…
Register a New Domain
Registering a New Domain is quick and simple. Whatever domain you’re looking for, we have 120+ extensions — whether it be .com, .org, .shop — you name it! They’re all affordable. (And P.S. — We’ll be adding another 100-150 TLDs VERY soon.)
It’s also important to note that domains are for Agency Plan members ONLY. We can only offer this kind of service at wholesale pricing by making it exclusive (just as we did with Quantum hosting).
We provide domains purely at cost (purchase and renewal), with no margin for us (except to cover transaction fees) so that you can resell them to your clients with your own markup and save money on your existing provider.

So, now that you know the gist of our domains, here’s…
Where to Begin
Registering a new domain starts from the Domains tab and Register New Domain. Just type the domain name you want to use.

Once you type in the domain name you prefer, a list of options will appear with various prices.
In this example, I’d like to register the name ‘awesomewebguy.’ As you can see, many top-level domain options appeared (e.g. .org, .net, .online, etc.) under Matches.

Want to see other options? Click Load More, and you’ll get others.

WPMU DEV domains also have Suggestions for a new domain based on your search criteria.

Once you have a domain name, click Buy Now. And that’s it!
You’ll be directed to a registration page. From this page, you pick out the Registration Terms. This includes the Registration Period, Renewal Price, and Auto-Renew.
To start, select a Registration Period. This can be anywhere from one to ten years!
Choose between 1-10 years in a click.
Also, determine whether you’d like to auto-renew or not (you can always change this later – as you’ll see).

Next, enter the Registrant information. This is information about you as the domain owner. None of this information is publicly shared or on WHOIS.

Once your domain is successfully registered, you can automatically add DNS records by clicking connect to a hosted site. If you don’t want to connect your domain to a hosted site – no biggie. Click Skip for Now.

That being said, let’s say you want to connect domain to a hosted site. Here’s how it’s done…
Add Domain to Hosted Site
Adding a domain to a hosted site with WPMU DEV doesn’t take much at all to set up.
You can do this while creating your domain or after the domain is verified and completed. Just select from the dropdown what site you would like the domain to be hosted on.

Add your domain to a hosted site at any time. From the Domains tab, you’ll see by your site a Link Icon.

Just click Connect to a Hosted Site, and select from the dropdown what site you’d like to use.

Click Save, and you’ll see your domain’s DNS status. It may take a little while to complete. You can recheck your status by tapping Settings (the ellipsis).

Below this area, you’ll also see the DNS information for the site you’re using with your domain. It includes the CNAME Record, A Record, and AAAA Record.
Note: if you use the Connect Domain feature, you don’t have to manually add any DNS record.

Ready to go live? We have an awesome guide that takes you through how to do it step by step.
View Your Registered Domains
Once you register a new domain, it will be located under Registered Domains. If you view it soon after registering a domain, you’ll see that its Registrant Status maybe be ‘verifying.’

A message will appear indicating that as well.

So, how do you go about verifying the registrant status?
Confirm Your Registrant Information
Once you register your domain, you’ll receive an email. This is to ensure that you are who you say you are regarding your domain ownership and to complete your registration.
Whatever email address you include in your Registrant Information is where this email will be sent. Once opened, this is what it says:

It contains two links: one is to review ICANN’s Policy, and the other is to continue on with verification.

When verified, you’ll get notified immediately.

Please keep in mind that if you don’t verify within 15 days, the domain will be suspended until you verify it. So, make sure to complete this important step.
Domain Management in The Hub
All of your domains are in one place in The Hub under Domains. This is your one-stop area where you can new, update, manage, and more.

By clicking on the ellipsis by individual domains, you instantly have access to key features, such as:
- Manage Domain
- Renew Domain
- Update Contact Information
- Update Nameservers
- Update DNS

To make it easier for you and your clients, you can activate Auto Renew in one click.

Click on the name or status of the domain to get to the Domain Overview page. From the Overview, you can view a ton of information. Everything from Domain Status, Registration Date, GDPR status- – and more!
Be sure to check out our documentation for an in-depth look.
Domain Overview
Get a 360-degree view from the Domain Overview.
This is an overlook where you can see the domain status (active or inactive), expiration date, whether auto-renew is activated – and more!

Perform tasks from this area as well, such as renewing a domain, activating auto-renew, and implementing transfer lock.
Find out more in our documentation.
Contact Information
All the contact information regarding the domain Owner, Admin, Billing, and Tech are in the Contact Information tab. You can always adjust, add, and delete information.

Manage DNS
All of the current DNS records are located in the Manage DNS area. From you, you can add a Subdomain, email, or custom DNS records.

Learn a lot more in our guide on how to add a Subdomain.
Filtering Domains
Filtering domains is a way to quickly and easily find specific domains, organize the list of domains you want to view, find who’s registered for domains, and more!

Once clicking Filter, you have options for:
- Domain Status
- Registrant
- Registrant Status
- Auto Renew
- Hosted Site Status

Each option has different varibles in their dropdowns. For example, if you choose Domain Status, the dropdown includes Active, Suspended, and Expired.

Connected Domains
View all of your Connected Domains in one place. This section displays all your connected domains and their status (e.g. propagated correctly or pending).

You can Manage DNS, Recheck DNS, and Delete on the ellipsis.

If you click Manage DNS, you can add the Nameservers and view Records (e.g. AAAA and A). It also displays the TTL for each record.

It also indicates where it directs to by each type of DNS record.
Domain Management Made Simple
You can see how simple and easy it is to set up, implement, and manage domains with WPMU DEV and The Hub! With a new domain, you can be up and running in just a few clicks.
Plus, coming soon in 2023 — you’ll essentially be able to create your own GoDaddy! More on that to come…
So, what are you waiting for? To get started, if you haven’t tried our Agency plan, start your 7 day no obligation free trial today. And if you are already an Agency member, begin registering domains immediately!