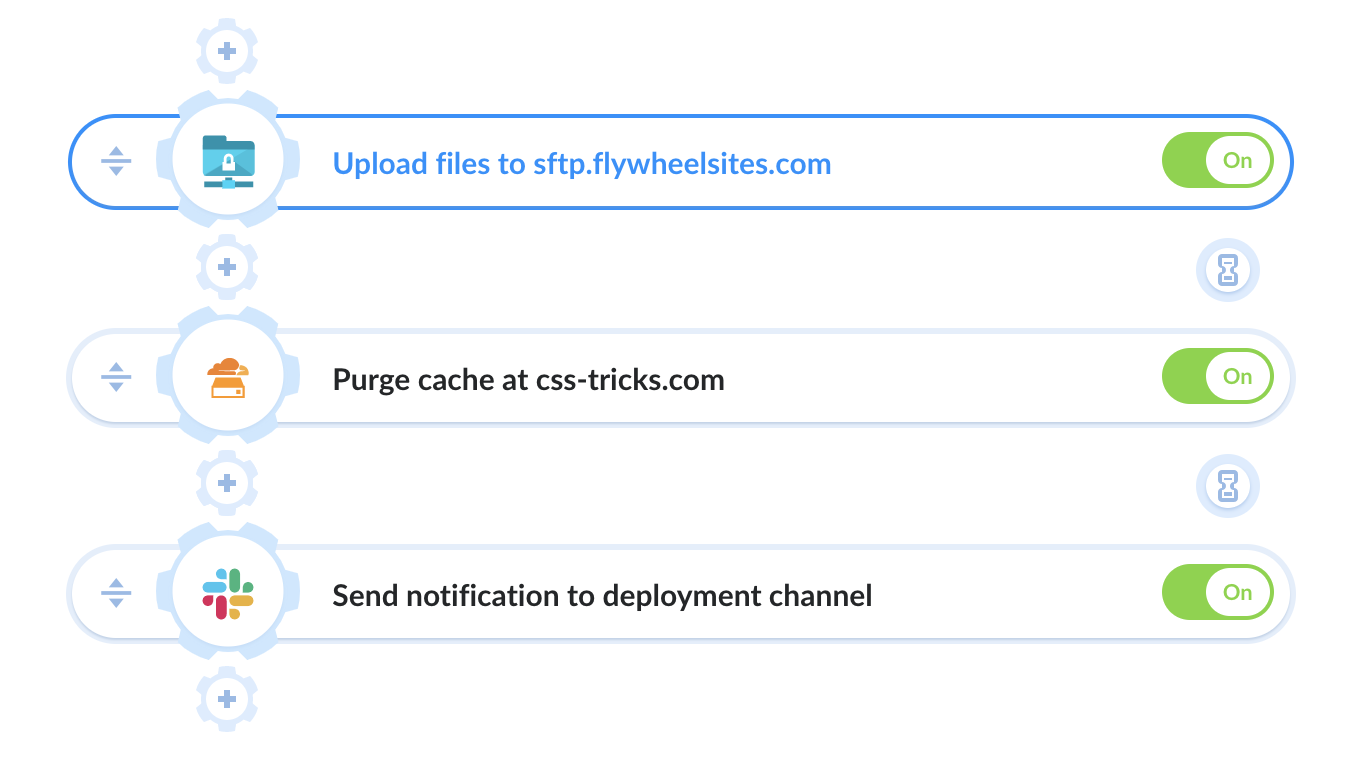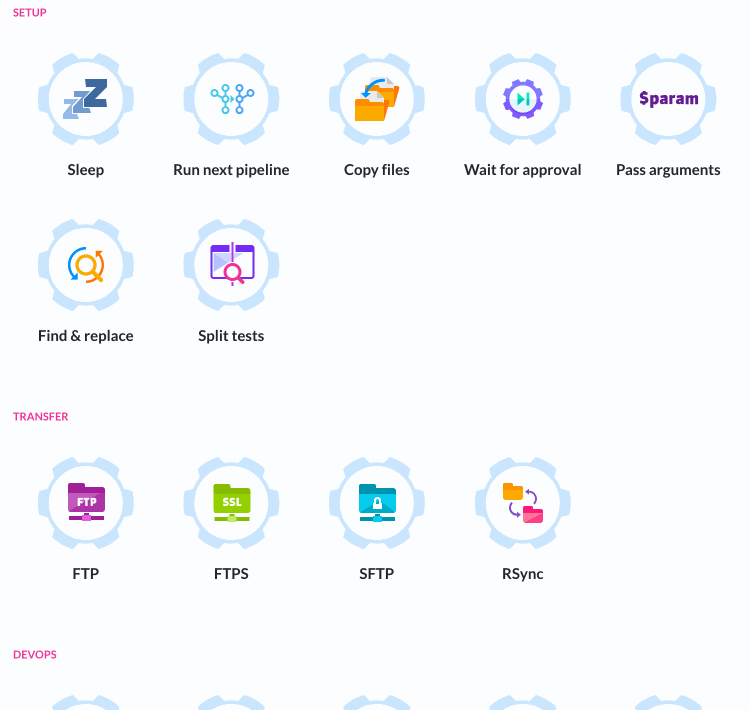Want to set up a local WordPress development environment without thumbing through pages and pages of documentation? Our WordPress local development cheatsheet will help you get up and running quick smart!
In this ‘no-fluff’ practical guide, we’ll cover briefly what WordPress local development is and some of the key benefits of using it, and we’ll then get straight into how to set up a local environment, install WordPress on your computer, and test your website before going live.
This guide covers the following:
- What Is WordPress Local Development?
- Benefits of WordPress Local Development
- Setting Up Your Local Development Environment
- Installing WordPress Locally
- Importing a Live WordPress Site to Local Environment
- Developing and Testing on Local WordPress Site
- Deploying Local WordPress Site to Live Server
- Local Development vs Webhost Staging Environment
What Is WordPress Local Development?
WordPress local development allows you to create a development environment for building, working, and testing WordPress sites on your computer without affecting your live site.
The local development environment replicates the production server, making it possible to test different scenarios and resolve issues before pushing changes to the live site.
Benefits of Local Development
Some of the key benefits of WordPress local development include:
- Safe Testing Environment: The local development environment provides a safe space to test new features, plugins, and themes without affecting your live site.
- Speed, Performance, and Efficiency: A local development environment is faster and more responsive than a remote server. This is because it runs on your computer, so your computer can access and process data much faster than a server, and there is no latency in communication between your machine and the server.
- Cost-Effective: Setting up a local development environment eliminates the need for expensive hosting services and reduces the costs associated with deploying changes to a live site. You only need a computer and a text editor to get started.
- Improved Collaboration: Multiple developers can work on a single project simultaneously without interfering with each other’s work.
- Offline Development: With a local development environment, you can develop your site even when you’re offline.
- Improved Security: Got a “top secret” project you want to work on? Since a local development environment runs on your machine, it is more secure than a remote server, so you can build and work on your site away from prying eyes. There is no risk of unauthorized access or hacking.
If you’re just getting started as a WordPress developer, see our introduction to WordPress local development article. If you’re already a little more experienced, check out our article on ways to improve your WordPress development workflow in a local environment.
Setting Up Your Local Development Environment
Before you can set up a local WordPress development environment, there are some things you’ll need.
What You’ll Need
In addition to a computer with enough storage space and processing power to support your development work, here’s all you need to set up a local development environment:
Local Server Software
You will need to install a local server software to run your local development environment.
XAMPP, MAMP, and WAMP are three popular options. Each of these local server software packages provide a complete development environment for web developers with all the necessary components (such as Apache web server, MySQL database, and PHP scripting language, in a single package), a control panel to manage these components and a tool to manage the database.
Each software package, however, also has its own unique features with key differences, so it’s important to choose one that meets your specific needs.
Let’s take a brief look at each:
XAMPP

XAMPP is a free, open-source, and easy-to-install web server software that provides a local development environment for web developers. It stands for Apache, MariaDB, PHP, and Perl, the four main components of XAMPP.
Some key features (and pros) of XAMPP:
- Includes Apache web server, MariaDB database, and PHP and Perl scripting languages.
- Supports multiple operating systems, including Windows, Mac, and Linux.
- Easy-to-use control panel for managing web server and database components.
- Option to install additional components such as phpMyAdmin for database management.
Cons:
- Not as popular as MAMP or WAMP, so the community support may not be as strong.
- More complex set-up compared to MAMP or WAMP, requiring more technical knowledge to install and configure components.
XAMPP is best for web developers who require a complete development environment with multiple components and are familiar with configuring and managing these components. It is also best for developers who work on multiple operating systems and need a cross-platform solution.
MAMP

MAMP is a local server software that provides a development environment for web developers. It stands for Macintosh, Apache, MySQL, and PHP, the four main components of MAMP.
Some key features (and pros) of MAMP:
- Includes Apache web server, MySQL database, and PHP scripting language.
- Supported by macOS operating system, but can also be used for Windows-based OS.
- Easy-to-use control panel for managing web server and database components.
- Option to install additional components such as phpMyAdmin for database management.
Cons:
- Can only use PHP scripting language.
- Fewer components compared to XAMPP, which may limit some developers’ needs.
MAMP is best for web developers who work on the macOS operating system.
For more information on using this option, check out our tutorial on how to develop WordPress locally using MAMP.
WampServer

WAMP is a local server software that provides a development environment for web developers. It stands for Windows, Apache, MySQL, and PHP, the four main components of WAMP.
Some key features (and pros) of WAMP:
- Includes Apache web server, MySQL database, and PHP scripting language.
- Supports Windows operating system.
- Easy-to-use control panel for managing web server and database components.
- Option to install additional components such as phpMyAdmin for database management.
Cons:
- Only supports Windows, so developers using macOS or Linux may need to look elsewhere.
- Fewer components compared to XAMPP, which may limit some developers’ needs.
WAMP is best for web developers who work on the Windows operating system and who require a complete development environment with basic components.
For more information about this option, check out our tutorial on how to develop WordPress locally using WAMP.
While XAMPP, MAMP, and WAMP are all excellent choices for web developers looking for a local development environment, there are other options available, including Local by Flywheel, DesktopServer, and (if you need to work on WordPress locally on more than one machine) even installing and running WordPress from a USB.
Text Editor
The other component you’ll need is a text editor for WordPress development specifically designed for working with programming languages such as PHP. A text editor is essential for editing code and making changes to your website.
Let’s look at a couple of popular options for text editors:
Sublime Text

Sublime Text is a popular text editor that is widely used by developers for coding and scripting purposes. It offers a clean, fast and intuitive interface, making it easy to work with large codebases.
Some key features of Sublime Text:
- Syntax highlighting and code completion for over 80 programming languages
- Customizable color schemes, key bindings, and macros
- Advanced searching and editing tools such as multiple selections, split editing, and column editing
- Instantly switch between projects with a project-specific settings system
Sublime Text is a great tool for developers who work on projects that require writing code in HTML, CSS, and JavaScript. It offers easy-to-use syntax highlighting, code completion, and editing tools that make the coding process fast and efficient.
Visual Studio Code

Visual Studio Code is a free, open-source code editor developed by Microsoft. It offers a range of features and tools to help developers create and manage large-scale projects.
Some key features of Visual Studio Code:
- IntelliSense, a smart and advanced code completion and debugging tool
- Built-in Git support and debugging
- Supports multiple programming languages and has a large library of extensions
- Customizable interface and workspace
For additional text editors, see our list of the best text editors for WordPress development.
Have you ticked all of the above requirements?
Computer meets required specs
Selected local server software
Selected text editor
Great! Then let’s move on to the next step…
Installing Local Server Software
For this example, we’ll install XAMPP on a Windows operating system. Use the same process described below to install your chosen local server software on your computer and follow the software package’s specific instructions:
- Download XAMPP: Go to the XAMPP official website and download the latest version of XAMPP for Windows.
- Install XAMPP: Double-click the downloaded file to start the installation process. Run the downloaded installer file and follow the on-screen instructions to install XAMPP. By default, XAMPP will be installed in the
C:\xamppdirectory. - Start XAMPP: After installation, open the XAMPP Control Panel from the Start menu or desktop shortcut. Start the Apache and MySQL modules by clicking on the “Start” buttons next to each module.
- Verify installation: To verify that XAMPP is working correctly, open a web browser and navigate to
http://localhost. This should display the XAMPP welcome page. - Create a virtual host: To create a virtual host, follow the steps outlined below.
XAMPP should now be installed and configured on your machine. You’re ready to start developing and testing your websites locally.
Note: The process of installing XAMPP or other local server software, such as MAMP or WAMP, may vary slightly depending on the operating system being used. For Mac and Linux operating systems, you can follow the installation instructions provided on the XAMPP website.
See our other XAMPP-related tutorials for additional information on setting up XAMPP, upgrading XAMPP, troubleshooting XAMPP, and migrating WordPress from a XAMPP localhost to the web.
Setting Up a Virtual Host
Setting up a virtual host in a local development environment allows developers to run multiple websites on their local machine, each with its own unique URL. This provides a more realistic testing environment and makes it easier to switch between different projects.
For the step-by-step guide below to set up a virtual host in your local development environment and start testing your websites:
1. Open the Apache configuration file: Open the configuration file for your local server software. For this example, we’re using XAMPP, so open the Apache configuration file, typically located at /etc/httpd/conf/httpd.conf or C:\xampp\apache\conf\httpd.conf.
2. Enable virtual hosting: Locate the section labeled “# Virtual Hosts” and uncomment the following line by removing the hash symbol (#) at the beginning of the line: #Include conf/extra/httpd-vhosts.conf.
3. Configure the virtual host: Open the virtual host configuration file, typically located at /etc/httpd/conf/extra/httpd-vhosts.conf or C:\xampp\apache\conf\extra\httpd-vhosts.conf.
4. Add a new virtual host: Add a new virtual host by creating a new block of code with the following format:
ServerName example.local DocumentRoot "/path/to/document/root" <Directory "/path/to/document/root"> AllowOverride All Require all granted
Do this:
- Replace “example.local” with the desired URL for the virtual host.
- Replace “/path/to/document/root” with the full path to the document root directory for the virtual host.
5. Update the hosts file: The hosts file maps domain names to IP addresses. To make the virtual host accessible via the URL you specified, you’ll need to add an entry to the hosts file. The hosts file is typically located at /etc/hosts or C:\Windows\System32\drivers\etc\hosts. Add a new line with the following format: 127.0.0.1 example.local. Replace “example.local” with the URL specified in the virtual host configuration. Save the changes to the configuration file.
6. Restart Apache: Restart the Apache local web server to apply the changes.
7. Test the virtual host: Test your virtual host by visiting the URL in a web browser. The browser should display the content of the document root directory for the virtual host.
Creating a Database for Your Local WordPress Installation
The next step before setting up a WordPress project locally is to create a database for your local development environment.
Follow these step-by-step instructions to create a database in XAMPP:
1. Open the XAMPP Control Panel: Open the XAMPP Control Panel from the Start menu or desktop shortcut. Make sure the Apache and MySQL modules are running.
2. Access phpMyAdmin: To access phpMyAdmin, open a web browser and navigate to http://localhost/phpmyadmin. This will open the phpMyAdmin interface in your browser.
3. Create a new database: In the phpMyAdmin interface, click on the “Databases” tab. In the “Create database” section, enter a name for your new database and select the “utf8mb4_general_ci” collation. Then, click on the “Create” button.
4. Create a new user: To create a new user for the database, click on the “Users” tab and then the “Add user” button. In the “Add user” form, enter a username and password for the new user, and select “Local” as the host. Make sure to grant all privileges to the user by checking the “Grant all privileges on database” checkbox. Finally, click on the “Go” button.
5. Save your details: Write down or save your database name, username and password. You will need these to connect the database to WordPress later.
After completing the above steps, you will have successfully created a database for your local WordPress installation and local development environment.
You can now use this database to store and manage your data as you develop and test your WordPress site locally.
Have you completed all of the above steps?
Installed local server software
Set up virtual host
Created database
Great! Then let’s move on to the next step…
Installing WordPress Locally
Now that we have prepared our local environment, the next step is to download, install, and configure WordPress.
Downloading and Installing WordPress on Local Server
Follow the steps below to complete this process:
- Visit the WordPress website: Go to the official WordPress.org website and click on the “Download WordPress” button to download the latest version of WordPress.
- Extract the archive: The WordPress download will be a compressed ZIP file. Extract the contents of the archive to a directory on your computer.
- Move the extracted files to your local server: Move the contents of the extracted directory to the root directory of your local server. If you’re using XAMPP, for example, this is typically
C:\xampp\htdocson Windows or/Applications/XAMPP/htdocson macOS. - Create a database: (Note: if you have been following along, this step should already be done.) Before installing WordPress, you’ll need to create a database. You can do this using a tool like phpMyAdmin, which is included with most local server software like XAMPP and MAMP.
- Start the installation: Open your web browser and navigate to
http://localhost/wordpress(or the equivalent URL for your local server). This will start the WordPress installation process. - Choose the language: On the first screen, select your preferred language and click the “Continue” button.
- Fill in the database information: On the next screen, fill in the database information that you created in step 4. This includes the database name, database username, and database password.
- Fill in the site information: On the next screen, fill in the information for your local WordPress site. This includes the site title, username, password, and email address.
- Run the installation: Once you’ve filled in all the information, click the “Install WordPress” button to run the installation.
- Log in to your site: After the installation is complete, log in to your local WordPress site using the username and password you created in step 8 to start customizing and developing your local site.
You have now successfully downloaded and installed WordPress.
You can now start customizing and developing your site locally, with all the benefits of a local development environment, before deploying your site to a live server.
Configuring wp-config.php File
The wp-config.php file is a crucial component in the setup of a local WordPress installation and local development environment. This file contains configuration settings that control how WordPress interacts with your database and other important settings.
If you have followed the installation instructions above, your database credentials will be automatically added to the wp-config.php file.
If, for any reason, you need to manually configure the wp-config.php file, follow the instructions below:
1. Create a wp-config.php file: If your local WordPress installation doesn’t already have a wp-config.php file, you can create one by copying the wp-config-sample.php file and renaming it to wp-config.php.
2. Update database credentials: Open the wp-config.php file and update the following lines with the appropriate information:
define( 'DB_NAME', 'database_name' ); define( 'DB_USER', 'database_user' ); define( 'DB_PASSWORD', 'database_password' ); define( 'DB_HOST', 'localhost' );
Replace database_name, database_user, and database_password with the values you used when creating the database and user in a previous step.
3. Set the WordPress security keys: WordPress security keys add an extra layer of security to your site by encrypting information stored in cookies. You can generate a set of security keys at the official WordPress site. Copy the generated keys and paste them into your wp-config.php file, replacing the placeholder keys that are already there.
4. Enable debugging: For local development, it’s useful to enable debugging in WordPress. This will provide more detailed error messages and warnings that can help you troubleshoot issues with your site. To enable debugging, add the following line to your wp-config.php file:
define( 'WP_DEBUG', true );
5. Save the changes: Once you have made the changes to the wp-config.php file, save the file and close it.
Successfully configuring the wp-config.php file will ensure that your locally installed WordPress site is able to connect to the database, is secure, and provides helpful debugging information as you develop and test your site locally.
Importing a Live WordPress Site to Local Environment
Follow the steps below if you need to import a live WordPress site into your local environment:
Exporting the Live Site’s Database
To export the live site’s database, you’ll need to have access to the live site’s server.
Here are the steps to export the live site’s database (note: different server environments will perform this differently, but most should follow a similar process):
- Log into your live server’s control panel.
- Access the database: The first step is to access the database of the live site. You can do this using a tool like phpMyAdmin, which is often provided by your web hosting provider. Look for a section called “Databases” and click on “phpMyAdmin.”
- Select the database: Once you’ve logged into phpMyAdmin, select the database for your live site from the left-side panel.
- Export the database: Click on the “Export” button to start the export process.
- Choose the export format: On the export screen, choose the “Quick” export method, select the “SQL” format and make sure that the “Structure” and “Data” options are selected.
- Download the export file: Click the “Go” button to download the export file to your computer.
Importing the Database to the Local Server
To import the live site’s database to your local server, make sure your chosen local server software is already installed on your computer.
Here are the steps to import the live site’s database to your local server:
- Open phpMyAdmin in your local server software: Log into phpMyAdmin for your local server and select the database you created for your local WordPress installation.
- Import the database: Click on the “Import” button to import the data from the export file you just downloaded.
- Select the import file: On the import screen, click on the “Choose File” button, select the export file you just downloaded, and click the “Go” button to start the import process.
Replacing URLs in the Database
After importing the live site’s database, you will need to replace the URLs in the database to match your local development environment.
Here are the steps to replace URLs in the database:
1. Open phpMyAdmin in your local server software.
2. Select the imported database from the left-side panel.
3. Click on the “SQL” tab.
4. Enter the following query in the text area:
UPDATE wp_options SET option_value = replace(option_value, 'http://www.livesite.com', 'http://local.livesite.com') WHERE option_name = 'home' OR option_name = 'siteurl'; UPDATE wp_posts SET guid = replace(guid, 'http://www.livesite.com','http://local.livesite.com'); UPDATE wp_posts SET post_content = replace(post_content, 'http://www.livesite.com', 'http://local.livesite.com');
5. Replace “http://www.livesite.com” with the URL of your live site, and replace “http://local.livesite.com” with the URL of your local development environment.
6. Click on the “Go” button to execute the query.
Uploading the Live Site’s Files to the Local Environment
To upload the live site’s files to the local environment, you will need to have FTP access to your live site’s server.
Follow the steps below to upload the live site’s files to your local environment:
- Connect to your live site’s server using an FTP client such as FileZilla.
- Navigate to the root directory of your live site on the server.
- Download all the files to your local computer.
- Place the downloaded files in the root directory of your local development environment, which is usually located in the “htdocs” or “www” folder in XAMPP or other local server software.
Notes:
- If you already have a WordPress installation, the above folder won’t be empty and you will be prompted to replace existing files and directories, so replace all files except for the
wp-config.phpfile to keep the same configurations, including the connected databases which have been populated with the live site’s data. - Before uploading the live site’s files to the local environment, you may need to change the file permissions to make the files writable by your local server software.
- Also, make sure to test your local WordPress backup before making any changes.
That’s it! You have now successfully imported your live site into your local WordPress installation and local development environment.
Developing and Testing on Local WordPress Site
You’re finally ready to develop and test your site locally using the same data as your live site, giving you a true-to-life environment for testing and development.
Let’s go through the process:
Making Changes and Testing
- Log into the local WordPress site: Open your local WordPress site in your web browser and log in to the WordPress dashboard using your administrator credentials.
- Make changes to the site: You can make changes to your local WordPress site by editing themes, plugins, or custom code. Simply access these elements from the WordPress dashboard.
- Test changes: After making changes to your local WordPress site, it’s important to test the changes to make sure they work as expected. You can test changes by visiting the front-end of your site and checking that the changes have taken effect.
Debugging
- Use the Debugging mode: WordPress has a built-in debugging mode that makes it easier to identify and resolve issues on your site. To enable the debugging mode, you need to add the following code to your wp-config.php file:
define( 'WP_DEBUG', true );. - Check the error logs: If you’re having issues with your local WordPress site, you can check the error logs to see if there are any error messages or warning messages that can help you identify the issue. The error logs can be found in the WordPress debug log file, which is located in the wp-content directory.
- Use debugging tools: There are a number of debugging tools and plugins available for WordPress that can help you identify and resolve issues on your site. For example, the Query Monitor plugin provides detailed information about database queries, plugin usage, and more. See this tutorial for help with debugging WordPress: Debugging WordPress: How To Use WP_Debug
Testing Different Plugins and Themes
Installing, activating, and testing plugins and themes on a local WordPress site works in exactly the same way as it does on any other regular WordPress site. So, make sure to do the following while in testing mode:
- Install plugins: Install plugins on your local WordPress site to add new features or functionality to your site. To install a plugin, log in to the WordPress dashboard, go to the Plugins section, and click on the Add New button.
- Activate plugins: Activate the plugin you’re testing after installing it to use it on your site. To activate a plugin, go to the Plugins section of the WordPress dashboard and click on the Activate button next to the plugin you want to use.
- Test plugins: After activating a plugin, it’s important to test the plugin to make sure it’s working as expected. Test plugins by visiting the front-end of your site and checking that the plugin has taken effect.
- Install themes: Install themes on your local WordPress site to change the appearance of your site. To install a theme, log in to the WordPress dashboard, go to the Appearance section, and click on the Themes button.
- Activate themes: Activate the theme after installing it to change your site’s appearance. To activate a theme, go to the Appearance section of the WordPress dashboard and click on the Activate button next to the theme you want to use.
- Test themes: After activating a theme, it’s important to test the theme to make sure it’s working as expected. Test themes by visiting the front-end of your site and checking that the theme has taken effect.
Have you make all the changes you need, debugged issues, and tested different plugins and themes on your local site?
Great! Now you’re ready to make your local WordPress site live.
Deploying Local WordPress Site to Live Server
The final step in this process is to export all of your local WordPress files and database to your live hosting environment and make sure that all of your site’s changes, configurations, and URLs are working on your live site.
Exporting the Local Site’s Database
Follow the steps below to export your local WordPress site to your live server:
- Log in to the local site’s database using PHPMyAdmin.
- Select the database you want to export.
- Go to the “Export” tab.
- Choose the “Quick” export method.
- Select the “SQL” format.
- Click “Go” to download the SQL file to your computer.
Importing the Database to the Live Server
Follow the steps below to import your local WordPress database’s export file into your live site:
- Log in to the live server’s database using PHPMyAdmin.
- Create a new database for the live site.
- Go to the new database and select the “Import” tab.
- Choose the exported SQL file from your local site.
- Click “Go” to import the database.
Now that you have migrated the database over from your local site to your live site, let’s do the same for your site’s files.
Uploading the Local Site’s Files to the Live Server
Follow the steps below to upload your local WordPress site’s files into your live site:
- Prepare the files: Before uploading the local site’s files to the server, it’s a good idea to review and clean up the files. This may include removing any unnecessary files, such as backups or test files, to minimize the amount of data being uploaded.
- Connect to the server: You can connect to the server using a variety of methods, such as FTP or SFTP. You will need to use a client software, such as FileZilla, to connect to the server. You will need to provide your server host, username, and password to connect.
- Upload the files: Once you are connected to the server, you can upload the local site’s files to the server. You can upload the files in a number of ways, including uploading individual files or uploading the entire local site folder. Navigate to the root directory of the live site on the server. Upload all the local site’s files to the live site’s directory on the server, and replace the existing files if prompted.
- Update the database information: After uploading the files to the server, you will need to update the database information in the
wp-config.phpfile to reflect the live site’s database information. Open thewp-config.phpfile in a text editor and update the database name, username, and password to match the live database. - Update URLs in the database: See the section below.
- Test the site: After uploading the local site’s files to the server, it’s a good idea to test the site to make sure everything is working correctly. This may involve testing the site’s functionality, links, and images to make sure they are working as expected.
Updating URLs in the database
You can update the URLs in your database using a text editor or by working directly in your database (make sure your database is fully backed up before making changes).
Updating URLs Using a Text Editor
Follow the steps below to update the URLs in your database using a text editor.
- Export the database: Before updating the URLs in the database, you will need to export the database. Use your database management tool (e.g. phpMyAdmin).
- Find and Replace the URLs: Once you have exported the database, you will need to find and replace the URLs in the database. You can do this using a text editor such as Sublime or Visual Studio Code. Search and replace the URLs, and make sure to replace the URLs carefully and thoroughly, including URLs in serialized data.
- Import the database: After updating the URLs in the database, you will need to import the database back into your local development environment. You can import the database using a database management tool, such as phpMyAdmin.
- Test the site: After importing the updated database, it’s a good idea to test the site to make sure everything is working correctly. This may involve testing the site’s functionality, links, and images to make sure they are working as expected.
Updating URLs in the Database
Follow the steps below to update the URLs directly in your database:
1. Log in to the live site’s database using PHPMyAdmin.
2. Select the live site’s database.
3. Go to the “SQL” tab.
4. Run the following SQL query to update the URLs:
UPDATE wp_options SET option_value = replace(option_value, 'http://old-url', 'http://new-url') WHERE option_name = 'home' OR option_name = 'siteurl'; UPDATE wp_posts SET guid = replace(guid, 'http://old-url','http://new-url'); UPDATE wp_posts SET post_content = replace(post_content, 'http://old-url', 'http://new-url');
Replace “old-url” with the URL of the local site and “new-url” with the URL of the live site.
5. Click “Go” to run the query.
6. This will update all references to the local site’s URL with the live site’s URL in the database, ensuring that all links and images on the live site work correctly.
If you have followed the above steps correctly, the URLs in your database should have successfully updated. After these steps, your local WordPress site should now be fully functional on the live server. Make sure to thoroughly test the live site to ensure that all features are working correctly, and make any necessary adjustments to ensure a seamless transition from the local development environment to the live server.
Local Development vs Webhost Staging Environment
While WordPress local development provides a safe and efficient environment to build, edit, and test WordPress websites, you may decide to work in a webhost staging environment instead (here are some good reasons why you may not want to develop WordPress locally).
Both local development environments and webhost staging environments, however, have their pros and cons.
Here is a brief overview of the pros and cons of using a WordPress local development versus a webhost staging environment:
Pros of Local Development Environment
- Easy to Use: Local development environments are easy to use, even for beginner developers.
- Flexibility: You have complete control over your local development environment, so you can configure it however you like.
- Test Any Changes: With a local development environment, you can test any changes you make to your site without affecting the live version.
Cons of Local Development Environment
- Not a Live Environment: A local development environment is not a live environment, so you cannot test your site with live data.
- Limited Resources: Your local machine may have limited resources, such as memory and processing power, which can affect your site’s performance.
- Not a True Representation: A local development environment may not accurately represent a live server environment, so testing may not be 100% accurate.
Pros of Webhost Staging Environment
- Live Environment: A webhost staging environment is a live environment, so you can test your site with live data.
- More Accurate Testing: A webhost staging environment is a more accurate representation of a live server environment, so testing is more reliable.
- More Resources: A webhost staging environment typically has more resources available than a local development environment, so your site’s performance will be better.
Cons of Webhost Staging Environment
- Cost: Setting up a webhost staging environment can be expensive, as you have to pay for hosting and a domain name.
- Not as Fast: A webhost staging environment is not as fast as a local development environment because it runs on a remote server.
For smaller projects, a local development environment is a great option because it is free and easy to use. For larger projects, however, a webhost staging environment may be a better option because it is a live environment and provides more accurate testing.
Ultimately, the choice between these two methods will depend on your individual needs, preferences, and hosting options.
Note: We recommend avoiding shared hosting, and hosting on our Quantum plan instead for basic WordPress sites, but if you have reasons for choosing shared hosting, then check out our article on how to run WordPress local development on shared hosting.
All WMU DEV hosting plans (except for Quantum) include a staging environment. Refer to our staging documentation for more details on the benefits of using a staging environment to develop and test WordPress sites.