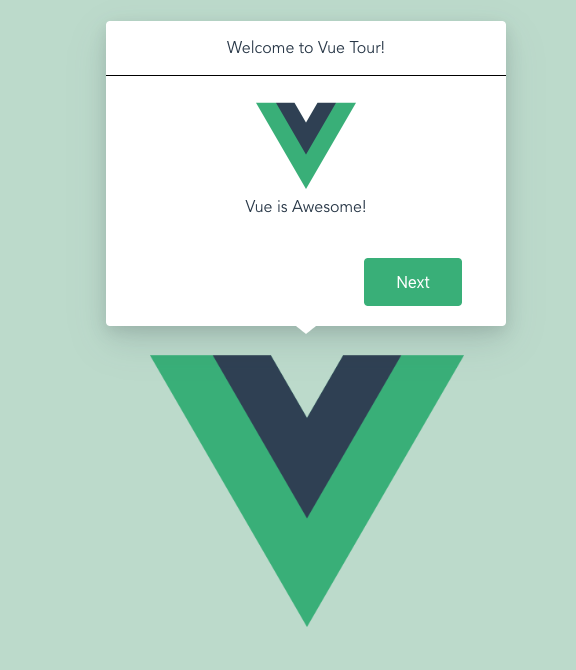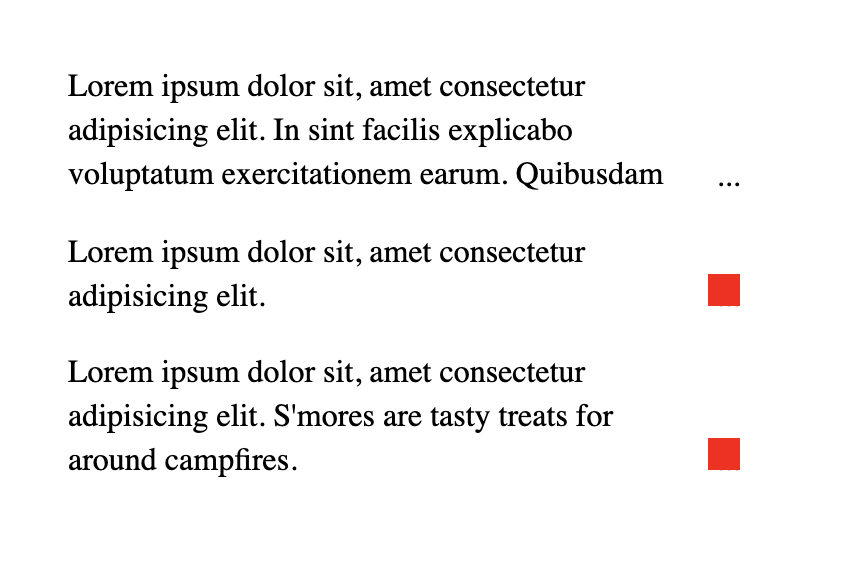We mentioned a way to make a CSS-only carousel in a recent issue of the newsletter and I thought that a more detailed write up would be interesting and capture some of my thoughts on making one.
So, here’s what we’re making today:
There’s no JavaScript here, whatsoever! No jQuery plugins. No trickiness. Just a couple of new-ish CSS properties that I’ve been experimenting with as well as some basic HTML.
OK to start, we need to focus on the markup. The design includes a left navigation made up of images and a large image gallery on the right that lets us scroll through each image individually. We’ll also need a wrapper to help us organize the layout:
<div class="wrapper">
<nav class="lil-nav"></nav>
<div class="gallery"></div>
</div>Next, we can add images! For this little example, I checked out our list of sites with high quality images that you can use for free and went with Unsplash.
After saving images with the CodePen asset manager, I started adding the URLs to the nav element:
<nav class="lil-nav">
<a href="#image-1">
<img class="lil-nav__img" src="..." alt="Yosemite" />
</a>
<a href="#image-2">
<img class="lil-nav__img" src="..." alt="Basketball hoop" />
</a>
<!-- more images go here -->
</nav>See that the href to each of these links is pointing to an ID? That’s because if we look at the demo again, we want to be able to click an image and then we want to it to hop to the larger version of that image in the gallery to the right.
So, now we can start to add these images to the large gallery, too…
<div class="gallery">
<img class="gallery__img" id="image-1" src="..." alt="Yosemite" />
<img class="gallery__img" id="image-2" src="..." alt="Basketball hoop" />
<!-- more images go here -->
</div>Nifty. Next is the fun part: styling this bad boy. We can use a grid layout the parent .wrapper and set some smart defaults for the img element:
img {
display: block;
max-width: 100%;
}
.wrapper {
display: grid;
grid-template-columns: 1fr 5fr;
grid-gap: 20px;
}So far, we have our layout sorted and our links set up. Next, let’s any any overflow that might spill outside our wrapper and make sure that the nav and the gallery are scrollable:
.wrapper {
display: grid;
grid-template-columns: 1fr 5fr;
grid-gap: 10px;
overflow: hidden;
height: 100vh;
}
.gallery {
overflow: scroll;
}
.lil-nav {
overflow-y: scroll;
overflow-x: hidden;
}We can scroll through each image in the gallery now, but if this was a production website we’d probably want to make sure that folks can scroll passed this carousel a bit more easily. Trent Walton wrote about this very problem several years ago and I think it’s always worth keeping in mind.
Next up, let’s focus on the carousel snap of each image in the gallery. To do that we’ll need to use the scroll-snap-type and scroll-snap-align property like this:
.gallery {
overflow: scroll;
scroll-snap-type: x mandatory;
}
.gallery__img {
scroll-snap-align: start;
margin-bottom: 10px;
}Now try scrolling through the gallery on the right-hand side again:
If you want to learn more about these properties I’d highly recommend this piece about practical CSS scroll snapping which digs into the nitty-gritty of these properties.
We have a pretty dang usable carousel! From here, all we have to do is tidy up the design because the gallery image isn’t the full height of the screen. To do that we can use object-fit and give each image a min-height with the vh unit, just like this:
.gallery__img {
scroll-snap-align: start;
margin-bottom: 10px;
min-height: 100vh;
object-fit: cover;
}Now the big gallery images will always be the full size of the screen and will scale to take up the width and height. Let’s move on and tackle the style of the little navigation images:
.lil-nav {
overflow-y: scroll;
overflow-x: hidden;
}
.lil-nav a {
height: 200px;
display: flex;
margin-bottom: 10px;
}
.lil-nav__img {
object-fit: cover;
}At first, I made this little nav act like a carousel too, but it felt really weird. I’m just keeping the default scroll behavior for now. In that demo above, though, try clicking an image. Notice how it jumps to that image in the carousel immediately? It would be nice if we could animate that transition a bit — and we can!
.gallery {
overflow: scroll;
scroll-snap-type: x mandatory;
scroll-behavior: smooth;
}That scroll-behavior CSS property is super handy for this and so now the whole thing will animate if you click one of the nav items:
Nifty, eh? One more tiny thing we could do here is throw a filter on the nav items to make them black and white and then animate them on hover:
.lil-nav__img {
object-fit: cover;
filter: saturate(0);
transition: 0.3s ease all;
}
.lil-nav__img:hover {
transform: scale(1.05);
filter: saturate(1);
}I’m sure there’s a lot more we could do here but I think this works quite nicely!
We could even throw a tiny bit of JavaScript into the mix to show which image is active, but I reckon that folks know that just from looking at the gallery.
That’s it! We now have a carousel that’s pretty dang good for progressive enhancement and it means we don’t have to load a library of JavaScript or write a bunch more code than we really need to.
Making the carousel responsive…
Let’s go one step further though and make this chap responsive. What we want to do is reverse the order of our grid by moving all of our current styles into a media query that is only activated at larger screens.
You might want to open up this demo in a new tab and decrease/increase the size of the browser to see the changes take place:
If you load this demo on a mobile device you should see how the layout switches between the two modes. This is done by using a single media query on the .wrapper element. Note that we’re using Sass:
$large: 1200px;
.wrapper {
overflow: hidden;
height: 100vh;
display: grid;
grid-template-rows: 2fr 1fr;
grid-gap: 10px;
@media screen and (min-width: $large) {
grid-template-columns: 1fr 5fr;
grid-template-rows: auto;
}
}Let’s add one on the navigation, too. But this time, we need to tell the navigation to start on the second row so it moves to the bottom of the screen:
.lil-nav {
overflow-x: scroll;
overflow-y: hidden;
display: flex;
grid-row-start: 2;
@media screen and (min-width: $large) {
overflow-y: scroll;
overflow-x: hidden;
display: block;
grid-row-start: auto;
}
}With the gallery we need to switch around the scroll-type for larger screens and reverse the overflow property as well:
.gallery {
overflow-x: scroll;
overflow-y: hidden;
scroll-snap-type: x mandatory;
scroll-behavior: smooth;
display: flex;
@media screen and (min-width: $large) {
display: block;
overflow-y: scroll;
overflow-x: hidden;
scroll-snap-type: y mandatory;
}
}That’s the bulk of the changes we’ve had to make and I quite like it! If we wanted to make this production-ready, we would think about accessibility (e.g. we probably don’t want screen readers to read out all the images in both the nav and gallery). Then there’s performance — we might consider lazy-loading so the images are only rendered when they’re needed.
Either way, this is a good start !
The post How to Make a CSS-Only Carousel appeared first on CSS-Tricks.