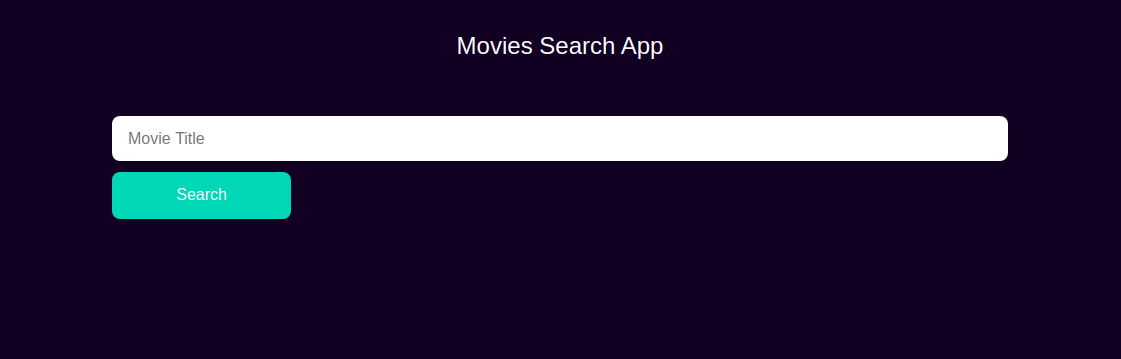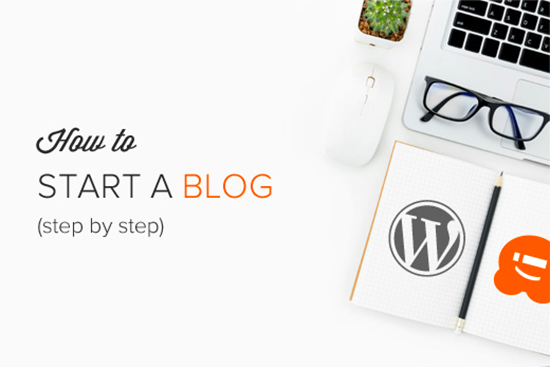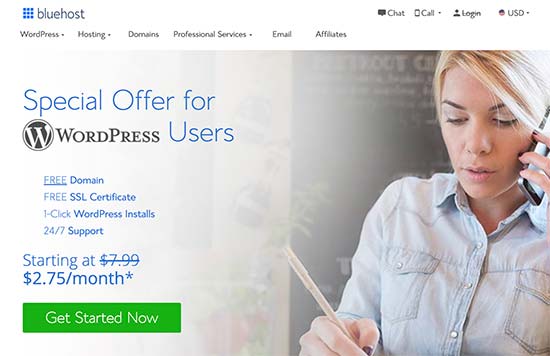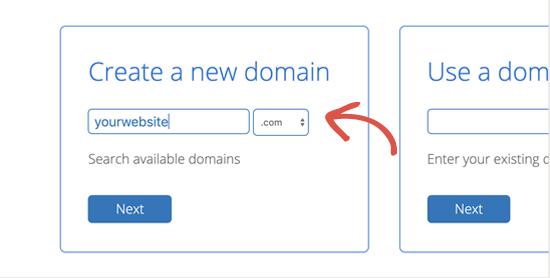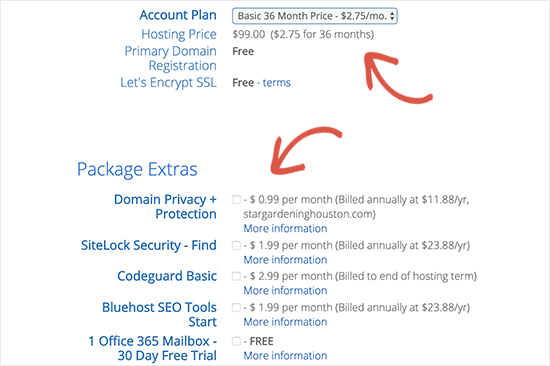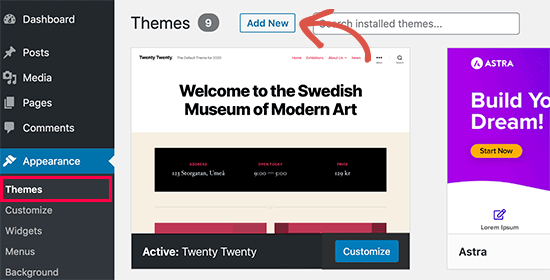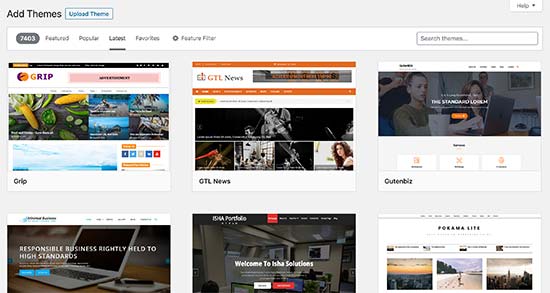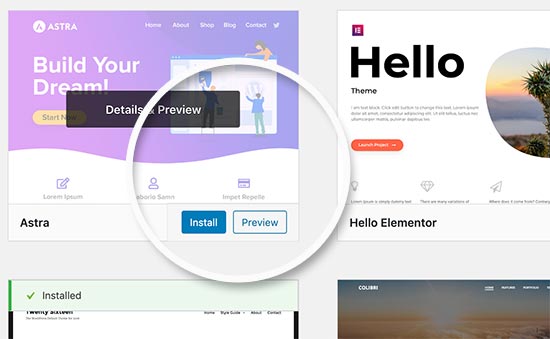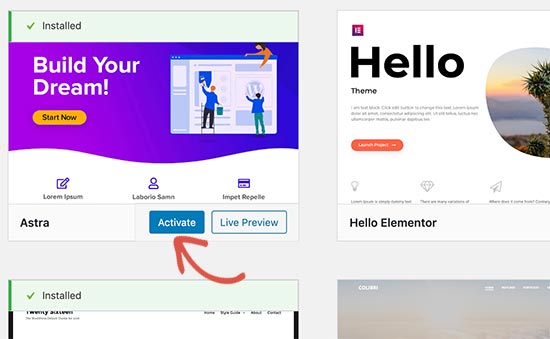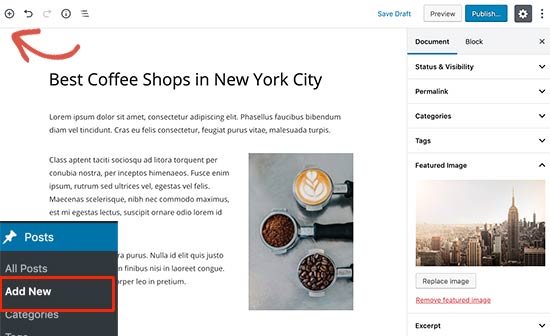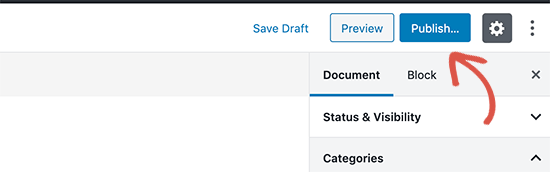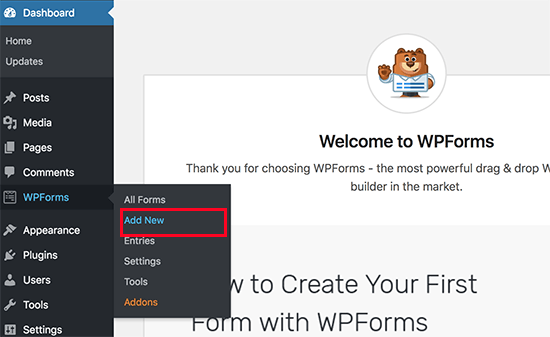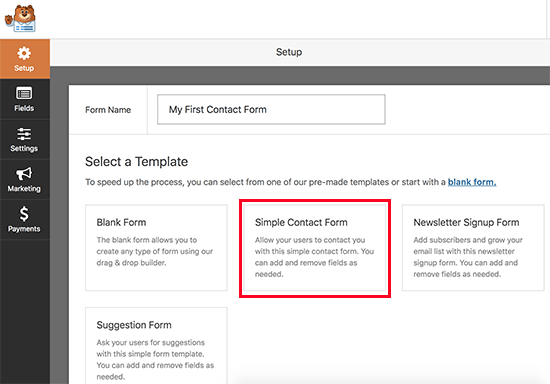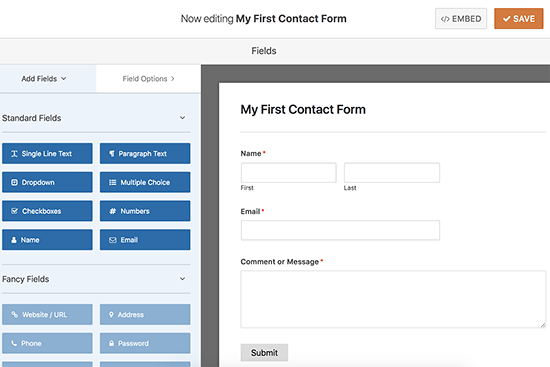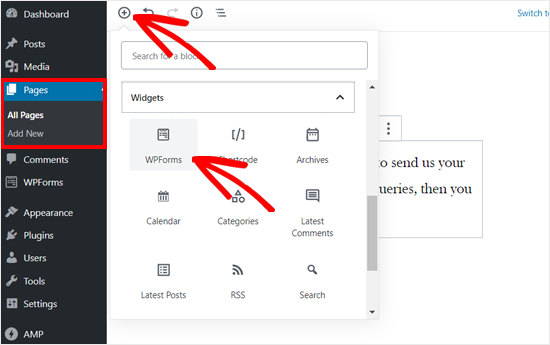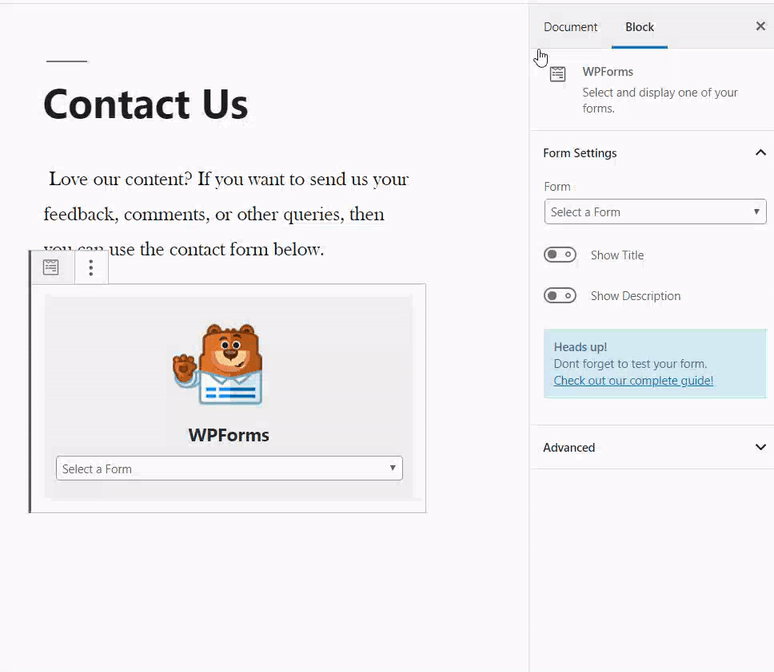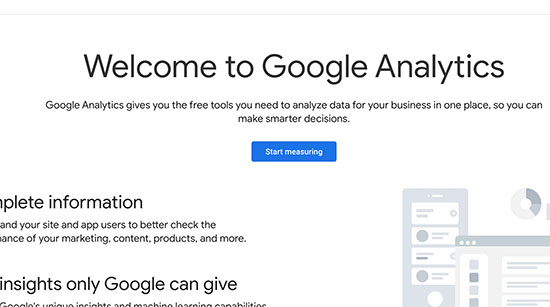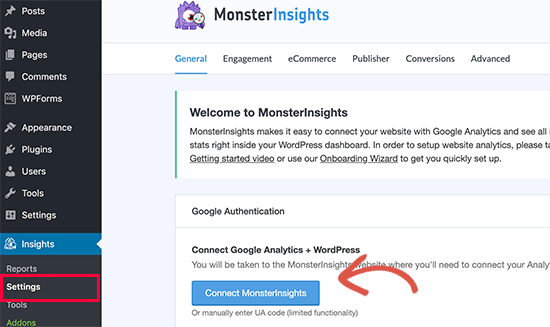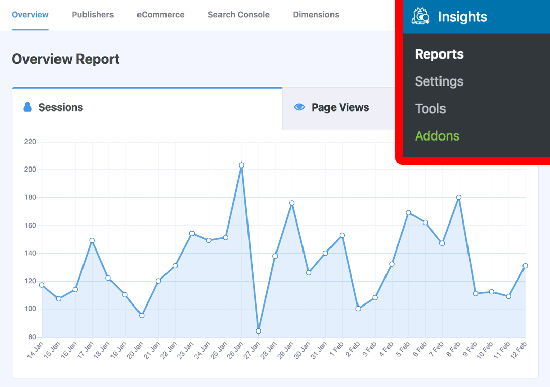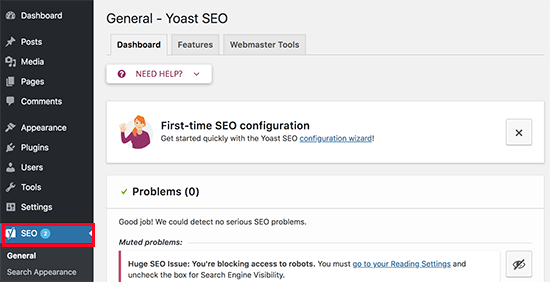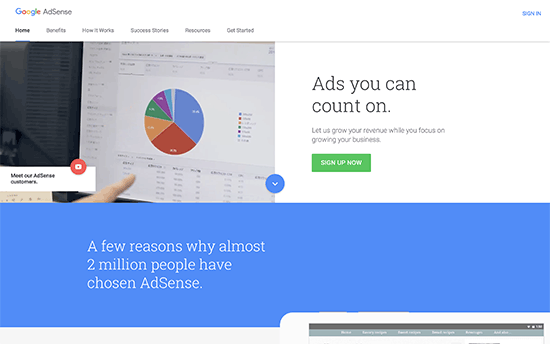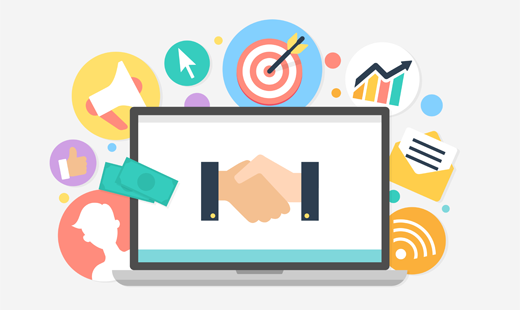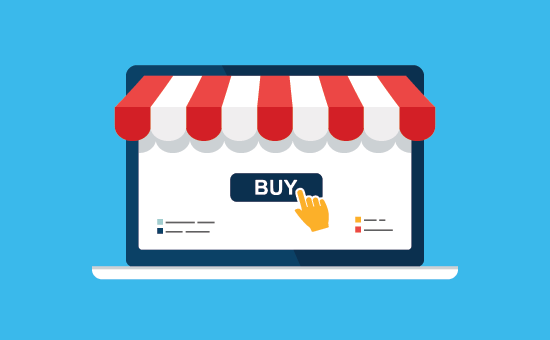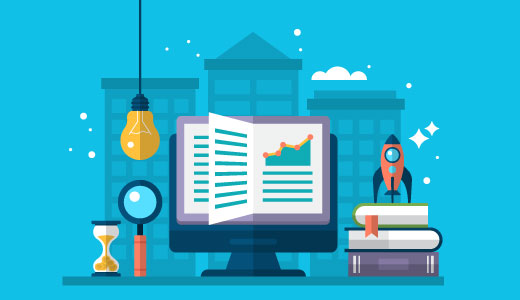Are you looking to start a fashion blog but don’t know where to begin?
It is easy to start a blog, but the tricky part is to be successful and make money from it.
In this article, we will show you how to start a fashion blog and share tips on how to make money from fashion blogging.

Here is a quick overview of the topics we will cover in this article:
- Why You Should Start a Fashion Blog?
- Top Fashion Blog Examples That Are Crushing It
- What You’ll Need to Start Your Fashion Blog
- Setting Up a Fashion Blog Using WordPress
- Choosing a Design for Your Fashion Blog
- Add Useful Content to Your Fashion Blog
- Optimize Your Fashion Blog to Get More Visitors
- Start Making Money From Your Fashion Blog
- Mastering WordPress Skills
Why You Should Start a Fashion Blog?
If you are passionate about fashion and style, then you may have already seen some top fashion bloggers and influencers on Instagram or other social media platforms.
Fashion blogs not only provide a platform for bloggers, but they also bring lots of opportunities for these content creators.
You might be surprised to discover how fashion bloggers make money from their blogs. According to Harper’s Bazaar, designers and top brands spend over a BILLION dollars each year advertising on Instagram alone.
That means that fashion blogging provides an excellent opportunity to make money online.
Top Fashion Blog Examples That Are Crushing It

Apart from making money, a fashion blog allows you to express yourself more creatively. Here are some of the top fashion blog examples you can follow for inspiration:
- We Wore What – (Danielle Bernstein)
- Sincerely Jules – (Julie Sariñana)
- The Blonde Salad – (Chiara Ferragni)
- Julia Berolzheimer – (Julia Berolzheimer)
- Kayture – (Kristina Bazan)
- Wendy’s Lookbook – (Wendy Nguyen)
- Atlantic-Pacific – (Blair Eadie)
- The Chriselle Factor – (Chriselle Lim)
One thing you’ll notice about each of the top fashion blog examples above is that they all have their unique voice, personality, and taste in fashion. These fashion bloggers bring their unique perspectives to highlight their favorite products, merchandise, and brands.
If you believe that you have a unique take on fashion and style, then you should start a fashion blog.
While setting up the fashion blog part is easy, like all essential things in life, making a blog popular and monetizing it requires effort.
However, if you do it right, then you’ll undoubtedly find the experience to be rewarding and fulfilling.
What You’ll Need to Start Your Fashion Blog

First, you need to choose the right platform to build your own fashion blog. You have plenty of choices, but each one of them has its own pros and cons (see our comparison of the best blogging platforms).
For example, you could start a free blog on a platform like WordPress.com, Tumblr, Blogger, and so on.
These are called free blogs, and they are very limited in terms of features and flexibility when it comes to growing your personal brand. The most important limitation is your ability to make money from your content.
What about Starting a Fashion Blog with Instagram?
Instagram is awesome, but you don’t own it. You can build a huge following, which can go away immediately if Instagram decides that your content violated one of their policies.
We are not saying that you shouldn’t use Instagram.
You must use it to build a large audience, but you will need a central platform that you can control where you can keep your audience coming back for years to come.
The best way to build your fashion blog is by creating your own website with complete ownership and full control.
Now, the question is, how could a beginner with no knowledge of coding build a website?
This is where WordPress.org comes in. It is a powerful website builder that gives you absolute control and full ownership of your website and its content.
Keep in mind that it’s important not to confuse WordPress.org with WordPress.com since they are two different platforms. (See our comparison of WordPress.com vs. WordPress.org for more details).
There are three things you need to start a fashion blog using WordPress.org:
- Domain name – This will be your website’s address and what users will type in the browser to visit your blog (For example, wpbeginner.com).
- Web hosting – This will be your blog’s home and where you will store all your website files.
- Your undivided attention for 30 mins
Yes, you can start a brand new fashion blog in 30 minutes, and we will walk you through the whole setup step by step.
Ready? Let’s get started.
Setting Up a Fashion Blog Using WordPress
A domain name typically costs $14.99 / year, and web hosting normally costs $7.99 / month.
That’s a lot for beginners who are just starting.
Luckily, our friends at Hostinger are offering a free domain, a free SSL, and an 81% discount on hosting to our readers.
Basically, you can get started for as low as $2.24 / month.
NOTE: At WPBeginner, we believe in transparency. If you sign up with Hostinger using our referral link, then we will earn a small commission at no extra cost to you (in fact, you will save money and get a free domain). We would get this commission for recommending just about any WordPress hosting company, but we only recommend products that we personally use and believe will add value to our readers.
Let’s go ahead and set up your web hosting + domain so you can get started.
First, you need to go to the Hostinger website and click on the ‘Claim Deal’ button.
Next, you will be asked to choose a plan. We recommend the Premium plan. You can always upgrade later if you need to.

Next, you’ll be asked to choose a hosting period.
The 48-month period gives you the best discount.

After that, you will fill in your personal information and choose a payment method.
Proceed with the payment to complete your purchase.

Upon completing the transaction, you will be able to select your desired domain name during the hosting setup process.
A domain name is your website’s address, and this is what your users will type in their browsers to visit your fashion blog.

You need to choose a domain name that reflects your personal voice. It should be unique, creative, and interesting. For more details, see our tips on choosing a great domain name for your website.
Once you have purchased hosting, the next step is to install WordPress.
Simply go to the Websites section in your Hostinger account dashboard and click ‘Create or migrate a website.’

This will bring up a website setup wizard. You will be asked what kind of website you want to create (like an online store, business, blog, and so on).
Choose ‘Blog’ for now to continue.

On the next screen, you will be asked if you want to create a new website or migrate an existing website.
Click ‘Select’ under the ‘Create a new website’ option.

After that, you will be asked to choose a platform.
You need to select ‘WordPress with AI’ to continue.

After that, the setup wizard will guide you to set up your WordPress website step by step.
Simply follow the on-screen instructions to finish the setup.
Once finished, you can log in to your WordPress website from your hosting account dashboard.

This will bring you to your WordPress website’s admin dashboard.
It will look something like this:

Now that you have WordPress installed, you can start working on your fashion blog.
Choosing a Design for Your Fashion Blog

A blog about fashion and style shouldn’t have a plain-looking business or blogging layout. Your website needs a design that represents your unique sense of style and creativity.
Most fashion bloggers are not website designers, so how do you create a website design that is unique, elegant, stylish, and creative?
Luckily, there are thousands of pre-made WordPress templates that you can choose from.
We have hand-picked the best WordPress themes for fashion blogs that you can check out. All of the themes in the list feature creative designs with flexible options to easily make them uniquely yours. Most importantly, all of them are responsive (aka mobile-friendly), which means they look good on mobile and tablets as well.
Each of these themes comes with its own settings page. This is where you will set up the theme, add your website logo, choose colors, and select basic settings.
Depending on which theme you choose, you will find tons of customization options. We recommend striving for simplicity in your website’s design for a cleaner look.
Add Useful Content to Your Fashion Blog

Once you have a functioning design, you can start working on content. We recommend adding the static content first.
Static content refers to non-changing pages that are common among all websites on the internet. These include a contact form page, an about us page, and a privacy policy page.
If your theme includes a page builder plugin, then you can use it to create other static landing pages as well.
Next, you will want to start adding articles/blog posts to your fashion website. See our guide on how to add a new blog post in WordPress and learn how to utilize all the features.
Now, this is where you will develop your own voice. Your blog posts need to be entertaining, informative, and helpful.
We recommend choosing a consistent frequency for your articles. Busier and larger websites post new content every day. You can start by adding a few posts per week and then gradually increase your frequency to daily updates.
To come up with regular blog post ideas, you can visit popular blogs in the fashion industry to gather inspiration. See what these top blogs are doing and replicate it on your blog.

We are not saying that you should just steal/recreate the same content.
You just need to gather topics, collect ideas, and get inspiration. After that, you should use those ideas on your blog by adding your unique voice, style, and flavor to it.
Bonus Tip: Check out our guide on how to generate 100+ blog post ideas quickly, or try out our blog post ideas generator.
Optimize Your Fashion Blog to Get More Visitors
Once you start adding useful content, the next step is to make sure that users can find your website when they search for fashion topics online.
Here is how you ensure that your website gets visitors and those people actually engage with your content.
Start Working on Your Website’s SEO

Most popular blogs get a lot of their traffic from search engines like Google and Bing. Marketers use SEO, also known as Search Engine Optimization, to optimize their websites for higher rankings in the search results.
WordPress itself is quite SEO-friendly out of the box, but there are still things you can do to optimize it further.
The easiest way to do this is by using All in One SEO for WordPress. It is the best WordPress SEO plugin on the market that allows you to easily optimize your fashion blog SEO like a pro.
For more details, follow our step-by-step WordPress SEO guide for improving your website rankings.
Improve Website Speed

Speed is one of the most important factors that affects the user experience on your website. It also affects your website’s search engine rankings, as Google considers speed one of the top ranking factors.
You can make your website significantly faster by implementing certain performance tweaks in WordPress. We have created a complete step-by-step guide on how to speed up WordPress and boost performance.
Track User Engagement

Actions your users take after arriving on your website are called user engagement. A highly engaged audience means more page views and more success for your fashion blog.
This is where you’ll need MonsterInsights. It allows you to easily install Google Analytics in WordPress.
MonsterInsights helps you track your website traffic using Google Analytics. It shows where your users are coming from, what content is popular on your blog, which products make the most profits, and more.
For more on this topic, you can see our article on tracking user engagement in WordPress using Google Analytics.
Start Making Money From Your Fashion Blog

Ever wondered how fashion bloggers can afford their clothes, makeup, and accessories? Actually, they don’t have to.
Most successful fashion bloggers promote sponsored content where brands pay them to advertise specific products.
Paid and sponsored content is the major source of revenue for many fashion bloggers. Here, we will list the most effective ways you can start making money from your fashion blog when you’re first starting out.
1. Display Ads Using Google AdSense
Most websites on the internet rely on ads to generate revenue. Google AdSense allows you to easily display ads on your website and make money from your blog even when you’re just starting.
See our step-by-step guide on how to properly add Google AdSense in WordPress for detailed instructions.
2. Affiliate Marketing
Affiliate marketing allows you to recommend products you love. You get a referral commission when your users purchase a product after clicking on your link.
To make money with affiliate marketing, you will need to find fashion products and brands with an affiliate program.
The biggest affiliate partner you can sign up for is Amazon Affiliates. They have tons of products in fashion, clothing, and accessories that you can recommend and get paid for.
See our guide on how to start affiliate marketing, or take a look at how to add and manage affiliate links in WordPress.
3. Build an Instagram Following
Instagram is arguably the top social network for fashion and style influencers. You will need to join Instagram and start posting content with relevant hashtags to make sure that your posts reach the right audience.
The best way to come up with an Instagram strategy is by following other top fashion blogs on Instagram. Study their posts, descriptions, and hashtags, and try to replicate the same effect with your Instagram posts.
For more details, you can see our complete social media cheat sheet.
You should also network with other influencers and do S4S, share for share, campaigns. In this strategy, each party will share the other’s Instagram posts and tag them. It helps both people increase their following.
Another easy way to build an Instagram following is by sharing your Instagram posts on your WordPress blog.
4. Brand Promotions

You can also reach out to brands, fashion startups, and agencies to partner with them. The best way to find which companies are doing blog promotions is to keep an eye on top fashion bloggers and their Instagram posts.
For more ways to generate revenue from your fashion blog, see our guide on proven ways to make money from your blog.
Mastering WordPress Skills
WordPress is easy to use and beginner-friendly. However, whenever you start using a new platform, there are always new things to discover and learn. This is where WPBeginner can help.
WPBeginner is the largest free WordPress resource site for beginners. We have lots of helpful content that is created specifically for beginners, business owners, and bloggers.
To expand your WordPress skills, you should check out:
- WPBeginner Dictionary – Our WordPress glossary is the best place to familiarize yourself with the WordPress lingo.
- WPBeginner Videos – New WordPress users can start with these videos to master WordPress.
- WPBeginner Blog – The central place for all our WordPress tutorials and guides.
- WPBeginner Engage – Our Facebook group, with more than 97,000 WordPress users who can give feedback and help you with your blog.
You can also subscribe to our YouTube Channel, where we regularly upload new video tutorials to help you learn WordPress.
We hope this article helped you start your fashion blog and make money from it. You may also want to see our ultimate WordPress security guide to keep your blog safe and our expert pick of the best WordPress plugins to grow your website.
If you liked this article, then please subscribe to our YouTube Channel for WordPress video tutorials. You can also find us on Twitter and Facebook.
The post How to Start a Fashion Blog (and Make Money) – Step by Step first appeared on WPBeginner.