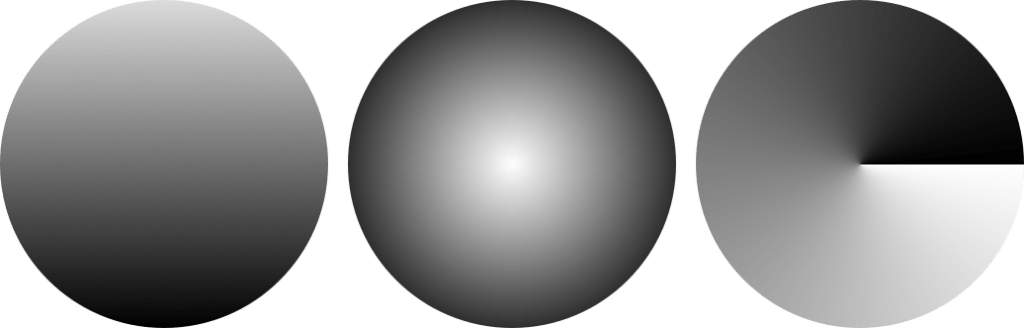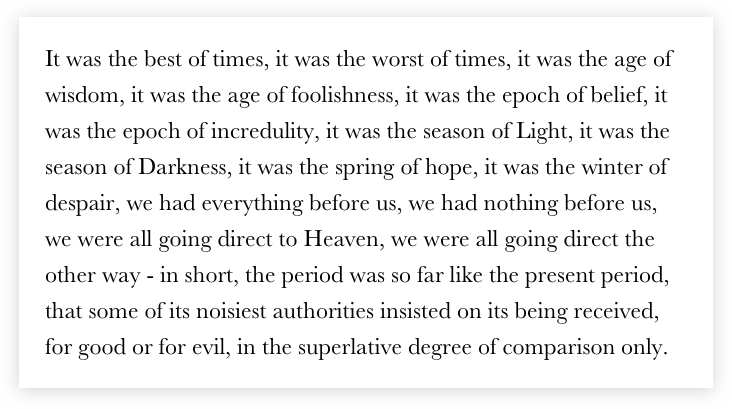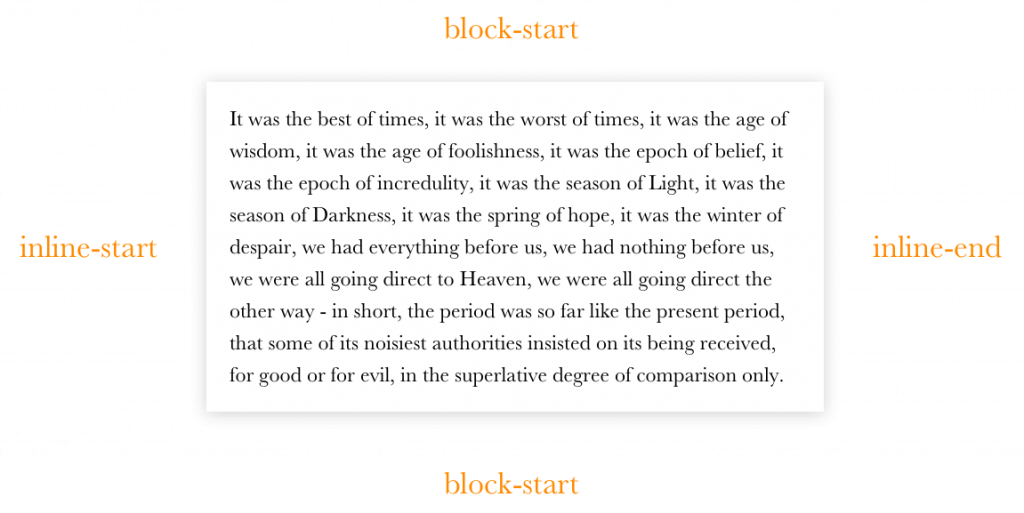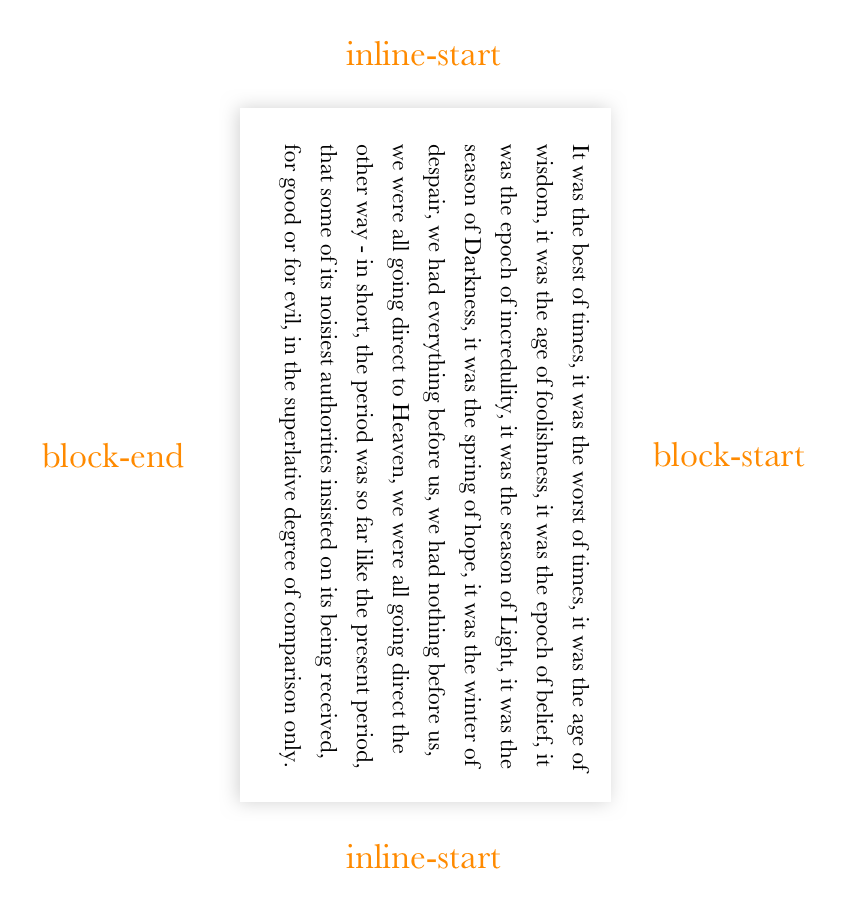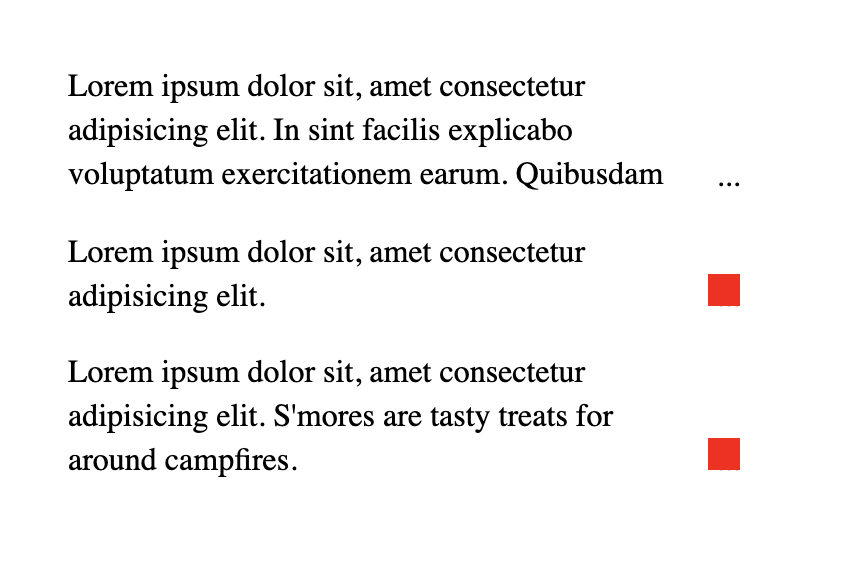What’s the first thing that comes to mind when you think of media queries? Maybe something in a CSS file that looks like this:
body {
background-color: plum;
}
@media (min-width: 768px) {
body {
background-color: tomato;
}
}CSS media queries are a core ingredient in any responsive design. They’re a great way to apply different styles to different contexts, whether it’s based on viewport size, motion preference, preferred color scheme, specific interactions and, heck, even certain devices like printers, TVs and projectors, among many others.
But did you know that we have media queries for JavaScript too? It’s true! We may not see them as often in JavaScript, but there definitely are use cases for them I have found helpful over the years for creating responsive plugins, like sliders. For example, at a certain resolution, you may need to re-draw and recalculate the slider items.
Working with media queries in JavaScript is very different than working with them in CSS, even though the concepts are similar: match some conditions and apply some stuff.
Using matchMedia()
To determine if the document matches the media query string in JavaScript, we use the matchMedia() method. Even though it’s officially part of the CSS Object Model View Module specification which is in Working Draft status, the browser support for it is great going as far back as Internet Explorer 10 with 98.6% global coverage.
This browser support data is from Caniuse, which has more detail. A number indicates that browser supports the feature at that version and up.
Desktop
| Chrome | Firefox | IE | Edge | Safari |
|---|---|---|---|---|
| 9 | 6 | 10 | 12 | 5.1 |
Mobile / Tablet
| Android Chrome | Android Firefox | Android | iOS Safari |
|---|---|---|---|
| 84 | 79 | 3 | 5.0-5.1 |
The usage is nearly identical to CSS media queries. We pass the media query string to matchMedia() and then check the .matches property.
// Define the query
const mediaQuery = window.matchMedia('(min-width: 768px)')The defined media query will return a MediaQueryList object. It is an object that stores information about the media query and the key property we need is .matches. That is a read-only Boolean property that returns true if the document matches the media query.
// Create a media condition that targets viewports at least 768px wide
const mediaQuery = window.matchMedia('(min-width: 768px)')
// Check if the media query is true
if (mediaQuery.matches) {
// Then trigger an alert
alert('Media Query Matched!')
}That’s the basic usage for matching media conditions in JavaScript. We create a match condition (matchMedia()) that returns an object (MediaQueryList), check against it (.matches), then do stuff if the condition evaluates to true. Not totally unlike CSS!
But there’s more to it. For example, if we were change the window size below our target window size, nothing updates the way it will with CSS right out of the box. That’s because .matches is perfect for one-time instantaneous checks but is unable to continuously check for changes. That means we need to…
Listen for changes
MediaQueryList has an addListener() (and the subsequent removeListener()) method that accepts a callback function (represented by the .onchange event) that’s invoked when the media query status changes. In other words, we can fire additional functions when the conditions change, allowing us to “respond” to the updated conditions.
// Create a condition that targets viewports at least 768px wide
const mediaQuery = window.matchMedia('(min-width: 768px)')
function handleTabletChange(e) {
// Check if the media query is true
if (e.matches) {
// Then log the following message to the console
console.log('Media Query Matched!')
}
}
// Register event listener
mediaQuery.addListener(handleTabletChange)
// Initial check
handleTabletChange(mediaQuery)The one-two punch of matchMedia() and MediaQueryList gives us the same power to not only match media conditions that CSS provides, but to actively respond to updated conditions as well.
When you register an event listener with addListener() it won’t fire initially. We need to call the event handler function manually and pass the media query as the argument.
The old way of doing things
For the sake of context — and a little nostalgia — I would like to cover the old, but still popular, way of doing “media queries” in JavaScript (and, yes, those quotes are important here). The most common approach is binding a resize event listener that checks window.innerWidth or window.innerHeight.
You’ll still see something like this in the wild:
function checkMediaQuery() {
// If the inner width of the window is greater then 768px
if (window.innerWidth > 768) {
// Then log this message to the console
console.log('Media Query Matched!')
}
}
// Add a listener for when the window resizes
window.addEventListener('resize', checkMediaQuery);Since the resize event is called on each browser resize, this is an expensive operation! Looking at the performance impact of an empty page we can see the difference.

An even simpler way to see the difference is with the help of a console log.

Even if we look past the performance issues, resize is restrictive in the sense that it doesn’t let us write advanced media queries for things like print and orientation. So, while it does mimic “media query” behavior by allowing us to match viewport widths, it’s incapable of matching much of anything else — and we know that true media queries are capable of so much more.
Conclusion
That’s a look at media queries in JavaScript! We explored how matchMedia() allows us to define media conditions and examined the MediaQueryList object that lets us do one-time (.matches) and persistent (addListener()) checks against those conditions so that we can respond to changes (.onchange) by invoking functions.
We also saw the “old” way of doing things by listening for resize events on the window. While it’s still widely used and a totally legit way to respond to changes to the size of the window.innerWidth, it’s unable to perform checks on advanced media conditions.
To finish the article here is a useful example that is not achievable in the old way. Using a media query I will check if the user is in the landscape mode. This approach is common when developing HTML5 games and is best viewed on a mobile device.
The post Working with JavaScript Media Queries appeared first on CSS-Tricks.
You can support CSS-Tricks by being an MVP Supporter.