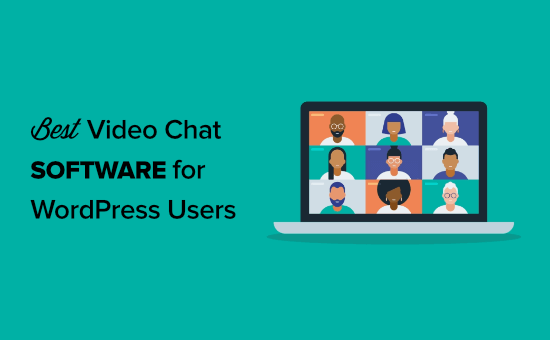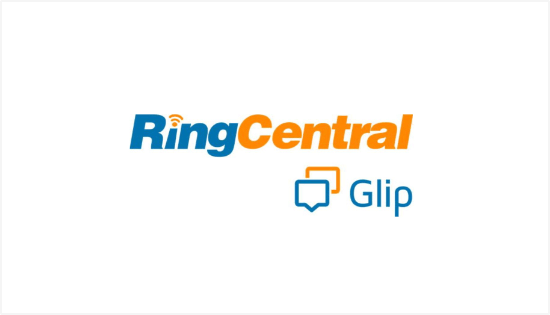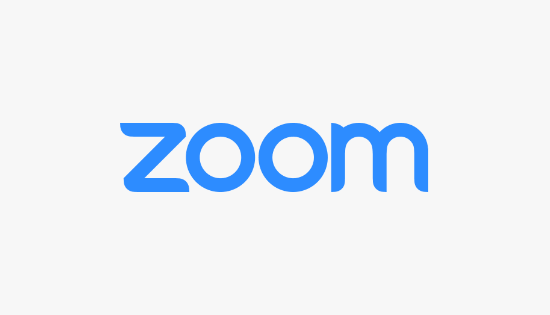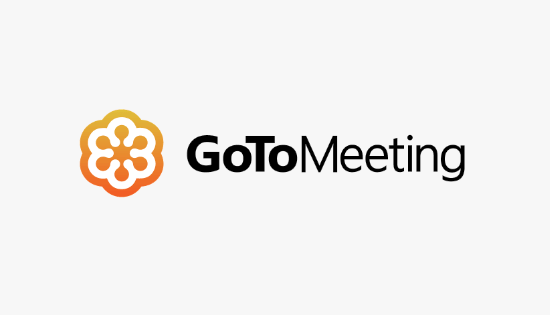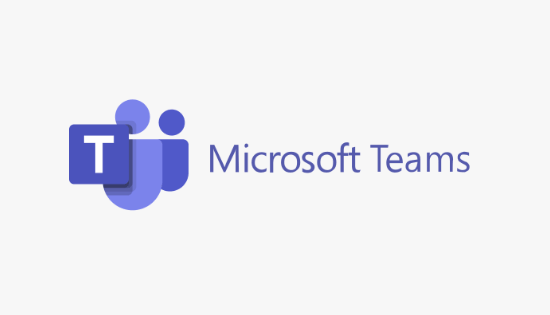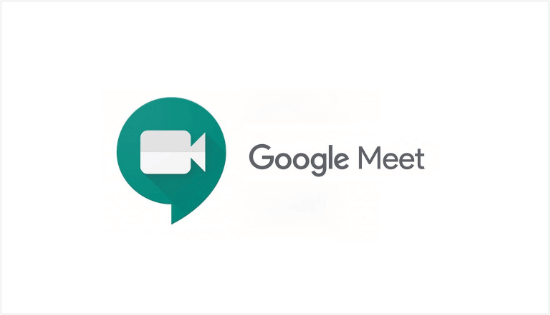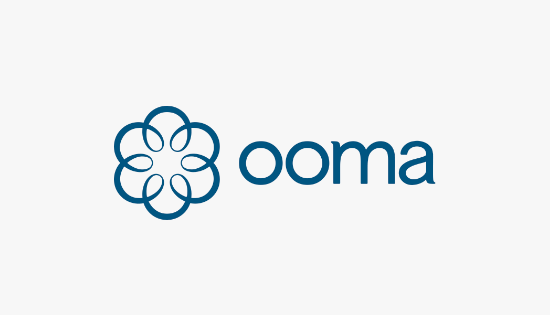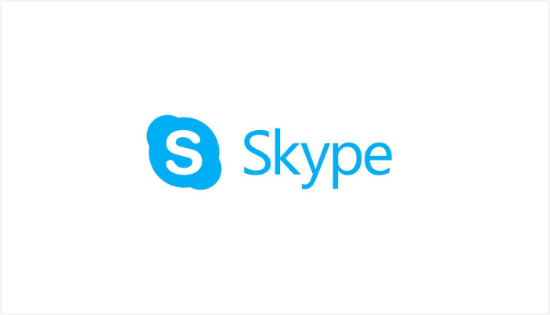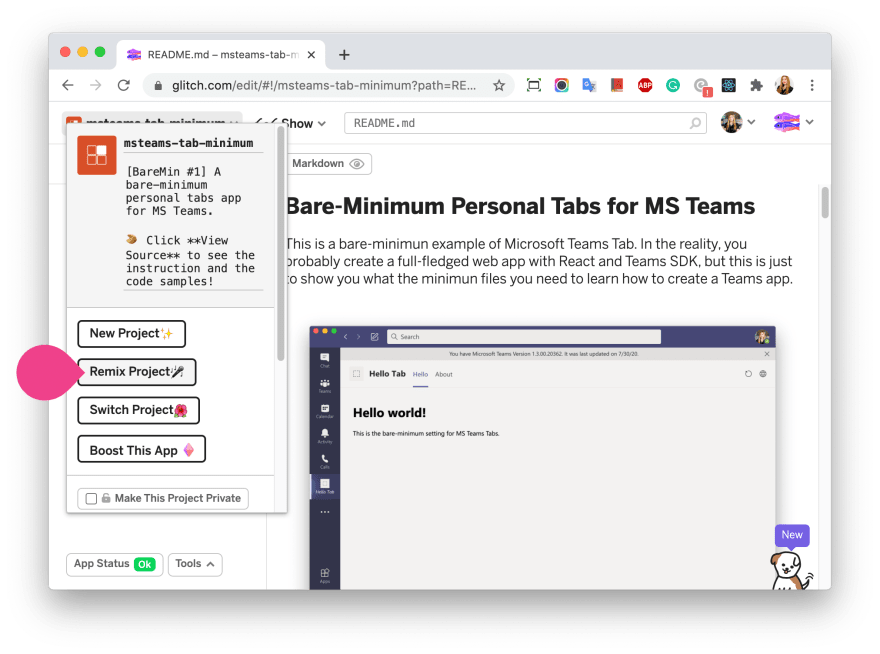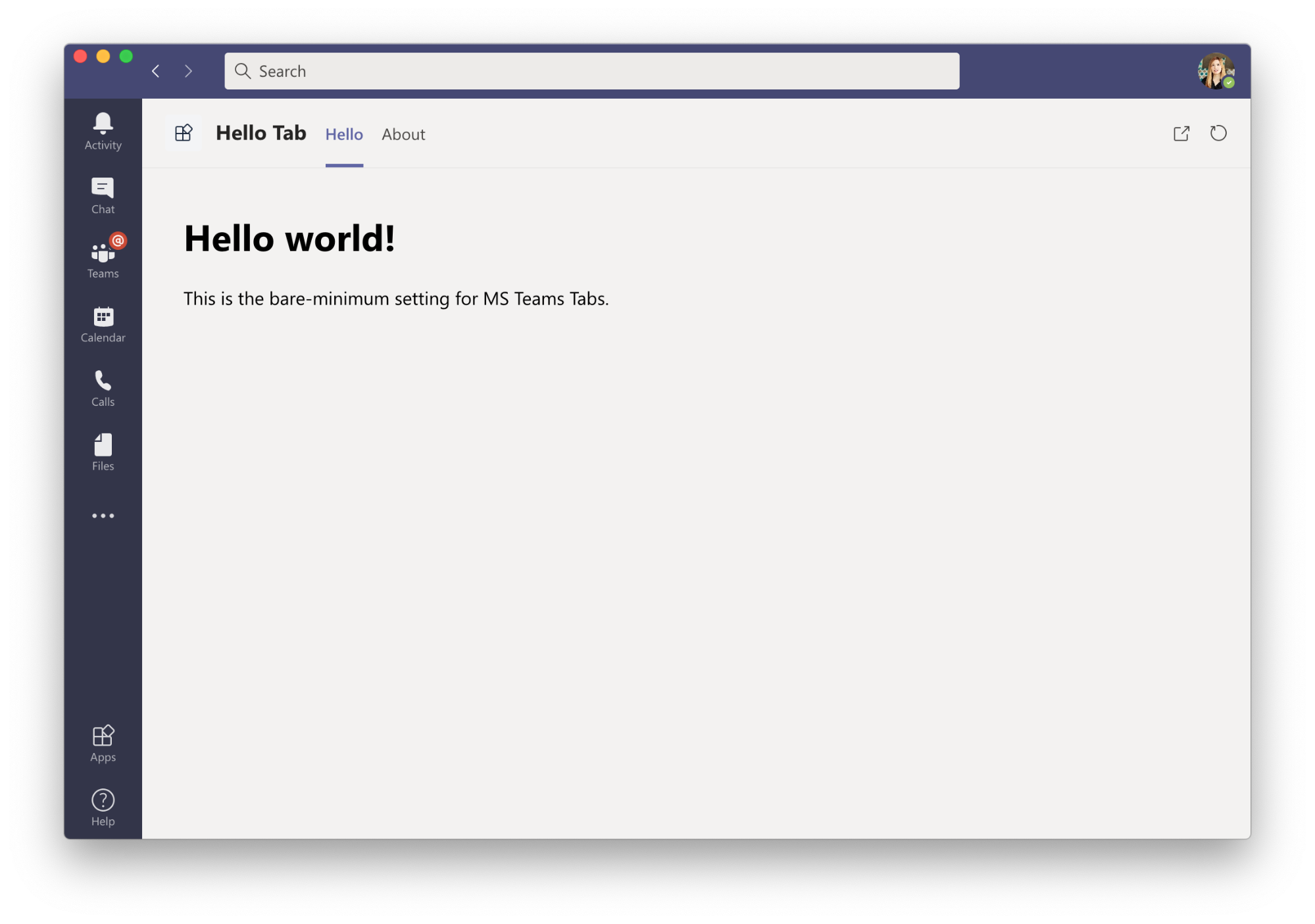Recently, our users have asked our thoughts on the best video conferencing software for small businesses.
With many teams working remotely, having a video conferencing solution is essential for firms. It allows you to communicate with team members and clients over video from all around the world.
In this article, we will show you the best video conferencing software so you can pick the right solution for your website.

How to Choose the Best Video Conferencing Software
Video conferencing software helps improve business communication by allowing participants to connect via video. Whether you have a fully remote team or have client dealings from around the world, a video chatting solution is essential for meetings in today’s world.
When choosing a video chat solution for your business or WordPress site, there are multiple things to look for. Plus, the size of your team and your budget also play a key role in picking the right software for your business.
Here are some key factors to look for when choosing a video conferencing solution:
- Video and Audio Quality – One of the most important things to look for is the reliability and quality of video and audio during meetings.
- Ease of Use – Another important factor to consider is how easy it is to connect to meetings, schedule meetings, integrate it with a calendar, share call links, and more. The right software should be beginner-friendly and should not have a huge learning curve.
- Number of Participants Allowed – Many platforms have a limit on how many members can join a video conference. You should look for a solution that allows a maximum number of participants.
- Video Recording & Additional Features – The right video conference solution should go beyond offering basic features of video calling. For instance, look for video recording options, collaborative features like whiteboards, screen sharing, mobile apps, and more.
That said, let’s look at some of the best video conferencing software you can pick for your business.
1. RingCentral

RingCentral is the best video conferencing software in the market. The VoIP phone service offers powerful features that let you connect teams and clients via video without any interruption.
You get features like video call scheduling, secure meeting hosting, screen sharing, whiteboard, breakout rooms, meeting recordings, and more. RingCentral supports up to 200 participants in a single meeting and lets you expand the capacity even further with addons.
Other than that, the video conferencing software offers advanced meeting insights, live transcription, AI-powered noise reduction, presentation mode, webinars, and more.
One of the standout features of RingCentral is that it easily integrates with third-party tools like Slack, Microsoft 365, Google Workspace (G Suite), and more. You even get apps for iOS and Android, so your team can attend video calls on the go.
Pros:
- Powerful video conferencing features
- Up to 200 meeting participants
- Seamless integrations
- Apps for desktop, mobile, and tablet
- Powerful real-time analytics
- AI-powered noise reduction
- Join calls without installing software or creating an account
Cons:
- Lacks social media integration
Why We Recommend RingCentral: If you’re a small to medium sized business that’s looking for a video conferencing solution, then we highly recommend RingCentral. It is packed with features and makes it very easy to set up video conferencing for your business.
Pricing: RingCentral prices start from $20 per month per user, and you can invite up to 100 participants.
2. Nextiva

Nextiva is a popular business phone service that offers a video conferencing feature. It is a cloud-based platform that helps businesses of all sizes solve their phone needs.
With Nextiva, you get desktop and mobile apps, so your team members can connect remotely from anywhere. It also provides high-quality video and audio during meetings.
Other features offered by Nextiva include screen sharing, file sharing, whiteboard, live streaming, and webinar support.
Besides that, Nextiva also provides a toll-free number, dedicated apps for different devices, call forwarding, live chat, CRM, call analytics, advanced interactive voice response (IVR), internet FAX, and more.
Note: We use Nextiva at WPBeginner for our business phone service. In our experience, Nextiva is the best small business phone system in the market from both features and pricing points of view.
Pros:
- Powerful VoIP phone features
- Unlimited video conferencing
- Mobile and desktop apps
- Seamless integration with CRMs
- Unlimited call and video conference recording
- Voicemail transcription
Cons:
- Limits on video calling and video meetings
Why We Recommend Nextiva: We highly recommend Nextiva to small businesses that need an enterprise-level business phone service with a video conferencing feature at affordable prices.
Pricing: Nextiva prices start from $14.95 per user per month.
3. Google Meet

Google Meet is part of the Google Workspace platform that was previously known as G Suite.
It is an excellent solution for small businesses and teams that need a video conferencing solution. You can use a Google account to create a free video conference and invite up to 100 participants for up to 60 minutes at no cost.
The best part about using Google Meet is that you get to use it with other Google products. For instance, it easily integrates with Google Calendar, Sheets, Docs, and more. You can also use a professional business email address and cloud storage.
Google Meet offers high-quality video calls, noise cancellation features, live captions, presentation mode, whiteboard, and secure encrypted calls.
Pros:
- Invite up to 100 participants for free
- Simple and easy to use
- Seamless Google Workspace integration
- Professional email address
- Encrypted video calling
Cons:
- Lacks VoIP business phone features
- No transcription feature
- Difficult to integrate with third-party tools outside of Google
Why We Recommend Google Meet: We believe Google Meet is the perfect video conferencing solution for new startups and small teams. It offers a free version that lets you invite up to 100 participants and works smoothly with other Google Workspace apps.
Pricing: Google Meet is a free solution. However, it also offers premium plans starting from $6 per user per month.
4. Zoom

Zoom is one of the most popular video conferencing software in the world. You can easily set up an online conference call or meetings, as the software is beginner-friendly to use.
The best part about Zoom is that it supports up to 100 participants and unlimited 1 on 1 meetings in the free plan. However, you’re restricted to only 40 minutes of video conferencing time in the free version.
Besides that, Zoom offers apps for different operating systems and devices. This allows cross platform compatibility and gives flexibility to team members and clients to easily join meetings from any device.
Zoom also offers other features like 2-factor authenticated meetings, screen sharing, whiteboards, live polls, video annotations, and more.
Pros:
- Easy to use and set up
- End-to-end call encryption
- Easily integrates with CRMs and third-party tools
- Supports up to 100 participants in the free version
Cons:
- Free plan limited to 40 minutes meeting duration
- Premium plans can be expensive for small businesses
Why We Recommend Zoom: If you’re a small business or a remote team that’s looking for a cost-effective video conferencing solution, then we highly recommend Zoom. Its free version has all the basic features for video conferencing and supports 100 attendees.
Pricing: Zoom is a free video conferencing software. However, its premium plans start from $149.90 per year per user.
5. Microsoft Teams

Microsoft Teams is another popular video conferencing software and is a great alternative to Google Meet.
It is perfect for enterprises, small businesses, educational institutes, and personal users who are already in the Microsoft ecosystem.
You get all the standard video conferencing software features with Microsoft Teams. For instance, it offers screen sharing, call recording, group chat during video calls, and more.
Other than that, it integrates with Office 365 apps and offers a custom-branded email address with Outlook.
Pros:
- Supports up to 10,000 members
- Highly customizable
- Easily integrates with Microsoft 365 apps
- Good video conferencing features
Cons:
- Works best in the Microsoft ecosystem
Why We Recommend Microsoft Teams: If you’re already using Office 365 and other Microsoft products, then we highly recommend Microsoft Teams. It supports up to 10,000 members in a single meeting and offers great features.
Pricing: Microsoft Teams prices start from $4 per month per user and supports up to 300 participants per meeting.
6. GoToMeeting

GoToMeeting is the next video conferencing software on our list. It offers great features and is versatile software for businesses of all sizes.
For starters, you get mobile apps for iOS and Android devices. They are very easy to use and allow clients and team members to take video calls from anywhere.
Besides that, the software offers screen sharing, meeting drawing tools, customizable backgrounds, and presenter controls. You also get cloud storage to save recordings and meeting transcription. GoToMeeting easily integrates with other tools like Slack, Outlook, and Salesforce.
Pros:
- Easy and versatile software
- Screen sharing and video recording feature
- Meeting transcription
- Cloud storage
- Integrates with other tools
Cons:
- No free version to try the software
Why We Recommend GoToMeeting: GoToMeeting is great for companies looking for a video conferencing solution that is mobile-friendly. It offers dedicated apps that are beginner-friendly to use.
Pricing: GoToMeeting prices start from $12 per user per month and supports up to 150 participants.
7. Ooma Meetings

Ooma Meetings is a popular cloud phone service that offers a video conferencing solution.
It offers HD video calling, call scheduling, a desktop app, conference calls, call analytics and queuing, call recording, and more.
One of the benefits of using Ooma Meetings is that it easily integrates with Google and Microsoft Office 365, Salesforce, and other tools. Another unique feature of Ooma Meetings is that 2 or more people can share their screen at the same time.
Pros:
- High-quality video conferencing
- Simultaneous screen sharing
- Video call recording
- Voicemail transcription
- Seamless CRM integration
- Toll-free number
Cons:
- Lacks video conferencing collaborative features
Why We Recommend Ooma Meetings: If you require multiple people to present at the same time and share their screens, then Ooma Meetings is the perfect solution.
Pricing: Ooma Meetings is available in the Ooma Office Pro plan, which will cost you $24.95 per month.
8. Skype

Skype is one of the most popular video chatting software in the industry. The best part is that it is completely free to use.
With dedicated apps for mobile and desktops, Skype is extremely versatile and easy to use. In the free version, you can invite up to 50 participants for a video call.
Skype also offers basic features like call recording and live subtitles, smart messaging, screen sharing, and more. However, it doesn’t offer more collaborative features like other video conferencing software.
Pros:
- HD video calling
- Call recording and live subtitles
- Screen sharing feature
- Private conversations
- Dedicated apps for all devices
Cons:
- Lacks a lot of collaborative features
Why We Recommend Skype: If you are looking for a free solution to connect your team and clients via video, then Skype is an excellent solution.
Pricing: Skype is a free video conferencing software. It also offers premium plans that start from $5 per month.
Which is the Best Video Conferencing Software?
After reviewing and testing multiple video conferencing software, we believe that RingCentral is the best solution for all types of businesses.
It offers powerful features and supports up to 200 participants in a single video call. Plus, it is very easy to use and set up. You get dedicated apps for all devices and other features like AI-powered noise reduction, analytics, and integrations.
As an honorable mention, you can also check out Nextiva. It is a popular business phone service that also offers a video conferencing feature.
On the other hand, if you’re looking for a free option, then Google Meet is perfect. You can invite up to 100 people in the free version for a video call.
We hope this article helped you learn about the best video conferencing software. You may also want to see our list of the best auto dialer software for small business and how to create a free business email address.
If you liked this article, then please subscribe to our YouTube Channel for WordPress video tutorials. You can also find us on Twitter and Facebook.
The post 8 Best Video Conferencing Software (Free and Paid) first appeared on WPBeginner.