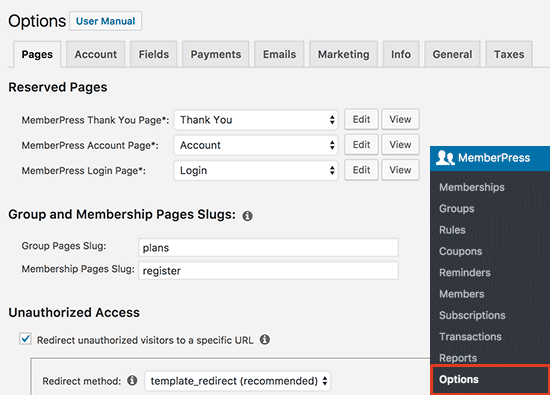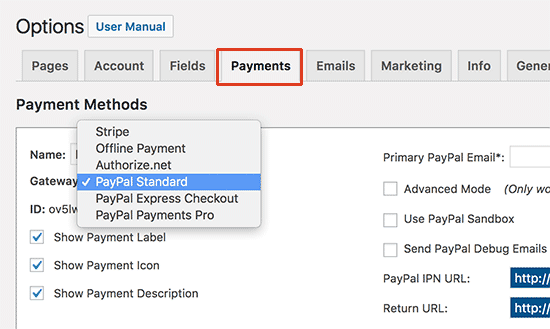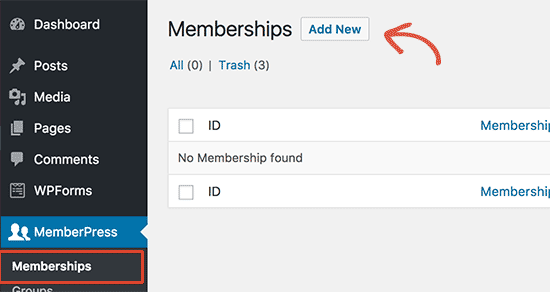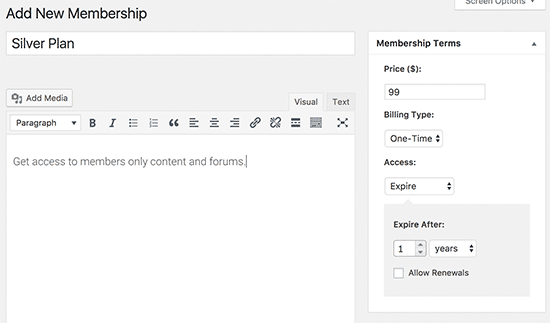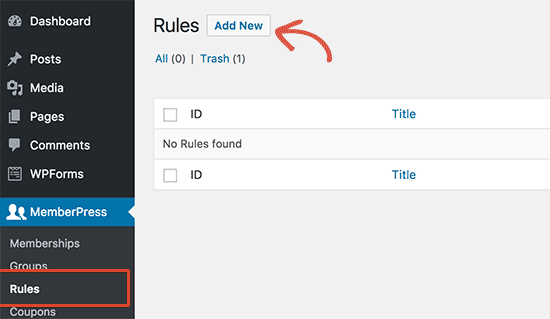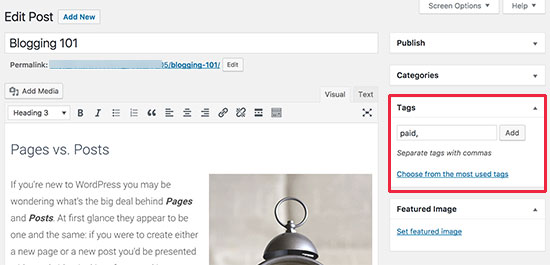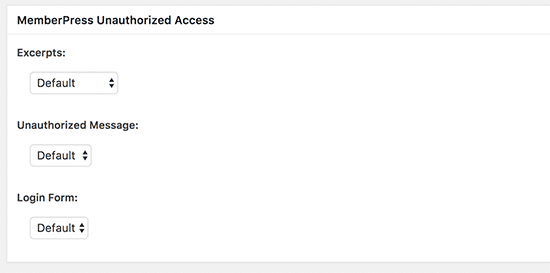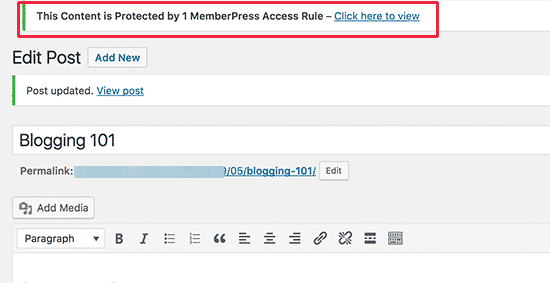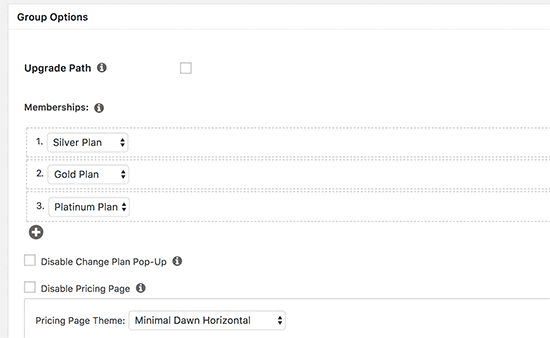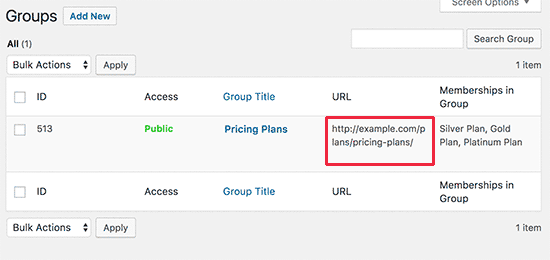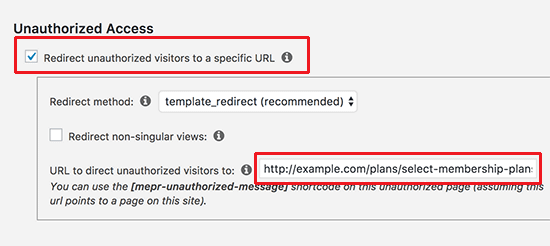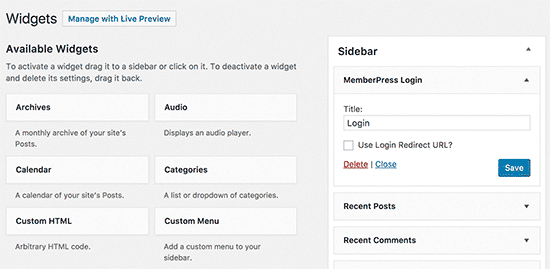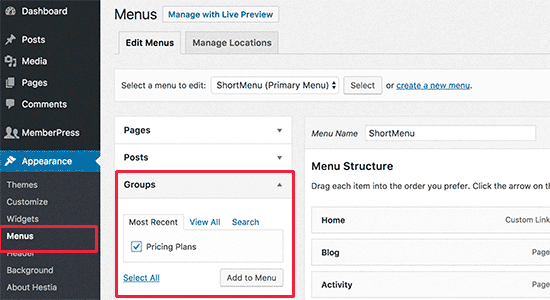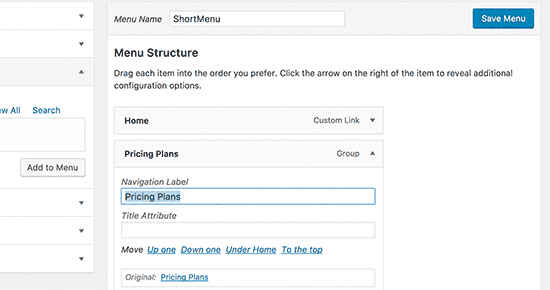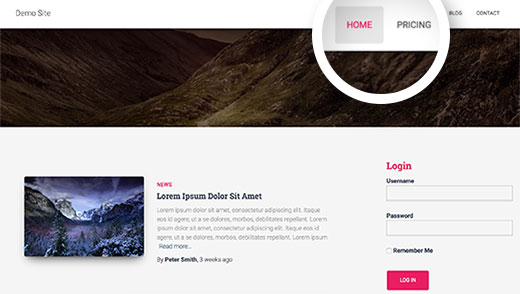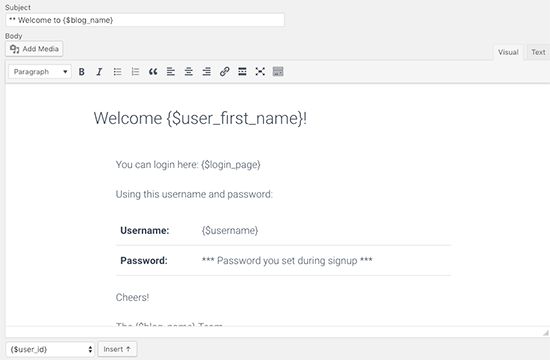Our WPBeginner video site is a membership community where we offer free WordPress courses to our readers.
Many of you have asked how we benefit from offering these free resources.
Our main goal is to help users learn WordPress and bridge the knowledge gap. Our secondary goal is to promote our business by growing our email list.
In this article, we will show you how we use a video membership site to grow our email list, which helps us reach more customers and grow our business.

Note: This article is part of our WPBeginner Insider series, where we talk about the products we use to grow our business. WPBeginner Insider is published every other Thursday.
Here is a list of topics we will cover in this article:
- Why Make a Video Membership Website?
- How Does Our Video Membership Site Work?
- Build Authority With a Video Membership Website
- Build an Email List With a Loyal Following
- Convert Visitors Into Leads With a High-Converting Signup Page
- Craft Unique Sign-Up and Login Forms for Enhanced User Interaction
- Use Bonus Tools to Generate More Leads on a Membership Website
Why Make a Video Membership Website?
Videos are the most engaging form of content, and building a membership community around videos helps us leverage that user engagement.
In fact, users are more likely to follow a video course online than other interactive training and educational materials.
The motivation behind offering free WordPress video courses on WPBeginner is to bridge the knowledge gap and help beginners learn WordPress for free.
Here is how Syed Balkhi, Founder and CEO of WPBeginner, puts it:
I am tired of self-proclaimed “blogging experts” charging hundreds of dollars to teach how to use WordPress. I believe basic education like this should be FREE. I created WPBeginner to offer users what I wish I had when starting out.
Syed Balkhi – Founder & CEO of WPBeginner
The following are some of the benefits of running a membership website.
- Building authority in your niche – A membership community helps you establish your brand as an authority in the industry.
- Make money online – We don’t monetize WPBeginner videos because we believe basic education like this should be free. However, you can replicate our strategy and monetize your membership site to generate recurring revenue for your business.
- Build an Email List – A membership community can be used to build an email list and capture leads to grow your business.
Online membership subscriptions are a multi-billion dollar industry expected to be worth $1.5 trillion by 2025.
Plus, more than 48% of people do not mind paying a subscription fee to access exclusive content. (Source: Creator Economy Statistics)
You can use our video membership site marketing playbook to build a successful membership website and generate recurring revenue for your business.
How Does Our Video Membership Site Work?
As we explained earlier, we believe basic WordPress education should be free. That’s our main motivation behind WPBeginner’s video membership site.
Users simply visit the WPBeginner Videos website. From here, they can browse individual videos from our YouTube channel or sign up for our free WordPress courses.

After creating their free account, they will get access to all our WordPress courses. In return, we add users to our email list, where they get subscribed to our weekly WPBeginner newsletter.
These courses are designed to be comprehensive and well-structured. Users can follow them at their own pace. And they can move on to a different course at any time.
That said, let’s take a detailed look at how we use our membership site to grow our email list.
1. Build Authority With a Video Membership Website
We use MemberPress for our video membership website. It is the best WordPress membership plugin on the market that makes it very easy to build a subscription-based membership community online.

It also has a built-in LMS (learning management system), which allows you to easily create and sell courses online.
Why Do We Use MemberPress?
- It is incredibly easy to use and set up. This is important because we didn’t want to spend too much time managing software instead of creating content.
- It comes with MemberPress Courses, which allows us to easily add and manage courses.
- Courses are presented to the users in an easy-to-follow layout. This was important for us because our users are mostly beginners.
- It integrates with other tools and services like email marketing services, contact form plugins, top WordPress page builders, and more.
Adding Courses in MemberPress
Adding courses in MemberPress is quite easy. You can create a curriculum with sections and lessons, add quizzes to your courses, and more.

Another feature that many course creators may find useful is the ability to drip content instead of just giving it all at once.
Access Control for Subscribers Only
As a membership plugin, MemberPress lets us restrict courses behind a free membership plan (you can add paid subscriptions, too).

Users are required to sign up and then log in to access these courses. Users are then added to our mailing list to receive weekly WPBeginner updates.
Free but premium subscriber-only content helps us build a loyal following of users. It also establishes the WPBeginner brand as a go-to resource for all things WordPress.
2. Build an Email List With a Loyal Following
At WPBeginner, we use Drip for email marketing.
One of the top reasons we switched from Mailchimp to Drip was its automation features and integrations with other WordPress plugins and tools.

Why Do We Use Drip?
- Drip offers powerful automation features that help marketers create workflows for better user engagement.
- You can personalize emails based on user data and activity on your site. When this personalization is combined with automation, emails become more relevant, meaningful, and beneficial for customers.
- User segmentation allows you to target users based on the data they share and their activity on your site.
Adding Video Membership Subscribers to Drip
MemberPress comes with integrations for all top email marketing companies, including Drip.

This allows you to automatically add users to your Drip email list when they sign up.
Optionally, you can use tags to segment video membership site users. This helps you target those users with personalized messages and on-boarding emails.
3. Convert Visitors Into Leads With a High-Converting Signup Page
MemberPress does a fantastic job of displaying courses. However, we still needed to create landing pages for our video membership website.
We have an in-house design team and developers, so we can afford a custom theme that matches our brand’s design and style.
If you’d rather design the page by yourself, we recommend using a WordPress page builder plugin like SeedProd.

Why Do We Recommend SeedProd?
- SeedProd comes with an intuitive page builder, which makes it incredibly easy to create custom, on-demand landing pages.
- It also includes many landing page designs optimized for conversion and sales. Just replace it with your text and images, and you are good to go.
- You can easily add registration, user login, and sign-up forms. Plus, it works with major email marketing platforms, helping you easily add users to your email list.
- SeedProd works regardless of which WordPress theme you are using. It can even be used to create custom WordPress themes without writing any code.
Transform Your Pages into a Lead-Generating Machine
We use landing pages for different sections of the video membership website.
For example, on the default landing page, we showcase videos from our YouTube channel.

These videos are always publicly available on the WPBeginner YouTube channel.
However, showcasing them here provides users with free content immediately. Users can watch the videos without leaving the page.
There are also calls to action on the landing page to join WPBeginner Academy (our course subscription).

Clicking on the sign-up button takes users to our sign-up page. Now, if you have run an eCommerce business, then you might already be familiar with abandoned carts.
Many users leave at this point before signing up. To convince them to join our video membership site, this page showcases testimonials and course features, along with a sign-up form.
This allows us to further explain the benefits of our online videos and convince people to sign up for these free resources.
For more information, you can see our guide to the anatomy of a high-converting landing page.

4. Craft Unique Sign-Up and Login Forms for Enhanced User Interaction
As a website administrator, you will need to provide a seamless and coherent user experience throughout your website.
WordPress themes don’t come with sign-up or login forms by default. This can hurt the user experience as forms across your website will not be consistent.
We use WPForms to create custom sign-up and login forms for our video membership site. It is the best WordPress form builder on the market and allows you to create all types of forms for your site, including login and sign-up forms.

Why Do We Use WPForms?
- It is easy and creates beautiful forms that look great on all devices.
- It lets us create custom login and registration forms, which we use on our video membership sign-up landing page and the login screen.
- It supports the biggest email services, allowing us to easily add emails to Drip (the email marketing platform we use).
How We Use WPForms?
We use a custom sign-up form made with WPForms on our sign-up landing page.
For details on how to do this, you can see our tutorial on how to create a custom user registration form in WordPress.

We also use a custom login form on the login page for our video membership site.
We created this page using block editor and WPForms. However, you can also create custom login pages with SeedProd.

5. Use Bonus Tools to Generate More Leads on a Membership Website
Apart from the technology stack we mentioned above, you can use the following tools to boost new sign-ups further.

OptinMonster is the best lead generation software on the market. It allows you to nudge users into signing up with beautiful marketing campaigns like lightbox popups, slide-in popups, countdown timers, sticky header/footer, and more.
Related: See our case study for more methods we use to grow our email list.

PushEngage is a push notification software that allows you to send custom messages to user browsers regardless of which device they are using.
It has powerful personalization and targeting rules, allowing you to create personalized messages that are more effective. This enables you to target users once they have left your website and prompt them to return.
Case Study: In an earlier WPBeginner Insider article, we shared how we use push notifications to grow return traffic.

A video membership website helps you build a loyal following, which you can then send to your social media accounts to boost your followers.
Smash Balloon helps you bring your socials to your WordPress site. We use it on our community tab to showcase our X (formerly Twitter) and YouTube posts. It also works with Instagram, TikTok, and Facebook.
For more details, you can see our tutorial on how to add your social media feeds to WordPress.
4. All in One SEO for WordPress

All in One SEO for WordPress is the best WordPress SEO plugin with the most comprehensive SEO toolkit for WordPress websites.
Apart from the usual SEO tools, it has advanced XML sitemaps, a redirect manager, comprehensive schema markup support, Link Assistant, search stats, and more. (See more AIOSEO features).
We use it across our entire website, including our video membership website, to improve our SEO and get more traffic from search engines.
Related: How to double your SEO traffic in 6 months (with case studies).

All your marketing efforts need to be properly tracked to monitor their success and make data-driven decisions. Otherwise, you won’t know if your strategies are actually helping you get more signups to your membership site.
We use MonsterInsights for that. It is the best Google Analytics plugin for WordPress and helps you track site visitors. It helps you track conversions, which lets you measure the success of your video membership site, email forms, landing pages, and more.
MonsterInsights even allows you to track the customer journey on membership websites if you are using MemberPress. This lets you see the steps that users take to sign up on your video membership site and use that information to get more signups.
We hope this article helped you learn about using membership websites to grow your email list and your business. You may also want to see these proven tips to grow your business online and our ultimate guide on how to make a membership site.
If you liked this article, then please subscribe to our YouTube Channel for WordPress video tutorials. You can also find us on Twitter and Facebook.
The post How We Use a Video Membership Site to Grow Our Email List first appeared on WPBeginner.