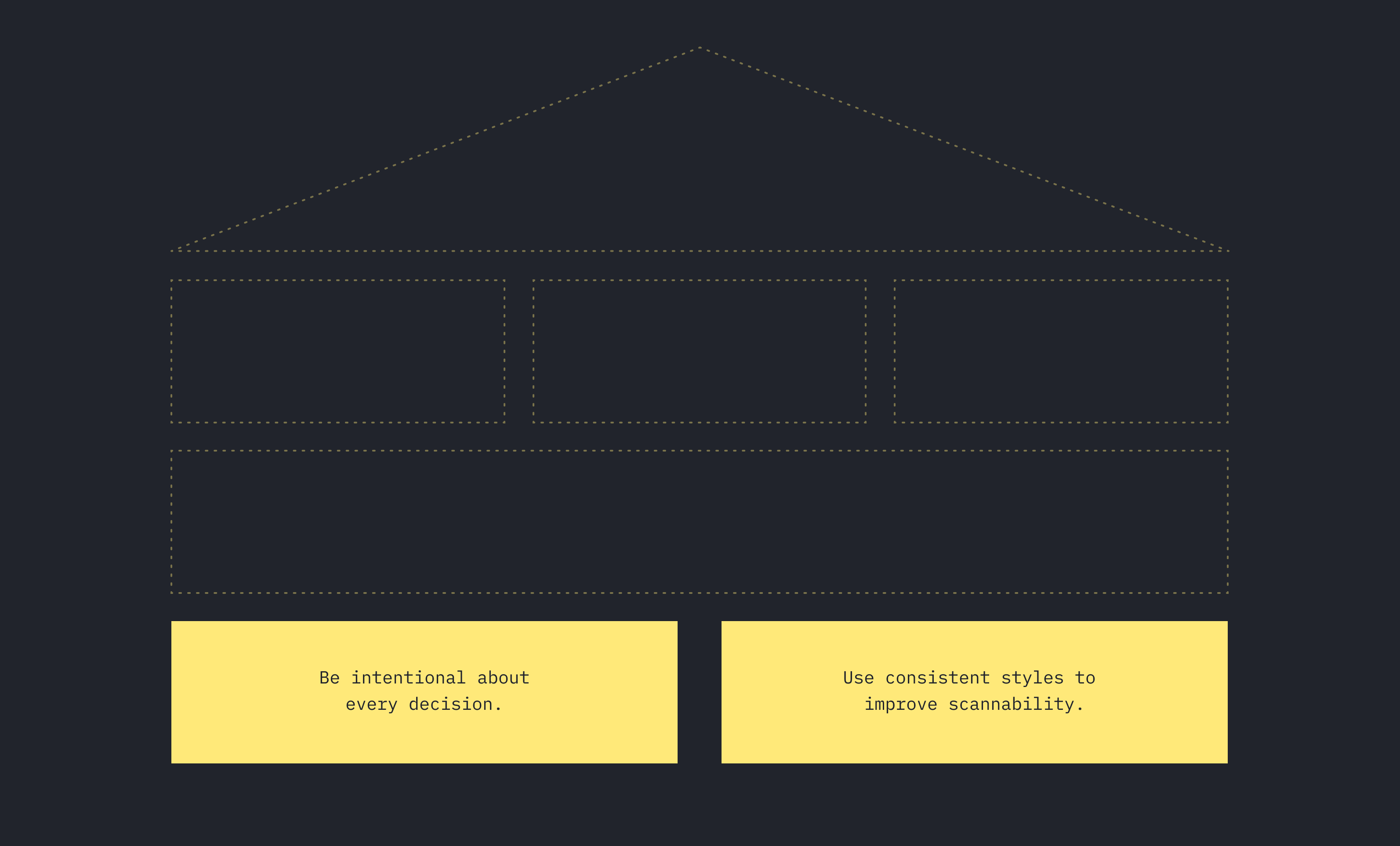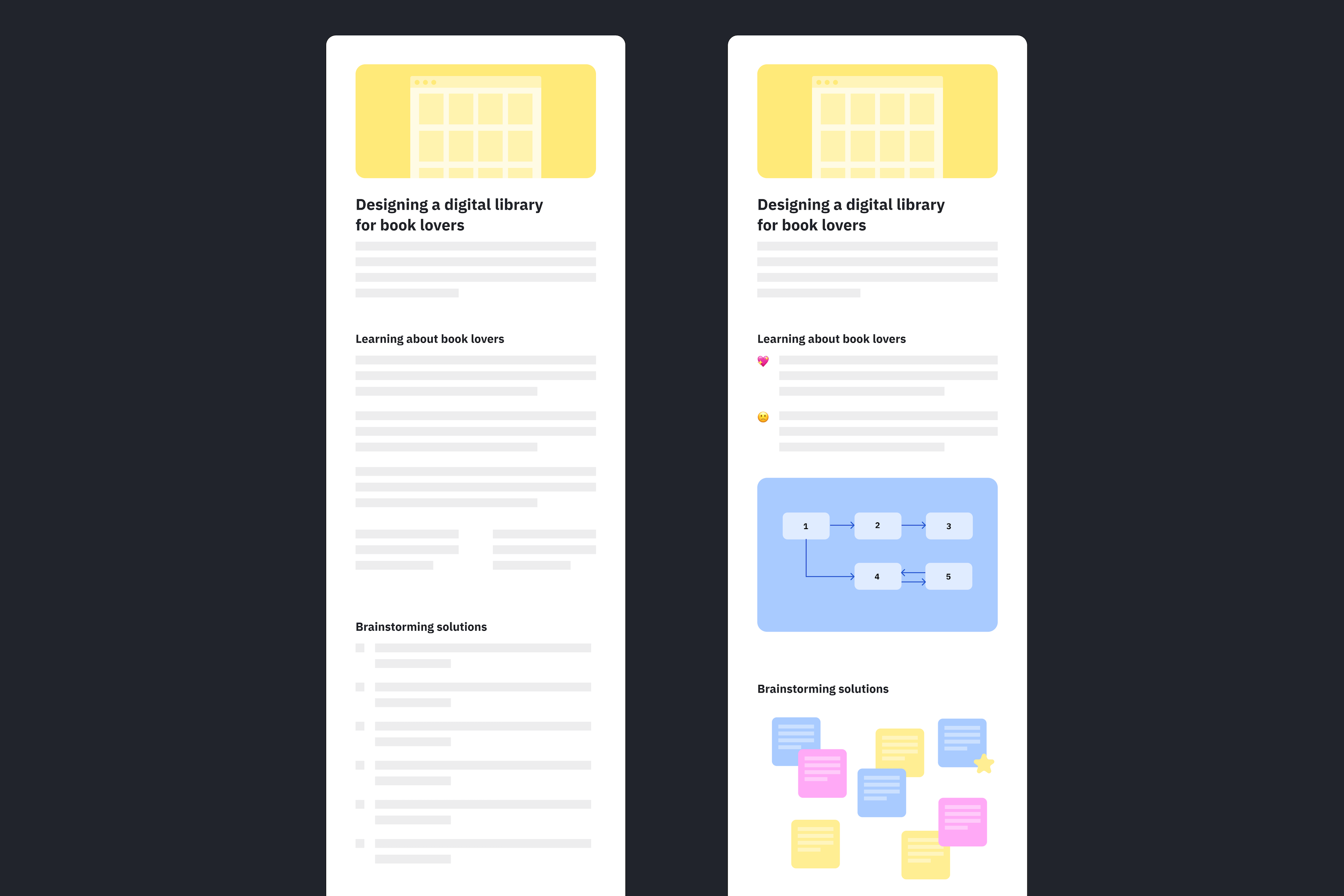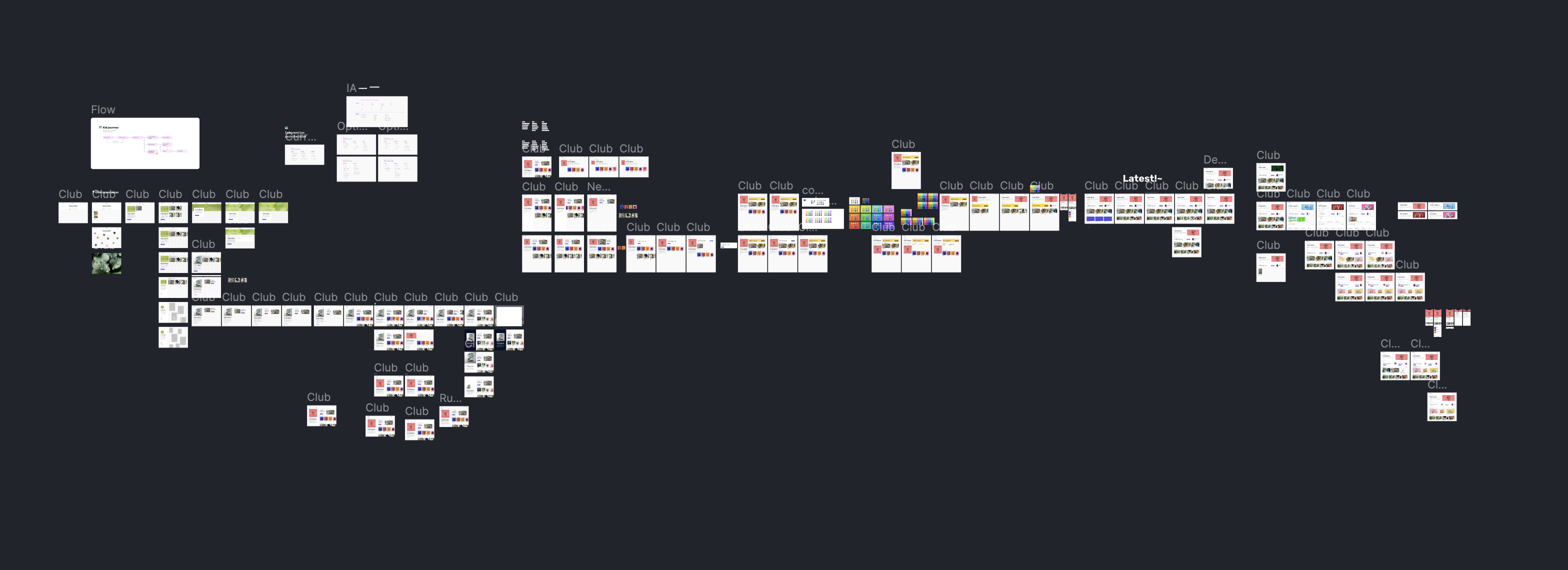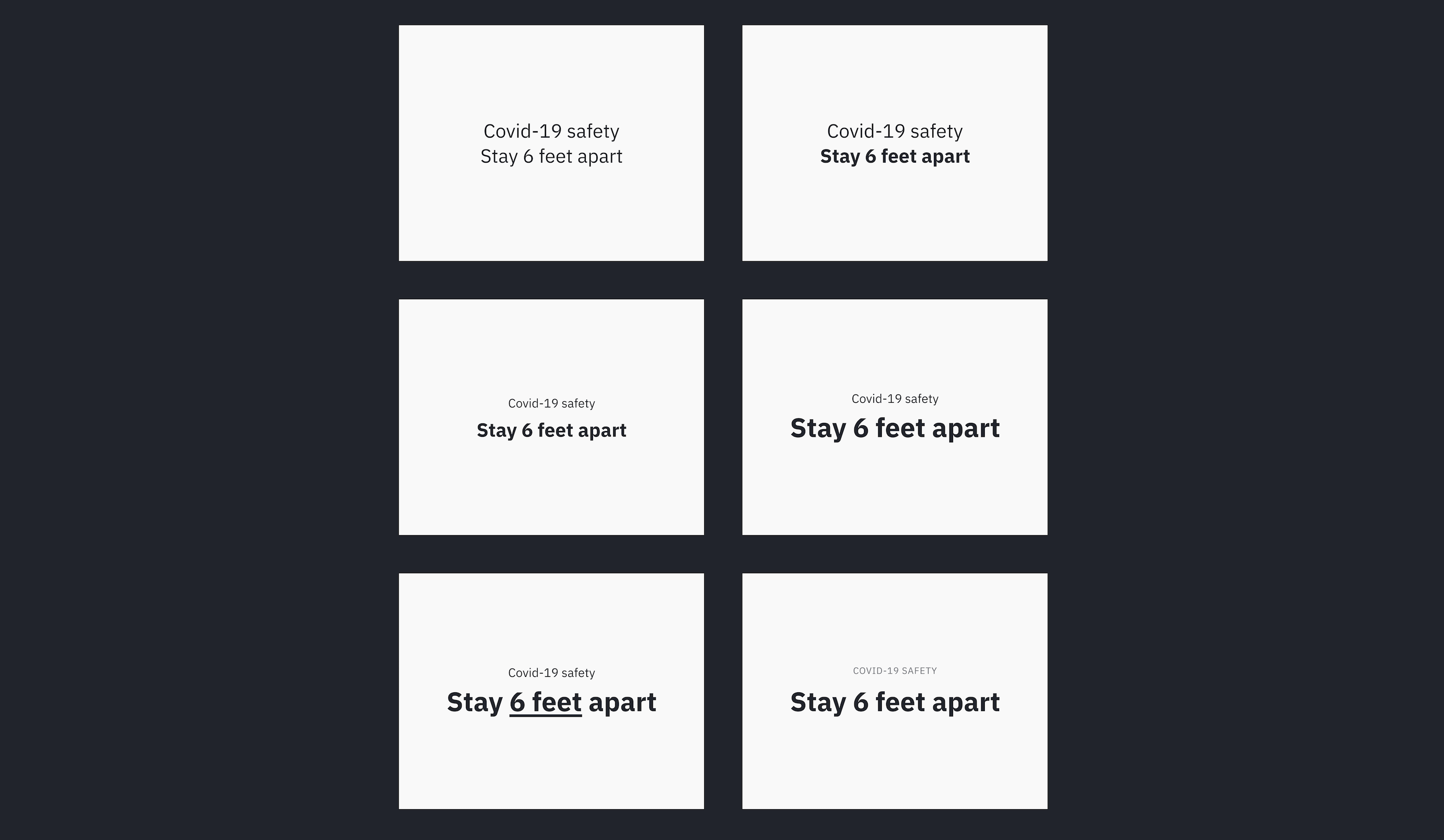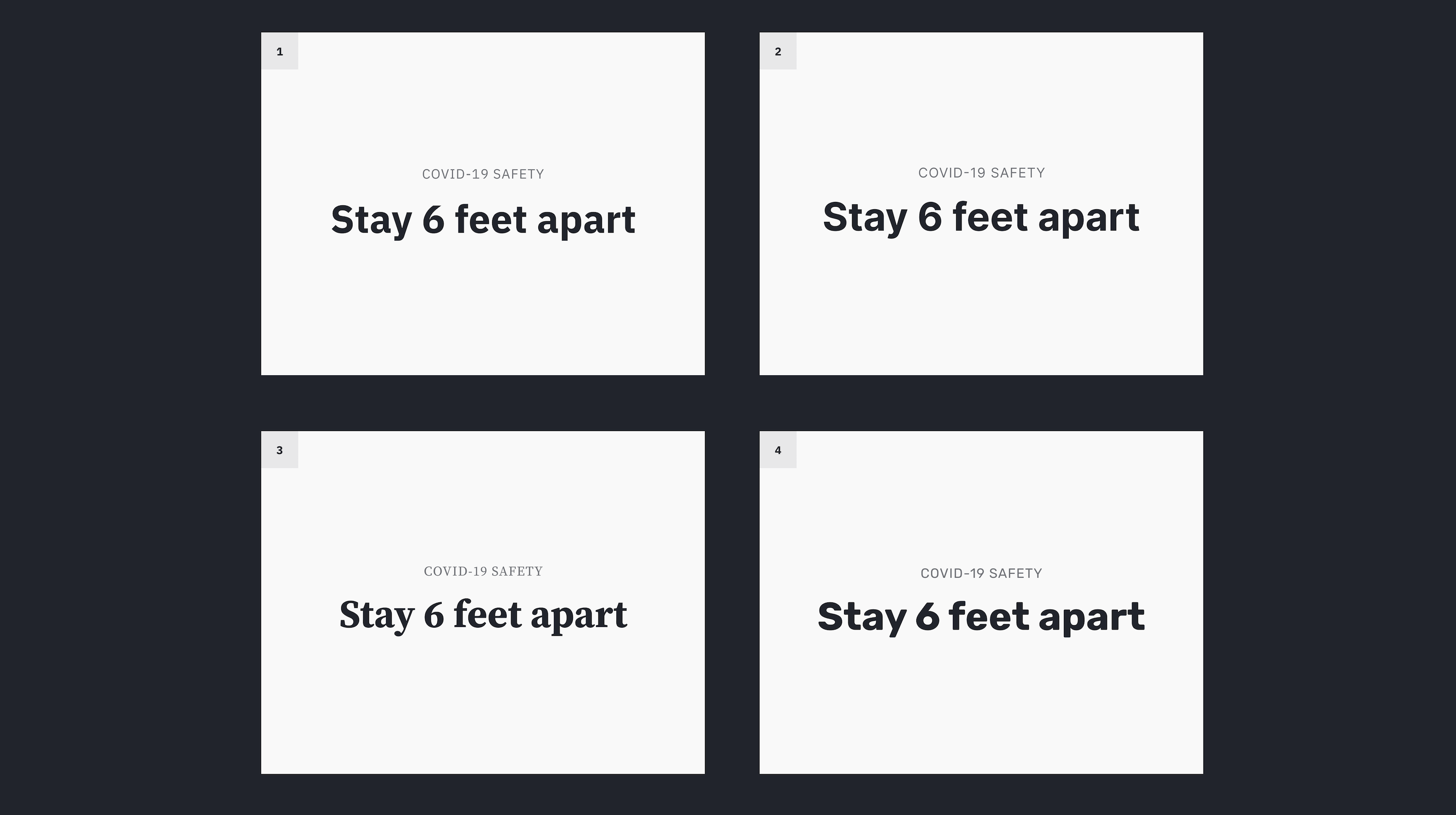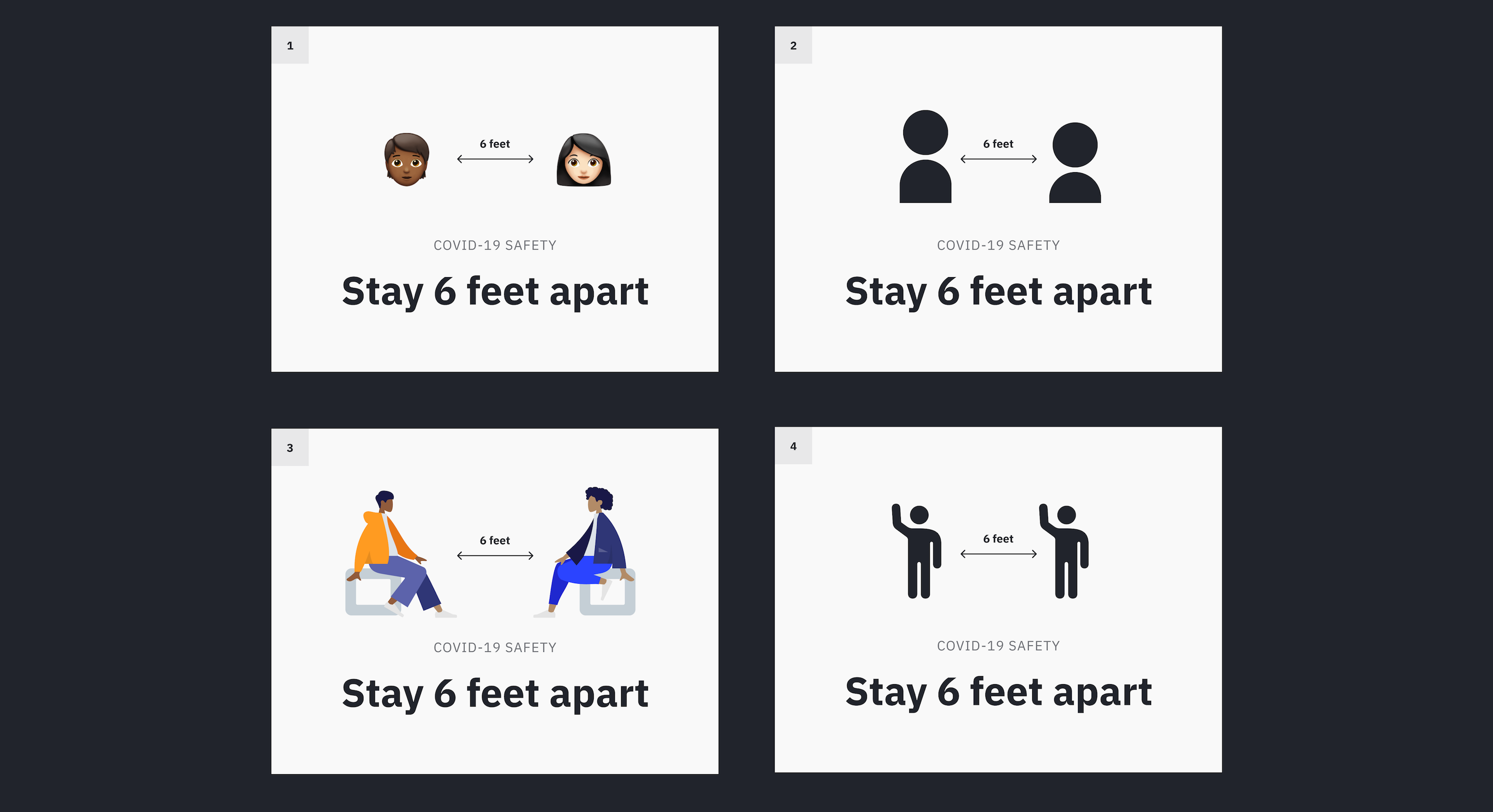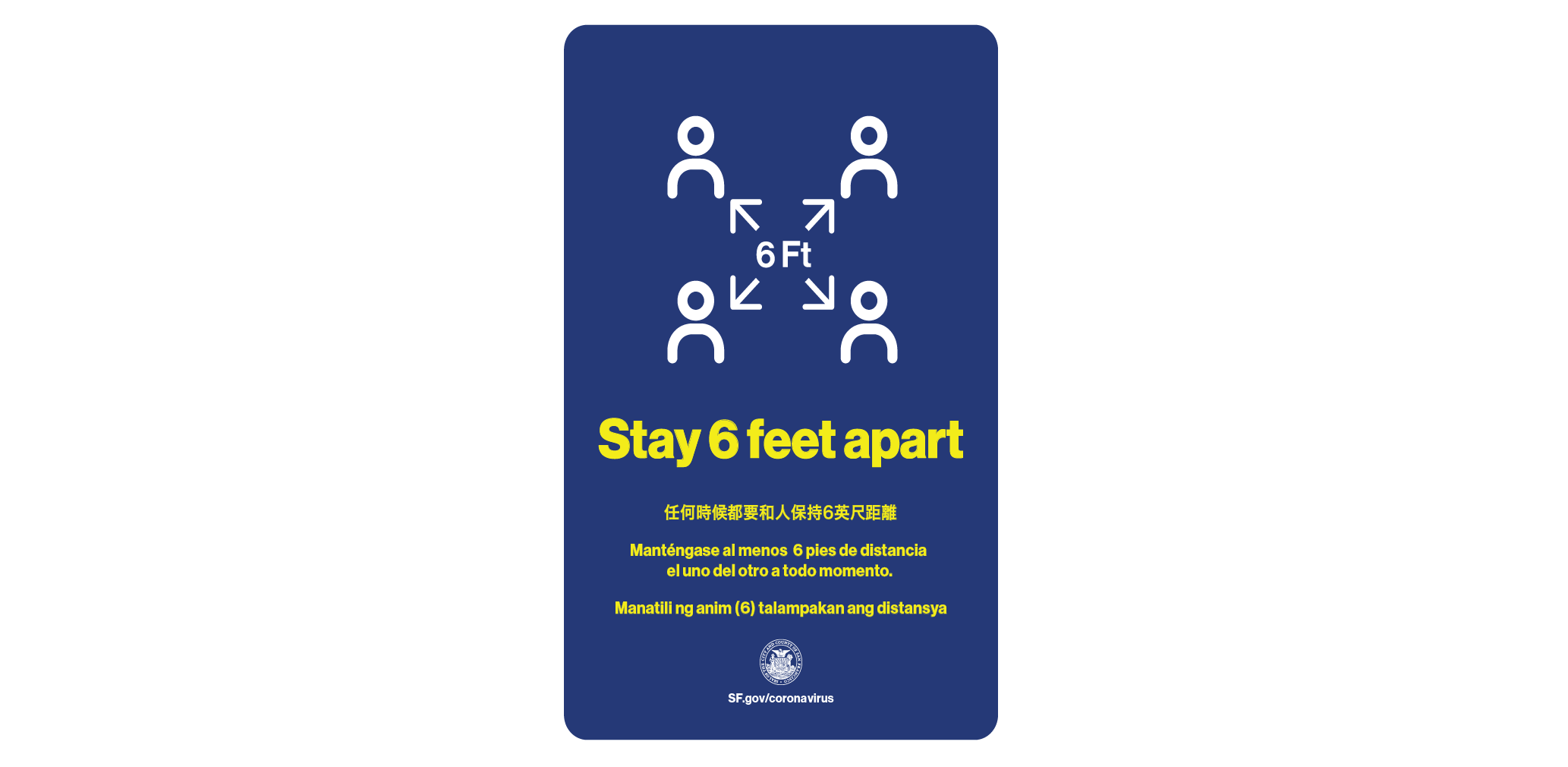Sales forecasting may be the missing piece your company is looking for. Establishing accurate forecasts of where your sales should be (not overshooting to push your salespeople harder, and not low-balling to reach goals more easily) helps your company as a whole have the information they need to make the best decisions when it comes to goals, budgeting, hiring, and more.
In short, sales forecasts are an essential piece of your company’s planning process. However, the problem is not knowing that you need to create sales forecasts. The problem is creating sales forecasts that are accurate and beneficial to your company.
That’s where we come in. We’ve created a beginner’s guide to sales forecasting that will provide you with the knowledge you need to build a forecast that is realistic and will help your company grow.
What is Sales Forecasting?
We look at the weather forecast to get an idea of what to expect for today’s weather, the weather over the next few days, and as far as the weather can accurately be predicted.
Similarly, your company looks at the sales forecast to get an idea of what to expect in sales today, monthly, quarterly, or annually. Some companies claim that a sales forecast, when done correctly, is the most important part of a business plan.
By producing a sales forecast, you are accurately predicting what your company’s sales and/or revenue will be in the future. Thus, you can see why this is such a crucial part of the planning process.
It is important to note that a sales forecast is different from a sales goal. A sales goal is a rough estimate of what you hope your sales to be – a number that you set in the hopes that your team will reach it.
Oftentimes, sales goals are unrealistic. They are either set low enough so that a team feels able to reach them, or they are set too high for anyone to realistically achieve, in an attempt to push the team to its limits.
Sales forecasts, on the other hand, are a more realistic approach and show what you think will actually happen with sales. This accurate forecasting is crucial not only to the sales team but to many other players on your company’s team, hence the importance of its precision. Though rarely perfect, your sales forecasts should be as realistic as possible.
4 Ways to Improve Your Sales Forecasting
Customer Relationship Management (CRM) Software
CRM is one of the best ways to forecast your company’s sales revenue. On top of that, the right CRM tool helps you build and keep strong relationships with your customers, which is the lifeblood of your company.
When it comes to choosing the best CRM software for you, there is no shortage of options to pick from. However, we compiled a list of the best CRM software options, many of which would be a great aid in your sales forecasting. From our top list, one of our favorite picks for making your sales forecasting experience much smoother and more successful is SalesForce. This leading CRM allows your company a look at the sales team’s forecast that will make life much easier.

Sales Cloud is SalesForce’s top sales solution that provides several different benefits to your company by doing the following things:
Maximize revenue. Use Sales Cloud to help your company’s revenue grow by building strong and realistic monetization strategies. Sales Cloud makes available data models and workflows that are specific to your industry, so you can get the most accurate results.
Scale. Have the ability to identify shits in the market quickly and adapt your forecasts and goals quickly, easily, and with accuracy.
Accuracy. Speaking of accuracy, Sales Cloud’s forecasts will help provide you with a precise view of your entire company so you can see how things are running down the pipeline.
Performance. This solution allows you to see which sales reps are performing highest, and who may need a nudge in the right direction.
Complex forecasting. Not all forecasting is simple. In fact, most forecasting is complex. Tools available in Sales Cloud help you to keep forecasts on track and as simple as possible.
Choose the Right Method
As much as we may wish that sales forecasting was easy, the reality of it is different. What many companies struggle with is finding the forecasting method that is right for them, as all forecasts are not created equally. Each business scenario requires a different method that addresses specific needs.
Determining which forecasting method is right for your company may take some trial and error, but to make your starting place a bit easier, here are some of the most common sales forecasting methods.
Trend-based sales forecasting. This method looks at the history of your sales team’s performance and determines from that what revenue may look like in the future.
Opportunity stages forecasting. This approach to forecasting is best for assessing deals that you currently have in your pipeline. It allows you to quickly and easily estimate incoming revenue and get an objective understanding of where your team is at. Additionally, this method is beneficial for assessing your sales team’s performance and seeing where there is room for improvement.
Length of the sales cycle. This forecasting method helps a company to understand the different steps in a sales process and the timeline that accompanies those steps. This includes when a deal starts, when it’s projected to end, where the team is in the process, and what needs to be done to close. This quantitative method is best for predicting when a deal will close, based on the actual amount of time the deal has been in progress.
Regression analysis. This analysis of your sales is influential in revealing information about your company that will hopefully aid in future growth. It is a quantitative method that reviews factors that may be negatively affecting sales. With this knowledge, your team can make changes to the sales process that will help everyone to better reach goals.
Forecast stages. If you require an inside look at how your sales team feels about deals, this is the forecasting method for you. It is a quantitative approach that helps to individually assess sales reps’ techniques based on insights and information from the reps themselves, rather than from a deal that is already working its way through pre-determined stages.
Scenario writing. This forecasting approach is a qualitative one that is best used for long-term planning. It is achieved by projecting what you think is a likely outcome, based on a set of assumptions – things like worst-case and best-case scenarios. It is similar to a contingency plan that allows you to plan accordingly.
Excel/Google Sheets
Excel and Google Sheets are reliable tools in letting you create sales forecasts cheaply and easily. We prefer Google Sheets, as it automatically saves and can easily be shared with your team. Updates to Google Sheets are made immediately and there is no need to email versions of the spreadsheets back and forth.
Analytics Software
Analytics software provides the ability to create a sales forecast thanks to the features available. Something like Zoho Analytics is a simple way to utilize forecasting algorithms and past sales data to create accurate forecasts.

The Basics of Sales Forecasting
Making a sales forecast doesn’t have to be complicated, as long as you have the basics down. If you are choosing to go the manual route and create one on your own, here are the step-by-step instructions and basic information you need to know.
Determine Your Forecast Time Period
The method and way you plan to use your sales forecasting determine how far ahead your forecast projects. It could be monthly, quarterly, annually, or a longer period.
In the beginning, as you start in the world of sales forecasting, it is advised to estimate in a shorter period (monthly or quarterly) so you can focus on accuracy for that time before you extend it to annually or longer.
List Your Products/Services
Part of forecasting is writing down all the products and/or services that your company offers. If necessary, put them in categories so that you can predict sales for each category. This better sets you up for success in establishing your forecast and projecting profit.
Calculate Unit Sales Prediction
This step in the process requires a realistic prediction of how many units your team will sell in the time period you’re focusing your forecast on. One way you can do this is by using historical data and by making changes to that depending upon what you expect the demand to be in the period you’re forecasting for.
Also, look at outside factors that could affect sales. This may things such as new product or service launches, changes in the economy, the time of year (holidays, etc.), and more.
Multiply By Selling Price
Once you have the above things determined, multiply the predicted number of unit sales by the average selling price. The average selling price (ASP) is something that you can calculate by taking a look at your sales history and adjusting the price for factors such as inflation.
Repeat
To complete the forecast, repeat the above steps for each category of products and/or services and each interval of time you are forecasting for. It is important to keep in mind that the further out you go in your sales forecast, the more room for error there is. Thus, as time goes on and the time intervals you predicted get closer to occurring, you want to add in the real values and adjust your forecasts.
This means that, if you find you low-balled your sales forecast for the first quarter of the year, then you want to increase your forecasted sales by that amount for the remainder of the time intervals.
5 Tricks for Sales Forecasting
The goal of sales forecasting is not to just get a forecast set up for the sake of having one, but to establish an accurate forecast that will give your company a strong idea of what to expect in terms of sales for a determined period in the future.
To get the most precise sales forecast possible, here are some tricks to guide you.
Establish a Process
If you want your team to accurately predict the chances of closing, then you need a sales process that is consistent and has the same stages and steps. Everyone needs to be on the same page and work as a team to reach success. This requires your team to agree on counting leads and when to enter and exit the sales funnel.
Set Quotas
Sales quotas serve as a strong base with which you can compare your sales forecasting. Quotas are also important to help your team understand goals and to help your company keep track of performance. To get the most success out of quotas, they need to be set for both individuals and teams.
Invest in CRM Software
As mentioned above, customer relationship management software (CRM) such as Salesforce or Zoho provides your sales team with a database where they can track opportunities. This allows you to create more accurate predictions of sales, which is great for your team and your company as a whole in the short and long term.
Choose a Method
Once you have the above steps in place, then you want to choose a sales forecasting method that works best for your team’s specific needs. Before picking the method that is right for you, take a look at your team, your business plan, historical data, current data, industry standards, and more. All these variables will help you build a strong and accurate sales forecasting model.
Keep Your Sales Team Informed
One of (if not the) most important part of a successful sales forecast is maintaining communication with your team and keeping them in the loop. This means letting them know of any changes or decisions as soon as they happen. One of the easiest ways to do this is by using CRM software. This solution keeps your team informed of what’s going on without having to deal with flooding inboxes with email updates.
On the other side of the coin, make sure that your team provides you with their input on what is working with the process and what could use some adjusting. Maintaining communication between all members of the team and all levels is essential to the success of your sales forecast, your sales, and your revenue.