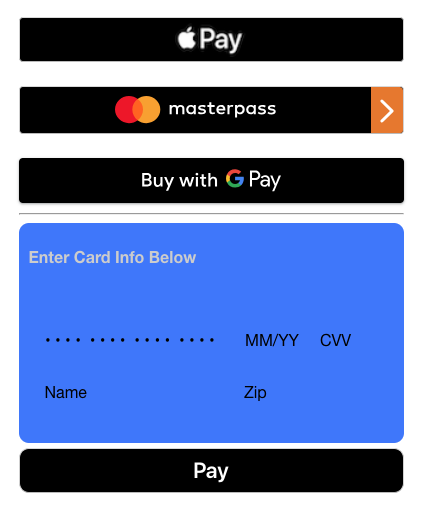Do you want to accept ACH payments on your WordPress website?
ACH (Automated Clearing House) payments are a bank-to-bank payment method in the United States. ACH payments help save transaction fees for business owners since they are a lot lower than a credit card or digital wallet transaction fees.
In this article, we’ll show you how to accept ACH payments in WordPress.

Why Accept ACH Payments in WordPress?
If your business is located in the United States, then you can lower your transaction fees by a lot when you accept ACH payments on your WordPress site. It’s a perfect payment method if you regularly accept large amounts of money from customers.
For example, the Stripe fee for accepting ACH payments is just 0.8% per transaction, with a maximum cap of $5.
On the other hand, a typical credit card or digital wallet payment fee is 2.9% + USD 0.30 per transaction. Even newer methods like Apple Pay charge a 1.5% fee, nearly double ACH.
Keeping these fees in mind, let’s say a customer pays $100. Through ACH payments, the transaction fee would be roughly $0.80. At the same time, the transaction fee for the same amount through a credit card or digital wallet would be $3.20.
Similarly, on an $800 payment amount, the transaction fee through ACH would be $6.40, and through cards or digital wallets would be $23.50. What this means is that the higher the transaction amount, the more you’ll save in transaction costs.
Another advantage of using ACH payments is getting higher customer retention and reducing the churn rate. Credit and debit cards expire after a certain period, which means that customers will stop doing business until their cards are renewed. With ACH payments, you can overcome this issue and reduce involuntary churn.
That said, let’s look at how you can accept ACH payments in WordPress.
Accepting ACH Payments in WordPress
The best way to allow ACH payments in WordPress is by using the WP Simple Pay plugin. It’s the best Stripe plugin for WordPress and will let you set up one-time payments or recurring payments without setting up a shopping cart.
We’ll use the WP Simple Pay Pro version for this tutorial because it includes ACH payments, on-site payment forms, and other features. There is also a free version of the plugin, but it doesn’t have an ACH payment option.
First, you’ll need to install and activate the WP Simple Pay plugin. If you need help, then please see our detailed guide on how to install a WordPress plugin.
Once the plugin is active, it will automatically launch the setup wizard. Go ahead and click the ‘Let’s Get Started’ button.

On the next screen, you’ll need to enter the license key. You can easily find the license key in your WP Simple Pay account area.
After entering the key, you can click the ‘Activate and Continue’ button.

Next, you’ll need to connect WP Simple Pay with Stripe.
Stripe is a popular payment gateway that allows you to collect ACH payments on your WordPress site.
Go ahead and click the ‘Connect with Stripe’ button.

After that, you can log in to your Stripe account and connect it with WP Simple Pay.
Just a note that Stripe requires websites to have HTTPS encryption. If you don’t already have an SSL certificate for your website, then please see our step-by-step guide on how to get a free SSL certificate for WordPress.
Once your Stripe account is connected, WP Simple Pay will show different email options to configure. You can enable emails for payment receipts, upcoming invoices, and payment notifications.

Next, enter your business email address where you’d like to receive these emails, and then click the ‘Save and Continue’ button.
After that, you’ll arrive at the last step in the setup wizard, where you’ll need to create a payment form. Simply click on the ‘Create a Payment Form’ button.

Setting Up a WP Simple Pay Payment Form
You can also create a payment form in WP Simple Pay by going to WP Simple Pay » Add New from your WordPress dashboard.
You will see a number of payment form templates. You need to hover over the ‘ACH Direct Debit Form’ template and then click the ‘Use Template’ button that appears.

You’ll find yourself on the ‘General’ tab of the payment form editor. If you like, you can rename the form and give it a description.
We’ll leave the other settings with their default values.

Next, go to the ‘Payment’ tab in the payment form and enter the price amount and label.
You should also set up whether it is a one-time payment or a recurring subscription.

After that, head down to the ‘Form Field’ tab.
Under the Payment Method section, you’ll notice that the ‘ACH Direct Debit’ and ‘Card’ payment options have already been selected for you. If you like, you can also select any other payment methods that you’d like to use.

Next, you can preview your ACH payment form and then publish it.
To do that, simply click the ‘Publish’ button in WP Simple Pay.

You can now add your ACH payment form anywhere on your WordPress website.
To start, go ahead and add a new page or edit an existing one. Once you’re in the content editor, simply add a WP Simple Pay block. After that, you should select your ACH form from the dropdown menu.

Once that’s done, you can preview your page and publish it.
Now you can visit your website to see the ACH payment form in action. Here’s a preview of what it looks like on our demo site.

Final Thoughts on Adding ACH Payments in WordPress
The above method is the simplest way to accept ACH payment in WordPress without using a shopping cart.
However, if you’re using WordPress for your online store or to sell digital downloads, then most of those eCommerce plugins also support ACH payments.
For example, you can use Easy Digital Downloads to sell digital downloads like eBooks, software, music, etc, and it lets you accept ACH payments.
Alternatively, WooCommerce will allow you to sell physical goods and accept ACH payments.
We hope that this article helped you learn how to accept ACH payments in WordPress. You can also see our guide on how much it costs to build a website and the best WordPress plugins.
If you liked this article, then please subscribe to our YouTube Channel for WordPress video tutorials. You can also find us on Twitter and Facebook.
The post How to Accept ACH Payments in WordPress first appeared on WPBeginner.