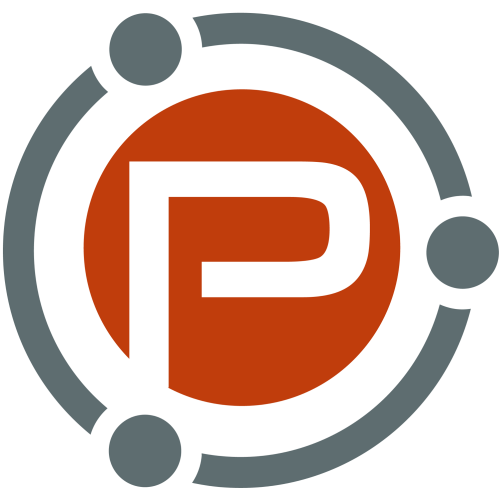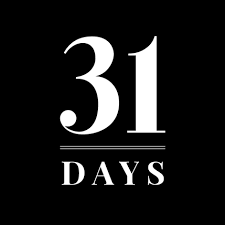Here at WPMU DEV we’re huge fans of WordPress Multisite.We use it to power our network of educational blogs (Edublogs), as well as CampusPress which designs and hosts websites for schools and universities.
I chose to open with this sentiment because it’s proof that using Multisite can be a great way to support a successful WordPress business.
In a nutshell Multisite allows you or your clients to add as many websites as you need to one WordPress installation.
It also makes managing all of those sites a lot easier, and it’s far cheaper than having to create a whole bunch of separate installations.

But before you jump into launching a business powered by Multisite, you’ll probably want to know what your options are.
In this post we’ll be talking about three common models you can use to build your own hosting business on WordPress Multisite.
I’ll also provide you with some practical tips for making your Multisite business a roaring success – along with some must-have plugins that’ll make the process even easier.
So without further ado, let’s jump into it!
3 Proven Ways To Build A Successful WordPress Multisite Hosting Business
First let’s go over three common models for running a WordPress Multisite business – all with their own pros and cons and varying degrees of success.
You may also discover there are elements of each that work better for you or your business. And you may even choose to combine multiple strategies.
But in order for you to know what’s best, first you need to understand your options a little better…
So let’s break down each option one by one:
1. Host The Client Sites You Build
If you’ve been building WordPress websites for a decent amount of time you’ve probably noticed a few things when it comes to dealing with clients.
See if any of these scenarios sound familiar:
…Your clients never access their hosting admin screens and prefer you to do it instead.
…Your clients hardly ever make changes to their site configuration, and many don’t update their content… they also hire you to do this instead.
Now Imagine this…
You install a core set of plugins on every site and have to make sure to keep them updated regularly.
You also develop your own framework and use a child theme for each site. This way you can keep the framework up to date on every site.
The only problem is…
Every time WordPress updates you have to go through and update every site, one by one – which becomes even more time consuming as your client base grows larger.
As you can imagine, this kind of business model isn’t particularly efficient…
And could be vastly improved if you were to switch to using Multisite to host client websites.
More specifically, hosting the client sites you build with Multisite could work great for you if you own an agency, or your business manages client websites.
The idea being that your company might develop multiple websites for clients and then host those sites on your own WordPress Multisite installation.
You build the sites… develop and customize the themes and plugins… you might even use a theme framework.
You’ll also find that this option makes life much easier…
For example, time consuming tasks like managing updates and maintaining themes and plugins will only take a fraction of the time.
You can then use the added time to work with your clients and do what you do best. It’s also more beneficial for your clients as they don’t have a hosting provider to deal with.
*Pro tip: If you decide to try out this option, it helps if your sites have some code in common. For example, a shared parent theme (or theme framework) and a set of shared plugins.
This will help limit the number of themes and plugins you’ll have to maintain.
2.Let Users Create And Adjust Their Site
This second option entails you creating a page which users can use to set up their own site. You can also give them various options for adjusting their site’s content and appearance.
Using the customizer is a vital part of this approach.
It also helps if you can add your own customization options to your theme (or themes).
Overall, this option allows your users to have more control over their site, but still limits the number of themes and plugins you have to host on your network.
*Pro tip: To make it easier for users to adjust their site, try using Integrated Video Tutorials. This simple plugin enables you to add WordPress video tutorials that help onboard your new users.
You Can Allow Your Users To Adjust Their Sites In A Couple Of Different Ways:
1.Using The Customizer
This is what many developers prefer.
Adding advanced customizer integration allows your users to do things like upload their logos, add content to their header and footer, and change the colors and layout of their website. And they can do all of this without having to install a new theme.

To do this you can either add Customizer integration to your theme, or through a plugin to keep things separate.
2.Using “Child Themes”
You can install a parent theme on your network that controls aspects of the site design, along with child themes that add custom colors, fonts, and layouts.
This achieves the same outcome as using the Customizer and gives your users a “menu” of themes they can choose from, rather than being able to make their own adjustments.
Users have less control, but it helps to keep the design of the sites on your network consistent
If you wish you can also use a combination of these two options.
For example, you might give your users a few child themes with different layouts to choose from, and then use the Customizer to allow them to tweak the colors and fonts etc.
This is beneficial as it gives users a simple way to create and configure their website – even if they’ve never done it before.
Through the Customizer they can see exactly what changes they’re making, and by limiting their options you’re also ensuring design quality and consistency for all of the sites in your network.
This option can also work well in markets or niches where customers have smaller budgets and aren’t all that tech savvy (freelance writers for example).
If you want an example, you’ll find that many Edupress businesses work in this way, there will be one theme that users can use to adjust using the Customizer, and a range of site plans with various content types.
3.Let Users Create Their Site And Activate Themes And Plugins
WPMU DEV’s Edublogs network operates in the same fashion as this third option.
You see, a free Edublogs site lets you choose from hundreds of themes and plugins, and this only compounds for premium users.
The site also has over three million users, so as you can imagine this kind of flexibility is super important. We’re talking about millions of different blogs that all have their own feel and look.

This third option also gives users the type of experience they would have if they were to install WordPress using their own hosting provider – only without the hassle of arranging hosting and handling the installation.
You can select how many themes and plugins your users can access and you can also choose where you get them from. As well as this, you can offer free themes and plugins, along with premium options on various pricing plans.
This option gives users more control, but it’s less suited to users who don’t know what they’re doing and would rather have you do it. However, as mentioned earlier using Integrated Video tutorials can be a great way to fix this problem.
To Sum Up These Three Multisite Business Options…
You’ll notice that they all give your clients or users varying levels of control.
Option one gives them no control over their sites configuration, they can just simply add content. Option two allows users a little more control, and option three gives them almost the same amount of control as if they had created their own WP installation from scratch.
Because of this, the fees you choose to charge your clients for each will vary.
Obviously the first option will be cheaper and the third will be more expensive, as it requires a lot more development work when it comes to your network and your client’s sites.
If you choose option one just be aware that you will need more clients, and if you go with option three you’ll have to invest more time in each of them.
How To Decide Which Option Is Best For You
So now that you know three of the best options available to you when it comes to using Multisite to build a WordPress hosting business.
It’s time to choose which one best suits your personal needs.
To help with your choice, try asking yourself the following questions:
How Often Are You In Contact With Clients?
Some businesses will work closely with clients helping them to build their online presence, however, others will simply act as a service provider and have little interaction with customers.
If you’re more likely to have close links with clients, option one is probably the way to go – otherwise two and three are better for minimal client interaction.
Just be aware that even if you choose the second or third options, it’s not a good idea to “hide” from your clients.
Yes, they will have questions and problems, and yes, you should probably help fix them more often than not.
This also means it’s a good idea to set up some sort of support system that users can use to contact you if they need support.
(There are plenty of support plugins that can help with this, one of which we feature below)
This might be a support system directly on the site, or through email or phone support.
In general, it’s recommended that you have a support system either in the front end or back end (or both!) of your website. This will help you keep things organized so you don’t lose track of who’s requested support.
Is Your Market / Niche Well Defined?
Let me preface this section by saying if you work with a small number of clients – hosting their sites which you’ve also developed…
It doesn’t really matter what market you’re currently in.
While some choose to focus on one particular market or sector, others have a range of different and unique clients.
However, if you’re looking to adopt a more hands-off approach that requires clients to locate your site and handle the set up themselves, then it’s important that you make your offering/marketing well defined. And it’s important to aim at a market that you know inside out.
You don’t have to try to be the next WordPress…
Carving out your own niche is more practical and realistic.
Nest yourself in a market you understand deeply and develop a solution that meets the market’s needs and problems. Once you’ve done that you’ll be able to better focus your marketing efforts.
Is There a Big Enough Market For What You’re Offering
This is when you have to be very honest and realistic with yourself.
If you’ve done your research and it shows that you’re filling a niche for that market, then a more hands-off approach (options two and three) will allow you to take on more clients.
Also, if you’re unsure as to the size of the market, you could try adopting multiple options at once.
For example, your business might offer both option one and option two – meaning that clients have a fully branded site using the Customizer, or if they wish to pay for development hours they can have a completely bespoke site.
Edublogs and CampusPress work much in this way, and they both run off the same Multisite installation.
Edublog customers have the choice of choosing and customizing themes and plugins of their site by themselves, essentially doing all of the heavy lifting.
CampusPress clients on the other hand have a bespoke site developed for them, which they can then manage and update using the same admin system.
Do You Have Development Skills?
If you already have experience developing bespoke websites then you’re more likely to have success with option one, as opposed to someone with no coding skills whatsoever.
And if all you’re offering is third party themes and plugins (even if they are premium themes and plugins) then you’re not really adding much value for your clients by charging them for setting up their site and installing the themes and plugins.
This isn’t to say that there isn’t a market for this kind of approach, but in general, the market seems to favor developers who can build bespoke sites themselves.
Therefore if your business offers users access to code you’ll be purchasing from another provider, the main benefit you’re providing is ease of use.
In this case options two and three are more likely to suit you.
Do You Have Selling Chops?
The more hands-off your approach is, the less you’ll be able to charge. The less you charge, the more clients you’ll need. Which means selling to more people.
Some people are happy selling a bespoke service to clients they can build a relationship with.
They don’t have to go out and find clients as they get enough work through word of mouth. Which also means they don’t have to engage in as much sales or marketing, something that many of us don’t enjoy.
For those kinds of people option one will be more successful.
A lot of times you’ll find that people simply lack the skills or inclination to spend time chasing new clients and closing deals.
However, if you do possess these kind of skills, or if you can hire someone to do it for you, then your efforts are going to be put into getting as much clients and making as much money as possible – as opposed to servicing individual clients.
If that is the case, a more hands-off model would be more appropriate.
But Hey, Maybe You Really Enjoy Working With Clients…
If you’re not a fan of working closely with clients and helping them grow their online presence over a long period of time (rather than building a website, never to be seen again), then option one probably isn’t gonna work for you.
On the other hand, if you enjoy watching your clients’ businesses flourish, and you feel a sense of pride knowing that you contributed to this… and if you also enjoy creating relationships with your clients, then a hands-on approach servicing a smaller number of clients will be your go-to.
Whichever option you choose… just remember that it’s more likely to be successful if you actually enjoy it and your motivated to undertake it each day.
Plugins To Make Your Multisite Life Easier:
…You’ve decided which option (or options) are best suited to you.
…You’ve considered how the model fits with your skills and preferences.
And you know what marketing you’re targeting.
Now it’s time to make your journey to a Multisite business a little easier.
There are a number of plugins that can make the process easier, both with the installation and helping you to establish a successful hosting business.
Some are free, some aren’t, and a few are our own creations.
Here are a few plugins we recommend for hosting a business built with Multisite:
WP Ultimo

If you’re running a network that allows your clients to tweak or create their own sites, then WP Ultimo can make things a lot easier.
WP Ultimo is the ultimate tool you need to create and manage your network of websites on Multisite.
This premium plugin allows you to create unlimited plans, coupon codes and it allows you to easily manage your network subscriptions.
You can use WP Ultimo to offer your users premium services. Set this alongside a free option for your basic features and you’ve got a great business model.
Branda

It’s important to ensure your hosting provision looks clean and professional.
Branda makes it easy for you to achieve this.
This handy plugin enables you to brand your login screens, along with as many aspects of your admin screens as you want. It can also help you add branding to many aspects of your front end.
By using this plugin you can make sure your Multisite installation stands out from other ‘boring’ installs. It’ll also make your clients feel as though they’re getting something unique for their money, something with added value.
Want to learn more about Branda? Check out this great breakdown of the plugin.
Awesome Support

It doesn’t matter which option you choose, you’re going to need a way to help and support your clients and customers.
Awesome Support is an open-source WordPress help desk plugin that offers features such as a ticketing system, email notifications, restricted access, and more.
You can also extend this Awesome Support’s features by using paid add-ons, however, the basic plugin is free.
More Plugins For Added Performance And Robustness

There’s no doubt that the plugins above a fantastic for creating a Multisite-based business or solution.
But it’s also a good idea to compliment these plugins with others for performance and security.
Like Snapshot Pro for creating backups, Hummingbird for performance optimization, SmartCrawl for all of your SEO needs, and Defender for air tight security.
Also make sure that you install these plugins so that you client’s sites will be easily found by the search engines, will perform at their peak, and won’t be at risk of security attacks or downtime.
WordPress Multisite Is The Ideal Solution For A Web Hosting Business
If you’re looking to make money hosting websites, whether it’s sites you’ve developed for your clients or sites they can customize on their own, then WordPress Multisite can help you achieve this smoothly and with little stress.
After all, offering a more streamlined approach to managing your hosting is only going to make you more efficient and therefore maximize your profits.
You’ll also make life a lot easier for your clients which will ensure they stay loyal and they’ll be more likely to give you referrals.
Combine this with the right plugins and you’ll be providing clients with everything they need to run a secure and effective website.