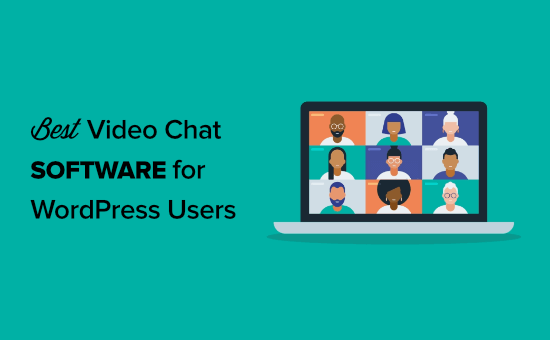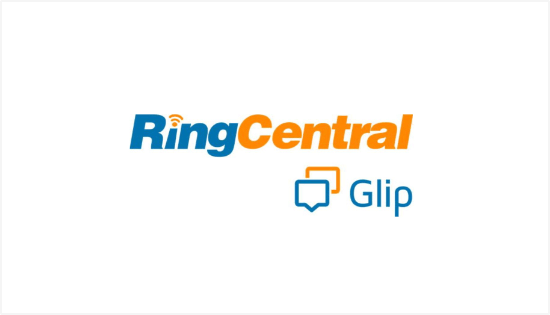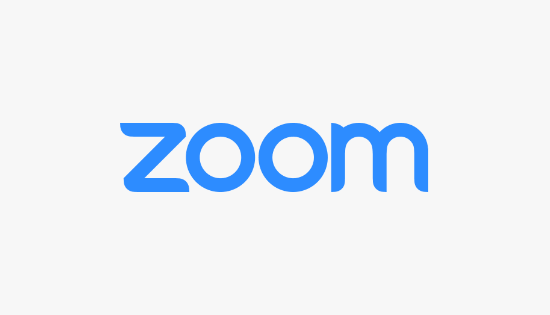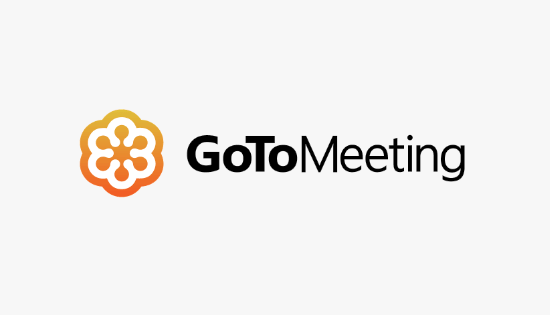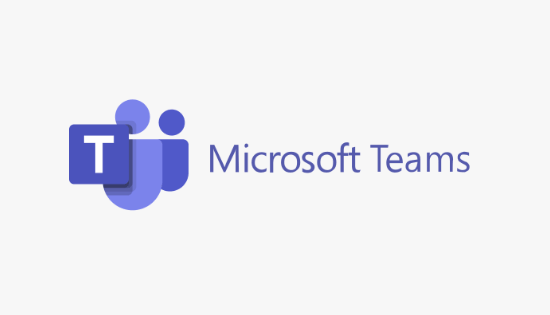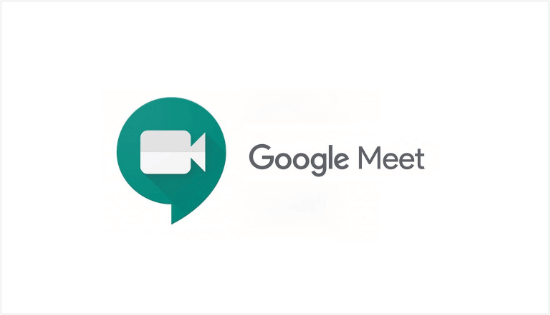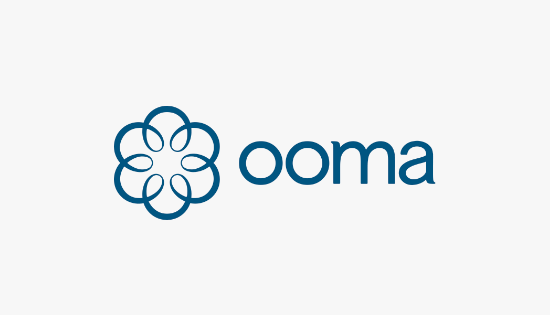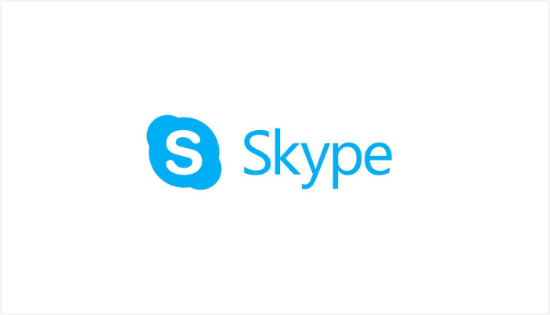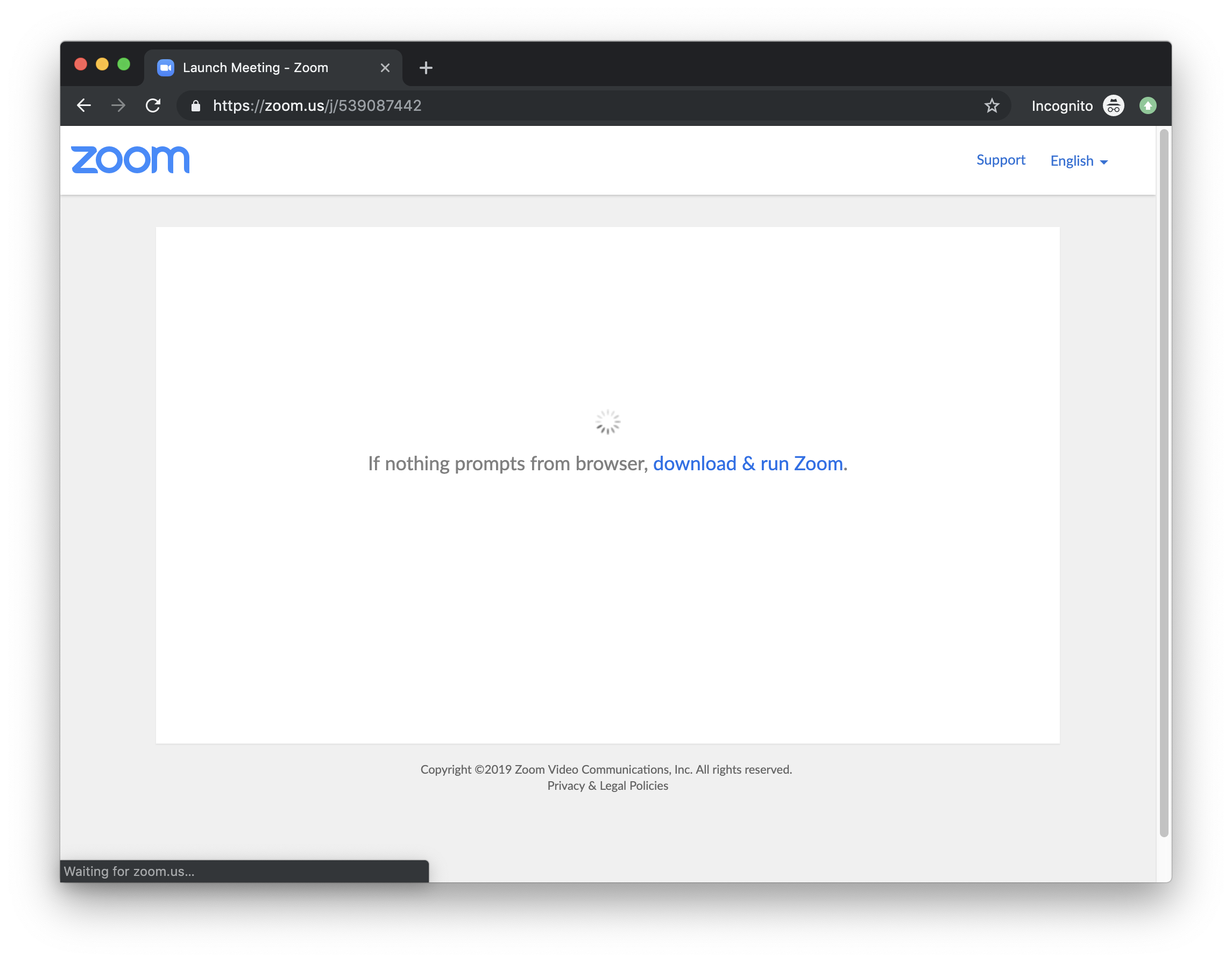Are you looking for the best video communication service for your business?
The right conference call software will make it easy to communicate with co-workers, partners, suppliers, clients, and more. This can help you be more productive, reach your goals, and build stronger relationships even across big geographical distances.
In this article, we will compare Google Meet vs Zoom to help you decide which video chat software is right for your website.

Why Should Your Business Use a Video Communication Service?
With the rising trend of remote working, many teams no longer work in the same building. If you are a big company, then you may even have staff in multiple countries.
This can make it difficult to collaborate and build relationships with co-workers. While you could communicate using email, phone calls, or call center software, there’s no substitute for face-to-face interaction.
That’s where video chat software comes in.
These services can help people to communicate effectively and build successful business relationships, even when they are in completely different locations.
Even if you work alone, conference call services are an easy and flexible way to communicate with partners, suppliers, clients, interview candidates, and more.
When all your contacts are using the same service, it’s easier to set up meetings, send invites, manage attendees, and share and record important meetings.
However, with so many tools on the market, it can be difficult to find the best software. For example, if you are looking for unlimited video meetings, Microsoft and Salesforce integrations, and business text messaging, then Nextiva is a great choice.
Meanwhile, if you want video chat that integrates with top services such as Gsuite, Dropbox, and Microsoft, then RingCentral is one of the most feature-rich business phone and online meeting systems on the market.
There are also plenty of tools that offer free plans, including Google Meet and Zoom.
In this Google Meet vs Zoom guide, we are comparing these two popular tools to see which is right for your business. Simply use the quick links below to jump straight to the feature you want to compare:
- Overview – Google Meet vs Zoom
- Price Comparison – Google Meet vs Zoom
- Ease of Use – Google Meet vs Zoom
- Cross-Platform Support – Google Meet vs Zoom
- Text Chat and Channels – Google Meet vs Zoom
- WordPress Integrations – Google Meet vs Zoom
- Professional and Community Support – Google Meet vs Zoom
- Google Meet vs Zoom: Which Is Better For Your Business?
- Alternatives to Google Meet and Zoom
Overview – Google Meet vs Zoom
Even if you are already using software like a virtual business phone number app, the right video communication service can help you run a successful business.
That being said, let’s start with an overview of these two popular conference call services.
Google Meet – Overview
Google Meet is video chat software that’s part of the Google Workspace platform.

It’s essentially an enhanced version of Google Hangouts that’s designed specifically for business owners. Google Meet is a fully web-based service, so you don’t need to install any software to use it.
To try the service for yourself, simply head over to the Google Meet website and click on ‘New Meeting’. You can then select ‘Start an instant meeting’ to launch a test meeting and try the Google Meet features for yourself.

Zoom – Overview
Zoom is a popular online video conferencing and meeting tool that allows you to set up an online conference call simply by sharing a link.

Zoom may be easy to set up, but it’s also packed with advanced features that can make your meetings more productive. These include searchable transcripts, instant messaging, screen sharing, and collaborative note-taking.
Price Comparison – Google Meet vs Zoom
When choosing business tools, it’s important to find a service that fits your budget. Some video conferencing plans also put limits on the call duration and the total attendees.
When deciding whether a service is good value for money, it’s important to take these factors into consideration. With that in mind, let’s compare the price for Google Meet and Zoom.
Google Meet – Price Comparison
Anyone with a free Google Account can create a video meeting and invite up to 100 participants for a maximum of 60 minutes.

If you want to meet for longer than an hour, then you will need to upgrade to Google’s Business Starter plan ($6 per user, per month, with a one-year commitment) or higher. All of Google’s paid plans allow you to meet for 24 hours, which should be enough for most businesses.
The Business Starter plan limits you to 100 attendees, so if you want to invite more people, then you will need to buy a Business Standard plan ($12 per user/month, one-year commitment), which allows you to invite 150 participants.
Need to invite even more people? Google’s Business Plus lets you run 500-participant video meetings for $18 per user/month if you buy a one-year plan. Meanwhile, the Enterprise Plan allows you to invite 1000 participants to a video meeting.
All the paid plans come with a custom business email address, Gmail Business email, phishing and spam protection, US or international dial-in phone numbers, and a digital whiteboard.
You will also get Chat Team messaging and Drive Secure storage. However, the amount of storage you get will vary based on your plan.
If you upgrade to Business Standard or higher, then you will also get access to noise cancellation, the option to record meetings and save them to Google Drive, appointment booking pages, Cloud Search Smart search, and advanced security features.
Zoom – Price Comparison
Like Google Meet, Zoom has a free plan that allows you to invite up to 100 attendees. However, you can only meet for 40 minutes, compared to the 60 minutes allowed by Google Meet’s free plan.

If you need to meet for longer than 40 minutes, then all of Zoom’s paid plans allow you to run 30-hour meetings. While this is longer than the Google Meet plan, it may not be required unless you run unusually long meetings or livestream virtual events and conferences.
Unlike Google Meet, the cheapest paid plan (Pro, priced at $15.99 per month, per user) still limits you to 100 attendees. If you want to invite more than 100 people, then you will need to upgrade to Business (19.99/month/user), which allows 300 attendees.
If you want to invite over 300 people, then you must contact Zoom and discuss upgrading to their Enterprise plan.
If you upgrade to a Pro or higher plan, then you will get access to an Essential Apps package. This is a package of third-party apps that Zoom has curated to make your meetings more productive. It includes apps that allow you to take notes, create a visual agenda, get personalized meeting reports, and create automated workflows.
The Business plan introduces some powerful extra features, including single sign-on and managed domains. You can also add your own branding, which is useful if you are a freelancer, designer, or developer who regularly uses Zoom to chat with clients.
If you want to make voice calls, then both Business Plus and Enterprise come with Zoom Phone, which allows you to make secure voice calls across all supported devices.
Winner – Google Meet
For running short meetings with 100 or fewer attendees, both the free Zoom and free Google Meet plans are great options. However, if you want to run longer meetings with over 100 attendees, then you will need to upgrade to a paid plan.
Generally, Zoom’s plans are slightly cheaper than the Google Meet equivalent. However, all of Google’s paid plans include the Google Workspace bundle of business and personal productivity tools and a secure business email.
This gives Meet a big advantage over Zoom, especially if you are a new business that needs a full suite of productivity tools and a professional email address.
If you are already using the Google apps, then it also makes sense to choose Google Meet since it works seamlessly with the other Google tools.
With all that in mind, the paid Google Meet plans do have a slight advantage over Zoom, even if both free plans represent great value for money.
Ease of Use – Google Meet vs Zoom
Choosing easy-to-use tools can save you a ton of time. This leaves you free to focus on more important tasks, including growing your business.
Here is how the two video conferencing software options compare for user-friendliness.
Google Meet – Ease of Use
Google Meet aims to make the user experience as effortless as possible. You can visit the Google Meet website in any supported web browser and start a meeting with just a few clicks.
If you have already accepted a Meet invite, then you can click on the event in your Google Calendar. This will open a popup with a ‘Join with Google Meet’ button.

Another option is to click on the ‘Meet’ button inside your Gmail account.
As you can see, it’s very easy to create or join a meeting, especially if you are already using Google tools.

Google Meet also has a pre-meeting ‘waiting room’, where you can toggle the camera and microphone on and off. You can also check the sound and video quality and change the settings before joining the meeting.
Google Meet’s settings are very simple, with just a few options. You can change the microphone, speakers, and camera that Google Meet uses and tell Google to log you out of meetings automatically if no one joins after a few minutes.
During meetings, you will find a row of buttons at the bottom of the screen where you can access some basic settings, send emojis, raise your hand to ask a question, and perform other basic tasks. You can also enable closed captions, which is great for accessibility.

To invite other people, simply share the link or dial-in number that Google Meet creates for you automatically.
If you want to schedule a team meeting, then just create a new event in Google Calendar. Then, click on the ‘Add Google Meet video conferencing’ button.

This creates a meeting link automatically.
With that done, just click on ‘Add Guests’ and type in the name or email address of every contact you want to invite.

As you can see, Google Meet is designed with simplicity in mind.
Most of the time, the video conference software works out of the box, and you can schedule meetings with just a few clicks. However, this ease of use does mean that Google Meet lacks some of the more advanced features you get from platforms like Zoom.
Zoom – Ease of Use
When it comes to ease of use, the Zoom experience is very different depending on whether you are using the online client or the desktop app.
The Zoom online client isn’t particularly user-friendly compared to the Google Meet experience. For example, if you want to schedule a meeting, then you will need to fill out a form.

However, the desktop app is much easier to use.
You can schedule a meeting or create an instant meeting with the click of a button.

You can also easily share your screen or join a meeting by typing in the meeting ID or link.
Before you join a meeting, you will get a chance to enable or disable the audio and video. However, unlike Google Meet, there’s no ‘waiting room’ where you can preview how the video feed will look before joining the main meeting.

No matter whether you are using the desktop app or the online client, Zoom’s settings are much more detailed and in-depth compared to Google Meet.
This does mean there’s a steeper learning curve, and non-techy users, in particular, may struggle with some of Zoom’s more advanced features.

However, Zoom’s comprehensive settings do mean the tool is far more flexible and powerful compared to Google Meet. For example, with the right Zoom settings, you can share a second webcam, which can be useful if you run webinars, demonstrations, or virtual classrooms.
Zoom can even recognize gestures and translate them into a corresponding meeting reaction. For example, you can trigger the thumbs-up emoji by putting your thumb up to the camera.
With that in mind, it’s no surprise that Zoom’s settings can be a bit overwhelming and confusing at first.
Winner – Google Meet
When it comes to ease of use, Google Meet definitely has the edge, particularly if you already use Google’s services. You can start a meeting instantly from the apps you are already using, including Gmail and Google Calendar.
If you already have a Google account, then getting started with Meet feels effortless. The default settings are also a good fit for most users, so Google Meet often works out of the box.
If you download the Zoom desktop app, then you will get a much better experience compared to the online client, and you will also have a ton of advanced features to explore.
However, if you are simply looking for click-and-go video chat software, then Google Meet is the clear winner.
Cross-Platform Support – Google Meet vs Zoom
A good video conferencing solution should always be within easy each, no matter what device or web browser you are using. This is particularly important if you regularly work from different places or give employees the option to work from home.
That said, let’s see how Google Meet and Zoom stack up in terms of the devices and operating systems they support.
Cross-Platform Support – Google Meet
Much like Google’s other web-based tools, Google Meet runs completely in the web browser. It supports Google Chrome, Mozilla Firefox, Microsoft Edge, and Apple Safari.
This means you should have no problems joining a meeting from your desktop computer, assuming you have a good internet connection and one of the major web browsers.
If your browser doesn’t support Google Meet, then you can still dial in using a phone number or PIN that Meet creates automatically.
If you regularly have video calls on your smartphone or tablet, then you can download the Google Meet app for iOS or Android. This app has a similar user interface to the desktop version, which allows you to join and create meetings with just a few taps.

Cross-Platform Support – Zoom
Unlike Google Meet, Zoom has a desktop application for Windows, macOS, and Linux. It may take longer to set up compared to Google Meet, but the desktop app provides a much better user experience compared to the Zoom online client, so it’s well worth the effort.
If you don’t want to install the app, then the web client supports Google Chrome, Mozilla Firefox, and Chromium Edge. There’s also a mobile app for Android and iOS.
Winner – Zoom
No matter what device you are using, you should have no problems accessing Google Meet or Zoom. Both video communication services also have well-designed mobile apps, which we highly recommend if you regularly make calls from your smartphone or tablet.
However, Zoom is the winner simply because it’s the only platform that has a dedicated desktop app. If you have a busy schedule, then you can just leave Zoom running in the background while you work on other tasks. You can then connect to meetings, create new events, check your schedule, and more simply by checking the desktop interface.
Text Chat and Channels – Google Meet vs Zoom
Google Meet and Zoom allow you to have face-to-face conversations with people no matter where they are in the world. However, they both also support text chat, so let’s see how these features compare.
Text Chat and Channels – Google Meet
Google Meet allows you to send messages that appear alongside the main video screen. However, everyone on the call can see these messages, so there’s no way to have private one-on-one conversations.

You also can’t see any messages that people sent before you joined the meeting. Unless the meeting is being recorded, the entire conversation history will also disappear as soon as you leave the call.
You can’t add emojis or GIFs to your messages, although you can send a limited number of reactions that float across the main video window.
Text Chat and Channels – Zoom
Unlike Google Meet, you can send private messages to individual attendees in a Zoom call. This is particularly useful if you regularly host large meetings with lots of attendees. Without the option to send private messages, the chat could easily become too noisy and distracting, with multiple conversations happening at once.
Zoom also makes it easy to add emojis to your messages, although, just like Google Meet, there’s no option to add GIFs.

Similar to Google Meet, Zoom also adds a conversation log to recorded meetings, so people can follow along with the chat.
It also hides any messages that were sent before you joined the call. This is exactly the same behavior as Google Meet, but it may still be frustrating for some users.
Winner – Zoom
With the option to send private messages and built-in support for emojis, Zoom is the clear winner when it comes to text chat.
WordPress Integrations – Google Meet vs Zoom
If you have a WordPress website, then you may be wondering whether you can integrate WordPress with your video conferencing software. Let’s take a closer look at how both tools handle WordPress integration.
WordPress Integrations – Zoom
There are several ways to connect Zoom to your WordPress website. If you run webinars or online conferences, then you can use WPForms and the Uncanny Automator plugin to automatically register attendees when they fill out a form on your website.
In this way, you can onboard new clients, schedule coaching calls, and more. If you sell online courses or training, then you can even add students to an upcoming webinar or session as soon as they enroll.
To get started, simply add a registration form to your website using WPForms, which is the best contact form plugin for WordPress.

Then, you can use Uncanny Automator to create a recipe that registers the visitor automatically when they complete the form.
If you have a WooCommerce store, then you can use the same Uncanny Automator recipe to enroll new customers in a product webinar after they buy an item in your online store.
For step-by-step instructions, please see our guide on how to easily integrate Zoom meetings and webinars in WordPress.
Additionally, if you want to manage your Zoom meetings from the WordPress dashboard, then you may want to look at Video Conferencing with Zoom. This plugin allows you to import all your Zoom meetings into the WordPress dashboard with a single click.
You can even restrict your Zoom content using a membership plugin. In this way, you can make money online by selling access to your Zoom recordings.
WordPress Integrations – Google Meet
You can connect Google Meet to your WordPress website using Zapier. This popular automation tool comes with a ready-made workflow that will automatically schedule a Google Meet every time you publish a new post.
This can improve your editorial workflow by giving all team members a time to meet and review the new content, provide feedback, or review the post’s traffic, conversion rates, and other important metrics using a tool like Google Analytics.
Even better, you can build your own custom Google Meet and WordPress automation workflows using the Zapier editor. This gives you the freedom and flexibility to integrate WordPress and Google Meet in the way that works best for you.
Winner – Zoom
You can integrate Google Meet and WordPress in lots of ways using Zapier. However, the combination of Uncanny Automator and WPForms gives Zoom a definite advantage.
These two must-have WordPress plugins allow you to automatically add students, customers, co-workers, and other contacts to your Zoom webinars and calls. For this reason, Zoom is a great choice for WordPress blog and website owners.
Professional and Community Support – Google Meet vs Zoom
Google Meet and Zoom are both easy to use, but everyone needs help from time to time. Let’s compare their support options to see the help that’s available.
Professional and Community Support – Google Meet
If you prefer to find answers yourself, then there is an entire library of tutorials and videos in the Google Meet Help portal. You can look through the different pages or type in your question and get articles recommended to you.

There’s also a Google Meet Community where you can browse questions that other people have posted.
While there is a lot of information here, thankfully, Google has created a detailed sorting and filtering system that can help you find the information you are looking for, fast.

If you can’t find a relevant thread, then you can always create your own.
Simply post your question to the Community portal, and wait for a response from the Google Meet community.

If you want to improve your Google Meet knowledge and boost your productivity, then you can check out the Google Workspace Learning Center. Here, you will find quick start guides, cheat sheets, productivity guides, and many other useful resources.
Do you prefer professional support instead?
Google’s Business Starter, Business Standard, and Business Plus all come with standard professional support. However, if you buy an Enterprise plan, then you will get access to Enhanced Support, which promises faster response times, more advanced product knowledge, and even support for third-party technologies.
Professional and Community Support – Zoom
If you have any questions, then the Zoom Support portal should be your first stop. Here, you will find a knowledge base with thousands of articles, a learning center with on-demand video courses, and an active community question-and-answer site.

If you are interested in community support, then the Zoom Q and A threads are helpfully divided into categories and organized into Latest, Trending, Solved, and Unanswered tabs.
This system should help you get answers to common questions, fast.

If you have a Zoom problem that no one else has posted about, then you can always start a new thread and get direct help from the Zoom community.
The Zoom support portal also has a chatbot, so you can type in questions and get answers at any time of the day or night. Often, this is much faster than looking through all the Zoom documentation yourself.

If you buy a Business plan or higher, then you will also get live chat support, phone support, and the option to submit web tickets.
Alternatively, if you have a Pro plan, then you can submit web tickets and may be entitled to live chat and phone support, depending on the total cost of your Zoom subscription.
Additionally, if you need professional support, then Zoom offers a range of premium support plans.
Winner – Tie
While both Google Meet and Zoom offer professional support, it’s the community support and online resources that really put these two popular video services ahead of the competition.
No matter whether you choose Meet or Zoom, you will get access to detailed and extensive articles, tutorials, video guides, forums, and countless other online resources.
That said, both Google Meet and Zoom are excellent choices when it comes to support.
Google Meet vs Zoom: Which Is Better For Your Business?
If you are looking for an easy, convenient video conferencing tool with excellent support, then both Google Meet and Zoom are great options.
Both video chat platforms make it easy to communicate with teammates, employees, customers, and other contacts around the world. They are also available across all major browsers and work on smartphones, tablets, and desktop computers. This means you can use both Google Meet and Zoom from any location.
Ultimately, the software that’s right for you will vary depending on the features your business needs, the size of your organization, and how long your meetings typically last.
Each tool has its own strengths and drawbacks. If you want a solution that works out of the box for most users and integrates with the full suite of Google Workspace apps, then Google Meet is likely better for your business.
But if you want more advanced features and a dedicated desktop app, then Zoom is the better option. We also recommend Zoom if you run a WordPress website due to its seamless integration with WordPress via powerful plugins like Uncanny Automator and WPForms.
Alternatives to Google Meet and Zoom
In this guide, we focused on Google Meet vs Zoom, but there are lots more communication tools on the market that might be better for your business.
If you are looking for an alternative solution, then Nextiva is the best virtual business phone number service on the market.

At WPBeginner, we use Nextiva for all our business phone needs because it helps our team answer incoming customer calls from anywhere in the world without having to share their personal cell phone numbers. Plus, the Nextiva Video plan comes with video conferencing, screen-sharing, and file-sharing features.
If you regularly video chat with customers or offer customer support, then RingCentral is another popular business VoIP service provider that lets you set up a cloud call center solution for your business.

They also offer an AI-powered video meeting experience with advanced features such as live transcription, intelligent meeting summaries, and virtual backgrounds.
We hope this article helped you decide whether Google Meet or Zoom is right for your business. You may also want to see our guide on how to create an email newsletter and our expert picks of the best email marketing services for small businesses.
If you liked this article, then please subscribe to our YouTube Channel for WordPress video tutorials. You can also find us on Twitter and Facebook.
The post Google Meet vs Zoom: Which Is Better for Your Business? first appeared on WPBeginner.