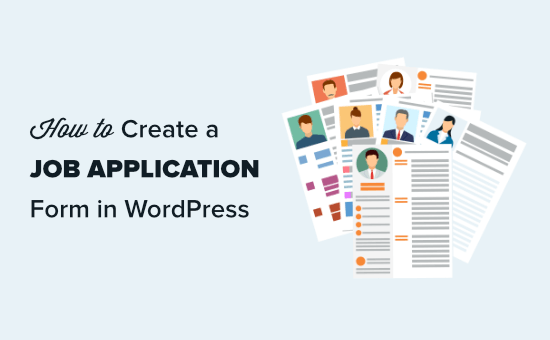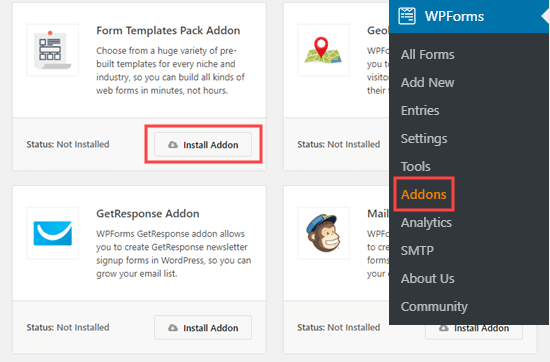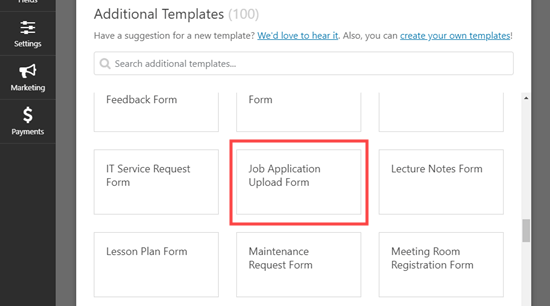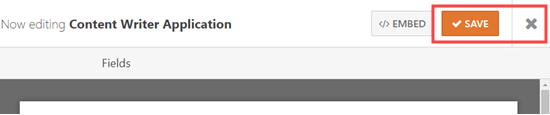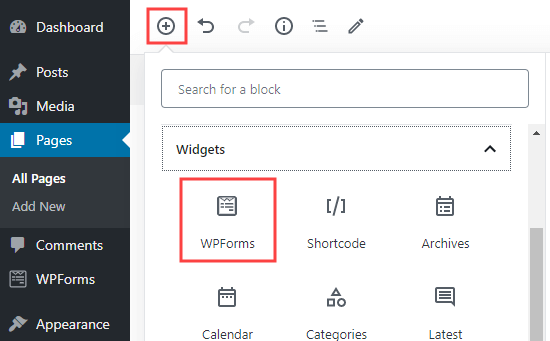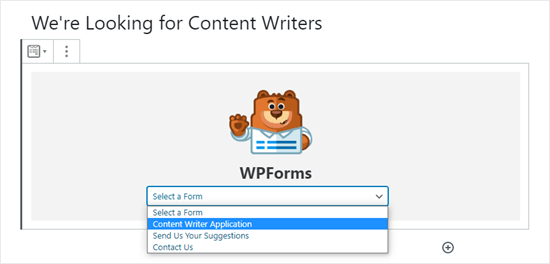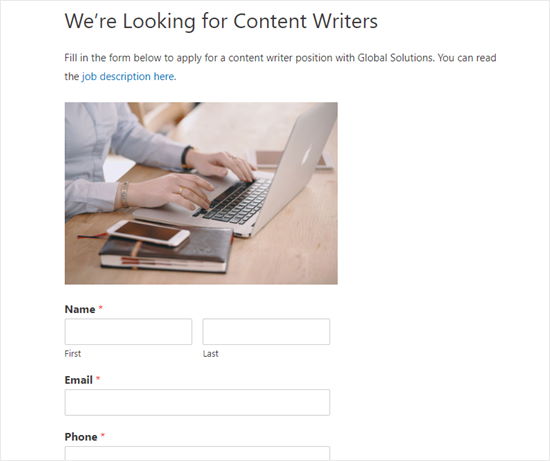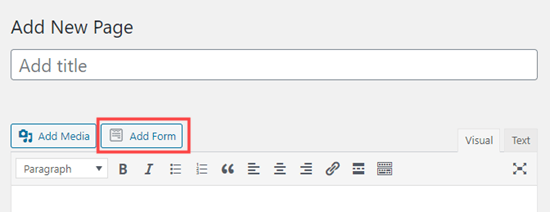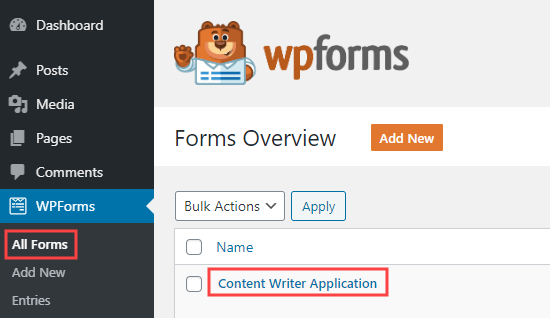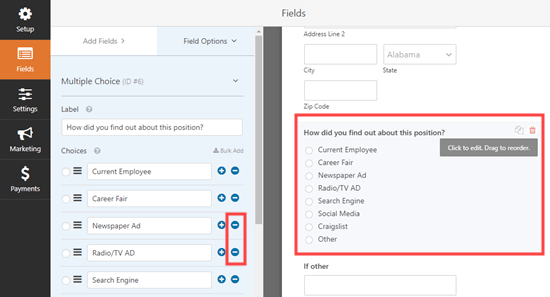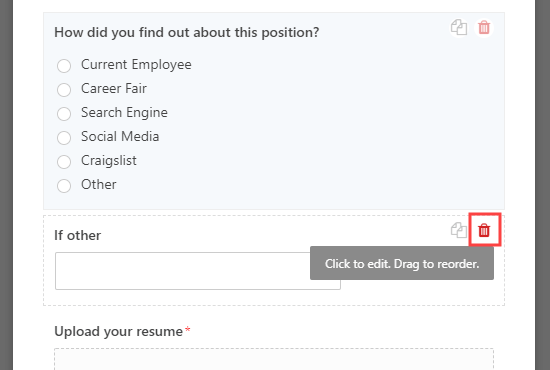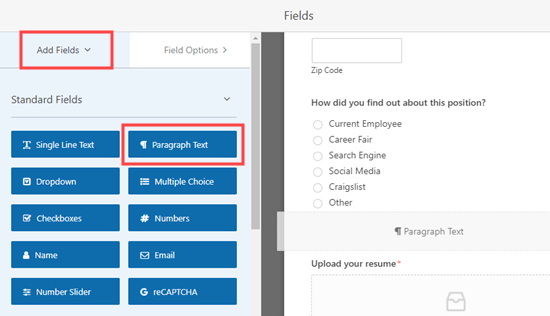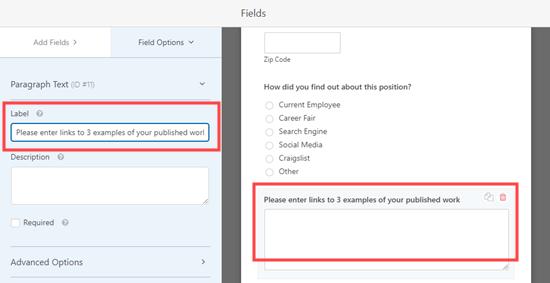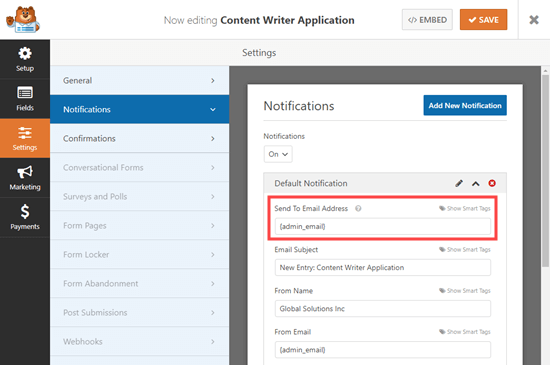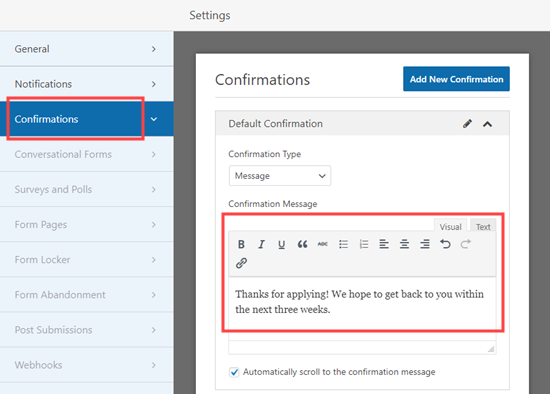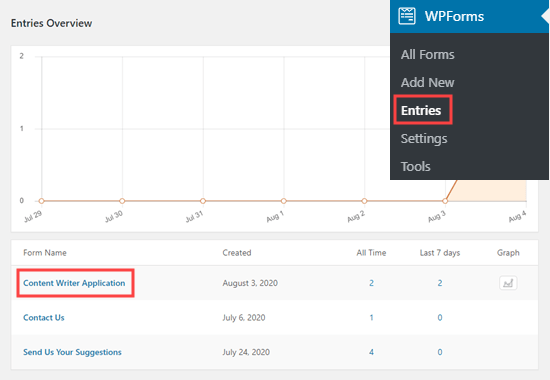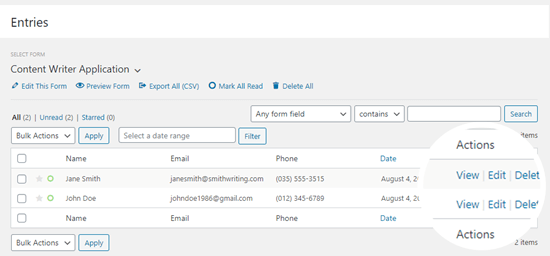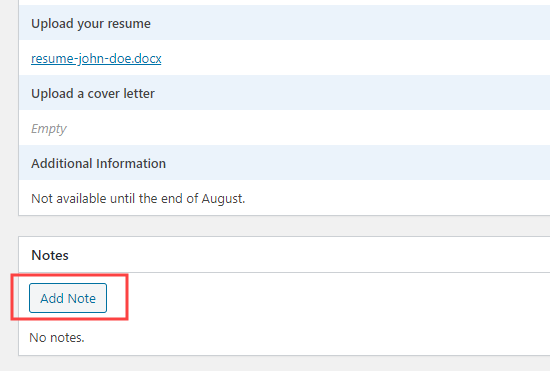Are you looking for a comparison between WPForms, Gravity Forms, and Formidable Forms?
These three are the best WordPress form plugins in the market. However, picking the right form builder can be challenging for many website owners.
In this article, we’ll compare WPForms vs Gravity Forms vs Formidable Forms and show which is the best.

Introduction to WordPress Form Plugins
WPForms, Gravity Forms, and Formidable Forms are among the most popular WordPress form plugins that you can use. Each of them offers unique features and allows you to add different forms to your website.
WPForms was launched in 2016 by Syed Balkhi (founder of WPBeginner) and Jared Atchison. Since its launch, over 5 million WordPress sites have been using the plugin. The goal of creating WPForms was to offer an easy and powerful form plugin. It takes the pain out of creating online forms by making the process beginner friendly.
Gravity Forms is created by the team at Rocketgenius. It is a WordPress plugin that lets you add forms to your WordPress site. The plugin also specializes in helping developers build complex form-related solutions.
Formidable Forms is another powerful WordPress form builder created by Steph Wells and Steve Wells. You can use it to create a wide range of forms from simple contact forms to advanced solutions-focused forms like mortgage calculators, directories, listing forms, and more. Formidable Forms is part of WPBeginner Growth Fund companies.
That being said, let’s compare these WordPress form plugins and find out which is the best for your use case. In our research, we tried dozens of WordPress form plugins, and have decided to compare these top 3 form plugins in the following criteria:
Ease of Use
When it comes to picking a WordPress form plugin, it is essential to choose a tool that is easy to use. The form builder should allow users to easily customize their forms without the need to edit code or hire a developer.
Let’s see how the 3 plugins compare to each other for ease of use.
WPForms – Ease of Use
WPForms is a beginner-friendly form plugin for WordPress. It offers a drag-and-drop form builder that is very super simple to use.
You can easily customize any form by adding multiple form fields from the menu on your left. All you have to do is drag the field and drop it onto the form template.

WPForms also makes it very easy to add your forms anywhere on the WordPress website. The best part, you can do all this within the form builder. You can click the embed button, and WPForms will show you options for adding your form.
For instance, you can create a new page or select an existing one to embed your forms.
You can also manually add your form to any page or post using the WordPress block. Besides that, the plugin lets you use shortcodes to add a form to your WordPress website.

Gravity Forms – Ease of Use
Gravity Forms also offers a drag-and-drop form builder, and it lets you create all types of forms without editing code.
You can quickly rework your form from inside the WordPress dashboard. The form builder offers different form fields that you can add by simply placing them onto the template.

After creating a form, Gravity Forms also lets you easily embed it on your website. Just like WPForms and Formidable Forms, you get an option inside the drag-and-drop builder to add your form.
Gravity Forms also offers a WordPress block to easily embed your forms on any page or post. Plus, you can use shortcodes or add the forms manually anywhere on your site.
Formidable Forms – Ease of Use
Formidable Forms is a user-friendly plugin that to lets you customize your forms using a drag-and-drop form builder, just like WPForms and Gravity Forms.
You can simply drag any form field from the options on your left and place them on the template. The plugin also lets you rearrange the order of the fields by simply moving them up or down or side to side.

Formidable Forms makes it very easy to embed your forms anywhere on your website. You can use the Formidable Forms block to add the form to any post or page. Or click the embed button in the form builder to embed your forms.
Winner – Tie
When it comes to ease, all 3 plugins perform equally well. Each of them offers a drag-and-drop functionality, which lets you edit and customize forms with editing code easily. Plus, each plugin makes it very easy to embed the forms anywhere on the website.
WPForms has a slight edge because it leans on decisions over options by giving you over 600+ form templates and easy-to-use choices whereas Gravity Forms and Formidable Forms are built more for developers.
Form Templates
Form templates are another important factor to consider when choosing a form plugin for WordPress.
Templates help save time as you don’t have to create a form from scratch. You can quickly edit it according to your requirements or simply use the default template to add a form to your website.
Let’s see how WPForms vs Gravity Forms vs Formidable Forms stack up in terms of form templates.
WPForms – Form Templates
With WPForms, you get over 600 prebuilt form templates. Whether you’re looking to create a simple contact form, feedback form, request a quote form, payment form, or registration form, WPForms has you covered.
The plugin categorizes form templates into different categories in the form builder. For instance, you can find different templates for business operations, customer service, education, entertainment, event planning, feedback, health and wellness, and more.

Even in the free version of WPForms, you get a lot of form templates to get started.
Gravity Forms – Form Templates
Gravity Forms offers limited prebuilt form templates compared to WPForms and Formidable Forms.
You only get 15 form templates in the form builder. Some of these include a simple contact form, advanced contact form, donation form, eCommerce form, event registration form, survey, newsletter signup form, and more.

Formidable Forms – Form Templates
Formidable Forms offers over 175 WordPress form templates and examples you can use for your website.
What makes it different is that you get templates for advanced forms. For instance, you can create an advanced mortgage calculator form, net promoter score (NPS) survey form, car payment calculator form, life insurance calculator form, doctor visit form, signature forms, and more.

Besides that, you can find forms for payment collection, health and wellness, customer service, education, donations, event planning, and more.
Winner – WPForms
WPForms is a standout winner compared to Gravity Forms and Formidable Forms. You get the largest form template library in WPForms, with over 600 choices available. There are prebuilt templates for just about any type of form you want to create for your website.
Customization Options
A WordPress form plugin should allow you to edit and customize your form with ease. When selecting the right tool, you should look at the customization options the plugin offers.
Here’s a look at the different features offered by WPForms, Gravity Forms, and Formidable Forms.
WPForms – Customization Options
WPForms offers lots of customization options for your form. For starters, it offers different form fields that you can simply drag and drop from the menu on your left onto the template.
For instance, it offers standard fields like paragraph text, multiple choice, checkboxes, and more. Plus, you can add fancier fields like phone number, address, file upload, date/time, website, and more.

If you click on an existing form field, then you’ll see more options for customization.
You can edit the label of the field, make it a mandatory field, add smart logic, and more. For example, you can choose which payment methods to show in an order form and rearrange their order.

Other than that, WPForms also lets you create conversational forms. This makes your forms more interactive.
Instead of asking multiple questions at once, you can take the one-question-at-a-time approach. It will look like having a conversation face to face with a human, and boost form conversions.

Similarly, you can also use the lead forms addon to increase form conversions. It basically allows you to embed conversational forms on any page on your WordPress site.
WPForms offers more customization features like custom form landing pages similar to Google forms. You can create a distraction-free landing page for your form and get more conversions.
The plugin lets you add a title and description for the page, a header logo, and edit the page URL. You also get to change the background color of the page and choose a style to make your forms more appealing.

Other customization options offered by WPForms include a save and continue feature. This lets your users save the progress while filling out a form and continue later to complete it. You can allow users to sign your online forms using their mouse or touchscreen.
If you have lengthy forms, then you can use the multi-page feature to split them into different pages. Or you can use conditional logic to show different form fields based on the user’s responses.
Besides that, you can also customize the notification and confirmation settings for your form. In the notification settings, you can edit details like email addresses, subject lines, names, messages, and more.
Similarly, you can also edit the confirmation message a user will see when they submit a form. You can show a thank you message, show a page, or redirect people to a specific URL.

Gravity Forms – Customization Options
Gravity Forms offers different form fields to customize your form template.
These include standard fields, advanced fields, post fields, and pricing fields.

Just like WPForms and Formidable Forms, you can click on existing form fields to edit them further.
However, you’ll see a slight difference in the customization options. There are general settings for a field where you can change its label and add a description.
Other than that, you can edit the appearance of the field, change advanced settings like enabling field autocomplete, and add conditional logic.

Other than that, you also get control over different form settings. For example, you can edit the notifications and confirmations settings in the form builder.
You can also configure ‘Personal Data’ settings similar to WPForms. These allow you to prevent the storage of IP addresses during form submission. Plus, you can enable integration with other tools for exporting and erasing personal data, which is helpful in complying with data regulations like GDPR.

Formidable Forms – Customization Options
With the Formidable Forms drag-and-drop builder, you can easily customize your form with options such as prebuilt form fields that you add to your template.
What makes the plugin different from others is that it offers multiple form fields that will help you create advanced forms. For instance, you can add a user ID field, captcha, hidden field, appointments, lookup field, and more.

Besides that, you can easily edit each existing field in the template.
There are general options to change the label, add a CSS class, and more. Or you can view the advanced options to add a placeholder text, and description, edit the field size and allow maximum characters.

What’s different about Formidable Forms compared to WPForms and Gravity Forms is that it also offers different styles for your forms.
You can use the default style or choose from various options. This way, you can change the appearance of your forms without having to enter CSS code.

Other than that, you can also customize the form settings. For instance, the plugin lets you change the notification settings, and form permissions, and also allows form scheduling.
Winner – WPForms
After comparing all 3 plugins, we found WPForms to be the clear winner. It offers more customization features compared to Formidable Forms and Gravity Forms.
You can add different form fields, change their settings, rearrange them, and more using the drag-and-drop builder. Besides that, WPForms offers tons of features to make your form more appealing and boost conversions.
Additional Features and Integrations
Now that we’ve covered ease of use, templates, and customization options, let’s see how WPForms, Formidable Forms, and Gravity Forms compare in terms of additional features and integrations.
As a website owner, you’d want a WordPress plugin that easily works with third-party tools, payment services, and email marketing services. Here’s what each plugin has to offer.
WPForms – Additional Features and Integrations
WPForms offers lots of premium addons and integrations that extend its functionality and benefits.
For instance, you can accept file uploads with its post-submission addon. This way, users can easily submit content on the front end of your site without requiring access to the WordPress dashboard.
Similarly, you get addons for geolocation data and see where your form users are from. The user journey addon can show you the pages and posts people visited before submitting a form.

The plugin also offers a form abandonment addon that captures partial entries for a form. You can then recover those entries and encourage users to complete a form.
Aside from this, WPForms provides more addons for creating custom Captcha, allowing digital signatures, locking WordPress forms, creating interactive form layouts, and more.
Another advantage of using WPForms compared to other plugins is that it easily integrates with different tools and plugins. For example, you can use it with popular email marketing tools like Drip, Mailchimp, and Constant Contact.

The plugin also supports payment gateways like Stripe, PayPal, Square, and Authorize.Net. You can also integrate WPForms with CRMs such as Salesforce and HubSpot.
Gravity Forms – Additional Features and Integrations
Gravity Forms also offers different addons that can help you get the most out of the plugin. However, the list is not as expansive as WPForms, and you’d have to pay extra to use third-party extensions.
You get additional features for setting up user registrations, creating surveys and polls, tracking users’ geolocation, collecting partial form entries, allowing signatures, and more.

Besides that, Gravity Forms also offers integrations with different tools and plugins.
You can easily integrate email marketing tools like AWeber, Constant Contact, Mailgun, and more. Plus, you can add anti-spam solutions like Akismet and reCAPTCHA.
Other integrations include Google Analytics, Dropbox, Zapier, Trello, ActiveCampaign, HelpScout, PayPal Checkout, 2Checkout, and Stripe.
Formidable Forms – Additional Features and Integrations
Formidable Forms offers different addons and integration features. Most of the additional features are similar to WPForms and Gravity Forms.
However, what makes Formidable Forms different is that you get several powerful features to create advanced forms, set up web applications, show stats on the front end, and more.
For instance, the plugin offers a form action automation feature to schedule email notifications, SMS messages, and other actions. It also offers API webhooks that let you send submissions to REST APIs.

It also offers a visual views addon that lets you display data from form entries on the front end of your website. You can create web apps to display form submissions in tables, grids, calendars, and other views.
This is great for showing testimonials and product reviews, adding a user-submitted events calendar, and displaying useful statistics.

Besides that, Formidable Forms also lets you create applications for your website. It offers prebuilt templates that include different forms, views, and pages for your application. Simply select a template, and the plugin will take care of the rest.
You can create different applications, such as product reviews, real estate listings, testimonials, restaurant menus, certificates, and more.
For example, you can offer professional certificates in just a few clicks. Simply choose the certificate application template, and Formidable Forms will automatically add a form with a certificate generator on your website.
It will also add views for the certificate and certificate of completion, which users can see on the front end.

Other advanced features offered by Formidable Forms include converting WordPress forms to PDF, mapping form fields to PDF form fields, quizzes, repeater fields, SMS voting, front-end editing, and more.
Other than that, you can also integrate Formidable Forms with different payment services, email marketing tools, CRMs, and third-party plugins. It even works with Uncanny Automator and Zapier, so you can connect Formidable Forms to services like Asana, Slack, and Dropbox.
The best part about using Formidable Forms is that you get all the advanced features in one place, with everything included in a single pricing plan. If you were to use Gravity Forms, then you’d need to subscribe to multiple third-party addons.
For example, you’d need the basic Gravity Forms plan along with other extensions like Gravity PDF, File Upload Pro, Gravity View, Gravity Math, and so on. This can add to your overall cost and make it very expensive to use Gravity Forms.
Winner – Formidable Forms
While each plugin offers multiple additional features and integrations, Formidable Forms is the standout winner. It offers more advanced features that you can use to display form results on the front end, create complex forms, convert forms to PDF, create web applications, and use various addons to help users create form solutions for any scenario.
WPForms gets an honorary mention for marketing-related features, like form abandonment and digital signatures. It also integrates with popular email services, CRM software, tracking tools, payment gateways, and other plugins.
Pricing Plans
The next parameter we will compare WPForms vs Gravity Forms vs Formidable Forms is that of pricing. Let’s see which plugin offers the most value for money.
WPForms – Pricing
WPForms offers 4 different pricing plans suitable for all types of businesses. These include a Basic plan, which costs $49.50 per year, and you can use it for 1 website. It also offers all the essential features like premium templates, entry management, and file uploads.
If you want to use the plugin on more websites and require marketing integrations, then WPForms offers a Plus plan for $99.50 per year.

On the other hand, there is a Pro plan that includes everything from the Basic and Plus plans. It includes payment addons, conversion tools, and other advanced form features. This will close you $199.50 per year.
Lastly, there is an Elite plan for $299.50 per year, which has everything. You get to use it on unlimited websites and get all the features and integrations WPForms has to offer. Each premium plan comes with 14-day money back guarantee.
The best part, there is also a WPForms Lite version you can use for free. You get multiple form templates, standard fields for customization, spam protection, and other features.
Gravity Forms – Pricing Plans
Gravity Forms offer 3 premium plans, which include the Basic License, Pro License, and Elite License.
With the Basic License plan, you can use the plugin on 1 website. You also get addons for email marketing tools and spam protection services. This plan will cost you $59 per year.

Next, there is a Pro License plan that offers more addons. For instance, you get to integrate more email marketing services, CRMs, payment gateways, and third-party services. This plan will cost $159 per year.
Lastly, Gravity Forms offers an Elite License plan that includes all the features from the Basic and Pro plans. In addition to that, Elite plan users also get access to features like polls, quizzes, digital signatures, surveys, geolocation, and more. The Elite plan is available for $259 per year.
That said, Gravity Forms doesn’t offer a free version, like WPForms or Formidable Forms. You’d also need to pay extra to use different third-party addons and extensions.
Formidable Forms – Pricing Plans
Formidable Forms lets you choose from 4 pricing plans. It starts with a Basic plan, costing $39.50 per year. You get 50+ form templates and basic features like conditional logic and file uploads.
Besides that, there is a Plus plan for $99.50 per year, and it offers more form templates and features. For instance, you get the Formidable Views feature, landing pages, and integration with Mailchimp, MailPoet Newsletters, and AWeber.

Next, it offers a Business plan that includes over 150 form templates, premium addons, more integrations, and additional features. This plan will cost you $199.50 per year.
Lastly, there is an Elite plan for $299.50 per year, and it includes all the features and integrations. You get all the templates and support for third-party tools like Salesforce, ActiveCampaign, and HubSpot.
Formidable Forms also offers a free version. You can get started for free and get features like drag and drop form builder, basic form templates, and standard form fields for customization.
Winner – WPForms and Formidable Forms
When it comes to offering the most value for money, both WPForms and Formidable Forms clearly stand out when compared to Gravity Forms.
Both of them offer 4 different pricing plans for businesses of all sizes. Plus, you get a free version, which helps small website owners, bloggers, and others to create WordPress forms without a considerable investment. You also don’t have to pay more to use multiple addons and advanced features.
Which is the Best WordPress Form Plugin?
WPForms, Gravity Forms, and Formidable Forms are some of the best WordPress form plugins you can get your hands on today.
However, we believe that WPForms is the best plugin for creating forms for your WordPress website. It is super easy to use and offers tons of features.
You get over 600 form templates, a drag-and-drop form builder, multiple form fields for customization, and additional settings to edit your form. Plus, there are different premium addons that allow you to expand the functionality of WPForms.
Not to mention, there is a WPForms Lite version available for free. It also includes lots of form templates and customization features. You can quickly create forms for your website using the free plugin.
On the other hand, if you’re a developer looking to save time on developing complex and advanced WordPress forms, then Formidable Forms is the perfect solution. You can create calculators and web applications, convert forms to PDF, and much more without editing code.
We hope the comparison between WPForms vs Gravity Forms vs Formidable Forms helped you pick the right form plugin for WordPress. You may also want to see our list of best WordPress SEO plugins and tools, and how to get a free email domain.
If you liked this article, then please subscribe to our YouTube Channel for WordPress video tutorials. You can also find us on Twitter and Facebook.
The post WPForms vs Gravity Forms vs Formidable Forms: Which is Best? first appeared on WPBeginner.