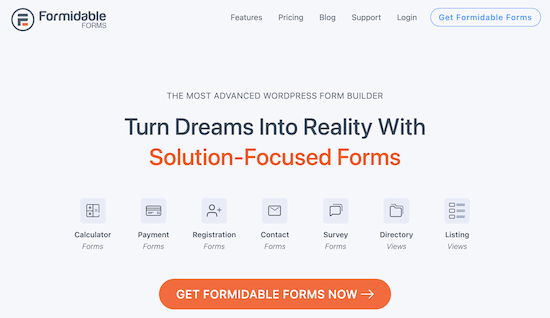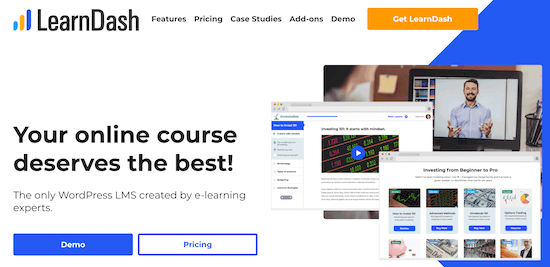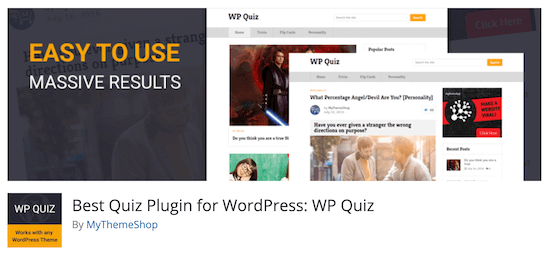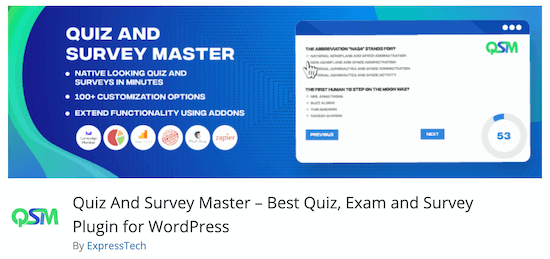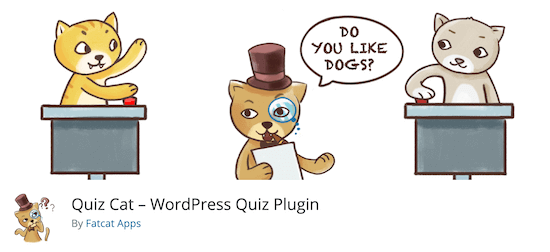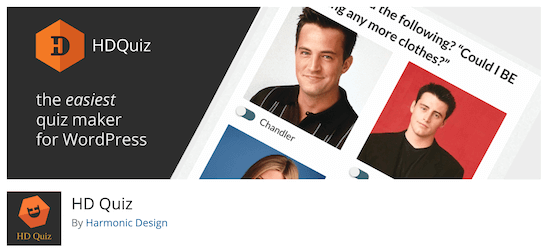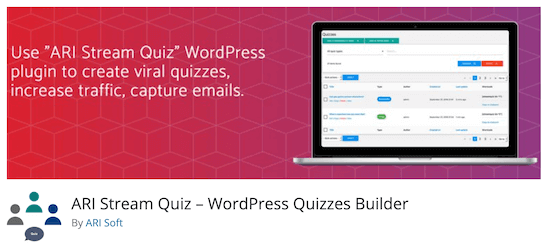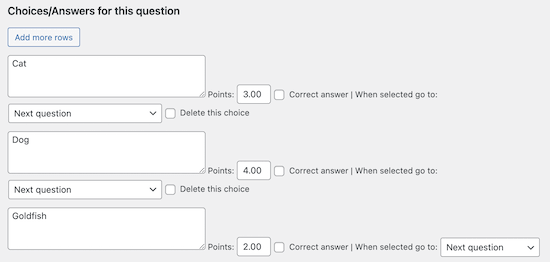Are you looking for the best quiz plugins for your WordPress website?
Many popular websites like BuzzFeed use quizzes to create viral content and boost user engagement on their websites.
In this article, we have hand-picked the best quiz plugins for WordPress that will help you engage your users and increase time spent on your site.
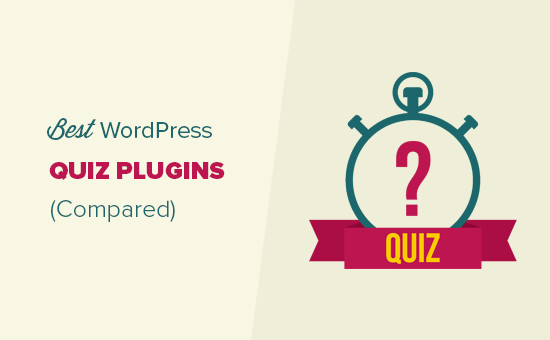
1. Formidable Forms
Formidable Forms is the most advanced WordPress form builder plugin in the market. It comes with a simple but very powerful drag and drop form builder that helps you create forms that go beyond simple contact forms.
It’s equipped with powerful form templates, or you can start with a blank form and build your quiz from scratch.
You can create quizzes that are scored automatically or create your own grading scale. Once a user submits a quiz, there’s the option to email the score or display it in a success message.
Plus, there are multiple ways to format the quiz score, including the total answer count, letter grade, percentage of correct answers, and more.
Note: you’ll need to get at least the ‘Business’ plan, which includes the useful Quiz Maker addon.
For more details, see our guide on how to easily create a quiz in WordPress.
2. LearnDash
LearnDash is one of the best WordPress LMS plugins in the market. It comes with a powerful quiz feature which allows you to create any type of quiz that you need.
It has multiple question types including: single choice, multiple choice, free text, sorting, matching, essay, fill-in-the-blank, and survey.
Some of the other features include: timed quizzes, randomized questions, question bank, multi-page quizzes, limit attempts, and more. You can even add media into any of the question and answer choices.
Post quiz options include redirects, messages, quiz result displays in multiple styles, leaderboard, certificates, and levels.
Whether you are selling online courses or creating viral content, LearnDash is one of the most flexible WordPress quiz plugins for all types of quizzes.
3. Interact Quiz Maker
Interact Quiz Maker is a powerful web-based app to generate viral quizzes and use them to generate leads, build social media following, generate traffic, and improve conversions.
It allows you to create highly interactive quizzes with a nifty drag and drop quiz builder.
You can choose different styles, colors, designs, and more than 800 ready-to-use quiz templates.
It supports quiz branching which allows you to show questions based on user’s answers to previous questions. You can use their scoring system to easily show results at the end.
It can be easily added to your site using a simple shortcode and integrates beautifully with your email marketing and CRM software.
4. WP Quiz
WP Quiz is a flexible and easy to use quiz plugin for WordPress. It comes with 3 quiz types: trivia, personality, and flip cards.
You can add images to your questions and answers, allow users to restart quiz, show results at the end, and more.
WP Quiz comes with two styling options: multi-page or single page quiz. You have the ability to auto-scroll and add social sharing buttons.
The pro version of the plugin allows you to force users to perform an action to view results, randomize questions and answers, countdown timer, and display ads.
5. Quiz And Survey Master
Quiz and Survey Master is a flexible quiz and WordPress survey plugin. This powerful two-in-one plugin may look a bit rough around the edges, but it makes up for it with excellent features and extensive documentation.
It supports multiple types of questions including multiple choice, true and false, fill the blanks and more.
It also allows you to create multiple result pages, so you can customize them based on user score. It comes with email support, certificates, leaderboards, hints, comment boxes, and more.
The pro version of the plugin comes with all kinds of addons that give you reporting and analysis, email marketing integration, funnel optimization, and more.
6. Quiz Cat
Quiz Cat is a free WordPress quiz plugin with an easy to use interface and great options to create viral quizzes for your website.
It allows you to add images to each question and answer. You can also create a start and finish screen for your quiz.
Each answer can be given a rating and assigned an amount of points. If you’re creating a right and wrong quiz for visitors, then this can be useful.
7. HD Quiz
HD Quiz is another awesome free quiz plugin for your WordPress blog. It has a responsive design and allows you to create unlimited quizzes with as many questions and answers as you need.
You can also use GIF images with your questions and answers to make them more interactive and fun.
Other notable features include quiz timer, question tooltips for hints, social sharing, use images as answers, scoring, and more.
8. ARI Stream Quiz
ARI Stream Quiz allows you to use quizzes for lead generation by collecting user email address and name.
It supports integration with MailChimp and other email marketing service providers. Apart from lead generation, the actual quiz builder features an easy to use interface to build your quizzes.
It uses AJAX for faster performance, has multiple themes, social media integration, Open Graph support, and more.
9. Chained Quiz
Chained Quiz is a WordPress quiz plugin with the conditional logic feature where the next question in the quiz depends on user’s answer to the previous question.
This allows you to create highly interactive personality quizzes that change dynamically.
It supports multiple choice, single choice, and essay answers. You can assign scoring to each correct answer and decide what to do when the user selects an answer.
Which is the Best WordPress Quiz Plugin?
After reviewing each of these plugins, we believe that Formidable Forms, LearnDash, and TryInteract are the most comprehensive quiz building solutions in the market.
If you’re looking for a solution to add quizzes to WordPress and advanced form building features, then we highly recommend you go with Formidable Forms.
If you want a simple way to create interactive quizzes on a course website, then LearnDash is a great option.
If you’re looking to create viral Buzzfeed style quizzes, then TryInteract is a great option for that because it comes with many ready-to-use templates.
We hope this article helped you find the best quiz plugin for WordPress. You may also want to see our list of the must have WordPress plugins for businesses and our expert picks of the best webinar software including free options.
If you liked this article, then please subscribe to our YouTube Channel for WordPress video tutorials. You can also find us on Twitter and Facebook.
The post 9 Best Quiz Plugins for WordPress (2021) appeared first on WPBeginner.