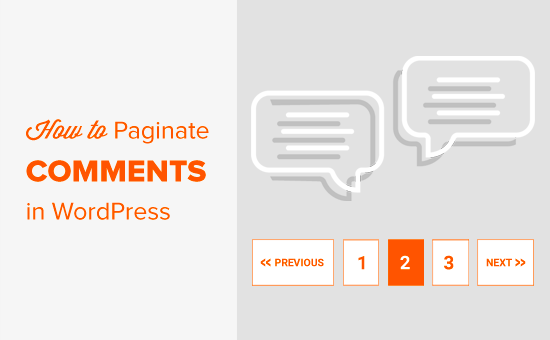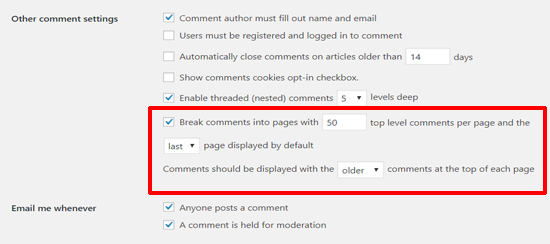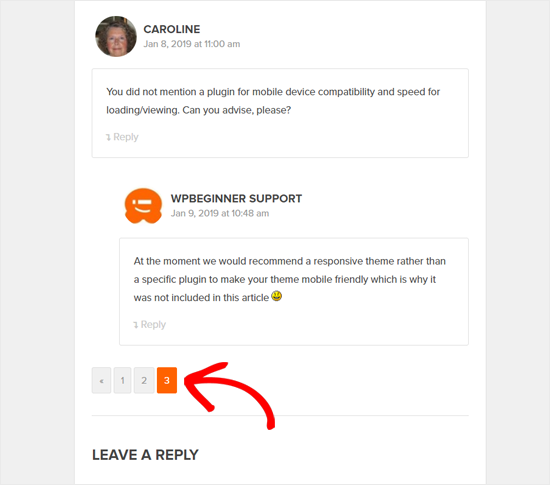The WordPress white screen of death is one of the most common WordPress errors. It is also a frustrating error because there is no message, and you are locked out of WordPress.
Another problem with the white screen of death error is that sometimes, it only affects a certain part of your website. For example, you may only see the white screen of death inside the WordPress admin area, while everything else works fine. In other cases, you might only see it on a specific post.
In this article, we will show you how to fix the WordPress white screen of death by looking at different solutions.

Note: Before you make any changes to your site, make sure you have a backup of your WordPress site. If you don’t have access to the admin area, then see our guide on how to manually create a WordPress database backup.
Why Do You See the White Screen of Death in WordPress?
The majority of the time, when you see a white screen of death when trying to visit your WordPress website, it means that a script on your website exhausted the memory limit.
The unresponsive script either gets killed by your WordPress hosting server or simply times out. This is why no actual error message is generated, and you just see a plain white screen.

However, sometimes, you may see an error message.
For example, you might see a critical error message instead of a plain white screen.

Whether you are seeing a blank screen or the message ‘There has been a critical error on your website’, it’s the same error.
This error can also happen due to a poorly coded theme or plugin installed on your site. Sometimes, it can happen if there is an issue with your web hosting server.
Since the white screen error can be caused by any number of things, it requires methodical troubleshooting to fix it. Here are the steps you should try:
- Check Whether the Problem Happens on Your Other Sites
- Fix the White Screen Error With WordPress Recovery Mode
- Increase the Memory Limit
- Fix the White Screen Error by Disabling All Plugins
- Activate the Default Theme
- Enable Debug Mode to Catch Errors in WordPress
- Clear the WordPress Cache
- Fix the White Screen Error for Longer Articles
Video Tutorial
If you’d prefer written instructions, then just keep reading.
1. Check Whether the Problem Happens on Your Other Sites
If you have other WordPress sites installed on the same hosting account, then you want to start by checking if the problem is happening on other sites as well.
If it is, then that’s a strong indicator that something is wrong with your WordPress hosting service. This could be a temporary issue affecting their service, and you need to reach out to their support for more help.
On the other hand, if the issue is only happening with one website or a specific part of that site, then you know that the problem is with that particular website.
2. Fix the White Screen Error With WordPress Recovery Mode
If the white screen of death error is caused by a WordPress plugin or theme, then WordPress may be able to catch it.
The new fatal error protection feature introduced in WordPress 5.2 can sometimes catch the error, so you may not even see a white screen. Instead, you will see a message that the site is having technical difficulties.

WordPress will also send an email about the problem to your admin email address.
The email will have the subject ‘Your Site is Experiencing a Technical Issue’.

This email message will point out the plugin or theme causing the error, and it will also contain a special link.
This link will allow you to log in to the WordPress recovery mode and deactivate the faulty plugin.

However, if you are seeing the plain white screen of death with no email or recovery mode option, then you need to manually fix the error.
3. Increase the Memory Limit
Usually, this error happens because a script has exhausted your web server’s memory and quit in the middle.
To fix this, you need to increase the PHP memory available to WordPress. This will allow the script to use more memory to finish the job it was supposed to do.
You will need to edit the wp-config.php file on your WordPress site or use a code snippet plugin like WPCode.
You can follow the instructions in our tutorial on how to increase PHP memory in WordPress.
4. Fix the White Screen Error by Disabling All Plugins
If increasing the memory limit did not help, or if you have a high memory limit, like 256M or 512M, then you need to start troubleshooting.
In our experience of troubleshooting this issue, we have always found that the issue is either with a specific plugin or a theme. Let’s go ahead and disable all the plugins.
If you can still access the WordPress admin area, then you can simply go to the Plugins » Installed Plugins page. Select all the installed plugins and then select ‘Deactivate’ under the ‘Bulk actions’ dropdown.

However, if you don’t have access to the WordPress admin area, then you will need to deactivate all plugins via FTP.
First, connect to your WordPress site using an FTP client. Once connected, go to the wp-content folder, where you will see the plugins folder.
Now, you need to right-click on the plugins folder and then select ‘Rename’. You can rename the plugins folder to ‘plugins-deactivated’.

WordPress looks for a folder named plugins to load all plugins. When it cannot find the folder, it simply deactivates all plugins.
If this fixes the issue, then enable one plugin at a time to get to the bottom of the issue. Once you find the plugin causing the issue, you can replace it with an alternative or report the issue to plugin authors.
5. Activate the Default Theme
If the plugin troubleshooting doesn’t fix the issue, then you should try replacing your current theme with a default theme.
First, connect to your website using an FTP client and go to the /wp-content/themes/ folder. It contains all installed themes on your website.
Right-click to select your current WordPress theme and download it to your computer as a backup.

Next, you need to delete your current theme from your website.
Simply right-click on your theme folder and select ‘Delete’. Your FTP client will now delete the theme from your website.

Now, if you have a default WordPress theme like (Twenty Twenty-Two or Twenty Twenty-Three) installed on your website, then WordPress will automatically start using it as the default theme.
However, if you don’t have a default theme installed, then you need to manually install it using FTP.
If this fixes the issue, then you should look at your theme’s functions.php file. If there are extra spaces at the bottom of the file, then you need to remove those, and sometimes that fixes the issue.
If you are using a poorly coded function in your theme’s functions.php file, then it can cause the white screen of death error as well.
Consider downloading a fresh copy of your theme from its source and then installing it manually using FTP.
6. Enable Debug Mode to Catch Errors in WordPress
If nothing has helped so far, then the next step is to turn on debugging in WordPress. This will allow you to see what type of errors are being outputted.
Simply add the following code to your wp-config.php file:
define( 'WP_DEBUG', true);
define( 'WP_DEBUG_LOG', true );
Once you add this, the blank screen will now have errors, warnings, and notices. These may be able to help you determine the root cause.
If you don’t see any errors, then you may still want to check the debug log.
Simply visit the wp-content folder on your website using an FTP client. There, you will find a new debug.log file containing a log of all errors, notices, and warnings.

7. Clear the WordPress Cache
Sometimes, you may have access to the backend, but the front end of the site has the white screen of death.
This can happen because of a caching plugin. In that case, you simply need to empty your WordPress cache.
You can see our guide on how to clear the cache in WordPress for detailed instructions.
8. Fix the White Screen Error for Longer Articles
If you have a white screen of death only on a very long post or page, then this method might work.
This trick basically increases PHP’s text processing capability by increasing the recursion and backtrack limit. You can paste the following code into your wp-config.php file:
/** Trick for long posts */
ini_set('pcre.recursion_limit',20000000);
ini_set('pcre.backtrack_limit',10000000);
We understand that this is a very frustrating error, and we hope that one of the tricks above has fixed the issue for you.
You may also want to see our WordPress troubleshooting guide, which teaches the steps you should take to catch and fix WordPress problems by yourself, or our expert pick of the best WordPress managed hosting providers.
If you liked this article, then please subscribe to our YouTube Channel for WordPress video tutorials. You can also find us on Twitter and Facebook.
The post How to Fix the WordPress White Screen of Death (Step by Step) first appeared on WPBeginner.