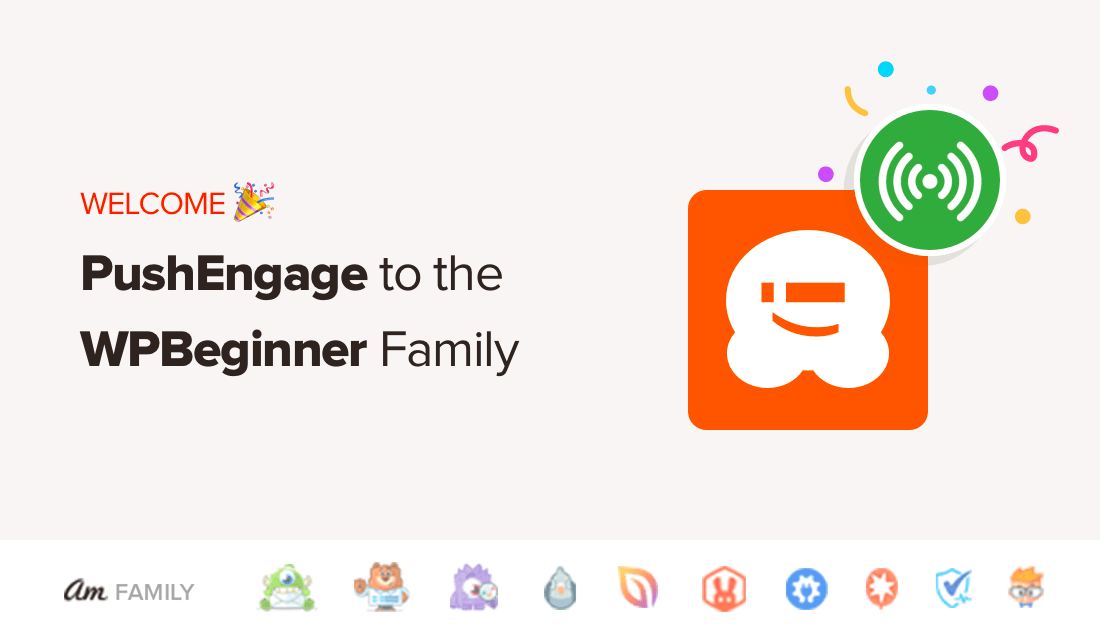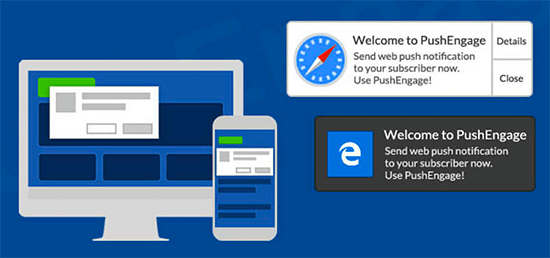Looking to drive tons of traffic to your site?
What if I told you that you can EASILY drive hundreds if not thousands of additional repeat visitors to your site… every month?
It might sound too good to be true, especially when ‘reliable’ traffic sources like SEO traffic are increasingly getting volatile… but it’s not!
A big problem with most traffic sources, like search engines and social media, is that you have no control over how their algorithms work.
If you want to drive loads of visitors to your site consistently, you’ll need to have full control over that traffic source.
Note: This article is part of our WPBeginner Insider series, where we talk about the methods we use to grow our business.

Get Full Control Over a Traffic Source (& Drive Tons of Traffic)
There are a few different ways to build a reliable traffic source for your site that you have full control over. Here are a few of them:
- Build an email list
- Build a mobile app
- Build a subscriber list (such as push notifications)
Let’s examine the pros and cons of each strategy. We’ll explain why push notifications are the easiest method to drive traffic and how we use them on WPBeginner to drive around 10k additional website visitors a month.
1. Build an email list
Building an email list is probably the most common strategy for driving repeat visitors to your site. While some email marketing services, like Constant Contact, offer a 60-day free trial, eventually, you’ll have to pay at least $12 a month.
While we highly recommend building an email list, it may not be the best bet if you don’t have the budget or don’t prefer spending time on writing and sending emails every once in a while.
2. Build a mobile app
Unless you’re a juggernaut like Amazon or Facebook, chances are your website visitors won’t even use your app, let alone keep them on their phones for repeat visits.
Plus, building and managing a mobile app can take time and resources.
In case you need, here are 4 WordPress plugins that help you convert your site into an app.
3. Build a subscriber list (such as push notifications)
This is the easiest and the most cost-effective method to drive repeat traffic to your website.
Unlike building an email list, it’s cheap, and you don’t even have to worry about writing lengthy messages such as emails to your subscribers.
The winner: Push notifications are the easiest yet cost-effective solution for driving repeat traffic to your site. Since you have full control over your ‘list,’ there is no need to worry about traffic volatility.
What Are Push Notifications?
Push notifications are custom messages with links that you can send as notifications to users’ web browsers. Users can opt-in to receive these push notifications from a website.
For example, when your visitor lands on your site, you can ask them to subscribe to your push notifications with a modal popup. Once they subscribe, you can send them a short message with a link to your site as a push notification.

If you’ve ever used a smartphone, you know what push notification looks like.

It’s a tiny message on your screen prompting users to visit a website or an app. These notifications can be customized and personalized, which makes them highly effective in driving traffic.
To send these push notifications, you can sign up with a push notification service provider.
These platforms make it easy to manage subscriptions, send messages, and use automation and segmentation to personalize messages for your users.
Why Use Push Notifications to Grow Traffic?
Today, it is harder than ever for marketers to get their messages across. There is simply too much content out there competing for your audience’s attention.
Push notifications help you get the edge over the competition. They work across all platforms and devices. That’s why these targeted custom messages can be highly effective in bringing users back to your website.
Here are some of the main reasons to use push notifications on your WordPress website:
- Grow Subscribers Without Collecting Personal Info – Unlike email or SMS marketing, no personal info is collected when opting in to push notifications. This can help with addressing growing privacy concerns among internet users.
- Grow Your Subscribers Faster – With an average opt-in rate above 6%, push notifications boast a significantly higher engagement rate than other methods. This is especially true when you consider that the opt-in rate for email marketing sits at around 3%.
- Drive Repeat Traffic to Your Site – Because up to 95% of first-time visitors aren’t ready to purchase immediately, push notifications can nudge them towards repeat visits and closer to a purchasing decision.
- Higher Click-Through Rate Than Emails – Push notifications have an average click rate of 28%, which is much higher than the 1-2% for emails. This is a more effective way to capture user attention and get people back to your website.
- Get an Instant Reaction – Users usually don’t respond to emails for at least 6.5 hours. By contrast, push notifications often get an immediate response, capturing the user’s attention on the spot.
- Easy to Setup and Manage – Simplicity is key with push notifications, making them an accessible tool for marketers without advanced technical know-how.
- The Most Affordable Marketing Method – Offering a cost-effective alternative to traditional methods, push notifications are an economical choice for businesses of all sizes.
That being said, let’s look at how we use push notifications on WPBeginner.
How We Use Push Notifications on WPBeginner
We use PushEngage. It is the best push notification software on the market that allows us to easily engage and retain website visitors even after they have left our website.

Here are some of the reasons for using PushEngage:
- It is straightforward to use and has an intuitive interface for creating and scheduling campaigns. That makes it suitable for both experts and beginners alike.
- It offers powerful segmentation and personalization options. We can send the right message to the right user at the right time, making our push notification campaigns extremely effective.
- PushEngage offers multiple campaign types, autoresponders, effective retargeting, and more. These tools make push notifications more engaging for the users.
Want to add it to your website? We have a step-by-step tutorial that you can follow to add push notifications to your WordPress website.
At WPBeginner, user experience is as important for us as getting more traffic. We also want our push notifications to reach more users.
To summarize, we want our notifications to be less intrusive and more efficient to ensure that we get better engagement and ROI (return on investment) while providing helpful information to our readers.
Here are the types of push notifications we use to achieve this.
Two-Step Optin Notifications
There are two kinds of optin boxes you can add for your notifications. First, there is the usual single-step optin, which is a good start but easily dismissed by many users.
Visitors see this so often from different sites that they become blind to it.

Major browsers like Safari and Chrome only show two options: Allow or Block. If users click Block, then you cannot show them the optin popup again unless they reset their site settings. Users rarely, if ever, do this.
Also, you cannot customize the browser-based optins, which makes them practically unusable.
The second type is the two-step optin. These optins require an additional step for users to opt in, but they are highly customizable.
We use a custom optin through PushEngage to get users’ attention and provide a better experience for them.

This kind of optin popup is much less intrusive. It allows users to decline politely and allows us to ask them again after some time.
It also enables users to choose segments they are interested in, making the notifications more beneficial. They can choose to receive notifications about WordPress SEO, eCommerce, or email marketing, for example, but not plugins and themes.
Once the user has chosen the kinds of notifications they want, they will be shown the traditional Allow or Block popup. Only then, they can choose to allow the notifications instead of blindly clicking the block button by default.
Drip Autoresponders for New Users
We also set up autoresponders to welcome new users with an onboarding series of drip notifications.
Unlike regular autoresponders, a drip setup lets you set up a sequence of notifications that will be automatically sent to users at pre-defined intervals.

We use this feature to send a series of onboarding notifications designed to point new subscribers to the right resources on our website.
Segmenting users during the opt-in process allows us to send more targeted personalized messages tailored to the user’s needs, making them more relevant and engaging.
These automated drip notifications help users uncover resources one message at a time. Sending them in intervals makes the information easier to consume.
We have a tutorial on how to set up automated drip notifications, where you can learn the whole process step-by-step.
Broadcast Notifications
To drive traffic, we send broadcast notifications every other day about the latest blog posts published on WPBeginner.
Broadcast notifications are manual notifications you can set up to share news from your website. We schedule them to match our editorial calendar for the week.

These notifications allow users to be notified about a new article that they would otherwise miss.
These notifications have a high CTR and consistently bring a significant number of return visitors to our website. They also make sure that our readers don’t miss out on the latest news and helpful information from our website.
Broadcast push notifications allow us to customize the messages we send users about new articles. They are not too frequent and are highly relevant to our users, making them both practical and beneficial for our audience.
Alternative Methods for Push Notifications
Not all websites are the same, so your site may have different goals and needs than WPBeginner.
Here are some other types of push notifications that we have used on our other sites.
RSS Auto-Push Campaigns
If setting up manual broadcasts sounds like too much extra work, then you can automate your push notifications with RSS Auto Push.
It allows you to send automatic notifications for new articles as soon as they are published by sourcing data from your RSS feed.
Users who opt to receive notifications are already interested in what you publish next. Getting updates from your site will help readers stay up to date. Otherwise, these users may have to check your site manually, which is a bit inconvenient.
Simply log in to your PushEngage account dashboard, go to the Campaign » RSS Auto Push page, and click the ‘Create New Campaign’ button.

Next, you need to enter your blog’s RSS feed address and choose the time and interval when you want to send the message.
You can choose either ‘At Fixed Interval’ or ‘Specify Day and Time’.

Optionally, you can choose how many latest items from your feed to send and their intervals. Under the advanced options, you are able to customize the notification settings like character limit, image, large image, or more.
By using powerful headlines and engaging content, you can improve the click-through rate of these push messages.
Once finished, don’t forget to activate your Auto Push campaign.
Triggered Automated Push Notifications
Apart from drip and RSS feed, you also get access to a bunch of automation options with PushEngage.
These can be used to send automated but personalized custom messages based on the user activity on your website. This personalization makes them more relevant and engaging for your readers, leading to a more effective campaign.
You can find these automation options in your PushEngage dashboard by going to Campaign » Triggered Campaigns.

For instance, if you run an online store, then you likely struggle with the issue of abandoned carts. According to our research, the average cart abandonment rate last year was a whopping 70.19%.
Luckily, you can use push notifications to get abandoning users back to your store to complete their purchases.
You just need to click ‘Create’ under the Cart Abandonment campaign. PushEngage will then automatically fill in important information like the product name, URL, image, and large image, using dynamic tags.

You can then customize the notification message, choose when to send the notification, and more.
Related: Learn more ways to recover abandoned cart sales.
Push Notifications vs. Email Marketing – Which Do We Recommend?
At WPBeginner, we use both email marketing and push notifications to grow traffic and bring back users to our website.
In fact, in a previous WPBeginner Insider column, we showed all the methods we use to grow our email list.
As a marketer, both these tools provide different ways to reach your audience. Instead of just choosing one, we recommend using both of them together.
While email marketing works well for transactional content, push notifications outperform emails when it comes to easy subscriptions, urgency, higher click-through rates, and personalization options.
For a detailed discussion on this topic, you can see our comparison of push notifications vs. email with pros and cons and use-case scenarios for both platforms.
We hope this article helped you learn about the push notification techniques we use at WPBeginner. You may also want to see our tutorial on how to use email marketing automation or learn about creating automated workflows in WordPress for everyday website admin tasks.
If you liked this article, then please subscribe to our YouTube Channel for WordPress video tutorials. You can also find us on Twitter and Facebook.
The post How to Drive 10,000 Extra Site Visitors a Month (Case Study) first appeared on WPBeginner.