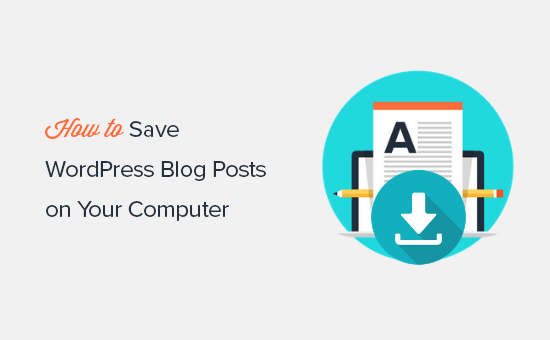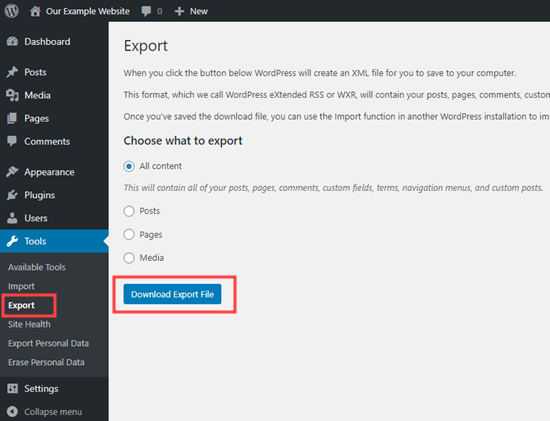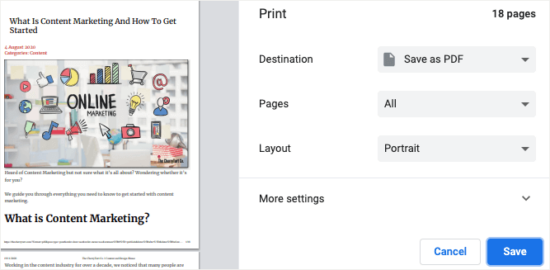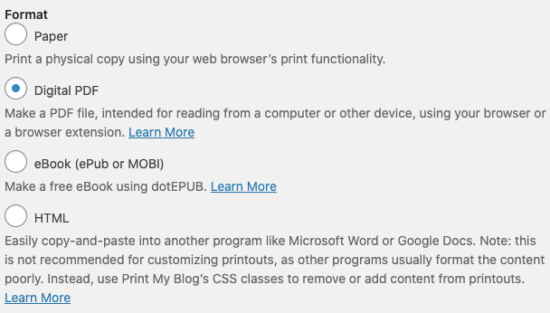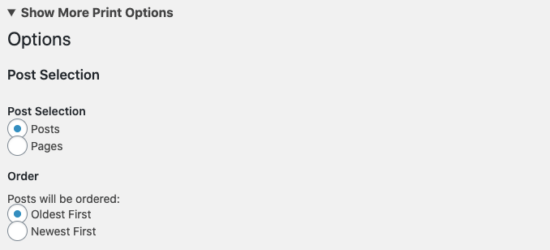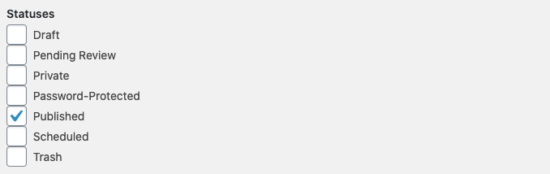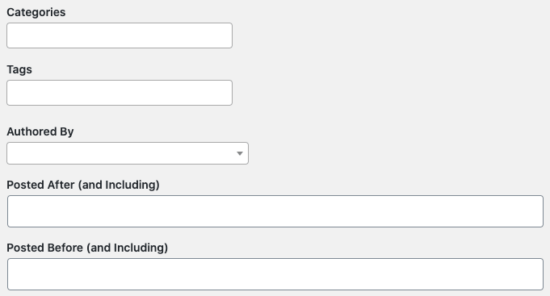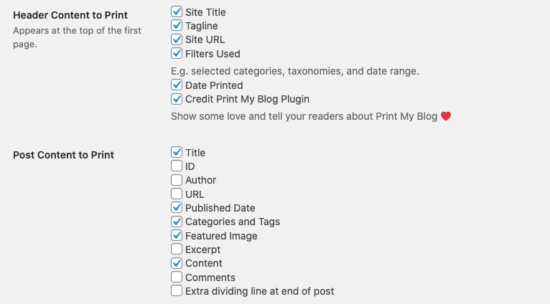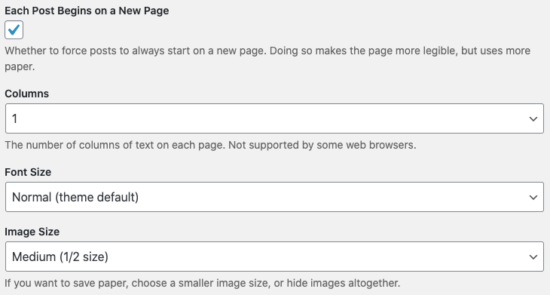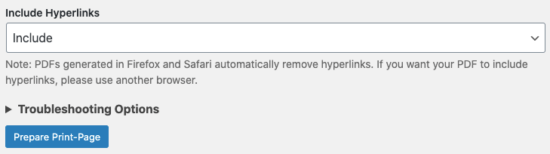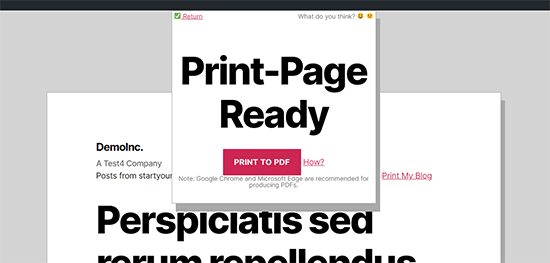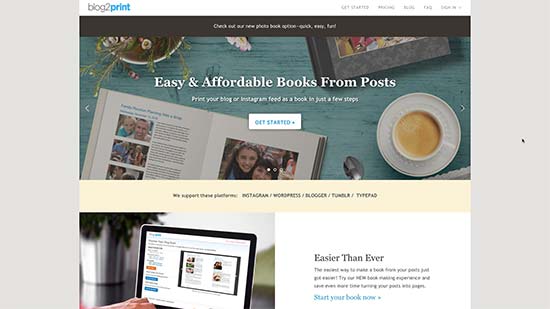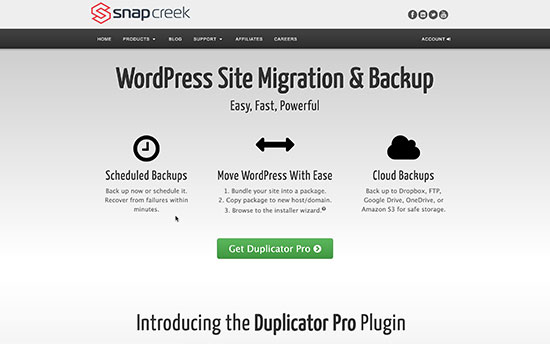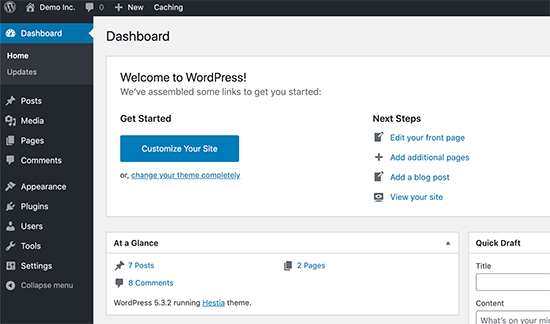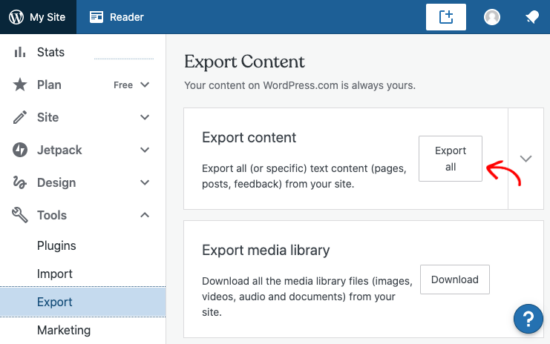If you’re comparing different website builders, then you may have come across the sentiment that WordPress is hard to use.
WordPress is the world’s most popular website builder powering over 43% of all websites on the internet. However, some people complain that WordPress is more difficult to use than solutions like Squarespace and Wix.
In this article, we’ll address the myth of why WordPress is so hard, and share the tricks, tools, and techniques you can use to harness the full power of WordPress without any difficulties.

Why is WordPress So Hard?
Over 43% of all websites on the internet are built on WordPress. This might make you wonder:
Why are so many people using a difficult platform?
Unlike website builders such as Squarespace, WordPress is completely open source, customizable, and flexible. You can use WordPress in any way you want, which might sound confusing for new users.
This is particularly true if you’ve previously used a website builder like Wix.com. These platforms typically have limited features and control exactly how you use their tools. This might make it seem like that they’re easy to use, but they are also very restrictive.
With the right techniques, tools, and information, WordPress is just as easy as any website builder, but without any of the restrictions.
By choosing WordPress, you’ll get the freedom to use any web host and domain provider, so you can update, customize, and extend your WordPress website in exactly the way you want.
In the official WordPress repository alone, you’ll find over 60,000 free plugins that can add all sorts of features to your website. Think of plugins like apps in your iPhone except they’re for your websites.
When it comes to designing your site, you can use any free or premium theme, or even use drag & drop page builders to create a completely unique design.
There are no provider terms and conditions to follow, and you own all the content on your site.
With that in mind, let’s take a look at why nearly half of all website owners in the world ignore the myth that WordPress is hard to use and choose WordPress as their platform.
WordPress Isn’t Hard (But Here’s How to Make it Even Easier)
At WPBeginner we don’t believe that WordPress is hard. However, if you don’t have the right tools, tricks, and know-how, then WordPress can feel more complex than it actually is.
With that in mind, let’s see how you can make WordPress easier. You can use the links below to jump to any section of the post.
- Choose the Right Web Hosting Provider
- Install Must-Have WordPress Plugins
- Find the Perfect WordPress Theme
- Use a WordPress Page Builder
- Use a WordPress SEO Plugin
- Use Tools to Improve Site Speed and Performance
- Set up an Automated Security Plugin
- Set up Google Analytics
- Use Comment Filtering and Moderation
- Never Edit Your Theme Files Directly
- Keep Your WordPress Site Up-To-Date
- Automate Your WordPress Backups
- Learn WordPress
- Consider Hiring a WordPress Maintenance Service
Choose the Right Web Hosting Provider
By choosing the best WordPress hosting, you can set your site up for success. The right host will provide exactly the features you need to build and run a successful WordPress website, even if you have no previous experience.
Some hosts even perform crucial WordPress maintenance tasks such as creating backups, adding security plugins, and installing updates. This will make WordPress feel effortless.
For example, Bluehost is a well-known WordPress hosting provider that automatically installs and set up WordPress for you when you sign up.

From time to time, you may encounter problems or have questions.
A good host will offer support over email, phone, live chat, and other channels so you’ll have no problems getting your site back on track.
As the world’s most popular CMS, there are lots of companies that offer WordPress hosting. For that reason, we’ve done the research and created a list of the best web hosting companies to help you find the provider that’s right for you.
Here are the top WordPress hosting companies that we recommend:
- Bluehost – great for beginners – includes free domain.
- Hostinger – growing fast in popularity due to affordable prices, fast speed, includes free domain.
- SiteGround – premium WordPress hosting provider, uses Google cloud. Slightly higher prices.
- WP Engine – enterprise managed WordPress hosting provider, great for large sites.
Install Must-Have WordPress Plugins
The best part about WordPress is that you can easily add any feature to your site using plugins, without hiring a developer.
There are eCommerce plugins to help you create an online store, plugins that turn WordPress into a membership site so you can sell courses, add smart lead generation forms to grow your business, improve your SEO rankings, and much more.
In fact, there are over 60,000 free plugins in the official WordPress repository alone, so you’ll have no problems finding a plugin that meets your exact needs.

To help you get started, here’s our expert list of the must-have plugins for your WordPress website.
Our top 5 free WordPress plugins that we always recommend include:
- WPForms – best drag & drop online form builder for WordPress.
- AIOSEO – best WordPress SEO plugin to boost your SEO rankings.
- MonsterInsights – easily see your website analytics to make data-driven decisions.
- Duplicator – easily create regular backups for your website.
- SeedProd – drag & drop page builder to create custom website designs without any code.
Find the Perfect WordPress Theme
WordPress themes control how your site looks and acts. There are themes designed for specific markets like WooCommerce themes and membership site themes, but also multi-purpose themes that you can customize to fit almost any type of site.
Just like plugins, there are countless free themes to choose from. In fact, there are over 10,500 free themes in the official WordPress repository alone.

You’ll find even more on top WordPress theme providers websites.
This includes Elegant Themes, Astra, StudioPress, and more.

It’s important to choose a theme that looks good, has the features you need, and is also high quality. To help you make the right decision, see our guide on how to select the perfect WordPress theme.
If you’re looking for theme recommendations, then check out our expert pick of the most popular and best WordPress themes.
Use a WordPress Page Builder
When building your site, you’ll create posts and pages using the WordPress block editor.

If you’re using a block-enabled theme such as Divi or Astra, then you can also add content using the full-site editor.
This editor allows you to completely change the theme layout and add new sections to your website without writing any code.

This is a great start, but it can be very basic and has a limited number of features.
We still recommend using a page builder plugin such as SeedProd. SeedProd allows you to create completely custom page designs and comes with ready-made blocks that you can drag and drop anywhere on your site.
This includes advanced blocks like countdown timers, contact forms, Google Maps, payment fields, and much more.

After adding a block to your site, you can customize it using the settings in the left-hand SeedProd menu.
This makes it easy to create custom home pages, landing pages, and more.

For more on this topic, please see our guide on WordPress Block Editor vs Page Builders, as well as our expert tips to master the WordPress content (block) editor.
Use a WordPress SEO Plugin
Most visitors will find your site through search engines like Google. To help search engines show your content to the right people, you’ll need to work on your WordPress SEO.
SEO is a huge topic that often includes technical tasks such as adding rich snippets schema markup to your site.
Thankfully, there’s a WordPress plugin for everything and SEO is no exception. There are lots of different WordPress SEO plugins and tools you can use for individual tasks, but we recommend AIOSEO as it’s the complete SEO toolkit for WordPress.

AIOSEO comes with powerful features including breadcrumb navigation, advanced eCommerce SEO support for WooCommerce, local SEO, an internal link assistant, and much more. This means you don’t have to set up and learn multiple SEO plugins.
AIOSEO also scans your pages and posts as you’re writing them and creates a checklist of ways to improve its SEO.

For step-by-step instructions, please see our ultimate guide on how to set up All in One SEO for WordPress correctly.
Use Tools to Improve Site Speed and Performance
To provide a good experience, your website needs to load quickly.
WordPress is already optimized for speed and performance, but there are lots of tricks and tools that can make it run even faster. With that in mind, we’ve created the ultimate guide to boost WordPress speed and performance that has everything you need to know.
Set up an Automated Security Plugin
WordPress is secure software, but hackers are always coming up with new ways to break into sites and steal data. To help new WordPress users keep their sites safe, we’ve created an ultimate WordPress security guide.
We also recommend using Sucuri, which is the best WordPress security plugin.

Sucuri tracks everything that happens on your site, including failed login attempts and any changes to the WordPress files.
It also scans for malware and monitors whether your site appears on any blocklists, as this may mean there’s a problem with your site’s security.

If it finds an issue, then Sucuri will notify you automatically. In this way, you can protect your site without having to perform any manual checks, or learn complicated security tools.
To learn how we use Sucuri on our own websites, see our complete Sucuri review.
Set up Google Analytics
As a website owner, your goal is to get people to your site and keep them engaged. That’s where Google Analytics comes in.
Analytics allow you to make decisions based on real data. For example, you can track website visitors and see the content that gets the most engagement. You can then create more of this popular content.

You can also see how long visitors stay on your site and the bounce rate, which is the percentage of users who exit your site on the first visit. You can use this information to increase pageviews and reduce bounce rate in WordPress.
Google Analytics is an important tool, but it can be complicated to set up. For that reason, we recommend using MonsterInsights.

MonsterInsights is the best analytics solution for WordPress users.
It allows you to easily install Google Analytics on your website and then shows helpful reports directly in the WordPress dashboard.

To learn more, please see our guide on how to install Google Analytics in WordPress.
Use Comment Filtering and Moderation
All website owners worry about comment spam.
Spambots and malicious third parties can easily flood a site’s comment section with links to malware and low-quality pages. This can hurt your website’s reputation and may even affect its SEO.
You can moderate comments in WordPress directly from the dashboard, including manually approving and blocking comments, or even deleting them completely.

However, moderating every single comment can be time-consuming, especially as your site grows and attracts more visitors.
Thankfully, there are lots of tools to combat comment spam in WordPress. This includes Akismet, which automatically filters all comments through a global spam database.

To learn more, please see our guide to Akismet and why you should start using it right away.
Never Edit Your Theme Files Directly
WordPress is open-source software so anyone can see and edit its code, or even add their own PHP, JavaScript, CSS, and HTML. It may sound complicated, but there are lots of reasons to add custom code to WordPress.
For example, you might use a code snippet to completely disable comments, or remove the WordPress version number. Typically, it doesn’t make sense to install a plugin for these small tasks, so WordPress gives you the option to use code instead.
Many WordPress tutorials will provide a snippet and then ask you to edit your theme’s functions.php file.
The problem is that even a typo or small mistake in the code can cause errors or even break your site completely. You also won’t be able to update your WordPress theme without losing the customization.
This leads many people to think that WordPress is hard, when really the problem lies with their custom code.
That’s why we recommend using WPCode.

WPCode is the best code snippets plugin for WordPress and allows you to add custom PHP, JavaScript, CSS, and HTML without editing any theme files.
WPCode also has a built-in library of snippets that you can add to a site with just a few clicks. Even if you’re a beginner with no coding experience, WPCode makes it easy to add custom code in WordPress in a safe way.

Keep Your WordPress Site Up-To-Date
It’s important to keep your themes, plugins, and core WordPress software up-to-date. Hackers try to exploit known errors and vulnerabilities in outdated software, so if you fall behind then your site could become an easy target.
Some updates even add features that make WordPress easier to use. For this reason, it’s important to update WordPress core, update your WordPress plugins, and install the latest version of your theme.
Some web hosts will install these updates for you automatically, especially if you’re using a managed hosting provider.
Another option is to enable automatic updates for WordPress and enable automatic updates for plugins and themes. With that done, you’ll always have access to the latest WordPress features and fixes.

Automate Your WordPress Backups
WordPress is secure and reliable software, but it’s still a good idea to create regular backups.
Accidents and mistakes happen, such as deleting important content or editing the wrong page. Malicious third parties may also try to break into your site and delete your content.
By creating regular backups, you can always recover a working and error-free version of your website. Even if the worst happens and you lose all your data, you can simply restore your WordPress website from its latest backup.
They may be important, but many website owners overlook backups until it’s too late.
The good news is there are many free and paid WordPress backup plugins that can do the hard work for you. We recommend using a premium plugin like Duplicator Pro as it can create backups automatically.
For added security, Duplicator Pro will save your backups to popular online storage solutions like Dropbox, OneDrive, or Amazon S3. This means you can log into these services from any location, and get access to a working copy of your website.
Learn WordPress
The right plugins, themes, and techniques will help you run a successful WordPress website with ease. In some cases, you can even completely automate important tasks such as making a WordPress database backup or performing a security audit.
For this reason, many website owners don’t take the time to learn more about WordPress. We think this is a big mistake.
By continuing to learn you can often make WordPress even easier to use. With that in mind, here are just some of the free resources you’ll find on WPBeginner:
- WPBeginner Blog. This is where we publish our WordPress tutorials, how-tos, and step-by-step guides. We have a huge library of free content, and we’re publishing new information all the time.
- WPBeginner Dictionary. Complicated terms and technical jargon can make WordPress seem a lot harder than it is. For that reason, we’ve created a directory that covers all the WordPress lingo.
- WPBeginner Videos. Our step-by-step WordPress 101 video tutorials have everything you need to get started with WordPress.
- WPBeginner on YouTube. Enjoyed our WordPress 101 series and want to learn more? You’ll find over 900 more videos on our YouTube channel covering everything from SEO, to common WordPress errors and how to fix them, how to embed dynamic social media feeds on your site, and much more.
- WPBeginner Engage Group. The largest and fastest-growing WordPress group for non-techies and beginners on Facebook. Here, you can connect with over 91,000 WordPress users, ask questions, and get support from the community.
Consider Hiring a WordPress Maintenance Service
The tips and tricks in this guide will make WordPress feel effortless, even if you’ve never created a website before.
However, if you’re looking for the ultimate hassle-free experience then you can always hire a maintenance service to take care of WordPress for you. This includes creating backups, installing updates, performing SEO audits, upgrading your site’s security, finding and fixing broken links, and more.
These services are perfect for first-time WordPress users or anyone who finds that day-to-day website maintenance takes too much time. If you want to hire a WordPress expert, then see our pick of the best WordPress website maintenance services.
We hope this article helped you see why WordPress is not hard, and there’s a good reason that nearly half of all websites on the internet use WordPress. You may also want to see our guide on how much it really costs to build a WordPress website or see the most important reasons to use WordPress.
If you liked this article, then please subscribe to our YouTube Channel for WordPress video tutorials. You can also find us on Twitter and Facebook.
The post Why Is WordPress So Hard (And How to Make It Easier) first appeared on WPBeginner.