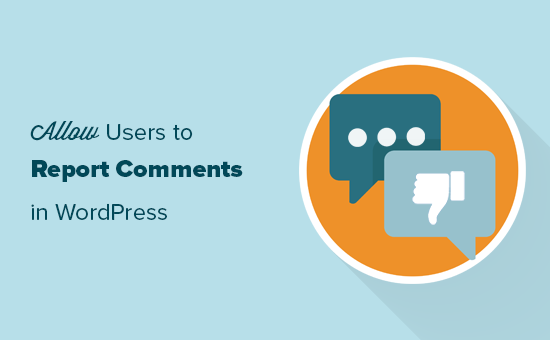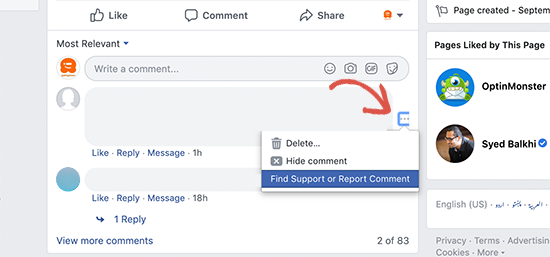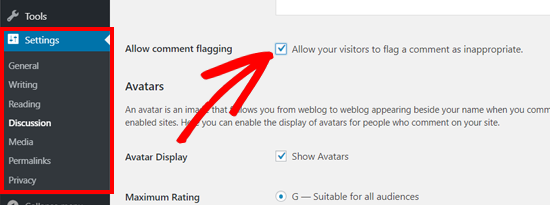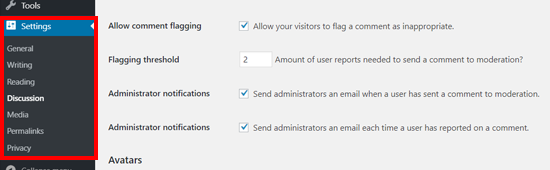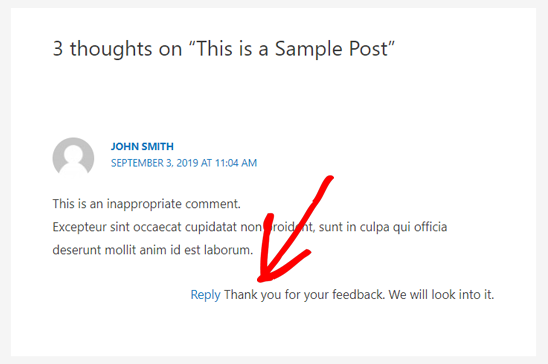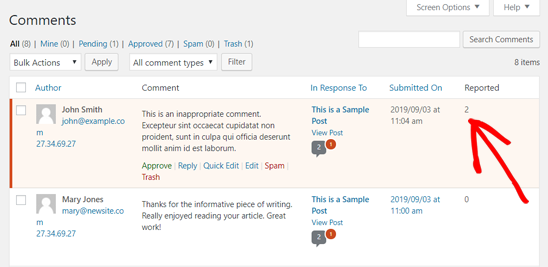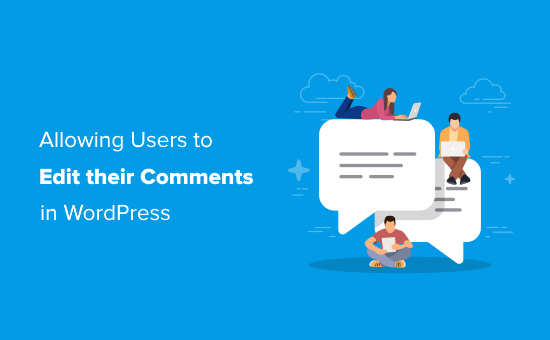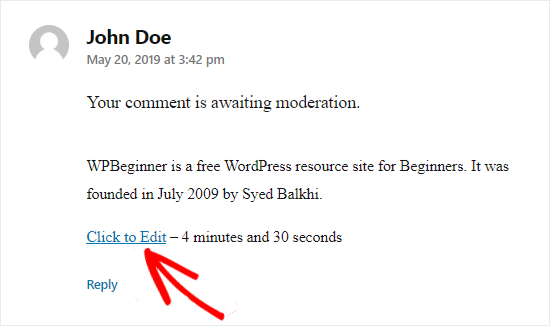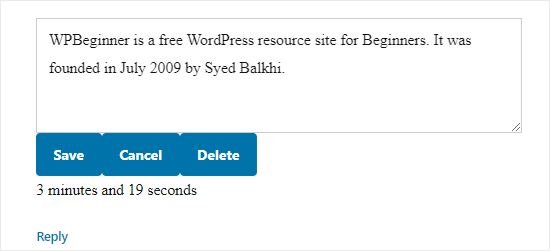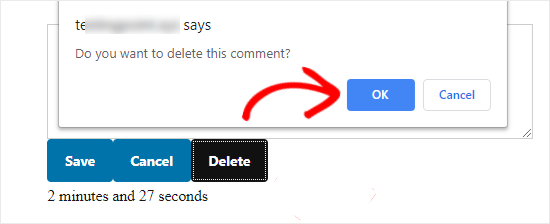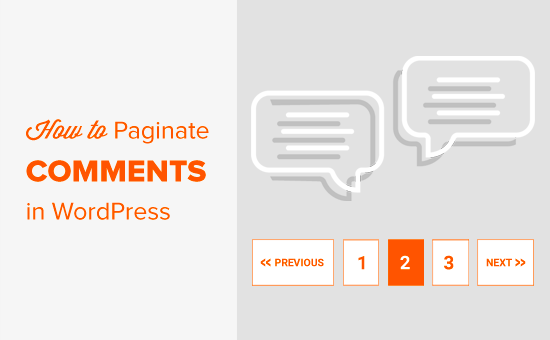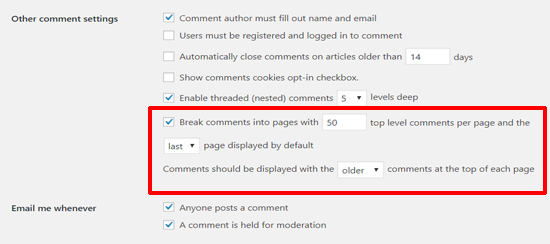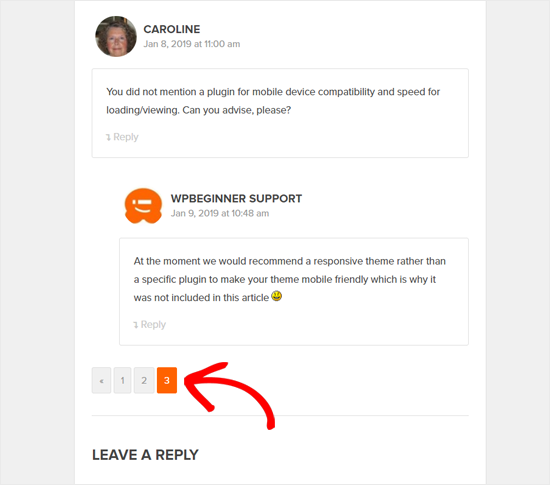Ever wondered if you can make your car fly? Perhaps, all you need is a set of wings, a new engine, a control stick, and air safety features. While I can’t guarantee that your car will fly after those upgrades, the right set of plugins can definitely skyrocket your WordPress site to new heights.
There are 54,000+ plugins available on WordPress.org repo alone. And they’re all either free or follow a freemium model. Either way, they’re free for you to use.
If you’re new to WordPress, this makes it extremely tough for you to find the perfect plugins for your website. Heck, I’m an experienced WordPress developer and even I struggle to find the right one sometimes!
To help with this, I’ve scoured the depths of WP.org’s repository to find these golden set of free WordPress plugins. And I’ve tested them all to make sure that they work as advertised and are updated constantly.
These plugins are arranged by category (rather than listed randomly) so that it’s easier for you to go through them. Some plugins may have overlapping features, but that’s fine. I trust you to use better judgement.
Your goal should be to install as few plugins on your website as possible. This ensures that your site’s performance isn’t affected by too many plugins. With that being said, let’s begin.
Form Plugins
Forminator
Forminator is the only free form maker plugin that allows you to create forms AND polls, submissions, quizzes, and order forms. Its drag-and-drop interface is a breeze to build the form exactly as you envision it. You can also submit blog posts from a form if you want.
Its powerful API can also be accessed for free to build your own custom extensions.
Forminator supports integrations with third-party apps such as Zapier, Google Sheets, Mailchimp, and many other email marketing apps. You can even collect payments with Stripe or PayPal through it.
There’s no free form plugin for WordPress that has these many features available for free. You really need to try it to believe it.
Get Forminator Here
SEO Plugins
SmartCrawl SEO
SmartCrawl boosts your site’s search engine optimization (SEO) with its one-click setup, automatic sitemaps, improved social sharing, a real-time keyword and content analyzer, scans, reports, and much more.
It is designed to increase your site’s traffic without making it hard for you. This gives you more time for concentrating on other areas of your website. As your website grows, SmartCrawl’s autopilot features help it grow along with you, making sure that it always has your back.
Get SmartCrawl SEO Here
Yoast SEO
The OG WordPress SEO plugin since 2008. It’s still going strong after a decade, having 5+ million active installations as of this writing. Though many worthy competitors have emerged recently, it’s still the go-to choice of many WordPress developers and designers.
Yoast SEO tries hard to do everything, and it succeeds in many ways to please both search engine spiders (bots) and visitors. As of now, it’s the #1 rated SEO plugin on WordPress.org’s repository.
It’s huge popularity has a downside though. With so many users out there, it’s hard for their team to give dedicated 24/7 support to all of them.
Get Yoast SEO Here
Speed & Optimization Plugins
Hummingbird
Google recommends that your site should load within about two seconds. Hummingbird makes sure that it does. Hummingbird scans your site and provides one-click fixes to speed it up. It does this through various performance-boosting techniques such as caching, minification, compression and merging.
With Hummingbird, you can see the overall score for your site’s speed, and if it’s lacking in some areas, it suggests you the most appropriate fixes for them. In no time your site will be running as fast as a Hummingbird flaps its wings. Faster load times mean higher search rankings and happier visitors, which further means even higher search rankings, and so on.
Get Hummingbird Here
WP-Optimize
WP-Optimize is an all-in-one site optimization plugin that cleans your database, compresses your images, and caches your site. It’s simple, popular and highly effective to keep your website fast and thoroughly optimized.
Its minimal setup is easy for beginners to get used to, but if you’re looking for more features down the line, it’ll be a hassle to install a new plugin and set it up. Overall, WP-Optimize brings most optimization features together in a single lean and efficient plugin.
Get WP-Optimize Here
W3 Total Cache
Trusted by over 1+ million websites, W3 Total Cache improves the performance and user experience of your site by reducing load times. It uses features like caching, minification, CDN integration, and the latest best practices to get it done. And it does it all without you having to change your core files, theme, plugins, or how you produce your content.
W3 Total Cache is a web host agnostic Web Performance Optimization (WPO) framework for WordPress, which means that it works on all types of WordPress hosting setups. It’s no wonder that it’s trusted by millions of website owners and developers worldwide.
Get W3 Total Cache Here
WP Super Cache
WP Super Cache generates static HTML files from your dynamic WordPress site. After an HTML file is created, your web host will serve that file instead of processing the comparatively heavier WordPress PHP scripts.
As most of your visitors will be served static HTML files, this will decrease the load on your server. Thus, your users get to experience faster load times and performance. Its simple mode is easy to set up and makes your website load pretty fast. However, if you’re looking for more, there’s also an expert mode which gives you more options at the cost of complexity.
Get WP Super Cache Here
Media, Gallery & Slider Plugins
Smush
Smush is an award-winning image compression plugin. It has been benchmarked and tested to be the leader for speed and quality. Smush is the most popular image optimization plugin for WordPress, and also the most popular WPMU DEV plugin. I’m not exaggerating when I say that you need to add this to your must-have WordPress plugins list!
It not only compresses your images, but also meticulously scans every image you upload – and the ones you’ve already added to your library. Thus, all the unnecessary data is eliminated even before you even see it on your site. Your user’s data plan will also thank you for its exemplary service.
Get Smush Here
Photo Gallery by 10Web
Photo Gallery is a popular plugin for building beautiful, mobile-friendly galleries. Its simple interface makes it possible to create them in just a few minutes. Photo Gallery comes packed with amazing layout options, gallery and album views, multiple widgets, and a bunch of other extensions that.
It’s a great choice for photography and media-heavy blogs. If you have a site that needs robust image galleries with easy navigation, give Photo Gallery a try.
Get Photo Gallery by 10Web Here
Smart Slider 3
“Smart Slider 3 is a gift from the gods.” I heard one of our developers remark that in the chat recently, and they couldn’t be further from the truth. It’s the most powerful and intuitive slider plugin for WordPress. Its intuitive live slide editor makes creating slides fast, easy and efficient.
The sliders you create with it are fully responsive, SEO optimized, and work with almost any WordPress theme. Creating beautiful slides to tell your stories has never been this easier.
Get Smart Slider 3 Here
SVG Support
SVGs are the bomb! Scalable Vector Graphics (SVG) are becoming a rage in modern web design, but WordPress doesn’t support this file format out of the box yet. That’s where this plugin comes in.
SVGs allow you to embed vector images with small file sizes that are scalable to any size. And without losing quality. Apart from enabling SVG support, this plugin also adds features that allow you to add styling and animation to your SVG elements.
Get SVG Support Here
Security Plugins
Defender
Defender is layered security for WordPress. And it’s amazingly easy to setup. Defender scans your server and files, and then it adds all the hardening and security tweaks your site needs in just a matter of minutes, if not less. It’s highly efficient at blocking brute-force attacks without any noticeable impact on your website
It’s also one of the few free security plugins that support 2-Factor Authentication. The 2FA is also very simple to set up. Defender’s 2FA keeps you and your sites better protected than any simple IP blacklisting security plugin.
Get Defender Here
WordFence
With over 3 million active installs, WordFence is the most popular firewall and security scanner plugin for WordPress. Its firewall and malware scanner is built from the ground up to protect WordPress.
Wordfence constantly updates itself with the newest firewall rules, malware signatures, and malicious IP addresses. This keeps your website safe at all times. It’s perhaps the most comprehensive free WordPress security solution available.
Get Defender Here
iThemes Security
iThemes Security gives you 30+ ways to secure and protect your WordPress site. It works round the clock to lock down attacks on your WordPress site, fix common holes, stop automated attacks, and strengthen user credentials.
Experienced users also have access to advanced features which they can use to harden their WordPress sites even better.
Get iThemes Security Here
Marketing Plugins
(Newsletter Signups, Popups, CRM, etc.)
HubSpot All-in-One Marketing
HubSpot’s All-in-One Marketing plugin is essentially a form and pop-up builder with an intuitive drag-and-drop interface. It also includes live chat and an integrated free contact database (CRM). This helps you can capture your visitors’ information easily.
HubSpot will collect submissions off any form you have on your WordPress website (even if it’s built with our free Forminator or Hustle plugins). It then automatically adds those new leads into your CRM.
You can also segment your contact database into lists and personalize your emails using any CRM property. And all of this for free! It then generates a report on your email’s overall success and let’s you see how each contact interacted with your email campaigns, all thanks to its built-in analytics.
Get HubSpot All-in-One Marketing Here
Hustle
Hustle is the ultimate marketing plugin to grow your business. It lets you easily grow your mailing list or display targeted ads across your site with pop-ups, slide-ins, lead generation forms, social media share bars, widgets, and shortcodes.
Since it’s made by the same awesome developers here at WPMU DEV, it integrates perfectly with the equally amazing form builder plugin Forminator. Thus, you can embed your forms, polls, and quizzes into popups and slide-ins for interactive lead generation. Grow your following faster and capture more leads with Hustle.
Get Hustle Here
Mailchimp for WordPress
This plugin does one thing better, and that’s it. It helps you grow your Mailchimp lists and write better newsletters. MailChimp for WordPress also allows you to create good looking opt-in forms easily.
It integrates with any existing forms on your site, including those created by Forminator. The developer has also made it easy to modify and extend its default features with various filter & action hooks.
Get Mailchimp for WordPress Here
Analytics Plugins
Google Tag Manager for WordPress
Google Tag Manager (GTM) is Google’s free tool for everyone to manage and deploy analytics and marketing tags. Currently, GTM is Google’s recommended method to add Google Analytics tag to your websites. This plugin helps you place the GTM container code snippets onto your wordpress website easily.
You can also insert multiple GTM containers with this plugin. It complements your GTM setup by pushing page meta data and user information to your DOM’s data layer. It also lets you add your Google Optimize container with the recommended code.
Get Google Tag Manager for WordPress Here
Google Analytics Dashboard by MonsterInsights
With 2+ million active installs, MonsterInsights is without a doubt the most popular Google Analytics plugin for WordPress. It’s the simplest way to properly connect your WordPress site with Google Analytics. MonsterInsights also allow you to enable all advanced Google analytics tracking features.
But the best part of MonsterInsights is its Google Analytics Dashboard widget for WordPress. It shows you actionable analytics reports right inside your dashboard. Thus, you can see exactly what’s working, what’s not, and take immediate action. No more juggling around!
Get Google Analytics Dashboard Here
Social Media Plugins
Social Media Share Buttons & Social Sharing Icons
This plugin lets you add share buttons and icons for over 200+ social media platforms. Some of the popular ones include RSS, Email, Facebook, Twitter, LinkedIn, Pinterest, Instagram, Youtube, and ‘Share. You can even upload custom share icons of your choice.
You can pick from several design options and make your icons ‘float’ or ‘sticky’. The plugin also scours the respective social media platform’s APIs to display the proper like/share numbers beside your social media buttons.
Get Social Media Share Buttons and Social Sharing Icons Here
Comment & Spam Reduction Plugins
Akismet Anti-Spam
I have just two words for you: get this! Akismet comes standard with most WordPress installations, and it’s for a reason. It checks your comments and contact form submissions against a global database of spam to prevent your site from publishing malicious content.
If any spam is detected, it’s sent to the review section under Comments in your dashboard. The more you help clear spam or identify false positives, the better Akismet gets at what it does best. Say no to spam!
Get Akismet Anti-Spam here
Disqus Conditional Load
Disqus is a great commenting system platform, but there’s one major drawback with it: it’s super bloated, especially so on WordPress.
Disqus Conditional Load is an advanced version of Disqus Commenting System, which boosts your page loading speed. This free plugin adds advanced features like lazy loading, shortcodes, comment widgets, script disabling, and more to your Disqus-powered website. And the best part, it uses pure JavaScript.
Get Disqus Conditional Load Here
Backup & Migration Plugins
UpDraftPlus
I can’t stress enough the importance of setting up automated backups of your website. Thankfully, we have free plugins like UpdraftPlus that make automatic site backups and restoration a child’s play. With 2+ million active installs, it’s the most popular scheduled backup plugin for WordPress.
With UpdraftPlus, you can backup your files and database into the cloud. You can also restore the backups with a single click. It supports backing up to popular cloud storage solutions like Dropbox, Google Drive, and Amazon S3.
Get UpdraftPlus Here
Duplicator
Duplicator enables you to move, migrate or clone your WordPress site between domains or hosts. And with zero downtime. It can also clone a live site to your localhost setup for development.
The most useful feature of Duplicator is to transfer a WordPress site from one host to another. You can perform a full WordPress migration without any messy import/export sql scripts.
If you’re planning to bundle up an entire WordPress site for easy reuse/distribution/backup, Duplicator also supports that.
Get Duplicator Here
All-in-One WP Migration
All-in-One WP Migration does what it suggests. It exports all the things in your WordPress website, including the plugins, database, media files, themes, and everything else.
Once exported, you can then upload it to a different WordPress installation. Do note that there’s a limit on the file size in the free version. If your site is more than 512MB, you need to look elsewhere. For smaller WP sites though, this plugin is perfect!
Get All-in-One WP Migration Here
Admin Management Plugins
User Role Editor
User Role Editor allows you to change user roles and their capabilities easily. Just select a user role and turn on/off the capabilities you wish to, and then update to save your changes. That’s it, no need to mess around with complex PHP scripts anymore!
You can also add new roles and customize its permissions according to your needs. Unnecessary roles with no users assigned can be deleted to keep things simple. The best part, Multi-site support is provided for free with this plugin.
Get User Role Editor Here
WP Reset
Ever messed around with your WordPress site so much that you wished you could reset it all and start over? That’s exactly what WP Reset does. It quickly resets your site’s database to the default installation values, without modifying any files.
If you’re testing out different plugins and themes, WP Reset is extremely helpful. It speeds up your testing and debugging greatly. WordPress developers will appreciate this plugin very much.
Get WP Reset Here
Duplicate Post
There are some plugins which you think you don’t need until you’ve used them. Duplicate Post is one of them.
It allows you to clone posts of any type quickly, or copy them to new drafts for further editing. That’s pretty much it. Give it a try, I’m sure you’ll love it!
Get Duplicate Post Here
Regenerate Thumbnails
This plugin helps you regenerate all thumbnail sizes for images in your Media Library. This is extremely useful if you’ve changed your theme or have added a new feature on your website which uses a different image size.
Regenerate Thumbnails also allows you to delete old, unused thumbnails to free up server space.
Get Regenerate Thumbnails Here
DIY Page Builder Plugins
Elementor
Elementor is the most popular free page builder for WordPress. As of now, it has 3+ million active installations and mostly 5-star reviews.
So, what makes it unique? It’s a live page builder that lets you create high-end page designs and advanced capabilities like never before, without touching a single line of code. You had to be a web developer or designer before to get these effects on your website: Box Shadows, Background Overlays, Hover Effects, Animations, Gradient Backgrounds, etc.
Not anymore. Elementor makes it easy for everyone to build websites. Yes, for everyone!
Get Elementor Here
Beaver Builder
Beaver Builder is like a mature, elder brother (or sister?) of Elementor. Likewise, it’s a flexible drag-and-drop page builder that works on your WordPress site’s front end. Beaver Builder grants you complete design freedom with no coding involved, and it is all fully responsive as well.
The best part of Beaver Builder is that it doesn’t output any confusing shortcodes or bloated HTML. With Beaver Builder, building beautiful, professional WordPress pages is as easy as connecting LEGOs. However, you should note that its free version isn’t as feature-rich as Elementor’s.
Get Beaver Builder Here
Bonus: Here’s a detailed list of the top page builders for WordPress.
Theme Customization Plugins
Custom Sidebars – Dynamic Widget Area Manager
Custom Sidebars plugin is a flexible widget area manager for WordPress. It allows you to dynamically display custom widgets on any page, post, post type, category, or archive page.
It is light and integrates well with any WordPress theme. Thus, Custom Sidebars plugin grants you tons of possibilities to customize your website even futher.
Get Custom Sidebars Here
Simple Custom CSS and JS
Adding custom CSS and JS code to your WordPress site is no more hassle with this plugin. These changes stay even if you update or change your theme.
Simple Custom CSS and JS features a text editor with syntax highlighting. Also, you can add your custom CSS or JS code to the frontend or the admin side, and you can add as many codes as you want.
Get Simple Custom CSS and JS Here
Ecommerce Plugins
WooCommerce
WooCommerce is a flexible, open-source eCommerce plugin for WordPress. If you want an eCommerce store on your WordPress website, look no further. It’s made by the same good folks who make WordPress.
Whether you’re launching a business, taking an old retail store online, or designing a site for your client, WooCommerce can help you build exactly the store you want.
Get WooCommerce Here
Booster for WooCommerce
WooCommerce is an amazing eCommerce plugin for WordPress and there’s no denying that. You can get most of the features you want in your online store with it. However, it still misses the mark when it comes to some essential features. That’s what Booster for WooCommerce rectifies.
It supercharges your WooCommerce store with awesome powerful features (100+ modules) like PDF Invoicing, Bulk Price Converter, Wholesale Price, Crowdfunding, Upsells, Custom Payment Gateways, and a lot more.
Get Booster for WooCommerce Here
Easy Digital Downloads
If you’re looking to sell only digital goods on your WordPress site, Easy Digital Downloads is a better eCommerce solution for you. It provides a complete system for effortlessly selling your digital products.
Selling software, photos, ebooks, songs, videos, graphics, or any other digital file for that matter, is a breeze with this plugin. The core plugin supports PayPal Standard and Amazon Payments gateways, but almost all major payment gateways are supported through 3rd-party developers or premium extensions.
Get Easy Digital Downloads Here
Live Chat Plugins
LiveChat
Want to add live chat support to your WordPress website quickly and easily? LiveChat is the solution you’re looking for. It allows for instant communication with your site’s visitors and enables swift resolution to their questions and/or concerns.
You can use its built-in ticketing system to provide 24/7 customer service to your customers. Increase your sales and build better relationships with your customers with this fully functional live chat plugin.
Get LiveChat Here
Tawk.To
Tawk.To is a free live chat app for WordPress used by 250,000+ companies worldwide. You can use it to provide real time support and service to your customers.
With tawk.to, you never have to lose another lead or sale again. It lets you monitor and chat with your site’s visitors from anywhere, even your mobile. The best part is that its developer promises that “it’s truly free and always will be.”
Get Tawk.To Here
Membership & Forums Plugins
bbPress
bbPress is a lean, mean, and feature-rich forum or bulletin board plugin for WordPress. It is focused on easy integration, simplicity, strict adherence to web standards, and speed.
It’s one of the first plugins which showcased the versatility of WordPress, and it’s still going strong! That’s quite an achievement. With bbPress installed, you can use WordPress to run an efficient and professional forum.
Get bbPress Here
BuddyPres
BuddyPress helps you set up a modern, robust, and sophisticated social network on your WordPress site. What WooCommerce did to setting up an eCommerce store on WordPress, BuddyPress does the same with setting up a social network or community-based forum.
Members can register and create user profiles, have private conversations with each other, create and participate in groups, and much more. It also works perfectly along with Akismet and bbPress. If you’re looking to build an online home for your school, company, a sports team, or any other niche community, BuddyPress is perfect for you.
Get BuddyPress Here
Jetpack
Sometimes, I ask myself, What exactly is Jetpack? It’s a security, performance, and site management plugin, all rolled into one. And it’s maintained by the same folks who lead WordPress.org’s development. They also happen to be the owners of WordPress.com platform, from where it picks up most of its features.
It has a lot of impressive functionality built in, like site stats, a high-speed CDN for images, showing related posts, downtime monitoring, brute-force attack protection, automated sharing to social media, sidebar customization, and so much more.
Jetpack has so many things going on that many consider it to be bloated, and for a good reason. If you could give up almost every plugin listed here and only make do with Jetpack, perhaps that would justify its use. It does however let you turn on or off its modules as per your requirements.
Get Jetpack Here
Free as in Freedom
WordPress’ main goal is to give you the freedom to build anything you want, and these free plugins are an extension of that goal. From hobby blogs to some of the biggest brands in the world, WordPress and its free plugins are used by everyone.
At WPMU DEV, we’re driven by the same philosophy. We build beautifully coded free and premium WordPress plugins that’ll make your WordPress sites fly.
Fasten your seatbelts. It’s now time for your site to take off!