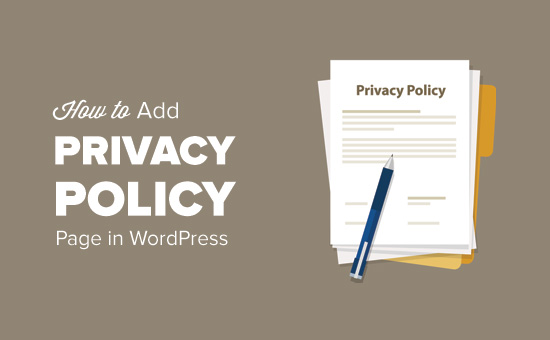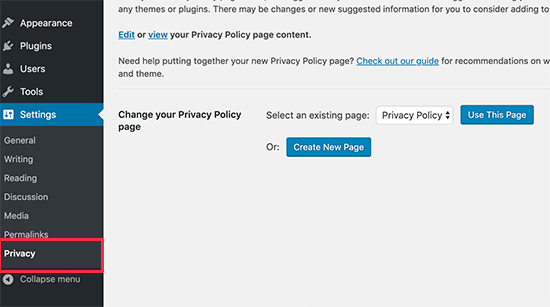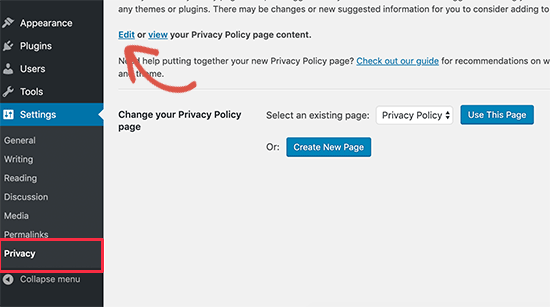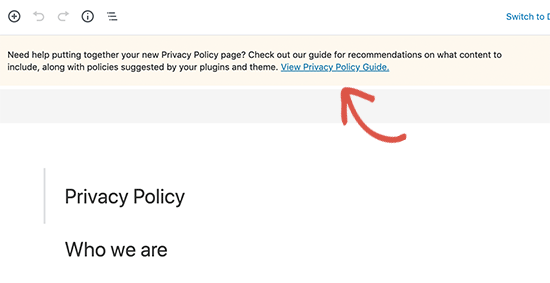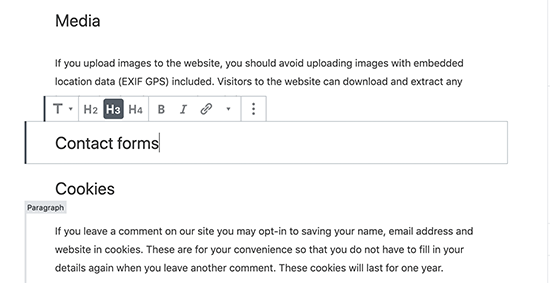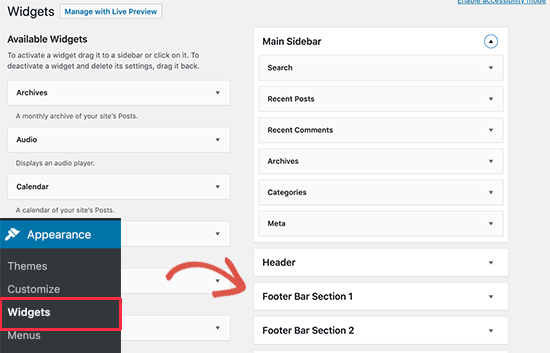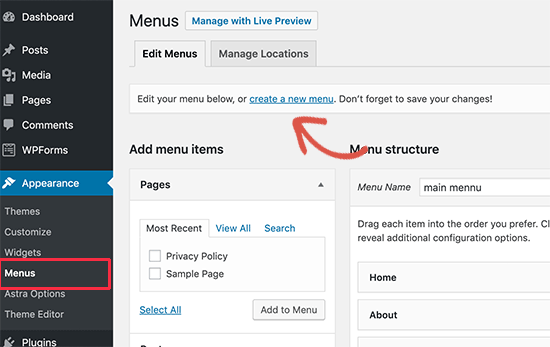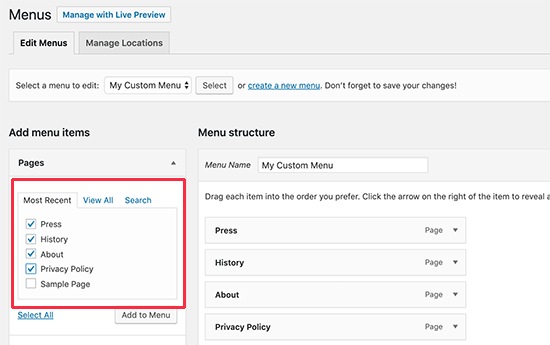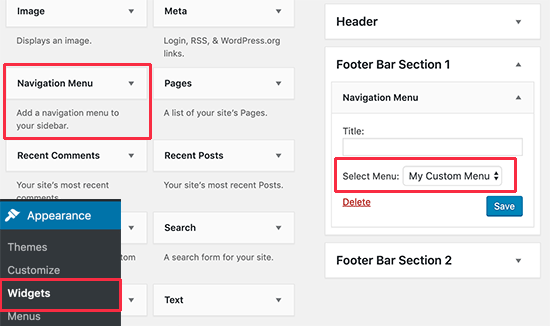Do you want to require a terms of service agreement in WordPress?
Requiring users to agree to your terms of service can help protect your website while still offering a good user experience.
In this article, we’ll show you how to add a terms of service agreement to your WordPress website.

What is a Terms of Service Agreement and Why Add to WordPress?
A terms of service (TOS) agreement is a set of conditions users must agree to in order to use your website, submit a form, request a quote, order products, join your email list, and more.
By adding a terms of service agreement to WordPress, you can help to prevent spam, limit your liability, and have users agree to specific website policies.
With that said, let’s show you how to require a terms of service agreement on your WordPress site.
Create a Terms of Service Agreement in WordPress
If you don’t have a terms of service agreement yet, then you’ll need to create one and add it to WordPress.
There are multiple ways to create a TOS agreement. For example, you can use an online generator, copy the text from another site, hire a lawyer, or use a TOS plugin to generate one for you.
Editor’s Note: We recommend consulting a professional lawyer to create your website’s term of service. The automatic term of service generator plugin below can work, but it cannot guarantee compliance.
For this tutorial, we’ll be using the WP AutoTerms plugin to generate a generic terms of service, but you can use the method that works best for you.
First, you need to install and activate the plugin. For more details, see our step by step guide on how to install a WordPress plugin.
After that, navigate to WP AutoTerms » Add Legal Pages in your WordPress admin panel.
Then, click the ‘Create’ button in the ‘Terms and Conditions’ area.

Next, you need to give information about your business.
This includes your WordPress website URL, company name, location, and more.

You also need to answer the questions that will help to create a terms and service best for your website.
Once you’re done, click the ‘Create’ button.

This brings you to a page where you can view your terms of service agreement.
If you’re satisfied with the page, then click the ‘Publish’ button.

Next, you want to copy the terms of service text to add to your WordPress form below.
Simply select the text, right click, and then click the ‘Copy’ option.

Add Your Terms of Service Agreement to WordPress Forms
Once you’ve created your TOS agreement, you can require users to agree in order to take specific actions on your site. In this case, we’ll add the TOS agreement to a WordPress form.
To do this, we recommend using the WPForms plugin. It’s the best WordPress form plugin in the market used by over 5 million sites.

You can quickly build out any kind of WordPress form using the drag and drop builder including online order forms, simple contact forms, donation forms, and much more.
Note: We’ll be using the free version of the plugin to create a terms of service contact form, but you can also use the pro version that gives you access to additional features, form templates, and more.
First thing you need to do is install and activate the plugin. For more details, see our beginner’s guide on how to install a WordPress plugin.
Once you’ve activated your plugin, go to WPForms » Add New to create a new WordPress form.
First, you need to choose a form template. Simply hover over a template and click the ‘Use Template’ button.
For this tutorial, we’ll select the ‘Terms of Service Contact Form’ template, since it has a TOS checkbox built in.

This will bring you to the form editor screen.
The form can be completely customized. You can drag fields from the left hand menu to your form on the right.

To edit individual form fields simply click on them.
This brings up an options menu that lets you customize each individual field.

Once you’re finished customizing your form, click on the ‘Terms of Service’ form field.
This brings up an options panel where you can change the terms of service ‘Label’, checkbox description, and paste your terms of service text that you copied earlier.
Then, make sure the ‘Required’ toggle is selected.

Next, click on the ‘Advanced’ tab.
Here, you can click the ‘Hide Label’ toggle if you want to hide the terms of service label.

Once you’re happy with how your form looks, you can click ‘Save’ and exit the form builder.
Now, you need to add the form to your WordPress website. Simply open up a page, or create a new one, then click the ‘Plus’ add block icon and select the ‘WPForms’ block.

Next, select the name of your form from the drop down list.
This will automatically load a preview of your form in the page editor.

Then, click the ‘Update’ or ‘Publish’ button to make your form live.
Now, you can visit your form page to see your terms of service agreement form in action.

Adding Digital Signature Agreement to WordPress Forms
On top of requiring users to agree to your TOS, you might want to give users the option to digitally sign your form as well.
This works great for applications, contracts, volunteer forms, and more.
With WPForms creating a contract agreement form is simple. There’s a signature field addon that makes it easy to add digital signatures to your WordPress forms.

For more details, see our guide on how to create a contract agreement form with digital signatures in WordPress.
We hope this article helped you learn how to require terms of service agreement in WordPress. You may also want to see our guide on how to choose the best web design software and our expert picks of the best free website hosting.
If you liked this article, then please subscribe to our YouTube Channel for WordPress video tutorials. You can also find us on Twitter and Facebook.
The post How to Require Terms of Service Agreement in WordPress first appeared on WPBeginner.