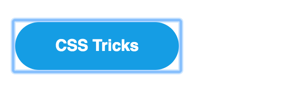Want to learn how to write a blog post outline for WordPress?
Wring a blog post outline takes the stress out of having to start your draft from scratch. With an outline, you can overcome writer’s block and order your blog post in a logical, easy-to-read structure.
In this article, we’ll share our step-by-step guide on how to write a blog post outline for your WordPress website.

Why Do You Need a Blog Post Outline?
If you’re a content writer, blogger, or content manager, you may be wondering whether it’s really worth the trouble to write an outline for a blog post.
The truth is, if you really want to write a great blog post, you’ll need to write an outline first. Here’s why:
Outlines Beat Blank Page Syndrome
Every writer knows the feeling of opening their Google Doc or the WordPress editor and staring at the blank page. You may feel overwhelmed, maybe start to sweat, and then overthink the entire post and even procrastinate the writing entirely.
With outlines, you’ll never feel intimidated before writing a new blog post. You’ll break down your posts into topics, subheadings, and talking points so you know what to write about.
Outlines Help You Write Faster
Creating an outline upfront is another way to front-load your research. You can analyze competitors in search results to plan your content. This prevents you from being stuck with research during the writing process.
Separating research from writing ensures you have all the necessary resources in hand when it’s time to write. That way, writing blog posts becomes a breeze.
Outlines Get You and Your Editor On the Same Page
If you work closely with a content manager or editor, you may want to run your outline with them before writing. It gives both people an idea of what sections to focus on, what elements to include or omit, and a general angle to write the article.
The last thing you want to do is have to rewrite an entire piece because you misunderstood what the article should’ve been about.
Outlines Help You Answer the Most Important Questions
One of the best ways to rank your content is to answer questions that people are most commonly asking.
You can use the Keyword Generator Tool from WPBeginner. It’s a free way to generate hundreds of keyword ideas and popular questions on Google. This ensures your blog content will be optimized to match user search intent.
That said, here are the 8 steps to writing the best blog post outline to help you write high-quality content that search engines love.
You can use the links below to jump to any step you want, in case you’re already in the process of outlining a blog post.
Step 1. Choose Your Topic
Creating a blog post outline starts with knowing what you want to write about. That means you’ll need to decide on a topic.
Start by brainstorming a few blog topics you’d like to cover. If you’re already familiar with the niche, there may be a few burning issues you want to address.
Otherwise, a good way to find topics is to use All in One SEO’s Search Statistics feature. All in One SEO is the best content optimization tool for WordPress sites, giving you insights on improving your SEO to boost rankings.
Essentially, the Search Statistics function provides a central location to see how your content is doing on Google.
This lets you keep tabs on your blog’s content performance through the content ranking report. As a result, you can identify opportunities for complementary keywords to the blog posts you already rank for.
Start by installing and activating the AIOSEO plugin. If you need instructions, follow our tutorial on how to install a WordPress plugin.
Once activated, go to the All in One SEO ≫ Search Statistics in the WordPress dashboard.

Once you’re in the Search Statistics dashboard, you’ll see SEO Statistics, Keyword Positions, and Content Performance.
Scroll down, and under the Content Performance tab, you’ll find the Top Pages, Top Losing, and Top Winning keywords. This report gives you crucial data like Clicks, Impressions, Position, and the Difference in ranking position.

You should review your Top Pages and note all the keywords performing well for you.
Use Similar Tools
Additionally, you can use a tool like Semrush to find blog post topics. You’ll navigate to their Content Marketing ≫ Topic Research.
Choose a topic and hit ‘Get content ideas.’ In this case, we’ll use one of our top-performing keywords, ‘how to garden,’ to find new keywords.

If you want to find trending topics, just toggle the switch beside ‘Trending subtopics first.’ You notice a list of cards, and each of them includes a topic followed by subtopic headlines.
Browse through the headlines to find any topics that resonate with your audience. Once you find one, click ‘Show more.’

You’ll see an expanded list of headlines, related questions, and related searches around the topic.
This should give you enough blog post ideas to create an entire content calendar.

Pick one topic you want to write about first and then move on to the next step.
Step 2. Figure Out Your Content Format
There’s no magic formula that works for every type of content. Sometimes, the format is obvious. If you’re covering a topic on ‘how to start a garden,’ it will probably be a step-by-step guide. If you’re writing about gardening tips, it may be a listicle.
But it’s not always so straightforward. Is the topic ‘best gardening tool’ a list of gardening tools, a review of a particular equipment, or an opinion article about the best tool?
The best way to decide is to simply check what’s ranking for that topic on Google. After a quick Google search, you’ll see that people searching for the ‘best gardening tools’ are actually looking for a list of tools for that topic.

Now you know it’s better to choose a listicle as the content format for this topic.
That said, here are some of the most popular content formats and when to use them.
- How-to posts: When you need to teach readers how to do something step by step.
- List posts: Share a curated list of great ideas in one place.
- Beginner’s guide posts: When you want to simplify a technical topic to a new audience.
- ‘What is’ posts: When you need to define a term or answer a question.
- X vs. Y posts: When comparing what makes your product better than a competitor.
- Statistics post: When you want to provide a comprehensive list of stats about a particular industry.
- News posts: When you want to announce a new product or feature you plan to release.
- Case study posts: For deep dives into a subject backed by heavy research.
Each of these post types may have an outline that looks different, but the same steps go into creating each one.
Step 3. Decide on Your Article’s Angle
With any topic, you can choose which direction you want to take. For example, if your topic is ‘how to plant a garden,’ then you may have to decide if you mean a flower garden or a vegetable garden.
The angle makes your article interesting and unique to readers. One of the easiest ways to come up with an angle you should cover is to look at top-ranking pages on Google.
At WPBeginner, we always angle our blog posts to help small businesses like yours. Take our blog post covering the ‘best email marketing services.’
Rather than have a huge list of everything, our experts have chosen services that cater the best to small businesses because that’s what our audience really wants.

As you can see in the image above, we rank number 1 for the topic, and the number 2 result from Brevo is also looking at business email services.
If you find that the top search results are approaching the topic from a particular perspective, you should adjust your own outline to match so that you can outrank them.
Step 4. Analyze the Top-Ranking Pages and Figure Out What You Need to Cover
Once you have the angle, you’re ready to start building the actual structure and layout of your outline.
While you can use ChatGPT prompts to write an outline, we recommend manually analyzing top posts in search to see what actually ranks.
First, you can open up a new post on WordPress. To do this, go to Posts ≫ Add New in your WordPress admin area.

You’ll be directed to a blank page where you write your blog post.
We recommend writing the outline in the block editor of WordPress so that you can use AIOSEO‘s features to optimize your blog post along the way.
For example, you can scroll down to ‘AIOSEO Settings.’ Next to ‘Post Title,’ you can type in your blog post title and see if you meet the character count requirements.

Next, you want to analyze the top-ranking content on Google to determine what headings and information to cover.
Type in your search query into the search engine and click on all the top-ranking posts.

Also, be sure to look at the People Also Ask section in Google search results.
It compiles the most commonly asked questions on a topic.

You may want to cover these questions as a heading or FAQ section to ensure you’re thoroughly answering all the queries searchers are looking for.
Remember, it is important to group the headings and organize them in a logical manner.
For example, before the reader can dive into the solution, you need to explain the problem.
That’s why you should include headings such as ‘What are garden pests’ and ‘Types of garden pests to look out for.’ Then, you would dive into the methods for keeping pests out of your garden. In the end, you would maybe add the question, ‘What is the best treatment for garden pests?’ so users know the most effective solution.

And if you want to improve the user experience, you can also add a table of contents to your blog post outline.
If you’re using AIOSEO, you can easily add a Table of Contents using the block editor by simply typing in ‘/toc’ and selecting the ‘AIOSEO – Table of Contents’ block.

A table of contents will appear within your blog post that links to each of the headings below the block.
Having one of these helps readers easily navigate to any section of the blog post so they can quickly find the information they need without wasting time reading background information they may already know.
Step 5. Add Bullets Under Each Heading
Once you have your main headings, you can flesh out each section so you know what you’ll be writing in each section and what information to include.
Simply write the main points for each section on the information you’re going to cover, examples you’re going to highlight, and stats you’re going to cite.
Make sure to gather all your research articles as well. That way, you can cite these sources or know when to refer to them when writing your piece. You can source your research anywhere, including other top-ranking content, social media, YouTube, or scientific papers.
After adding bullet points under each section, you should also add internal links to include in each section. Internal linking is an important aspect of SEO, and every piece of content should include them.
With All in One SEO’s Link Assistant feature, you can easily find linking opportunities for your blog posts. First, head over to All in One SEO ≫ Link Assistant in WordPress.

Next, simply go to the ‘Links Reports’ tab. This is where you’ll find all of your posts and their internal and external links for each of them.
On this page, you can filter by Linking Opportunities or Orphaned Posts.

Linking Opportunities is where you’ll find suggestions on where to add internal links in each post, while the Orphaned Posts show you all the articles that don’t have any internal links to them.
The Links Report also shows a table with columns for the number of links in each post, if they’re internal or external, and the number of suggestions AIOSEO has for new links you can include.
Under the Linking Opportunities section at the top, just choose a post in which you want to add internal links. In this case, pick the blog post outline you’ve started.

You’ll see suggestions to add internal links. Simply review the phrases and click ‘Add Link’ to include them in your blog outline.
You can also click ‘Dismiss Suggestion’ if you don’t find a link suggestion suitable.

Before you move on to the next steps, you want to check whether your outline structure makes sense. Ask yourself questions like:
- Does the post cover the most important questions the audience wants to know?
- Does the article answer the main question quickly?
- Is this post structured in a way that makes sense?
- Is all of the information on this page necessary?
If you make the reader’s experience a top priority, you’ll stay on the right track. Make sure that your headings accurately reflect the key takeaways of your post to improve readability.
Step 6. Create a Compelling Post Title
Your post title can have a huge impact on your SEO rankings and traffic. Its primary job is to tell search engines and visitors what they can expect from a blog post.
First impressions matter, and your blog post’s title is the first thing visitors will see when performing a search. This is your chance to make a great first impression.
To better optimize your on-page SEO, we recommend using the Headline Analyzer from All in One SEO.
Head over to All in One SEO ≫ SEO Analysis in your WordPress dashboard. Then click on the ‘Headline Analyzer’ tab.
Type in your title into the search bar and click ‘Analyze.

From there, it’ll give you suggestions and tell you your title is optimized for search.
You may get feedback telling you that your character or word count is too short or doesn’t have enough emotional appeal to it to grab attention.

Here are the main factors that All in One SEO Headline Analyzer uses to grade your title:
- Word Balance: This helps you find the perfect balance between common, uncommon, emotional, and power words. Emotional words drive more clicks and power to make your title stand out.
- Sentiment: The Headline Analyzer checks whether your title has a neutral, positive, or negative sentiment. Positive emotions result in the most click-throughs. For example, our blog post ‘Best Blogging Niche – 7 That Will Make Money (Easily)‘ has a positive sentiment.
- Character and word count: Your title will be judged by how many characters and words it contains. Headlines about 55 characters long will display fully in search results, and titles should be over 5 words.
You can also use WPBeginner’s free Headline Analyzer for more help in crafting engaging blog post titles.
For more information, please see our guide on how to use a headline analyzer in WordPress to improve SEO titles.
Step 7. Look for Related Keywords
When writing blog posts, it’s a good idea to include related keywords to help search engines better understand your article.
Specifically, you want to find LSI keywords (latent semantic indexing). These are words and phrases that closely tie to the target keyword but aren’t quite synonyms.
For example, if you write about ‘pest control for gardens,’ LSI keywords may include ‘natural pest control’ and ‘organic pest prevention methods.’
LSI keywords are important because they help search engines understand the overall topic of the blog post.
Search engines scan your content for contextually related words to determine your article topic and relevance to the query. LSI keywords also help you rank in the right queries and put your content in front of the right audience.
You’ll want to jot down a small list of important LSI keywords and try to add them in sections of your post where they may fit.
To find LSI keywords, you can use the WPBeginner Keyword Research Tool. It’s completely free to use, and you’ll receive hundreds of keyword ideas.
You can organize keywords by different types of questions as well, which is a great way to find more subtopics for your blog post.

When you’ve found the keywords you want to focus on, you can check to see their volume and difficulty by using keyword research tools like Ahrefs or Semrush.
In this example, we’ll use the Semrush Keyword Magic tool to generate related long-tail keyword phrases.
Visitors who come to your website via long-tail keywords are often further along in their buying journey or looking for specific information. This makes them more likely to convert into customers.
Start by entering a single seed keyword into the Semrush Keyword Magic Tool and hit ‘Search.’

Next, review the suggested keywords of related topics to find niche long-tail phrases.
Going back to our gardening example, the results in the screenshot below have plenty of related keywords:

Also, you can sort by Questions to sort out question-based keywords. There are even options to choose how you want the results to match your initial search.
Match modifiers include Broad Match, Phrase Match, Exact Match, or Related. Use these to broaden or narrow down the keyword selection to your liking.
Underneath that, you have the option to filter by Search Volume, Keyword Density (how hard it is to rank for a specific keyword), Intent, CPC, and others.

You can also use the Google Autocomplete to find LSI keywords.
Just type in your phrase and review the suggestions.

Another method is to look at related searches at the bottom of the search results.
Like the autocomplete suggestions, they provide clues about related words and phrases worth mentioning in your blog post.

Step 8: Complete Your Outline
At this point, you should have a fully fleshed-out draft with all of your headings, subheadings, and any important bullet points. You’ve included any research articles and keywords in front of you, giving you all the information needed to write a great blog post.
Here’s what a complete blog outline in WordPress may look like. Keep in mind that this process is highly flexible, and you may need to adjust the outline based on your needs.

Before you begin writing, it’s a good idea to send your outline to an editor, colleague, or content manager. They can point out things you’ve missed or inaccuracies.
Once everything looks good to go, you’re ready to begin your draft.
We hope this article has helped you learn how to write an in-depth outline for blog posts that actually drive traffic. If you want to learn more about blogging, you can check out our post on how to start a WordPress blog or our post on how to increase your blog traffic.
If you liked this article, then please subscribe to our YouTube Channel for WordPress video tutorials. You can also find us on Twitter and Facebook.
The post How to Write a Blog Post Outline for WordPress (8 Steps) first appeared on WPBeginner.