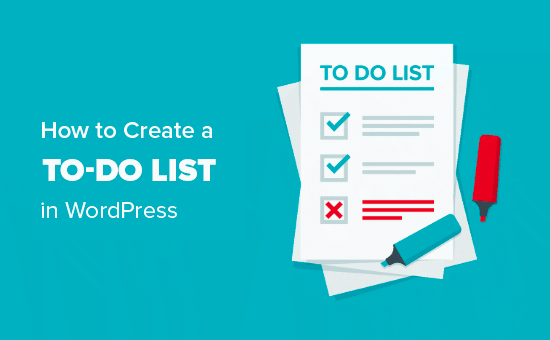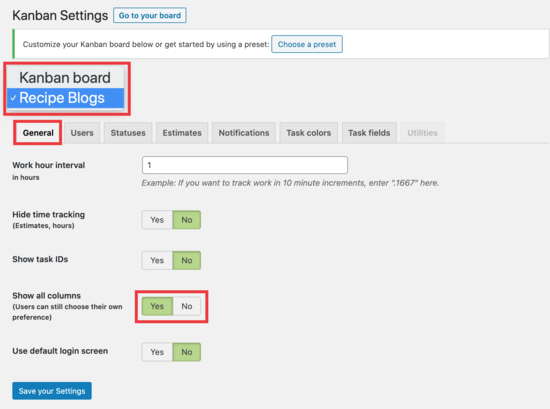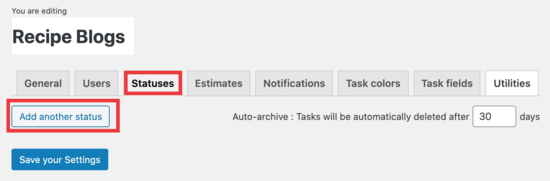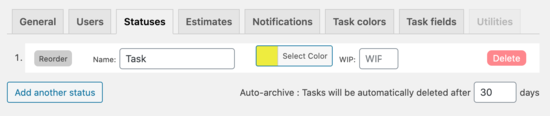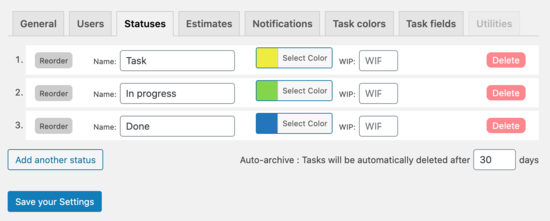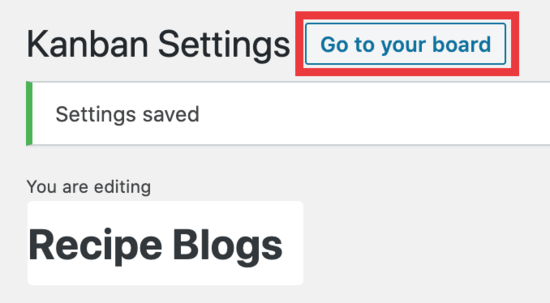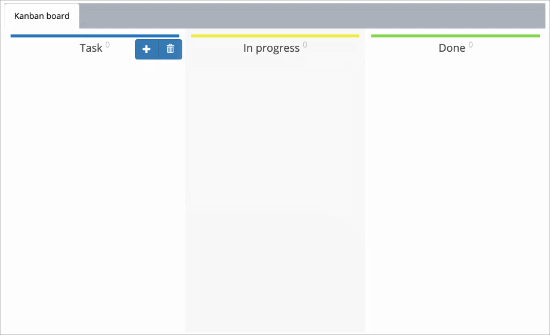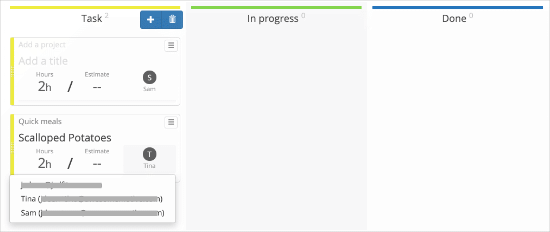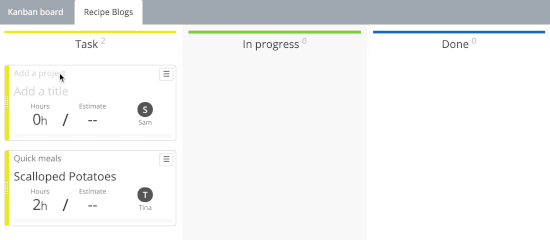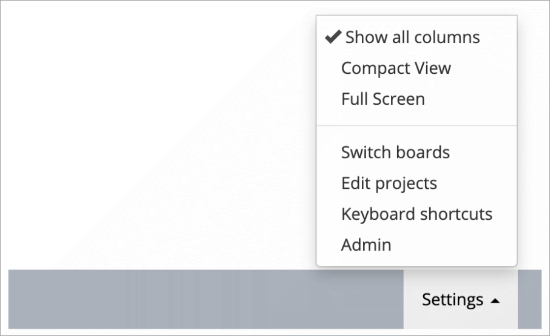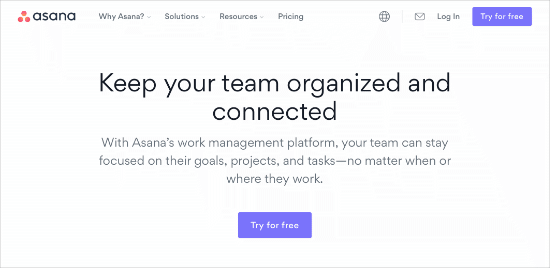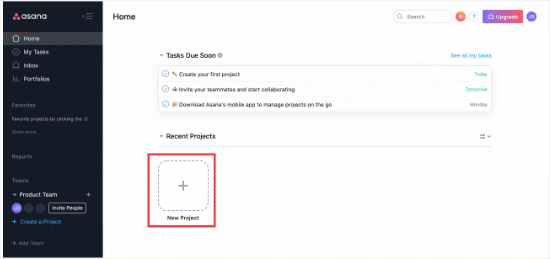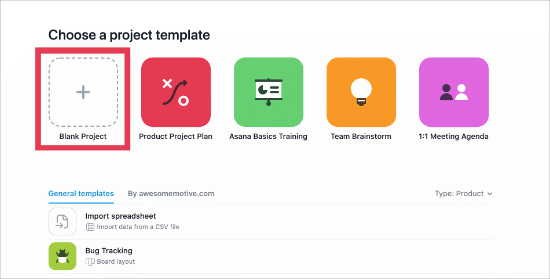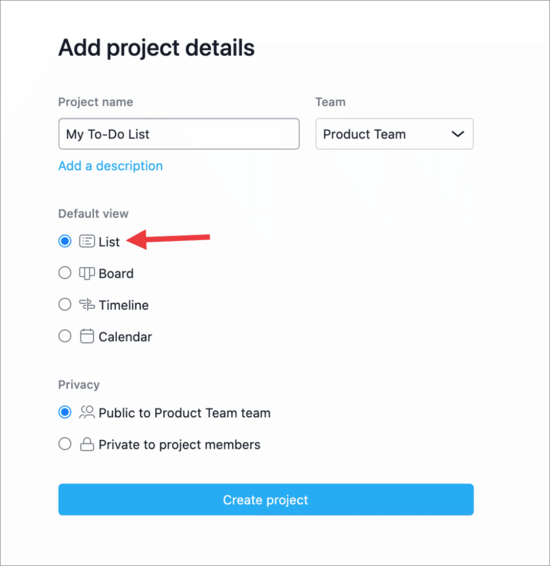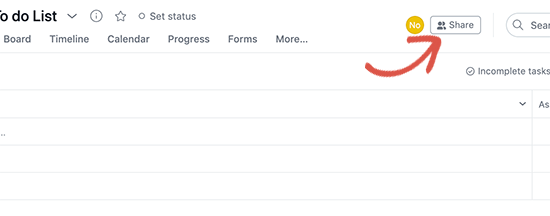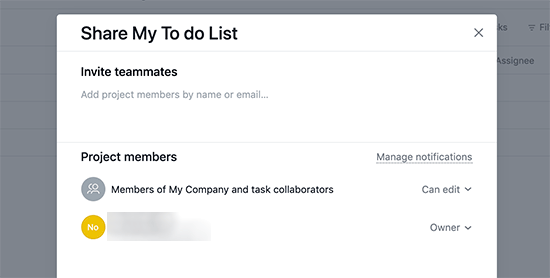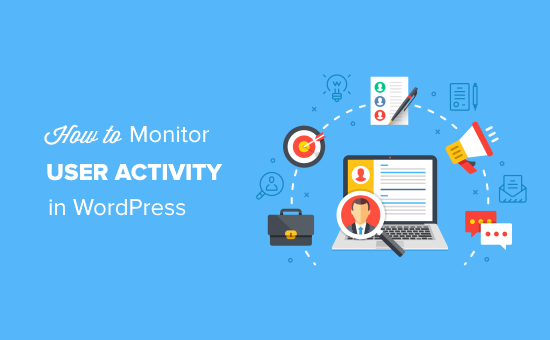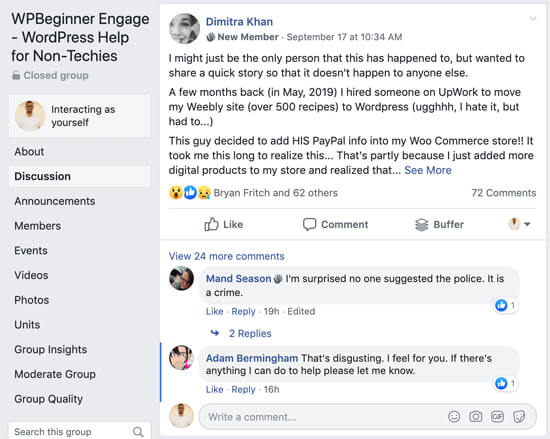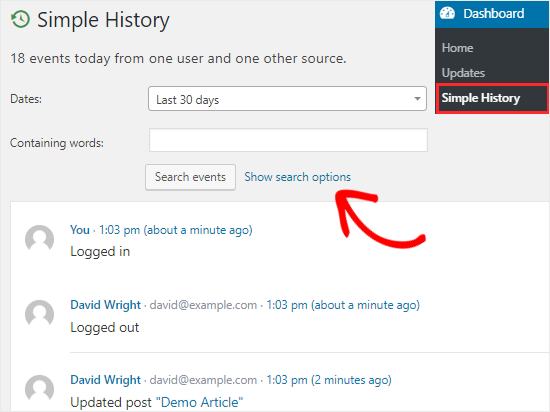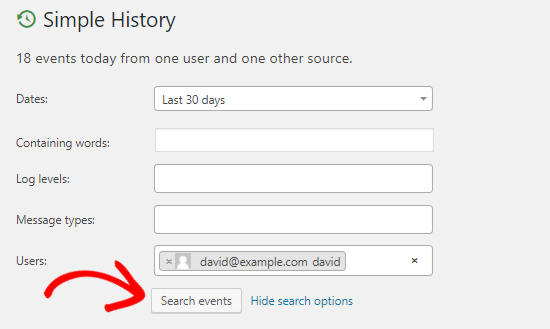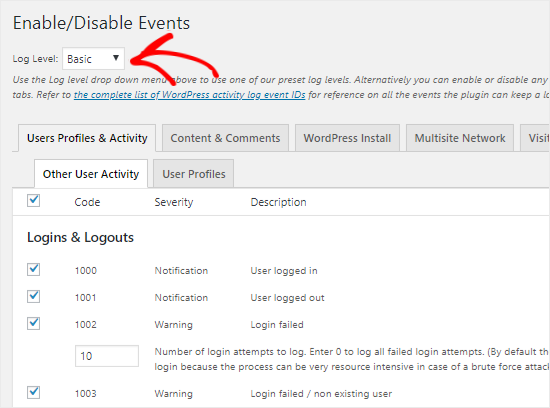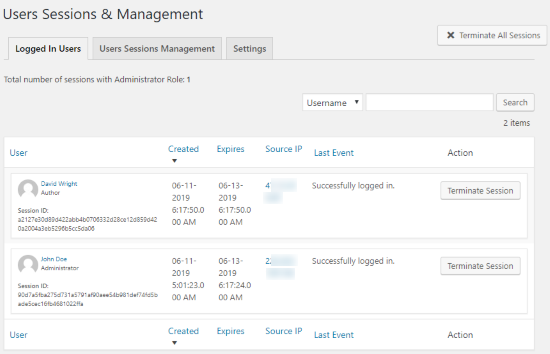Are you looking for a better way to manage post series in WordPress?
If you’re working on an online novel or simply want to cover a broad industry topic, then creating a long post may not work for you. A post series allows you to dig deep into a particular topic and encourage readers to keep coming back for more.
In this article, we’ll show you how to efficiently manage post series in WordPress.

Why Publish Post Series in WordPress?
If you are writing about a complex topic on your WordPress website, then it is often better to write a series of posts that break the topic up into smaller chunks than to write one long post.
For example, our ultimate guide to speed up WordPress is a roundup of a series of posts we published on different ways to improve your site’s performance.
When you write a big series of posts like that, it can be tough to help your readers navigate the series and find all the information in the right order.
You could simply add a paragraph before each post telling your users that the post is part of a series and then list the rest of the posts at the bottom. But then you would have to manually update every post each time you publish a new article in the series.
Another solution would be to create a custom taxonomy called ‘Series’, but this also creates more work, such as creating or customizing template files.
Luckily, there is a WordPress plugin that will help you manage a series of articles. Let’s take a look at how to efficiently manage post series in WordPress.
How to Efficiently Manage Post Series in WordPress
The first thing you need to do is install and activate the Issues and Series plugin. For more details, see our step by step guide on how to install a WordPress plugin.
There is a premium version with more features, but for this tutorial, we’ll use the free plugin.
As soon as the plugin is activated, you will be able to create new series and add posts to it.
Creating a New Series
To create your first series, you’ll need to head over to the Posts » Manage Series page. This looks similar to the page you see when adding new categories.
Once there, you will need to type a name, slug, and description for the series. When you’re finished, you’ll need to click the ‘Add New Series’ button at the bottom of the page.

You’ll notice that the new series is added to the list on the left.
Adding Posts to the Series
Now you can add some blog posts to the series. To start, simply create a new post or edit an old one.
In the settings panel on the right of the screen, you’ll notice a new section called ‘Series’. Simply click the button next to the series you created to add this post.

Make sure you click the ‘Publish’ or ‘Update’ button at the top of the page to push the post live as part of the series.
Next, you should add any other existing posts to the series. As you continue to write new articles, simply repeat this step to add them to the series.
Customizing the Order of Posts in the Series
By default, your articles will be displayed in the order you add them to the series. However, you can customize the post order by visiting the Posts » Publish Series page in your WordPress admin area.
Here you will see all the series you have created, with columns to show how many articles are published, unpublished, and scheduled in each. You will also see links to update the post order, publish or unpublish all, and view the series.

To change the order of the posts, you will need to click the ‘Update order’ link. You will now see a list of all the posts in that series.
You can reorder the articles by dragging the post names up or down the list. When you move a post, the ‘Current Part’ number will be updated automatically to reflect the new order.

When you’re happy with the order of the posts, make sure you click the ‘Update Order’ button to store your settings.
Previewing Your Post Series
Now you can visit your WordPress blog to see how your new post series looks. Simply view a post that is part of the series.
At the top of the article, there will be a message that the post is part of a series. You will also see a list of all posts in the series and can easily navigate between them by clicking a link.

You will also find links at the bottom of the article to navigate to the next and previous article in the series.
We hope this tutorial helped you learn how to efficiently manage post series in WordPress. You may also want to learn how to track visitors to your WordPress site, or check out our list of must have plugins to grow your site.
If you liked this article, then please subscribe to our YouTube Channel for WordPress video tutorials. You can also find us on Twitter and Facebook.
The post How To Efficiently Manage Post Series in WordPress first appeared on WPBeginner.