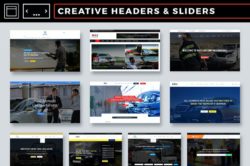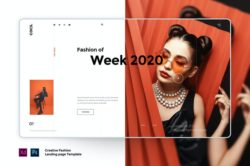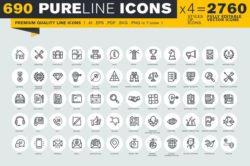On the podcast today we have three guests… Dave Smith, Isabel Brison and Joen Asmussen.
They’re all employed by Automattic, and whilst, as you will hear, they’ve had a variety of backgrounds, most recently they’ve been working on the new Navigation Block.
Up until now WordPress menus have had their own dedicated area of the admin, but as of the most recent release of WordPress, 5.9, this has changed. If you have a block based theme you now create and edit menus in the block editor with the navigation block.
Perhaps you were very happy with the way that menus have worked until now, but on the podcast today we explore why navigation was given such a large overhaul. It’s a complete break from the past and may need some getting used to for yourself, or possibly your clients.
So why did this all happen? What was wrong with what we had until now?
These are the topics that we discuss on the podcast today. Along with:
- What are the options available in the new UI?
- Does the navigation block have any benefits over a dedicated menu screen?
- Will the classic way of doing things be supported?
- What’s on the roadmap for the future of WordPress navigation?
Useful links.
To get in touch with the guests on the ‘Making WordPress’ Slack:
- Dave: @getdave
- Isabel: @tellthemachines
- Joen: @joen
Full Site Editing Outreach Program
Navigation Block Tracking Issue i3 #38275
FSE Program Exploration – call for testing
The new Navigation block entry in the WP 5.9 release notes
Navigation Block – an article explaining how the navigation block works
Transcript
[00:00:00] Nathan Wrigley: Welcome to the Jukebox podcast from WP Tavern. My name is Nathan Wrigley. Jukebox is a podcast which is dedicated to all things WordPress. The people, the events, the plugins, the blocks, the themes, and in this case, the new navigation block. Before we begin, I would encourage you to subscribe to the podcast so that you can get all the episodes automatically each and every week.
You can do that by searching for WP Tavern in your favorite podcast player, or by going to WP tavern dot com forward slash feed forward slash podcast. And you can copy and paste that URL into most podcast players too. I’d really like to hear from anyone out there who would like to come onto the podcast and talk about whatever it is that you do with WordPress.
It may be that you’re a developer, a WordCamp organizer, a contributor, a designer. Honestly, if it’s about WordPress, I’m really keen to hear from you. And hopefully get you on the show. Head over to WP tavern. dot com forward slash contact forward slash jukebox. And use the contact form there.
So, on the podcast today, we have three guests, Dave Smith, Isabel Brison and Joen Asmussen. They’re all employed by Automattic and whilst, as you will hear, they’ve had a variety of backgrounds, most recently they’ve been working on the new navigation block.
Up until now, WordPress menus have had their own dedicated area of the admin. But as of the most recent release of WordPress, 5.9, this has all changed. If you have a block-based theme, you can now create an edit menus in the block editor with the navigation block. Perhaps you were very happy with the way that menus have worked until now, but on the podcast today, we explore why navigation was given such a large overhaul.
It’s a complete break from the past and may need some getting used to by yourself, or possibly your clients. So why did all this happen? What was wrong with what we had until now? Well, these are the topics that we’re going to be discussing today. Along with: what are the options available in the new UI? Does the navigation block have any benefits over a dedicated menu screen? Will the classic way of doing things be supported. And what’s on the roadmap for the future of WordPress navigation.
If you’re interested in finding out more, you can find all the links in the show notes. Head over to WP tavern dot com forward slash podcast. And look for episode number 14. And so without further delay, I bring you, Dave Smith, Isabel Brison And Joen Asmussen.
I am joined on the podcast today by three people. I’m not sure that we’ve done this too often in the past, but three people we have with us today. We have in no particular order, Isabel Brison, Dave Smith, and Joen Asmussen. We’ll go through one at a time, perhaps if we start with Isabel and then go to Dave and then Joen toward the end, and just introduce yourselves, tell the listeners who you are, and how come you’re on the podcast today talking about navigation menus in WordPress.
[00:03:44] Isabel Brison: Hi, I’m Isabel. I am a front-end engineer at Automattic. I’m dedicated full-time to working on WordPress. That means Gutenberg most of the time. And I’ve been working on the navigation block for, oh, I don’t know. It feels like a year probably I’ve have been mostly dedicated to that. It’s an extremely complex block. That’s why it took so long to get it ready.
[00:04:10] Nathan Wrigley: Well, thank you, and Dave.
[00:04:12] Dave Smith: Yeah. Hi, I’m Dave Smith. I’m getdave on core Slack, and get underscore dave on dot org annoyingly. I’m a software developer and based in the UK. And I also work for Automattic. Been here for about three years now. Before that I worked at various digital agencies using WordPress. So I must’ve used it for about 10 years now, I guess. But I’m lucky enough now that I get to contribute full-time to the Gutenberg editor and that’s part of Automattic’s five for the future commitment.
And of course I’m principally focused on all aspects of navigation and particularly the block, which is presumably why I’m here today. I also run a YouTube channel called Dave on WordPress, where I try to provide my insights as a full-time Gutenberg developer on how to best make use of the block editor.
[00:04:56] Nathan Wrigley: Thank you very much Dave, I will make sure that the link for your YouTube channel and various other bits and pieces do make it into the show notes, but that’s very kind of you, and finally Joen.
[00:05:06] Joen Asmussen: Hello? Yes, I’m Joen. I’m a product designer in Denmark for Automattic. I have been working on the block editor project ever since the beginning and the navigation block for more than a year. It has been fun.
[00:05:19] Nathan Wrigley: Thank you very much indeed. So obviously we’ve got the panel. If we were to be talking about WordPress navigation and the future of WordPress navigation, you really are the people to be discussing it with. So just last week, we’re recording this at the very beginning of February, just last week, The way that menus are handled within WordPress got a bit of a shakeup. You’ve been thinking about it for a long, long time, but the vast majority of WordPress users probably came across it for the first time this week. I don’t know who wishes to answer this, it doesn’t really matter. You could all overtalk each other or interrupt, that’s completely fine by me. Why do we now have a navigation block and why are we no longer using the tried and trusted appearances menu section. What’s the point of that?
[00:06:05] Dave Smith: Yeah, absolutely. I’m happy to give that a go if you would like. So menu system in WordPress has obviously existed for quite some time, and we’re now calling that the classic menu system. And that’s where you go into WP admin. You go to the menu screen and you can start building out your menu from there.
But obviously with the advent of Gutenberg, and particularly with the advent of full site editing, we’re moving towards say a, sort of a more wysiwyg approach or direct editing paradigm. If you will, whereby we want to be able to create things directly in the site editor canvas. So that we have a one-to-one representation between what you see in the editor and what you see on the front of your site.
So the goal of the navigation block is really to facilitate that within the editor. So it’s part of a new way of building out menus in WordPress, and really, it gives you a lot more control over the style, but it also removes that disconnect that we felt with the menu screen perhaps. As I said, I worked in agency background previously and I worked with a lot of clients and they often struggled to understand, I’m editing this menu, this navigation in the menu screen. How is that actually going to affect what I see on the front of the site? We’re hoping that with the new navigation block, it becomes a lot easier to appreciate that, because all you do is you go into the site editor, you look for where your navigation is that you see on the front of your site, within the editor and you start making changes directly there. You hit save, and on the front of your site, you get to see exactly the same. And that’s really, really powerful. And I think that’s the principle reason why we, why we started on this project, but, Joen and Isabel might have some other insight as well.
[00:07:42] Nathan Wrigley: Yeah, feel free Joen or Isabel to give us your take on that as well please.
[00:07:46] Isabel Brison: I think on top of that, we’ve tried to create more flexibility regarding the navigation layout. Yes, it’s the visual experience of being able to edit the navigation in place, but it’s also that you can now do a lot more with that navigation in terms of positioning the elements and putting in other elements that did not fit into a classic menu, such as your site logo or a search bar, and displaying them as an overlay or not. So there’s a bunch new things that we can do with the navigation in terms of layout that are a lot more complex than we used to be able to. Or things that possibly could be done by a theme, but then they were fixed in that theme, and you wouldn’t have the opportunity to customize them.
[00:08:29] Nathan Wrigley: Thank you very much, and Joen it sounded like you had something to contribute there.
[00:08:33] Joen Asmussen: Yeah. So I think those were some great points already made. I would add that one of the aspects of the navigation block is specifically that it is a block. The idea being that with the block editor, everything is a block, widgets embeds, all of it is blocks. And so once you learn the block editor, ideally, the jump to full site editing, in some cases it just means the addition of the header and the footer in the same canvas become available using the same block interface. So ideally, less to learn because you already know how to use the block editor.
[00:09:09] Nathan Wrigley: The thing which I, well the takeaways which I have from my brief forays into using the navigation block are, number one to Dave’s point, the fact that it’s all happening on the screen is really, it’s quite interesting. It made me sort of sit up and think, okay, this is where it is now. This is new, this is interesting. I never quite found the difficulty in having a menu section. I think after a certain period of time, it kind of became instinctive. But then again, I was always playing with WordPress pretty much all day, every day. So I think Dave’s point is a really good one.
Now everything’s handled in the same place. The UI is the same. It’s easy to understand. And speaking to Isabel’s point, the fact that you can surround your navigation with whatever you choose. It’s no longer just what the theme handles. It can be anything, you know, so you could put a logo right next to it, or a button to the right of it, or anything you like. You can just surround it by other blocks if you so choose. So I can see that promise is really good. Are you happy with the implementation that you’ve got at the minute? Because obviously, there’s things which I’m sure you’ll be telling us later about roadmap features and so on. Do you feel that the jump, which people are going to have to go through on day one, so if they install a block-based theme and they’re suddenly confronted with navigation being something that’s done inside the block editor, do you feel that the UI is intuitive at the moment or are there things that you would like to have. Implemented fairly soon?
[00:10:37] Joen Asmussen: I can take a quick stab I think it’s important to look at what is available in the block today and you can import an existing menu, you can create a new one from scratch, you can swap menus, you can edit them, move these blocks around. You can collapse it into this little hamburger menu with a toggle in the sidebar, and instantly you see the effect in the canvas. You see it becomes that little menu button. You can create all these sub menus, build them visually. There are a number of styling options available. And in fact, you can accomplish some pretty complex layouts by combining this block, as you just said, with a number of other blocks. And being such a key part of full site editing it is in almost every website. The very header that makes up your primary point of interaction. It was very important to get the block out there, and I think with the experience we are shipping in 5.9, and the features it’s definitely ready to get some feedback. But I would also say that 5.9 is a great opportunity to find out some of those rough edges and figure out how to prioritize the next steps. There’s a lot of work to be done still. Some of those changes affect the block editor directly, like selecting the right block, moving it around, the right nesting level. All of these things, when fixed in the block editor itself, improved in the block editor itself, elevate the rest of the block editor UI. For example, the gallery block is also receiving nesting. So whatever we can improve there, will benefit both navigation and other nested blocks as well. So there’s definitely lots to do still, but it’s in a good place to use on your website even today, I would say.
[00:12:25] Nathan Wrigley: Thank you. Dave or Isabel.
[00:12:27] Isabel Brison: I agree with that assessment. I think it’s in a good place. And I think Joen said something very interesting here, which is, a lot of the improvements that we can make to it, our general block editor improvements. So things that will make the experience of nested blocks better. We’ll also as a consequence, make the navigation block, which is a series of nested blocks better.
I’m looking in particular to few accessibility issues. You mentioned accessibility earlier. I’d say, yeah, there are points that can be improved at the moment, particularly with keyboard accessibility, but those are overwhelmingly issues that affect the editor as a whole. So the nested blocks are complicated structures that we’re still working through in terms of usability.
So there are definitely improvements to look out for in the near future with regards to that.
[00:13:19] Nathan Wrigley: Thank you, Dave.
[00:13:21] Dave Smith: Yeah, absolutely, and all the points that’ve made so far been really accurate and really great. I think there’s also two ways of looking at this, because you can have coming to the navigation block from a classic world of WordPress and you’ve already used WordPress and it’s something you’re familiar with and you’re familiar with the menu screen. Or you can be coming to WordPress as a brand new user, you’re landed in full site editing and you experience navigation block. And I think there’s going to be two perspectives then, two different experiences. And as I said previously again, I worked for agencies and I can imagine some of the clients I used to work with. They’ve got familiar with the menu screen. They’re very happy with how it works. They’ve worked around the quirks of it, and then they are being asked to use this completely new interface. And obviously with any change like that, there’s going to be a bit of friction. There’s going to be a bit of pushback, and there’s going to be some overhead for people who’re having to teach these people how to use the new interface.
But again, the direct editing paradigm really makes things a lot easier because the overhead to learning how to use this new system is much, much lower. It is. Point and click, change things that are there and they’ll look like that on the front of the site. And that’s a really big win. And that also carries over really nicely into first-time WordPress users, because they won’t have that backstory of having used the existing menu screen. They will be probably familiar with other systems where they are more of a wysiwyg system, what you see is what you get, and that’s the acronym. And they will be familiar with something where they can just point and click and change things. And I think that really helps. So, yes, I definitely definitely agree, there are rough edges around the block. It is a V1, but we’re looking for feedback from WordPress 5.9, so if people have that feedback, they find these edge cases, all these frustrations, the best thing to do is to let us know. And yeah, we can look to address those in future releases as required.
[00:15:10] Nathan Wrigley: Dave, could I ask at this point, given that that’s the case and you are looking for feedback actively, what is the best way that people could provide that feedback?
[00:15:19] Dave Smith: Yeah, absolutely. There are a number of ways, different people might find different channels helpful. I think perhaps one of the first ones might be the Gutenberg plugin forums, which you can reach at wordpress dot org, we’ll put a link to those, and there are plenty of contributors who go into those forums and regularly check them for people who are providing feedback.
Also there’s the full site editing outreach program, which is run by Anne McCarthy. Who’s a colleague of ours at Automattic. And she often has these series of sessions where we’ll go out saying we’re going to focus down on one particular aspect. And so there might be opportunity to provide feedback. There’s also make blog posts that came out, around these topics, which you can follow up with and leave your comments there. And there’s obviously also Github as well, where you can raise issues about your frustrations. Or if you’re really, really keen, you could join us in WordPress core Slack, everyone’s a friendly bunch and, you can just drop into the channels and say, hey, I’ve got this frustration, I’ve got this feedback. And someone will pick up that, and put you in the right direction and help you to get an answer and resolve those things. Joen and Isabel, have you got any other suggestions? You probably know some more, other interesting places.
[00:16:28] Joen Asmussen: I thought that was very exhaustive. I would only echo that we are very appreciative of all these thoughts. One of the opportunities we have with listening to that feedback and the plugin model where we can land features in the plugin. Already now, if you install the plugin, you’ll see some changes based on what we’ve learned already with the first set up state for the navigation block, it’s already being tweaked in the plugin. So we can react relatively quickly, and you can see those changes in the plugin and then eventually they’ll land in the next version. So definitely don’t hold back on the feedback.
[00:17:04] Nathan Wrigley: Just for the benefit of users, when you, I think it’s probably clear to all of us what you’re describing there, when you say the plugin, just explain for the listeners who perhaps don’t know what that step involves and what it means.
[00:17:16] Joen Asmussen: Thank you, and I do apologize. So the Gutenberg plugin was the plugin project to create the block editor, way back for WordPress five point zero. And it has since become the testing ground for development. So what happens is we work in Github on the Gutenberg project to create these new features, fix these bugs. And then every, I think it’s every two weeks we land these new features in the Gutenberg plugin, so you can test them out. It’s fairly stable and we definitely push patches to make sure it’s pretty stable. It’s not going to be quite as stable as the full WordPress releases 5.9, 6.0 and so on. But it is a way to preview what’s coming next. You can activate the plugin, just search for Gutenberg in the plugins page. You can activate it, see these new things. You can deactivate it again if you like.
[00:18:10] Nathan Wrigley: That clarifies it beautifully. So the intention there is that if you want to live on the bleeding edge and be involved with seeing what’s coming with Gutenberg, and in this case the navigation block, then that is the process that you would go through and you’ll be using something which may not be mission critical ready, but we’ll certainly be a lot of fun to play with, that’s for sure.
I don’t know who wants to take this one, but working on the basis that some of the listeners by now simply will never have touched WordPress 5.9. Would one of you take on the onerous task of trying to describe the differences in the UI? So I’m meaning things like the fact that we’ve now got edits site as a menu option. The fact that the traditional area where you would go and customize things, the customizer has been removed, if you use a block based theme. And then moving on to, how do you actually get a navigation area onto the website and, what’s the process that you go through basically? I know there’s an awful lot to unpack there, but it just occurs to me that there’ll be quite a lot of people who haven’t yet tried 5.9. Maybe they have, but they’ve stuck with their old theme and they don’t wish to dabble. So we’re trying to persuade them I think that it’s not as difficult as it sounds.
[00:19:23] Joen Asmussen: I could take a quick stab because I think it could be worth it to clarify one thing right upfront. That existing WordPress themes should work just as they already do, with the existing navigation screen and all that stuff. The new navigation block would be available for the block editor, but the site editor is primarily available when you activate a block theme. For example, Twenty Twenty-Two, which is just the most beautiful theme. If you haven’t seen it yet, I definitely recommend, just take a look, try it out. It is the most wonderful thing I’ve seen in a decade. And notably, if you are a WordPress developer, do download that theme, unpack the zip, take a look at the structure and see how it’s built. It is something else, makes me very excited about the future of theme development.
You can also mix and match between block themes and let’s call it classic themes, towards these hybrid themes. So you can, sort of, gradually opt to these new paradigms. But assuming you activate Twenty Twenty-Two today on a fresh install and you want to see all the new stuff, you go into appearance, you have this edit site button which lets you see the whole of Twenty Twenty-Two. Header and footer and the loop in the middle. With everything being blocks, you can click everything and edit it right there. It should be pre-populated because it comes with these templates, it already includes a header. It already includes a place for your navigation. So ideally the experience is that you activate this theme, you click the navigation block and then you, you start the flow, either create a new menu from scratch or import an existing
[00:21:07] Dave Smith: Great points that Joen’s made that. One of the key things, if you’re more of a developer mindset as well, is that we’ve moved away from a lot of the theme chrome as you might say. So that things like the header, the footer, the sidebar, instead of those being controlled via PHP templates in the theme, they’re now controlled via the site editor, with this again, direct manipulation paradigm, which I keep going on about, but it’s so critical to how full site editing editing works.
And so you can just go in and previously you’d have to, as a user, if you want to change, I don’t know, let’s say something like, you’ve got a list of posts and you’ve got an avatar picture of yourself, next to each one of those posts. You say, oh, actually, do you know what? I want to move my avatar over to the right hand side.
Now in classic WordPress, the only way you could do that is either you’d have to dig into the template files and understand a bit of PHP and HTML and move that and possibly, change some CSS styling as well. But with full site editing, what you can do is just go straight into the loop, like Joen’s mentioned, click on the avatar, the author, avatar and manipulate it however you’d like with the controls that the editor provides you. Now, of course you may not have all the controls you want from the get go, especially with 5.9. But the goal is that you can just do that directly and you don’t have to go then to your developer or your technical person to get that done.
And I think it’s like really democratizing design. We talk about this a lot of time in WordPress, democratizing publishing, but this is like democratizing the design of themes and of your site and giving users power. I hear a lot of, this is a scary thing to a lot of people, and I get that. I come, as I said, from an agency background and I’d be thinking, goodness, me, I don’t want to give my clients too much control, lest they do something to their site that would be less than desirable. But, I think we give the controls to be able to lock a lot of these features down and those will only improve.
But the key thing is that if you’re someone who just wants to start a website and you don’t have the technical expertise, you can do so much more now with full site editing, than you could ever do with classic themes without having to have that technical knowledge. And I think that’s a key thing.
[00:23:18] Nathan Wrigley: Yeah, that’s a nice answer. Isabel, anything to add there?
[00:23:21] Isabel Brison: Yeah, to add specifically to the issue of it being scary that people have all these power. That won’t necessarily happen. It depends also on how the theme is structured. So you can implement controls in the theme to limit the amount of editability of the various site areas.
So that’s something that would potentially also be very convenient for agencies to use. It makes it a little bit less scary.
[00:23:47] Nathan Wrigley: Yeah. Good point. The way that you would interact with it then is you have a block. The best way to describe it really would be to go and install Twenty Twenty-Two and as Joen said, click on the navigation block, perhaps open up the list view. In fact, I would say, open up the list view first and you’ll be able to see the stack of things that may or may not be contained within the navigation. So for example there may be sub-pages that you’ve listed depending on how the menu is structured. And so let’s get into what the sort of features are that you can have inside of the navigation block.
If we click on the navigation block itself, we’re presented with some features in the menu on the right, some styling options and so on. So tell us what’s there at the moment. What can we configure? What can we change? Whoever wishes to take that.
[00:24:34] Isabel Brison: One thing I think it’s very important to keep in mind when we start working with the navigation block is, we create the block and let’s say we add a bunch of pages to it, links maybe a few social icons, whatever we want inside it. And then the block is saved and the contents of that block are going to be reusable in others. So I can have exactly the same navigation in two different templates. I can have it on my header and then again on my footer, and the changes that I make to the content of the navigation are going to be reflected in all the places that it’s used. But in terms of the presentation, that will be specific to the place where the navigation is.
So we have this difference between what the content is, so the links that make up the navigation, and then the presentational aspects that will be specific to wherever. So in the navigation being used in the header, it might have a background color. It might be set to be a hamburger menu on desktop and mobile.
And then the very same navigation being reused in the footer might have no background color. It might be set to always show all the links, and not turn into a hamburger at any point. So there’s this distinction that’s important to make between the presentation.
There’s a lot you can change, well you can change the colors. You can change the layout, you can move it to align on left on the right or the center. If you have sub menus, you can configure those sub menus to open on hover or on click. As I mentioned, Joen also mentioned the hamburger menu. You can make it display as a hamburger menu on mobile or all the time or never. There are topography settings, padding settings. That’s probably the lot. I’m not sure if I’m forgetting something here.
[00:26:27] Nathan Wrigley: I think that’s right, certainly from what I’m looking at at the moment that it appears that you’ve covered everything, unless one of the other two of you have got something that we’ve missed.
[00:26:36] Dave Smith: It is difficult to describe the UI, isn’t it? I think there’s a pretty good developer, not developer doc, a user facing doc for the block as well. And that was put together by Anne McCarthy. Again, that goes over a lot of these options. If people want to read that afterwards as well, and that’s kind of helpful.
[00:26:49] Nathan Wrigley: Joen?
[00:26:50] Joen Asmussen: Yeah, I would just add that it’s worth noting that these are the user-facing controls where you can configure and tweak and adjust in that way. There are some additional controls that aren’t yet surfaced to the user. We have this system called global styles, which ultimately is this reflection of properties in the theme dot json file.
And you can target specific sub blocks and add padding to those, and change these right in the code. The idea being that these properties would be reflected in the UI as well, at least as a rule of thumb. Some of those are on the to-do list. Some of them are already there, like Isabel mentioned fonts, colors, and line height, all that stuff.
And of course, ultimately we’re making markup here, and you could style things in CSS if that is your preference, provide some defaults in that way.
[00:27:45] Nathan Wrigley: It might be a good idea to draw some comparisons with current themes. It seems like a lot of theme developers have really made things like menus and navigation and headers and footers make them a real feature of their work, and I can think of some, dot org themes as well as commercially available themes where the menus, the customization options that are there, are truly remarkable, you know, within the customizer, you can change more or less everything. You could have a logo that center aligned and you could have different fonts and hover effects and all of that kind of stuff. And it’s all available there in a sort of point click interface. I’m just wondering if there are things that, well any comparisons to be made? Are there any things that you are hoping to achieve in the near future that might bring some parity to those edge cases? Or is it very much going to be that WordPress is sticking with, here it is, it’s a menu, you can figure out how to do the styling yourself. You can learn a bit of CSS and what have you. I don’t know if it’s all going to be point click or if there’s going to be some sort of technical requirement to make them super individual
[00:28:47] Joen Asmussen: I can take a stab. I think the key feature of the navigation block. I apologize if I’m repeating myself, is that it is a block, which means you can insert it in patterns as well. A block pattern is a configuration, an already made configuration of a bunch of blocks. You click the blue plus button at the top left corner. You click patterns and you can insert this shortcut to a layout. Twenty Twenty-Two comes with a number of these header patterns pre-made, and they’re all completely beautiful. So you can browse those and you can insert this header that has maybe a circular logo and a tagline than the navigation below. Or you could find one that has the logo on the left, and the navigation collapsed into the hamburger on the right. And you can just insert one of those. And the entire layout is pre-made and pre inserted, wherever you like. And I think that is one of the key benefits of it being a block, that every single benefit, every single feature we add to the block itself will benefit the navigation block as well in the future. Any global style changes, any new features to fonts, font weights, or paddings, margin, spacing, gap colors, nested changes. All of those will benefit across all of blocks, rather than just for this one piece of software called the navigation block.
[00:30:18] Nathan Wrigley: Yeah, I think you made a really good point at the start and maybe it’s something that we haven’t really dwelled on enough, is that it is a block, so it can go anywhere. So, you know, should you wish to have a page full of navigation menus, you could do that. I don’t know why you would wish to do that, but you could. Whereas in the past that would be probably out of bounds, for the expertise level of most people. They would just be happy with what came along with the theme.
And there it is right at the top usually, and probably something in the footer. But you could create, I don’t know, a layout where there were menus in sidebars of different types and menus all over the place. And that’s the point. It can be surrounded. You can put things in front of it, behind it, above it, below it, whatever you want. And maybe we haven’t made that point strongly enough.
[00:31:00] Dave Smith: It’s a really, really good point? And it also comes back to, you know, getting back to your question it’s like, what can you achieve with a block versus what could you achieve with a classic menus system? And I think if we compare sort of a classic theme experience with a block theme experience. With the classic theme, if you want to style your navigation, your menu, all the control is really requires quite a lot of technical expertise, whether that be CSS styling, or changing the layout in terms of the ordering of things or where the actual navigation is placed. I mean, you might not want it in the header, you might want it below the logo or et cetera. And for that, you would need a developer. Contrast that to block themes, and as Joen says, it’s a block. So you can put your navigation wherever you like. It’s really opened up that power. And again, with styling, you’ve got all the power that the block provides, and that is actually quite a lot.
And I think that the barrier to entry for customizing your navigation has gone down considerably. Obviously with classic WordPress and all WordPress, you can install plugins and there will always be extenders that create these amazing systems that allow you to modify your menus. But I think there’s also opportunities for that with the block editor, and I’m sure that we’re going to see the extender community building on top of the block and creating really exciting, really, really powerful things. Perhaps sort of mega menu builders and things like this will come.
I’m excited to see what happens and what comes down the line. Also if we’re talking about some limitations of the block at the moment, specifically things that I’m aware of are the ability to style interaction states. And by that, what I mean is, imagine when you’re hovering over your navigation. Sometimes you see the style of the item you’re hovering over change, when you roll over it with your mouse or when you select it, focus it with your keyboard. And that’s not something you can do currently. You can’t change the style of that within the editor. So that’s one thing, and also like spacing and padding control for the menu items themselves. I don’t believe we can do that at this current time, but they’re all things that are on the roadmap and they’re looking to be addressed in future releases of WordPress.
And of course, there are always going to be certain advanced customization things that are always going to require CSS, and you can still do that. So if you need something really specific, really custom, you can still ask your technical person or you can jump in to learn CSS yourself, and that’s a great way to do it.
[00:33:13] Nathan Wrigley: Thank you. Isabel?
[00:33:15] Isabel Brison: Yeah. Well in terms of limitations or things that we have on our roadmap, rather like add-ons, I guess. A very interesting challenge will be mega menus, creating more complex drop downs, and that will be a challenge partly for semantic reasons because we had a lot of work in trying to keep a semantic structure for the navigation, with all the different types of blocks that can fit in there.
And mega menus will present the furthest step in that challenge. Which will be great to work on. And the other thing that I think would be good to see is the ability for extenders to add child locks to the nav. So say someone has, I don’t know, an e-commerce plugin, there’s sort of a products block that currently the nav only takes a very limited set of blocks that are hard-coded. And so one of the things that we will work on in the future is to make it possible for other blocks to be added. If a plugin has specific blocks that might suit the nav.
[00:34:15] Nathan Wrigley: Turning attention towards accessibility. Probably reasonably briefly, but nevertheless an important part of any menu structure, the ability for people with different capabilities or different ways that they’re interacting with the internet. Has a lot of thought gone into that? Was that a particular challenge? Have you endeavored to make this as easy to use for everybody as possible?
[00:34:37] Isabel Brison: Yes. A lot of thought went into them. Well, yeah. a lot of thought went into the front end and that was why I mentioned the semantics earlier. We had to get it right for the structure of the navigation to make sense. When you’re navigating the page with various assistive technology, In terms of the interface itself for those who are editing a navigation block. Yes, but there’s always things that we can improve. So we’ve done a fair bit of work in that sense, but not specific as I think I mentioned earlier, there are not a lot of challenges that are specific to the navigation block in that area. There might be one or another issue, I think there might be a couple of issues, small things such as a button that’s specific to the block toolbar that’s not putting focus in the right place when it closes whatever. I mean 99% of accessibility issues that we have flagged for the navigation block that we have opened on our repo are issues that are transversal to other blocks.
[00:35:38] Dave Smith: Yeah, I definitely agree with that. I was putting together the new tracking issue for the navigation block, post 5.9. And if anyone is interested that’s 3 8 2 7 5 in Github. As part of that, one of the things that we want to focus on, was the accessibility and just put that of front and center from the start. A high priority item as we move forward with future releases, just keeping that like right there. So we’re not losing sight of that, and it’s really, really important and we continue to work with the WordPress accessibility to community on it.
[00:36:07] Nathan Wrigley: Joen?
[00:36:08] Joen Asmussen: Yes, I would add also that one of the best features of the navigation block, yet another reason why it took a while to get right. Isabel mentions the semantics, but the thing is when you use the navigation block, what is output all the front end, whether it is sub menus or even just the basic menu, or even the overlay is all fully accessible and you don’t have to worry about that aspect on its own. For example, by default the menu, you tab through it and menu items open on hover and sort of the classic menu default way for WordPress. But you can change that so that sub menus open on click instead. There’s even some details around how that little triangle dropdown for sub menus has a separate focus item. So you could focus the parent menu item, go to that or focus the sub menu toggle to open the sub menu. There’s a great deal of nuance to how you navigate through a menu. And the hamburger opens a proper modal that you have to close with escape and it traps the tab inside until you’re done.
So there’s a great deal of energy already put into making sure that your website will be accessible when you use the navigation block. There’s always going to be additional work to do. Work is never over, but, there’s quite a lot of stuff already there which simply will improve and be there for any block theme that uses this block without the theme developer having to implement this accessibility themselves.
[00:37:49] Nathan Wrigley: The three of you, we never really established this at the beginning, is the navigation block, is this your primary focus of your time when you punch the card at the beginning of the day and then knock off at the end of the day? Is navigation where you mostly spend your time?
[00:38:05] Isabel Brison: Well, it has been for me for most of a year, on and off, there were a couple of other projects that I worked on for little bit, but I’ve been mostly, I can say mostly working on navigation to the best parts of the year.
[00:38:19] Dave Smith: Yeah, same here. I mean I’m every day, the first thing I’m doing is catching up with the navigation block. Earlier on in the year, prior to 5.9, I was quite heavily focused on the navigation editor project to which you might come to later. But, certainly all this run up to 5.9 has been very much navigation, navigation, navigation block.
[00:38:37] Joen Asmussen: Yeah, same here. I would add also that, as we mentioned, there are a lot of block editor specific issues that are surfaced due to the navigation block. Issues we encounter, but which need to be fixed for the block interface as a whole. Nathan, you appreciated the persistent list view.
One of the reasons for that to become this tool, this left sidebar that lets you drag and drop, move, delete blocks right there. That came also from the realization that the nested structure of menus, especially with multiple sub menus, was easier to get an overview of in that interface.
[00:39:13] Nathan Wrigley: It was actually quite a realization to me when I saw it in the list view. I made it so that the pages were listed out and it was quite fascinating to see the list of pages in the menus, in the list view. I confess I hadn’t expected that. There it was, it was real easy for me to see what my menu structure looked like without having to dig into a further interface. It was really nice.
[00:39:34] Dave Smith: And you can modify it as well, in place, within this list view up and down drag and drop. A lot of work went into
[00:39:40] Nathan Wrigley: Okay. A couple of things just before we round out. Yeah, you mentioned Dave, the navigation editor project, which my understanding is it’s now stalled. Do you want to just describe a little bit around that? What was that endeavor and why has it been mothballed?
[00:39:53] Dave Smith: I think the first thing to say is that, I definitely don’t think the project is mothballed, and stalled might even be a step too far. It’s definitely on a moment of reflection and pause at the moment. it’s a topic of conversation within the contributor community around navigation.
One of the other things to say is that the navigation editor is not in 5.9 and there’s been some confusion around that, but it is not the menu screen remains for classic themes. And the navigation editor is not there. The original project was actually basically to a replace the classic menu screen in WordPress.
That scope of that project was very ambitious. It’s easy to say that with hindsight, but it never really managed to make it out of the experimental state, even in the Gutenberg plugin. I think part of the reason for that is that the scope called for the ability to edit both classic and block-based menus within the same interface and save them back to their original format so that you could switch back to a classic theme and still have your menu in place, even though you’ve edited it in a different interface.
And that is a big, big challenge. And the main reason for that, even though it was achieved and testament to the people who worked on it, but before me, it was pretty much there when I started working on that. it was very, very difficult for backwards compatibility reasons, and it quickly became clear that the scope was very, very large of what we had to achieve.
And then they’d run up to 5.9, there were some, a realignment of the direction on the nav block and specifically the creation of this ability to reuse menus, which required the creation of a custom post type, where the items or the menu were saved too. And that was a big impact on the editor. And basically it was determined that we need to sort of reprioritize the available contributor resources towards the block.
I’m glad we did so, because I think it allowed us to really focus down on the block rather than perhaps managed to not land either. But, going forward, I think we need to look really, really carefully at the use cases and the requirements and the scope of this project. The first thing is, is there a use case for a standalone editor for editing menus and WordPress?
Now the anecdotal feedback I’ve got so far from 5.9 is that, that seems to be a case for that. Specifically around block-based menus and the system we’ve just been talking about. There was no way to edit your menu outside of a navigation block itself. And that might sound good because, you know, I said direct editing is good, right? But, the problem is we have no safe space to create and explore and edit our navigations outside of the canvas of the post or the site editor. A good example of why that might be necessary is if you had a e-commerce site, you had your primary navigation, and then on black Friday month, your client comes to you and says, I need to use a different navigation for black Friday. Can you get it ready for me? And at that point, you’re in a really difficult use case where you can’t really change your things in your site editor and change your nav because then it would go live immediately. The workflows become pretty, pretty hacky. So there’s a good case there for an isolated editor to be able to edit these block based menus.
I will say this is my opinion, this is just a caveat that, but I think it’s unlikely that we’ll see the nav editor revived in nt current form and current scope because I’m not convinced there is a case to save back to the classic menu format at this point. I think we need to be really careful about taking it really slowly. Looking for actual user use cases and doing things in phases, perhaps starting with this focused navigation editor mode. And in fact, that’s something that Matias Ventura, the lead architect of the Gutenberg project outlined in his sort of what’s next for the 6.0 release post and this focusing editor mode for navigation would be the first step, and then in the future, perhaps we introduce the ability to import your classic menus, manage them there. But, that needs to be based on actual feedback. I think we should listen to the community about it.
[00:43:27] Nathan Wrigley: Do you know, that’s really interesting, and it hadn’t occurred to me that your example of a, let’s say, black Friday menu, that the fact that it’s not done in the same interface could potentially cause problems. That’s really fascinating. Do you think there’ll be a time where theme developers are only able to use the block. I know that’s a bit of blue sky thinking and, at some point WordPress has to marshal its resources in, in one way or another. You can’t support everything forever. Much like we would like to. Is there any discussions around that? Whether the development will sort of stop on the pre 5.9 way of doing menus, or is it always going to be updated in perpetuity?
[00:44:09] Dave Smith: Well, I don’t know if Joen or Isabel have got any insights into that, but my gut instinct to that would be, I can’t really imagine a situation where we’re going to cut off support for the previous menu screen, just because of the backwards compatibility contract that WordPress has with its users.
But that’s not to say, will there be continuing level of effort put into that screen as there was previously? Perhaps not because perhaps, you know, the world of WordPress moves forward with blocks, perhaps it doesn’t. But if it does then, you know, we’re probably going to see less and less features added to the classic menu screen and more effort put into extending the abilities of the block and any future isolated editor mode.
I’d be interested to hear what Joen and Isabel think.
[00:44:46] Joen Asmussen: I can only mainly echo your excellent insights already shared. I think one of the benefits of WordPress and open source also sometimes to its detriment is that it has this giant legacy that it’s supporting. It’s worth noting that this existing navigation screen, it still exists. You activate your classic theme and the navigation is there. I imagine so long as there are users that do that, it will be possible in some form or other. That’s just my personal thoughts based on how WordPress has always worked. I imagine it will be there for a long time.
[00:45:23] Nathan Wrigley: Isabel?
[00:45:24] Isabel Brison: That’s it really, I mean, things in WordPress tend to linger for a long time because we’re big on backwards compatibility. And while there are classic themes, the menus interface will continue to exist, because that’s what classic themes use. There probably won’t be a lot of new features developed for it. It’ll just be low key maintained in the background as it were. So I don’t think it’s going anywhere anytime soon.
[00:45:50] Nathan Wrigley: For the novice learner of WordPress, I can imagine that fork in the road is going to be, it’s going to be interesting, shall we say, because there’s probably a million YouTube demonstrations of how to make menus work in WordPress, and they’ll be now millions more about how to do it in an alternative way. And so a quick Google search of how do I structure my WordPress menus could well lead people down a very frustrating path I imagine it doesn’t even look like that. I don’t understand.
[00:46:18] Joen Asmussen: I think WordPress 5.9 is really an opportunity to try full site editing as it exists and then provide a great deal of feedback. And then WordPress 6.0, could be an interesting evolution and reaction to that feedback. So I would just echo that whatever feedback you have, it’s something we can act on and learn from.
[00:46:42] Dave Smith: I had a bit of a point about the theme switching process. I’m not sure we touched on that much, but, there’ll be I’d imagine sizeable majority of your users who are on currently on the classic theme, they’ve probably got a menu in that theme, and they’re going to be thinking of, so what’s the process when I come to switch to this block theme, what happens? And as I think Isabel mentioned earlier that, you know, the menus are reusable so they are saved. So the good thing about it is that when you switched to your block theme for 2022, and you go to the editor page and you click on your navigation block, the initial experience is probably going to see a lot of pages there, but what you can do is switch and select a different menu, and you can actually select your classic menu from your classic theme, and use that immediately within the block theme. So there’s none of this, oh I have to recreate my menu from scratch.
You know, all of that overhead. All you have to do is just select that menu from under the classic menus section and it will immediately appear. I think that’s a really powerful thing. And again, if you switch from a block theme to another block theme, the same process. You can select the menu created in theme A and use that in theme B, even though there’s completely different styling and that’s really, really powerful,
Should also mention that if you do import a classic menu then it is a import. It is a copy. And your original classic menus is retained as was. This is perfect if you want to just experiment with full site editing, because what you can do is, you know, spin up a local copy of your site or a staging site. You can switch on to Twenty Twenty-Two, import your classic menu. Have a play around with that, see what you can achieve and then when you’re finished or if you don’t like it, you can switch back to your old theme and your classic menu will be still there as was, no changes at all. So that’s really confidence inspiring, I think these sort of flows allow people to just dip their toe in the water, so to speak.
[00:48:23] Nathan Wrigley: Yeah, that’s a really good point because every interaction that I’ve had with 5.9 so far has been basically on a vanilla site. I hadn’t really thought about the consequences of going to a block-based theme on a site which was already in existence with potentially lots and lots of complexity inside the menu. So well made. Thank you. And Isabel.
[00:48:42] Isabel Brison: I’d just add to what Dave was saying. If you are using a classic theme and you’re really curious about the navigation block and how it works, you can always make an experiment of adding a navigation block to a regular post because it’ll work in the post editor and just play around with it and see what you think. And by all means, do please give us feedback.
[00:49:02] Nathan Wrigley: I will make sure that all of the things that we mentioned at the top of the podcast, ways to get in touch are listed as show notes. So please, if you are curious about this, go and have a play WordPress 5.9. See what you think. Play with the navigation block. These good folk will be very, very keen to hear whatever feedback you have, and go and check out the show notes on the podcast episode, and you can get in touch with them and let them know your thoughts. So thank you for joining us today. Dave Smith, Isabel Brison and Joen Asmussen. Thank you very much for joining me today.
[00:49:33] Isabel Brison: Thank you for hosting us.
[00:49:35] Dave Smith: It’s great to be here.