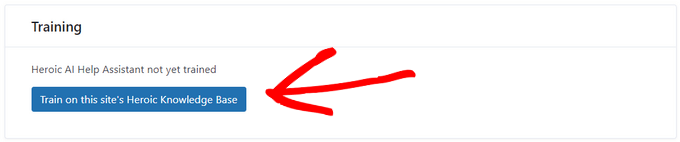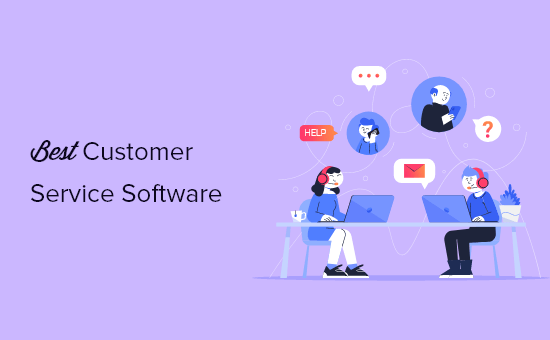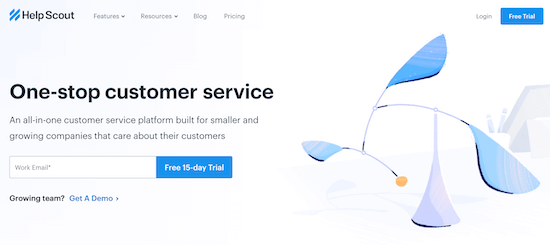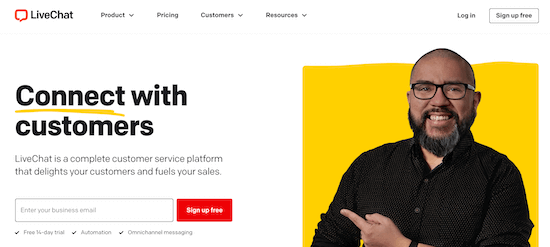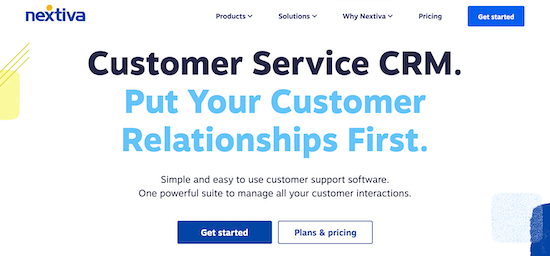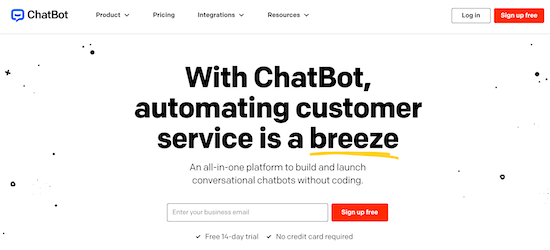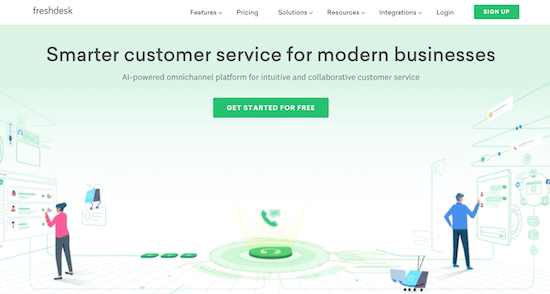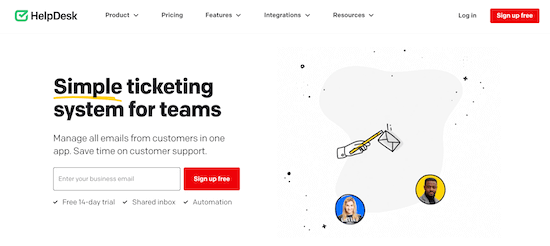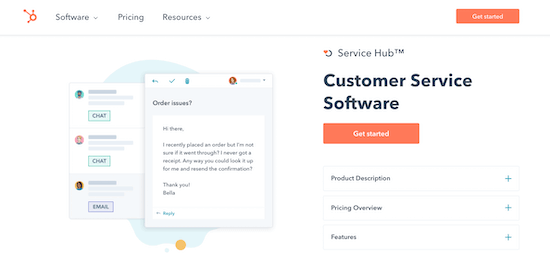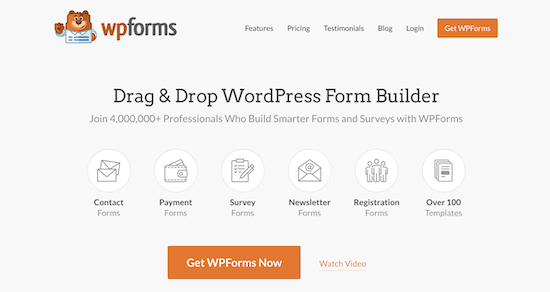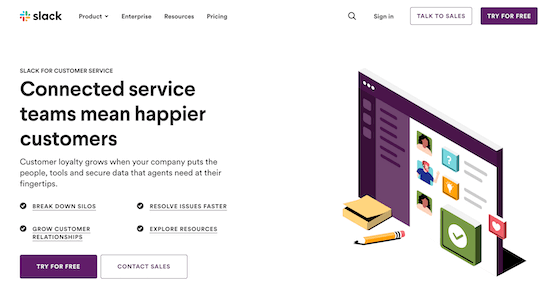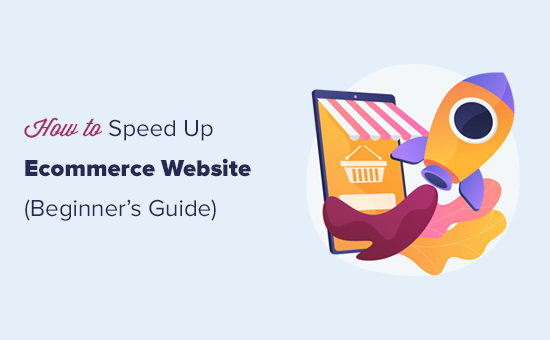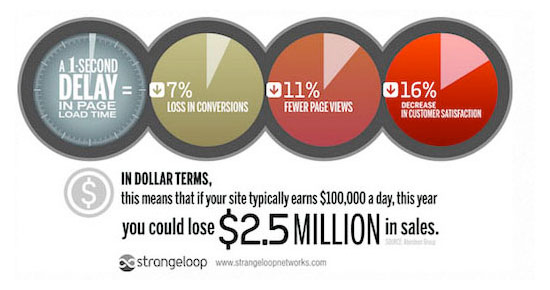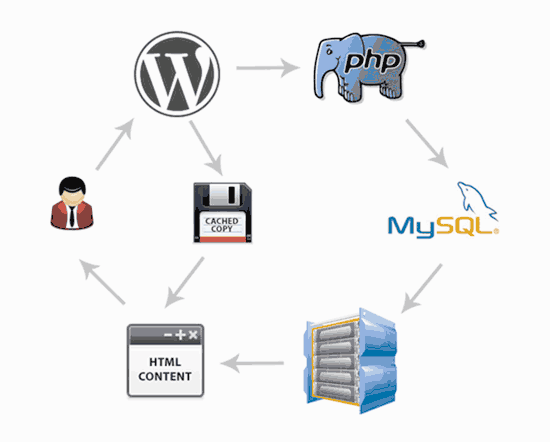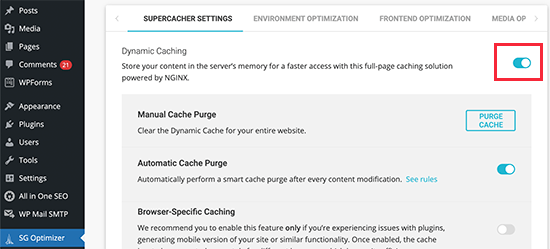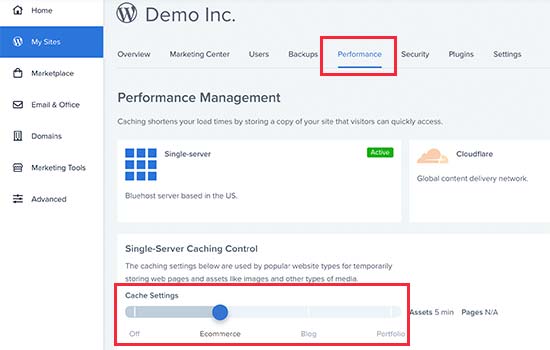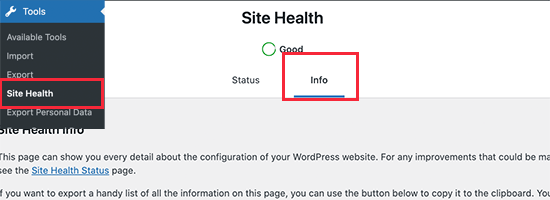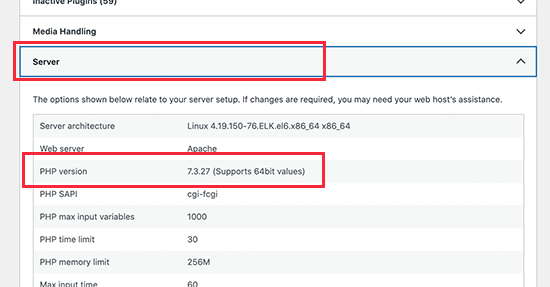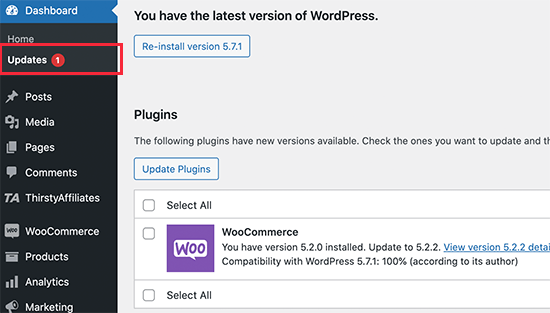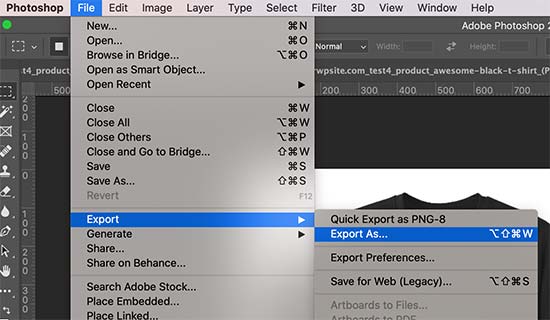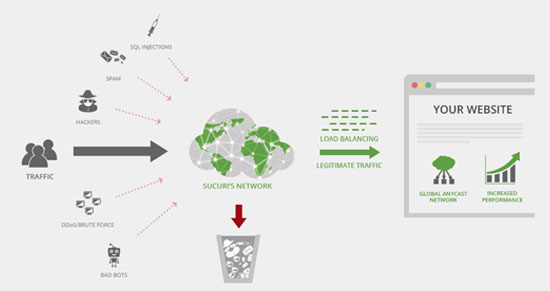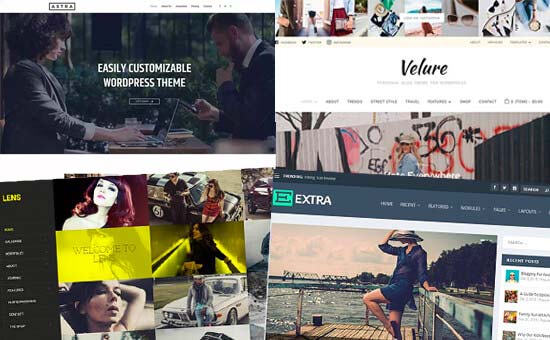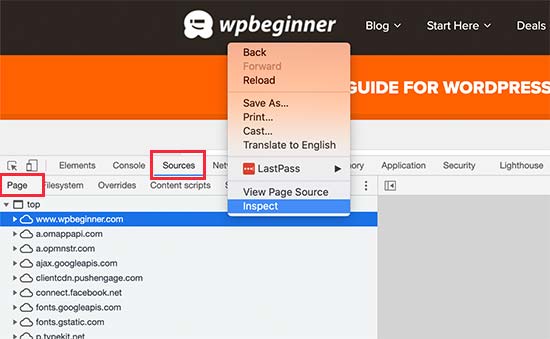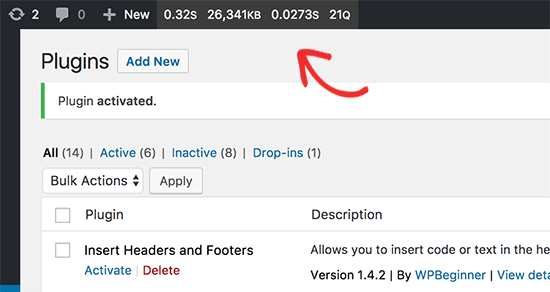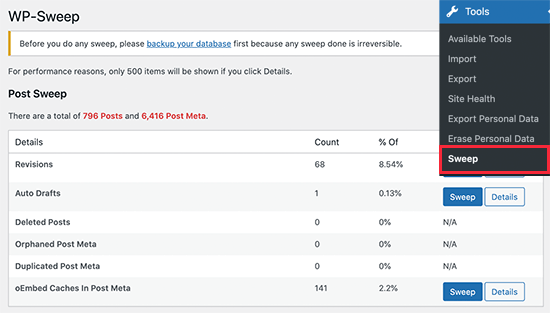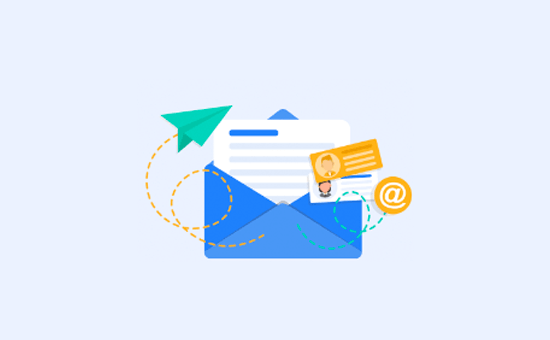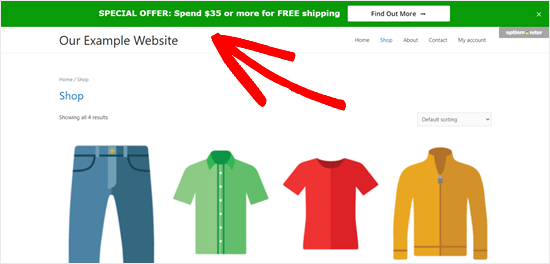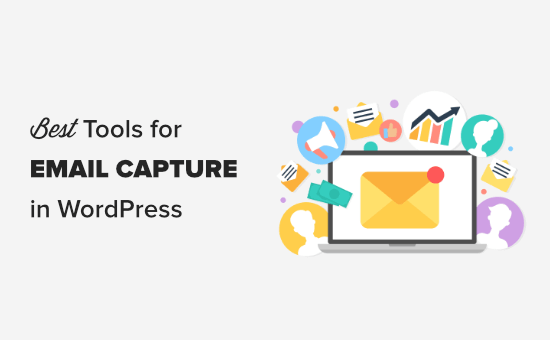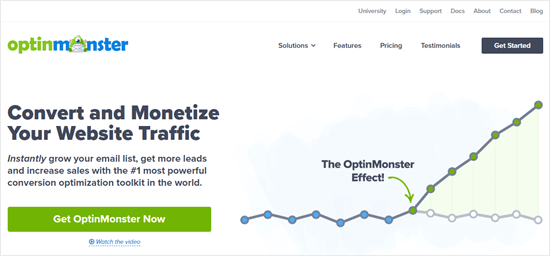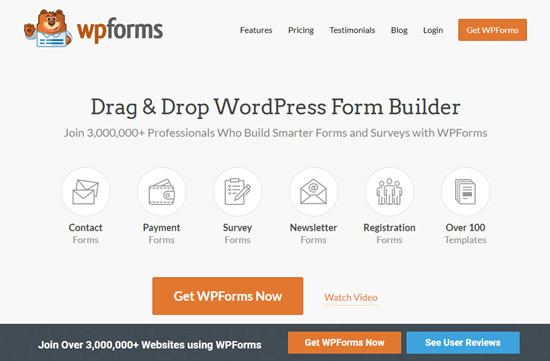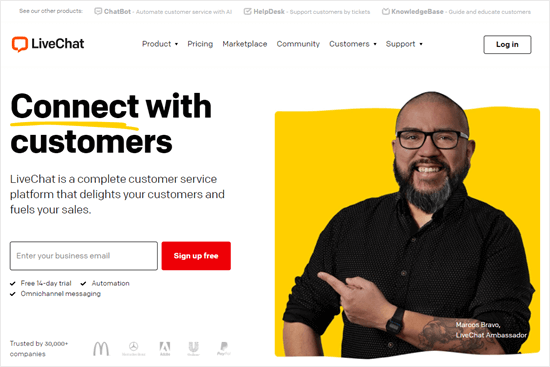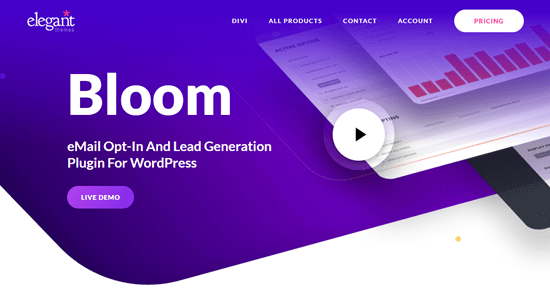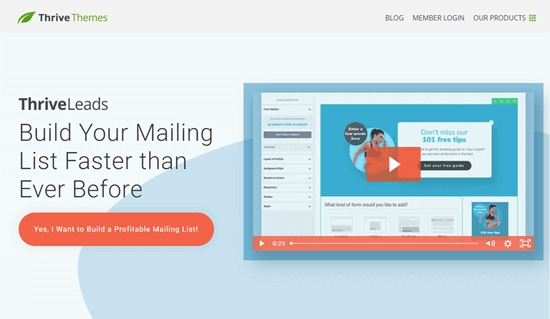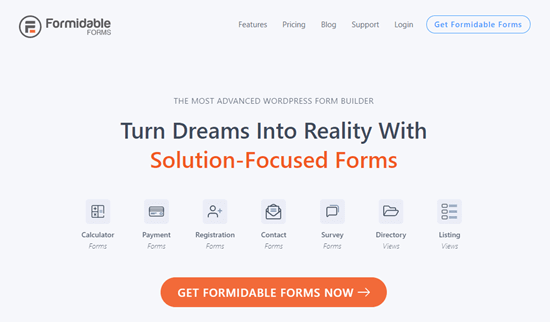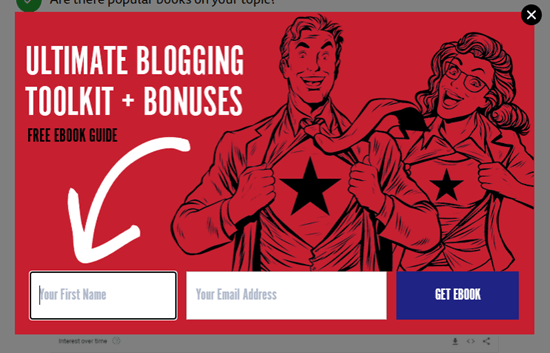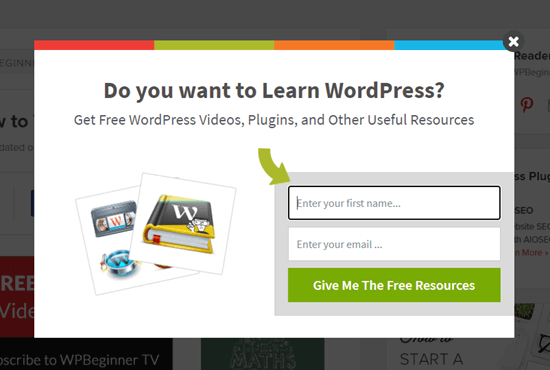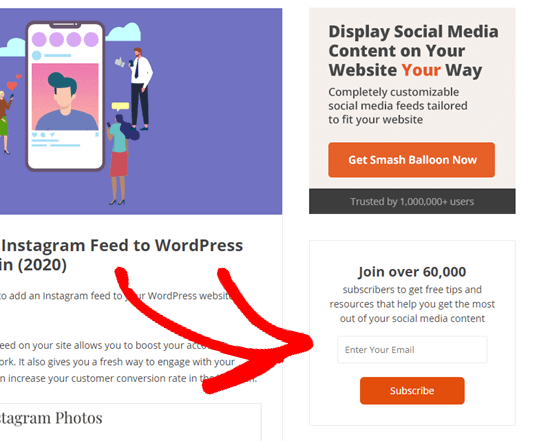Are you looking for Zendesk alternatives for your small business’s customer support?
You’re not alone. While Zendesk is a popular choice, many users have complained about its high costs, complex interface, and limited support. These factors are important for small businesses, where every penny and minute counts.
Here at WPBeginner, we understand these challenges firsthand. We’ve tested many different customer service tools to optimize our own operations and helped millions of users with their projects.
In this guide, we will walk you through the best Zendesk alternatives for small businesses.

The Best Zendesk Alternatives: A Summary
| Rank | Platform | Best For | Starting Price |
|---|---|---|---|
| 🥇 | Groove | Complete customer support solution | $16/user/mo |
| 🥈 | Heroic Inbox | WordPress ticketing system | $199.50/yr |
| 🥉 | Nextiva | Phone support | $23.95/user/mo |
| 4 | HubSpot | Support + CRM | $15/user/mo |
| 5 | HelpDesk | Advanced ticket management | $29/user/mo |
| 6 | LiveChat | Live chat support | $20/user/mo |
| 7 | ChatBot | AI chat support | $52/mo |
| 8 | Help Scout | Simple help desk | $20/user/mo |
| 9 | Freshdesk | Freemium solution | $15/user/mo |
Why Trust WPBeginner?
The WPBeginner editorial team has over 16 years of experience in WordPress, digital marketing, and eCommerce. We’ve tried and tested various plugins and software on real websites to find the most suitable ones for our readers’ specific needs.
Want to learn more? Just check out our editorial process.
How We Found and Tested the Best Zendesk Alternatives
To review the best Zendesk alternatives, we focused on one key question: why are people moving away from Zendesk in the first place?
Our research found 3 key problems:
- Difficult to use –The latest Zendesk UI (user interface) has a higher learning curve than the previous version and takes more time to navigate.
- Expensive – Zendesk’s most affordable plan is $55/agent per month. If you have at least a team of 5 agents, you will need to pay $3300 per year to use the platform. That’s a significant expense for a small business.
- Limited support – Zendesk’s 24/7 online support is only available via an add-on. Meanwhile, there are many other customer service platforms out there that offer that feature out of the box.
From there, we decided to focus on finding the best Zendesk alternatives with the following criteria: ease of use, value for money, and great support.
Some options on the list just happen to be products we already use on our WordPress websites, so we are confident in recommending them. The ones we don’t use are popular platforms that we tested ourselves.
We are honest with our reviews and will let you know if there are any drawbacks you should consider. We would not recommend a product that we personally would not use.
Here’s some more advice on how to pick customer support software for your business:
“To pick the right platform, identify the communication channels that resonate best with your customers and determine the solution based on your business needs. From there, narrow down products based on price, essential features, user reviews, and your experience during a free trial or demo.”
Jess Pingrey from Fit Small Business
1. Groove (Best Overall Zendesk Alternative)

Out of all the customer service software we’ve tested, Groove is the best Zendesk alternative by far. We’ve been using Groove to manage both support and marketing emails across our projects, and it’s been a smooth experience from day one.
What truly sets Groove apart is its easy-to-use interface. Even if you are a small business owner with no prior experience with help desk software, you’ll be up and running in no time. The design is clean and clutter-free, with straightforward language that makes every button and tool clear.
Here’s the best part: Groove offers a powerful omnichannel customer support platform for a fraction of the price of Zendesk’s basic plan. With Groove, you can create a shared inbox, add live chat functionality, manage social media messaging, and build a knowledge base – all under one roof.

Groove also has exceptional customer support. They offer onboarding assistance to get you started quickly, and their 24/7 support is available to all users, regardless of their plan.
Pros of Groove:
- Effortless ticket management – Groove makes managing tickets easy with automation capabilities like routing rules and automatic escalation for complex customer interactions.
- Enhanced ticketing system – Groove boasts features like collision detection to prevent duplicate communication, internal notes for team collaboration, and agent availability to help with workload distribution.
- True omnichannel support – No matter your plan, you’ll get a shared inbox, live chat, social media messaging integrations, and a self-service knowledge base, all in one place.
- Actionable insights – Gain valuable intel with Groove’s reporting metrics, including first response times, customer satisfaction reports, and average resolution times.
- Extensive API and integrations – Groove seamlessly integrates with popular tools you already use, like Zapier, Slack, and Jira.
Cons of Groove:
- Limited AI-powered features – These tools are only available on higher-tier plans.
Pricing: Starts at $16/user per month, with a 7-day free trial. Their highest plan costs $56/user per month and unlocks advanced features like advanced rule automation, team-specific reporting, and load balancing for optimized conversation assignments.
Why we chose Groove: It’s simply the best Zendesk alternative for anyone seeking a user-friendly and affordable customer software solution. The user-friendly interface, powerful features, and exceptional customer support make Groove a strong competitor.
For more details, you can read our full Groove review.
2. Heroic Inbox (Best for Ticket Management in WordPress)

If you use WordPress to manage your website, then Heroic Inbox is a great alternative to Zendesk for handling customer support emails. We’ve talked extensively about this help desk plugin in other reviews, and that’s for a good reason.
With Heroix Inbox, you can manage all your emails from Gmail or Outlook in one place, right within your WordPress dashboard. Plus, you can have unlimited inboxes for not just your customer support teams but also other departments like marketing or sales.
Heroic Inbox integrates seamlessly with WooCommerce, so you can see the customer’s purchase history directly within the ticketing system. This lets you provide more targeted and helpful support. Plus, you have access to a complete history of all your support tickets for easy reference.
Another benefit of Heroic Inbox is that it supports multiple languages right out of the box, which is helpful if you have customers around the world. This is a major advantage over Zendesk, where you need a higher-tier plan to offer multilingual support.
Pros of Heroic Inbox:
- Unlimited power – Manage an unlimited number of tickets and users without worrying about monthly fees.
- Time-saving features – Save precious time with features like saved replies and auto-responders for frequently asked questions (FAQs).
- Seamless teamwork – Set up efficient collaboration with features like team notes, draft replies, and collision detection to avoid duplicate efforts.
- Enhanced communication – Allow both customers and agents to provide richer context within messages by attaching files directly to tickets.
Cons of Heroix Inbox:
- Limited user roles – Heroic Inbox offers only two user roles: Mailbox User and Administrator.
- No live chat – You’ll have to install a different plugin to respond to customer queries directly.
Pricing: Heroic Inbox’s pricing structure is based on website licensing. It starts from $199.50 per year for a single website.
For the best value, consider the Heroic Bundle Essential for $299.50 per year. This bundle includes both Heroic Inbox and Heroic KB, so you can create a knowledge base for customers to help themselves and reduce your support tickets.
Why we chose Heroic Inbox: This help desk solution stands out as a Zendesk competitor for WordPress. While it doesn’t include a built-in live chat feature, you can easily add that functionality with another plugin if needed.
You can learn more about Heroic Inbox in our HeroThemes review.
3. Nextiva (Best for Call Centers)

While chat and knowledge bases are popular, some customers still prefer talking directly to agents. That’s why we wanted to show you a Zendesk alternative that can fulfill this need.
Meet Nextiva, the top-rated business phone service. This platform offers comprehensive customer service tools, including call center, voicemail, SMS, live chat, video, and social media support.
Fun fact: we use Nextiva at WPBeginner for our call center. It lets our teams easily handle customer calls from anywhere in the world without using their own personal cell phone numbers.
Nextiva makes call handling a breeze. You can direct calls based on priority and skills, with easy transfers between agents. Plus, you can offer callback request options, letting customers choose when to receive a call for better convenience.
Pros of Nextiva:
- Enhanced call experience – See caller details on-screen to prepare for conversations and improve your agents’ service.
- Smart routing – Use Interactive Voice Response (IVR) to direct calls to the right agents based on their business hours, skills, priority, and more.
- Call recording – You can record, pause, and playback customer interactions anytime for future reference.
- Reliable service – Enjoy an industry-leading 99.999% uptime guarantee, which means you won’t have to worry about losing connection in the middle of a conversation.
Cons of Nextiva:
- Limited unlimited calling – Nextiva’s unlimited plan is currently only available in the US and Canada.
Pricing: The Business Communication plans start from $23.95/user per month for a team of 1-4 people. Besides phone support features, these plans include team communication tools like video conferencing. Prices can get lower as your team grows.
If you just want to use the phone service to support your customers, then you can contact the Nextiva team to get a quote on their Contact Center plans.
You can also use our Nextiva coupon to get 21% off of your first purchase.
Why we chose Nextiva: It’s a great Zendesk alternative if phone support is important to your business. Its comprehensive call center features let you assist customers easily over the phone.
You can learn more about the service in our full Nextiva review.
4. HubSpot (Best for Support + CRM)

Do you want to manage customer support and customer relationship management (CRM) on the same platform? If you use Zendesk and want a simpler solution, then consider HubSpot. It’s known for its CRM and offers a customer support solution called HubSpot Service Hub.
HubSpot combines support and CRM in one platform, so you don’t need separate tools. To access both, you can get the Customer Platform plan, which includes Service Hub, Sales Hub, Content Hub, Operations Hub, and Commerce Hub.
Service Hub offers more than just ticketing. It has features like conversational bots to answer simple queries, email health reporting to track the effectiveness of your email outreach and a mobile app for managing customer interactions on the go.
Pros of HubSpot:
- Powerful free plan – Includes features like canned snippets for faster responses and Slack integration for real-time notifications.
- Unified platform – Integrates seamlessly with its other HubSpot products for marketing and sales. This way, all your data and interactions are accessible within a single platform.
- Automation tools – Streamline your workflow with automatic conversation routing, automated to-do lists, and triggers to send customer emails automatically.
Cons of HubSpot:
- Pricing jump – There’s a big gap from the Starter plan to the Professional plan ($15/user per month to $1080/month), which might be a lot for some. This can be a hurdle if you need specific features like WhatsApp integration, which is only available in higher tiers.
Pricing: A free plan is available for businesses with up to 5 agents. Paid Customer Platform plans start at $15/user per month.
Why we chose HubSpot: It’s a great all-in-one solution for businesses. It covers support, CRM, marketing, and more. If you like things simple and want all your customer communications in one place, HubSpot is a solid choice instead of Zendesk.
For more information, check out our full HubSpot review.
5. HelpDesk (Advanced Ticketing System)

HelpDesk is an excellent Zendesk alternative if you are looking for a powerful ticketing software solution.
Like Zendesk, HelpDesk lets you create multiple custom forms for different purposes, such as technical support requests or sales inquiries. There’s no limit to the number of forms you can create, giving you the flexibility to tailor the intake process to your specific needs.
HelpDesk also simplifies the process of managing complex issues. If a customer submits multiple tickets related to the same problem, then you can easily merge them into a single thread for a clearer overview.
Additionally, HelpDesk offers a shared ticket view feature similar to Zendesk’s ticket-sharing functionality. This lets multiple team members collaborate on the same ticket simultaneously, allowing them to resolve a complicated issue together.
Pros of HelpDesk:
- Advanced ticketing features – You can merge tickets, allow team members to view the same ticket, and enable users to follow tickets that may be relevant to their teams.
- Email delivery tracking – Track the deliverability of your support emails to ensure they reach your customers.
- Built-in AI features – All plans include AI-powered features like ticket summaries and text enhancements to improve your customer communication.
- Multi-channel support – HelpDesk offers 24/7 support via chat, email, and phone so that you can get assistance whenever needed.
Cons of HelpDesk:
- Limited pricing – HelpDesk offers only one plan. If your business outgrows this plan, then you’ll need to upgrade to a custom-priced Enterprise plan.
Pricing: The Team plan costs $29/agent per month and includes unlimited contact forms, multiple mailboxes, unlimited workflows to automate tasks, and 5 email templates to respond to customer inquiries. A 14-day free trial is available.
Why we chose HelpDesk: This help desk platform can be a great option if you want a Zendesk alternative with a robust ticketing system. The single plan’s key features are enough for most small businesses, so long as you don’t create more than 5 email templates.
6. LiveChat (Best for Live Chat Support)

LiveChat is a handy tool made by the same folks who created HelpDesk. We’ve used it for many of our eCommerce projects to answer pre-sales questions.
Getting started with LiveChat is super simple. When we did it, all we had to do was just sign up, add the LiveChat plugin to the WordPress website, and log in via the plugin page. The chat widget would then pop up on the site, ready to connect with customers.
But LiveChat isn’t just a basic chat tool. It’s also packed with cool features like real-time chat monitoring, automatic prompts to collect visitor emails when no agents are around, and routing chats to the right experts for tricky questions.
Pros of LiveChat:
- Live chat focus – Chat-specific features like tracking traffic, letting customers rate agents, and directing chats to the right people.
- Great for online stores – It integrates with eCommerce platforms like WooCommerce, Shopify, and BigCommerce. Plus, you can track chats that lead to sales.
- Chat window editor – You can customize the chat feature to suit your branding and use pre-made themes.
- Fast loading time – The chat window opens faster than many other live chat providers and works across every device.
Cons of LiveChat:
- Basic analytics in the lowest-priced plan – The Starter plan only gives you simple stats like daily and weekly summaries. You’ll need to upgrade for more detailed insights into how your agents are doing.
Pricing: Starts from $20/agent per month. With the Starter plan, you can monitor up to 100 visitors and get access to your chat history from the past 60 days. A 14-day free trial is available, and you can use our LiveChat coupon to get 30% off your first purchase.
Why we chose LiveChat: We use LiveChat frequently on our websites, and we think it’s a top choice for businesses looking for an easy-to-use live chat solution.
Just remember, LiveChat focuses solely on live chat. If you also need a ticketing system and a knowledge base, then you will have to pay for HelpDesk, too.
You can learn more about the software in our LiveChat review.
7. ChatBot (Best for AI Chatbot Support)

Managing customer support for a small business can be tough, especially if you can’t afford a big team. If that’s the case, ChatBot can be a great Zendesk alternative.
ChatBot is a cloud-based AI assistant for your website. It can handle customer questions in real time like live chat, but you don’t need a human agent to run it. Even if you already have a support team, ChatBot can take care of basic questions to free up your team’s time for more complex issues.
Before launching your ChatBot, you can train it using various resources like FAQs, website content, articles, or even your existing knowledge base. ChatBot can also learn from unanswered questions to improve its response accuracy over time.
We use ChatBot in our SaaS businesses to handle questions before a sale and pass on the tough queries to our live support team.
Pros of ChatBot:
- Teachable AI – ChatBot lets you teach and improve your AI helper so it gets better at giving helpful answers.
- Performance insights – Get useful stats about how your bot is doing, like how many messages it handles, when it’s busiest, and how engaged users are.
- Data security – ChatBot works independently and is not affiliated with big AI companies like OpenAI, so your data stays safe within your system.
- Dynamic responses – ChatBot can use images, product cards, and carousels to create engaging and informative conversations.
Cons of ChatBot:
- Overage chat fees – If you go over your monthly limit, you’ll pay a small fee for each extra chat ($0.03 each).
Pricing: Starts at $52 per month billed annually, which includes up to 1,000 monthly chats. They also offer a 14-day free trial.
Why we chose ChatBot: For small businesses, ChatBot is a budget-friendly way to handle customer questions without hiring any staff. Plus, it integrates with LiveChat and HelpDesk, so you can build a full support system that covers all your bases.
To learn more, you can read our comprehensive ChatBot review.
8. Help Scout (Simple Zendesk Competitor)

Zendesk offers a powerful suite of customer support tools. But for small business owners, it can feel overwhelming. If that sounds like you, then Help Scout might be a perfect fit.
Help Scout is a popular customer support software known for its user-friendly interface. While it’s slightly more expensive than Groove at $20/user per month, Help Scout provides all the essential functionality you need to manage customer conversations effectively.
Another key advantage we discovered is that their Business Hours feature is available in all plans, unlike Zendesk where it’s restricted to higher tiers. This feature lets you activate auto-replies based on your operating hours.
Pros of Help Scout:
- Customizable data tracking – Track specific data points on each customer interaction to gain valuable insights into customer engagement.
- White-labeling – You can customize Help Scout’s customer portal interface to match your brand and create a seamless customer experience.
- In-site or in-app surveys – Use these to quickly collect Net Promoter Scores (NPS) or gain customer feedback on your website’s user experience.
- Smart content suggestions – Help Scout can recommend relevant help content to customers based on the webpage they’re visiting, reducing the burden on your support team.
Cons of Help Scout:
- Limited integrations in the lowest-priced plan – The lowest plan doesn’t connect with popular task management tools like Jira and has no AI features.
- Limited scalability – The core features are great, but we found some bugs and limits when our projects started to grow. Our Groove announcement explains more about why we decided to switch away from Help Scout.
Pricing: Starts from $20/user per month with a 15-day free trial. The lowest plan has a cap of 25 users. You will need to upgrade to the $40/user per month plan for unlimited users.
Why we chose Help Scout: This customer service platform prioritizes its core functionality and user-friendliness over having a lot of features. Because of that, Help Scout is a great Zendesk alternative for small businesses and startups.
9. Freshdesk (Freemium Zendesk Alternative)

Starting a new business can be expensive, and every penny counts. If you are looking for a cost-effective way to manage customer support, Freshdesk is a great option to consider.
We found Freshdesk’s free plan to have a surprising amount of functionality for small businesses just getting started. It allows you to manage customer inquiries from email and social media with a team of up to 10 agents.
You can also create rules to automatically route tickets to the most qualified team member. As a result, your customers receive the best possible care.
Freshdesk also provides valuable insights into your support performance with built-in ticket trend reports. This allows you to stay on top of your workload and identify areas for improvement.
Pros of Freshdesk:
- Free plan – The plan provides a robust ticketing system with email and social media support, perfect for startups on a budget.
- Self-service portal – Empower customers with a knowledge base to answer common questions and troubleshoot issues independently.
- All year-round support – Freshdesk offers 24/7 email support in the free plan and 24/5 phone support in higher tiers.
- Actionable analytics – The free plan offers basic ticket trend reports. Meanwhile, paid plans include advanced analytics like customer journey tracking, average handling times, and custom metrics to suit your specific needs.
Cons of Freshdesk:
- Limited communication channels – The free plan doesn’t include live chat or phone support. To access these features, you’ll need to purchase additional Freshworks add-ons or upgrade to the Customer Service Suite.
Pricing: Free plan available. Paid plans start from $15/agent per month. Upgrading unlocks additional features like SLA management, which helps ensure your team consistently meets your company’s service level agreements.
Why we chose Freshdesk: If you run a new business, Freshdesk’s free plan can be a lifesaver. You can focus on growth while offering your customer support without breaking the bank.
What Is the Best Zendesk Alternative for Small Businesses?
The best Zendesk alternative for small businesses is Groove. It offers omnichannel support, covering chat, email, knowledge base, social media, and more all at a fraction of Zendesk’s cost.
For people using WordPress, Heroic Inbox is also worth considering. It lets you manage tickets and your knowledge base directly from WordPress, saving you from switching between platforms too often.
Alternatively, if your business relies on phone support, then Nextiva is your best choice.
Top Zendesk Competitors: FAQs
Let’s answer some commonly asked questions about Zendesk alternatives:
What are the disadvantages of Zendesk?
Despite its extensive features, Zendesk is too pricey for some small businesses, as its plans start from $55/user per month. Its UI is also more difficult to use compared to other platforms, and the support is not the most responsive.
For this reason, we recommend using Groove, Heroic Inbox, or Nextiva as alternatives.
Is Zendesk free?
No. Zendesk’s plans are all paid, though they have a 14-day free trial.
If you’re looking for a free Zendesk alternative, then we recommend Freshdesk or HubSpot as both offer powerful free plans.
How do you evaluate customer service software?
The first thing you must do is understand your team’s requirements. This will help you avoid going over budget and find the best business tool that suits your exact needs.
We also recommend taking a look at trusted review sites like WPBeginner Solution Center and testing the software yourself to see how easy it is to use.
Discover More Customer Support Guides
- Best Technical Documentation Software for WordPress
- How to Add Documentation in WordPress (Step by Step)
- How to Create an Online Training Manual in WordPress
- How to Add a Chatbot in WordPress (Step by Step)
- How to Add Frequently Asked Questions (FAQ) Section in WordPress
We hope this article helped you discover the best Zendesk alternatives for your small business. You may also want to check out our list of the best HubSpot alternatives and our ultimate guide to growing your business online without a lot of money.
If you liked this article, then please subscribe to our YouTube Channel for WordPress video tutorials. You can also find us on Twitter and Facebook.
Disclaimer: We also looked at other Zendesk competitors, such as Gorgias, HappyFox, Kustomer, Salesforce Service Cloud, and Zoho Desk. However, they didn’t meet our criteria for the best options for small businesses.
The post 9 Best Zendesk Alternatives for Small Businesses first appeared on WPBeginner.