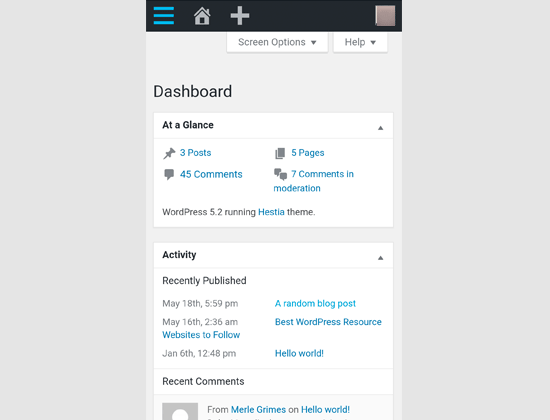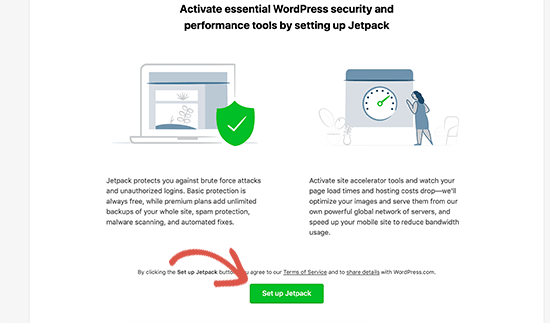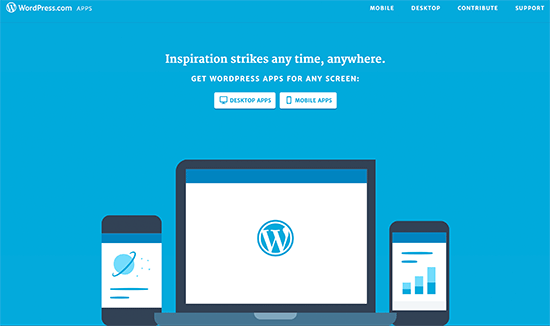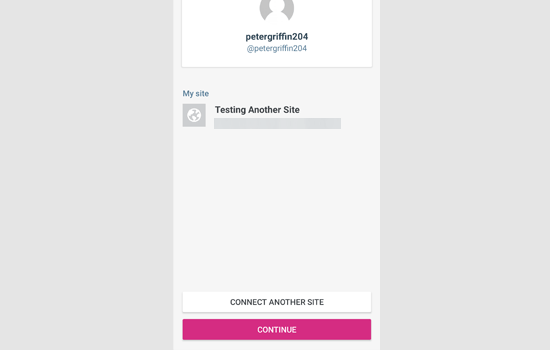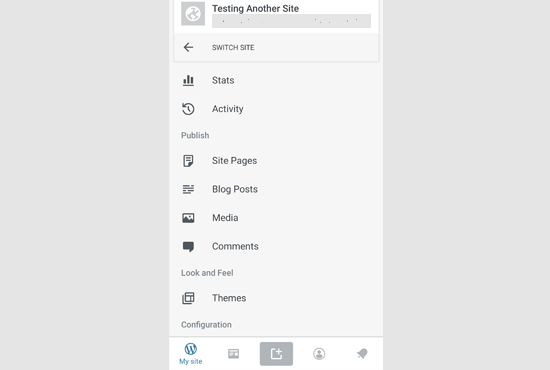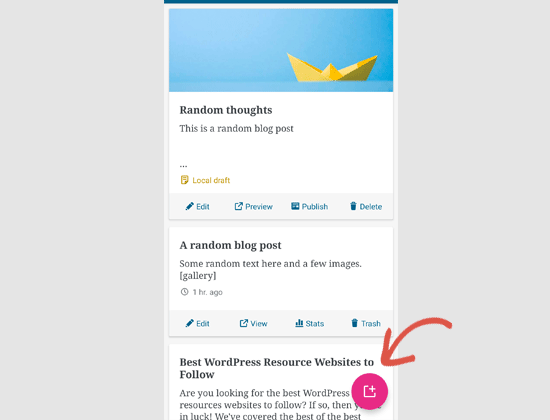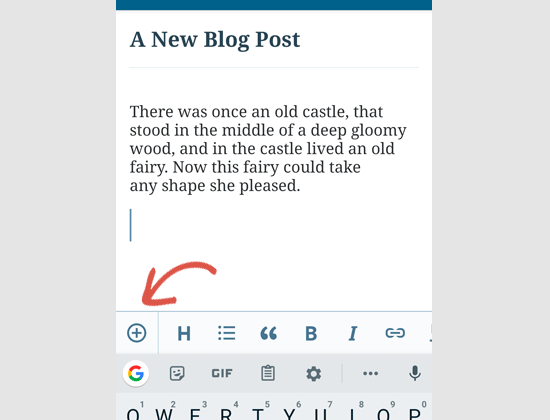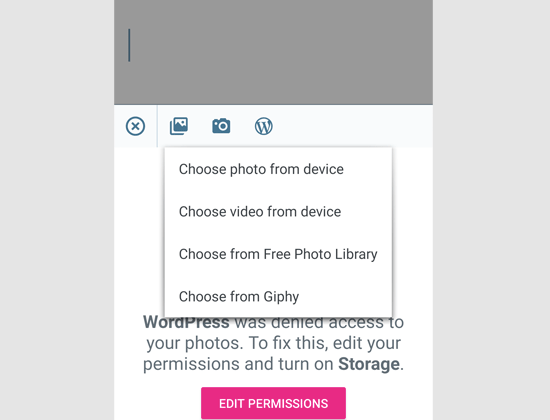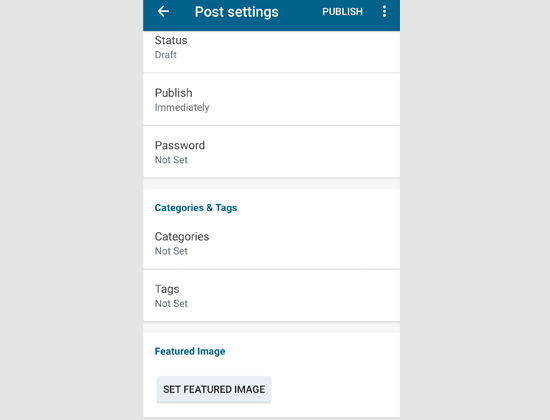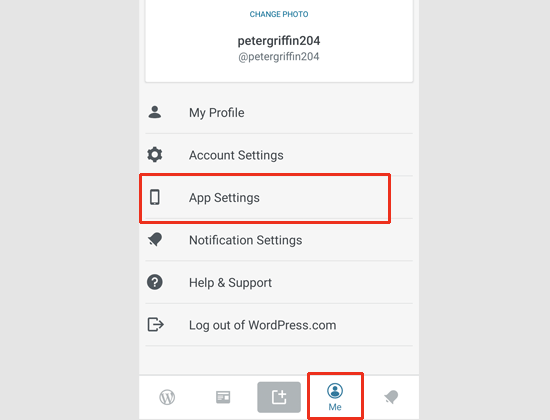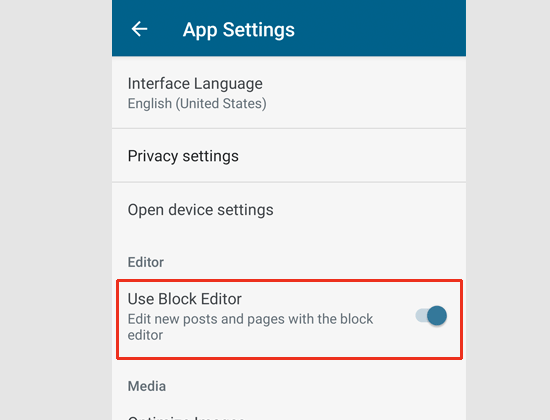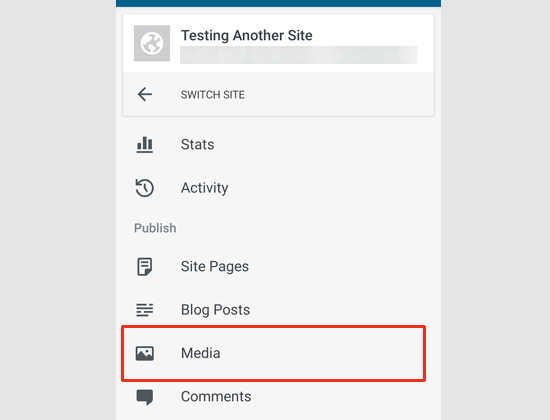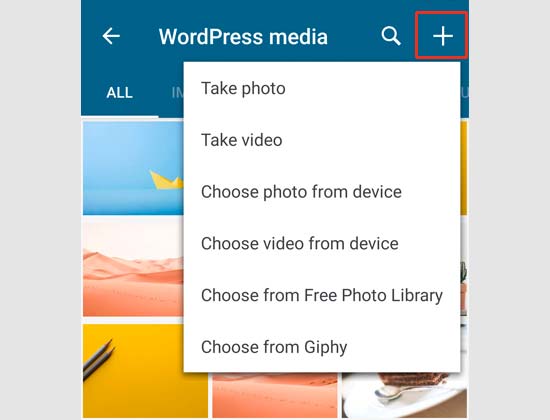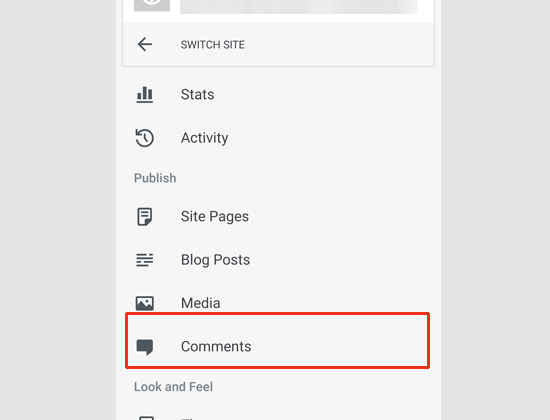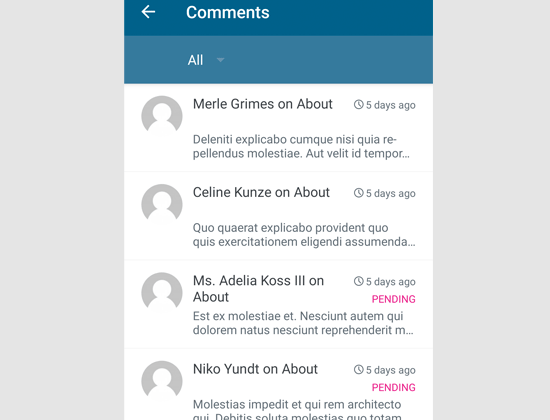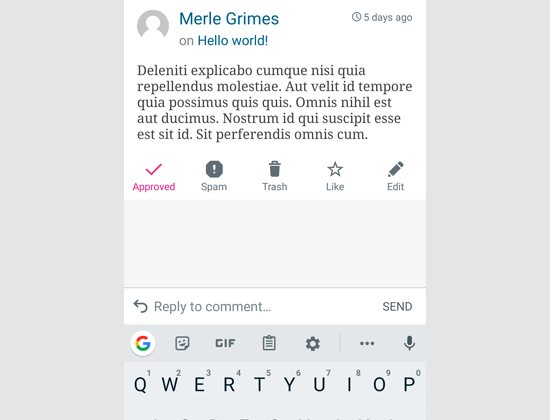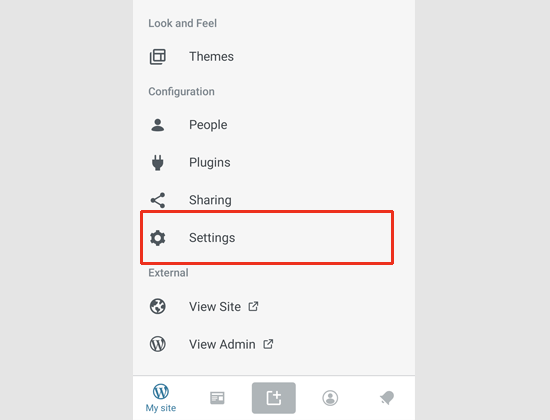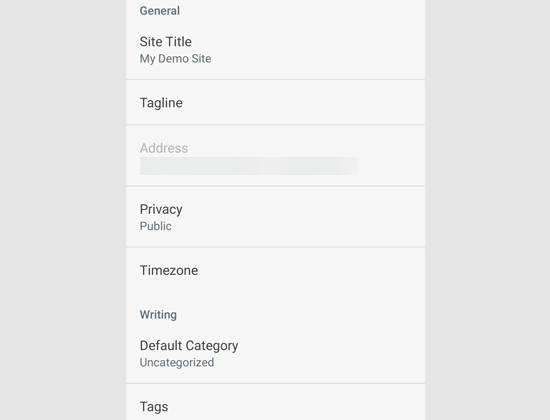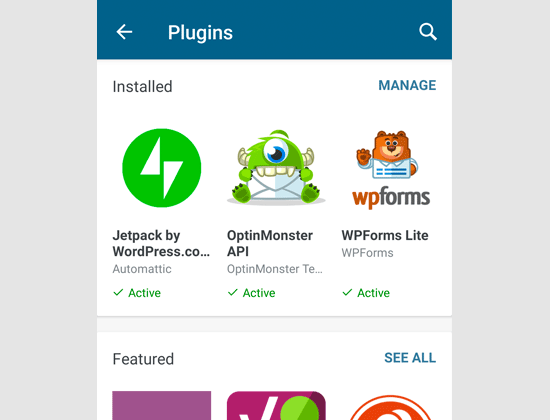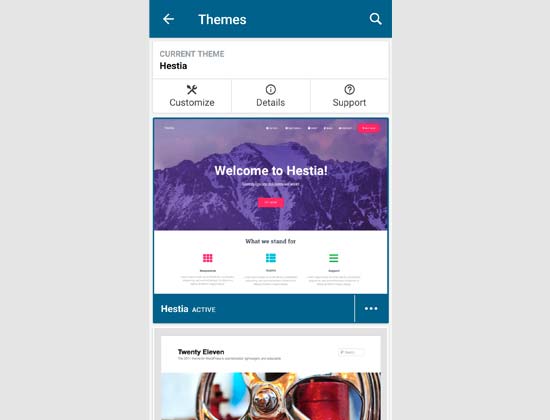Did you know that nearly half of all global website traffic originates from mobile devices? People are not just browsing the web on mobile, they are also creating content using mobile apps from platforms like WordPress, Facebook, and other media sites.
Over the years, the WordPress mobile apps have seen significant improvements to help you easily publish content and manage your website using a mobile device. WordPress app is already available for both Android and iOS devices.
In this article, we will show you how to use the WordPress app on your iPhone, iPad, Android, and other mobile devices.

Why Use WordPress App on iPhone or iPad?
The WordPress app allows you to create content and manage your website from anywhere in the world specially when you’re traveling.
You can capture and upload photos, record and upload a video, write quick blog posts while riding the train or bus, walking around, or hanging out with friends. You can take your WordPress site with you in your pocket.
By default, the WordPress admin area is fully responsive and works well on mobile browsers.
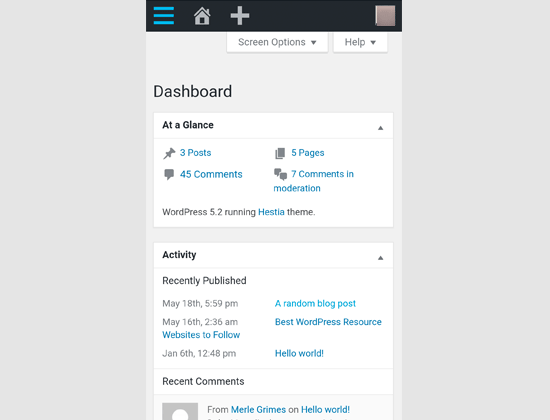
However, this user interface is not optimal for mobile usage.
On the other, the WordPress app is designed to be touch-friendly, mobile optimized, and easy to use. It has an intuitive user interface which makes using the WordPress app a pleasure.
Writing without a physical keyboard had been an issue for many bloggers. The app combines your device’s native touch keyboard with WordPress formatting buttons, making it simple and easy to write posts on touch devices.
What Do You Need to Use the WordPress Mobile App?
Unlike other mobile apps, you actually need to have a WordPress website or a WordPress blog before you can start using the WordPress app.
The WordPress app works for both the popular free self-hosted WordPress.org platform as well as the WordPress.com blog hosting service.
For details, see our side-by-side comparison of WordPress.com vs WordPress.org.
Setting up Your Website for WordPress Mobile Apps
You’ll need the following two things to connect your website to the WordPress app:
- JetPack plugin on your website
- A free WordPress.com account
Let’s get started.
First, you need to install and activate the JetPack plugin on your website. For more details, see our step by step guide on how to install a WordPress plugin.
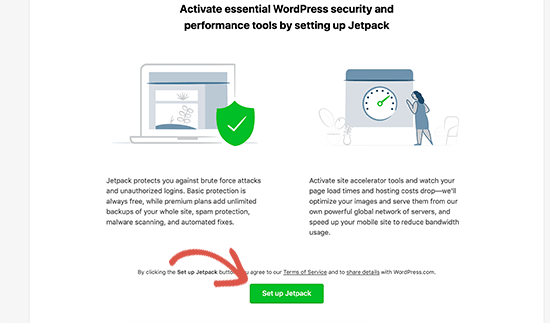
Upon activation, you’ll need to click on the setup button to continue.
Next, you will be asked to sign in with a WordPress.com account. If you already have one, then you can go ahead and sign in. Otherwise, you can continue to signup for a free account.

During this process your self-hosted WordPress.org website will be connected to JetPack servers via your free WordPress.com account.
Once that’s done, you are now ready to start using the WordPress app on your mobile device(s).
Setting up the WordPress App on Your Mobile Device
First, you need to install the WordPress app on your device. It is available for Android, iOS (iPhones and iPads), Windows, MacOS, and Linux.
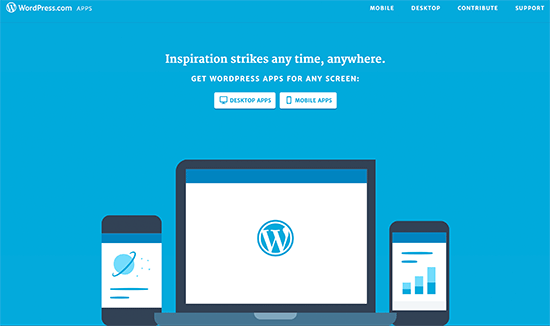
Next, you need to open the app and sign in to your WordPress.com account.

After that, the app will connect and fetch your website information.
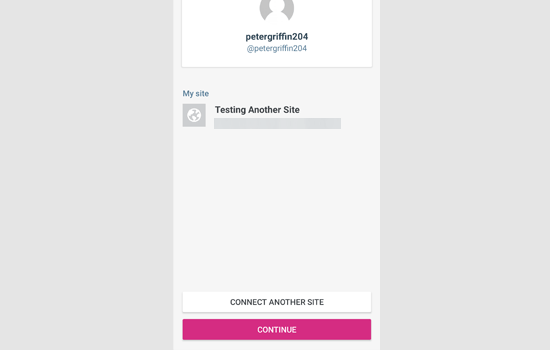
You can now click on the continue button to move forward and view the app dashboard. This is where you will manage your WordPress site using the mobile app.
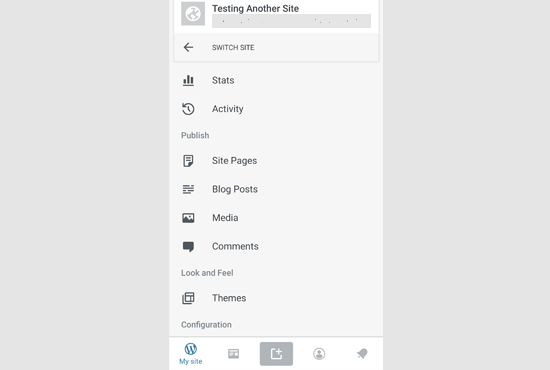
Editing Blog Posts with WordPress App
The WordPress app comes with an intuitive user interface to make it easy for you to create / edit blog posts and pages on your website.
You can view all your posts by clicking on the Blog Posts menu from the app dashboard. This will show you a list of your recent blog posts.
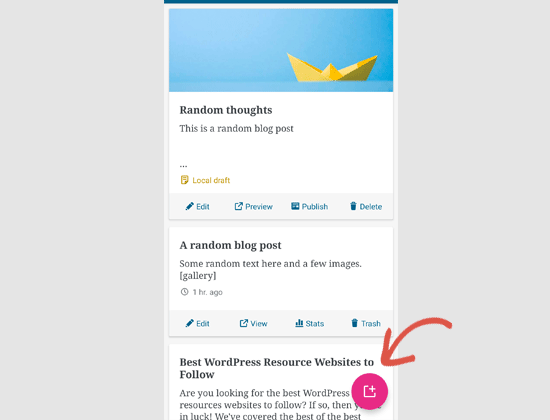
You can edit any blog post or tap the add new button to create a new blog post.
This will launch the WordPress app’s content editor. From here, you can write a new post using your phone’s native keyboard which will have a formatting toolbar at the bottom.
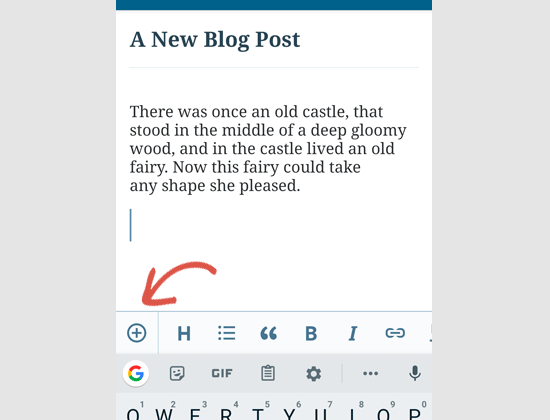
You can click on the ‘Add’ button to add images to your blog post. The app will allow you to upload images from your device, using your phone’s camera, or from the WordPress media library.
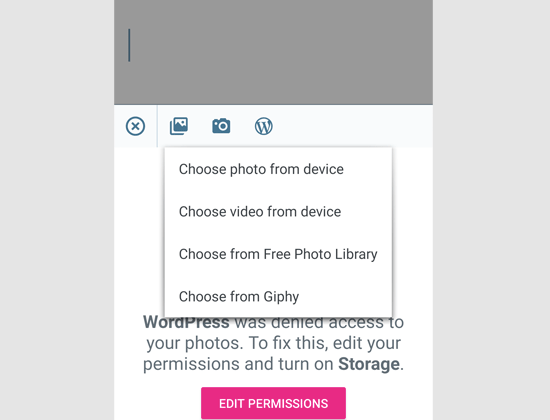
The app also allows you to change other post options. To access those options, tap on the three-dot menu on the top right corner of the edit screen and then select ‘Post settings’.

This will bring up the post settings menu. From here, you can add category and tags, featured image, change post status, and other options.
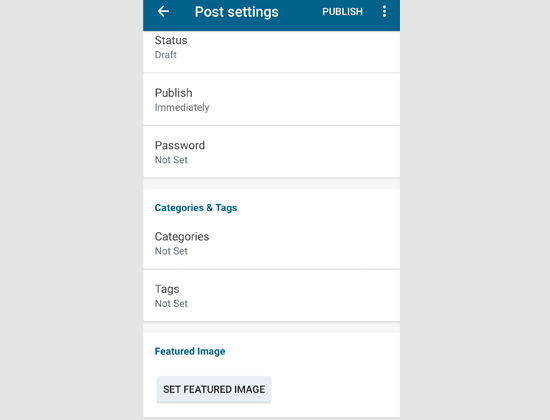
The WordPress app comes with built-in autosave feature which saves your posts locally on your device. Once you are done editing the blog post, simply click on the publish or update button at the top right corner.
The app will now upload the post to your website. You can visit your website in a browser to see it in action.
Switching to The New Block Editor in WordPress App
The app also includes the new WordPress block editor, but it is not turned on by default. In order to use the new editor with the app, you need to tap on your profile icon at the bottom and then select App Settings.
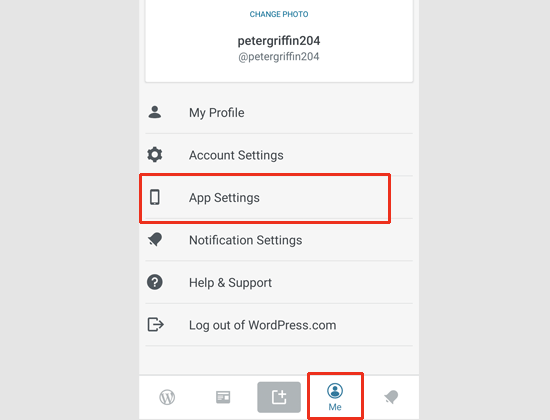
This will bring up the app settings menu where you can turn on the block editor.
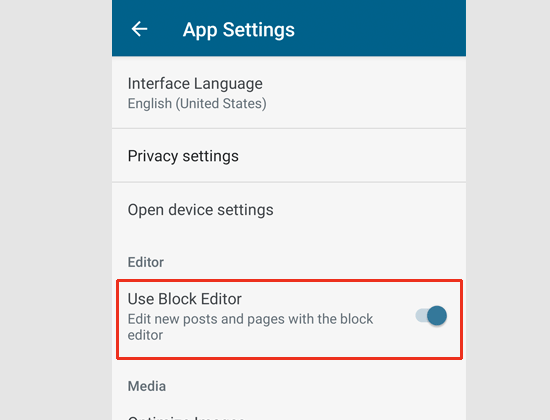
You can now create WordPress posts in the app using the same block editor that you use on Desktop. However, the number of blocks available on the app is very limited at the moment.

Upload and Manage Media Files Using WordPress App
The WordPress app allows you to easily manage and upload photos / videos from your phone.
You can upload media while writing posts, or you can directly launch the Media library from the app dashboard.
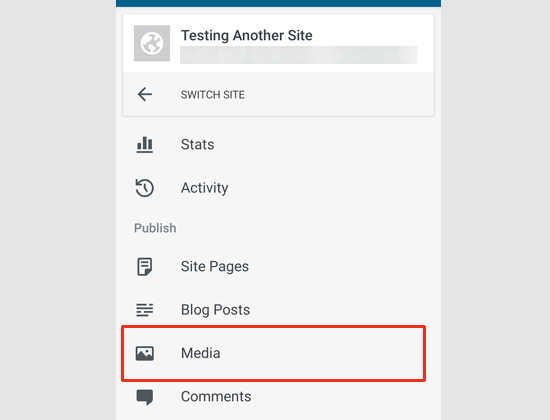
This will launch the WordPress media library, and you’ll be able to see all media files in your library. You can edit media files, delete them, and even upload new photos and videos from your phone using the Add button.
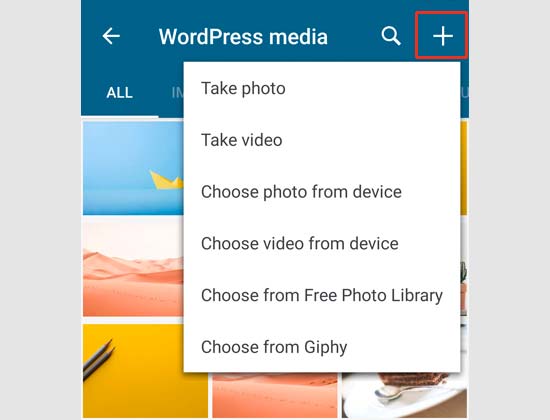
Managing Comments on The Go Using The WordPress App
Comments help boost user engagement and build a community around your WordPress blog. The WordPress app makes it easy to moderate comments on the go.
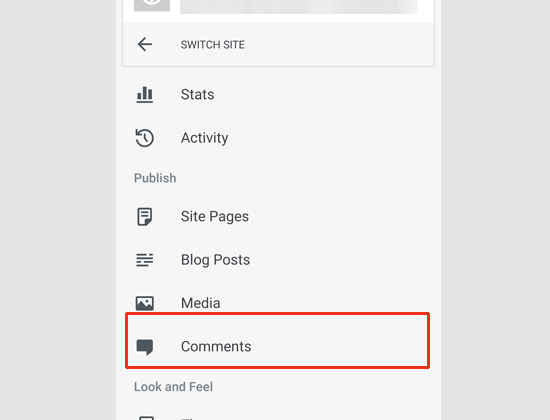
You can view all comments on your site by visiting the Comments tab from the app dashboard. You’ll see comments awaiting moderation and approved comments.
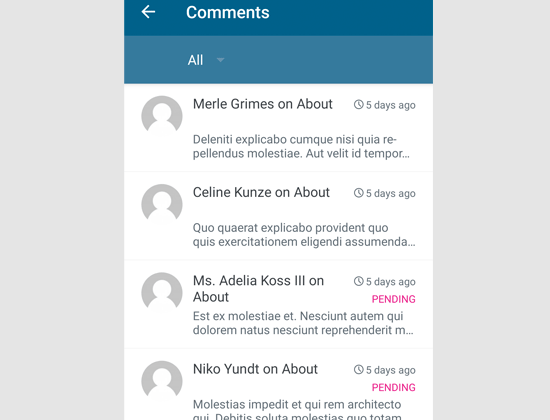
You can click on any comment to view more options. This will allow you to edit the comment, approve or disapprove it, mark it as spam, or add a reply.
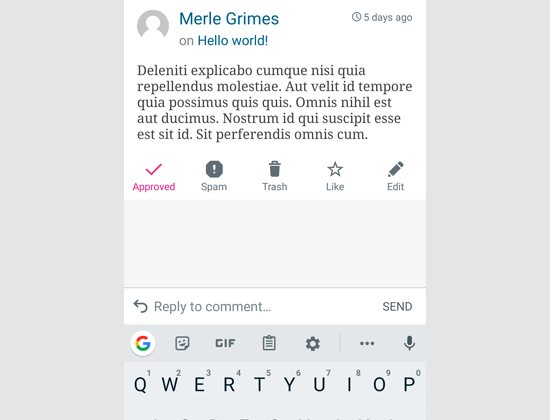
Performing Admin Tasks via WordPress App
The WordPress app comes with limited options to manage administrative tasks on your WordPress site via the app. Let’s take a look at these options and what you can do with them.
First, the WordPress app allows you to modify some of the site settings from the ‘Settings’ tab.
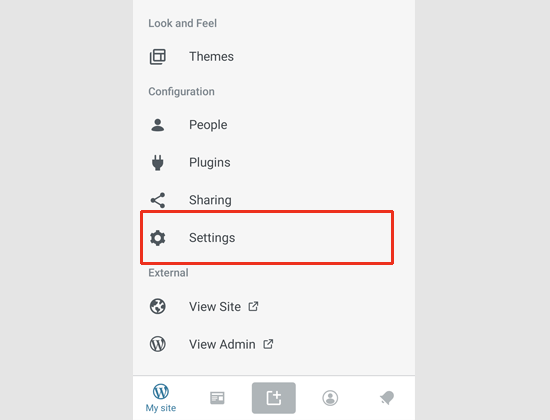
These settings are similar to the settings you see in your WordPress admin area. You can change site title, tagline, default category, timezone, and other options.
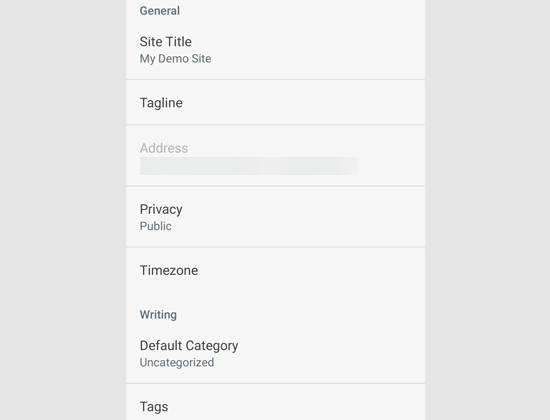
However, you will not see settings pages created by your WordPress plugins.
Speaking of plugins, the WordPress app does allow you to manage and even install plugins from the WordPress.org plugin directory.
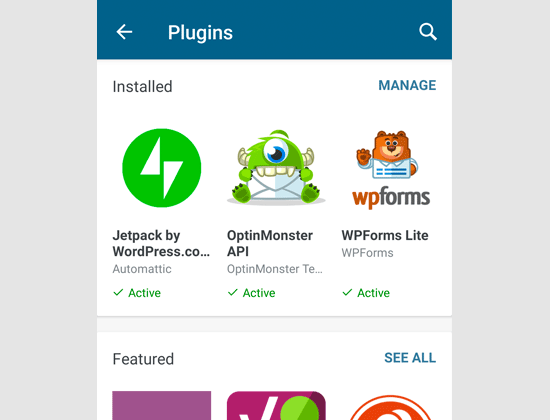
However, you cannot use any of the plugins inside the app or access their settings. This feature is mainly useful when you need to activate or deactivate a plugin while away from your computer.
Same goes for WordPress themes. The app allows you to switch between installed themes on your WordPress site, but you cannot install new themes from the app or customize them.
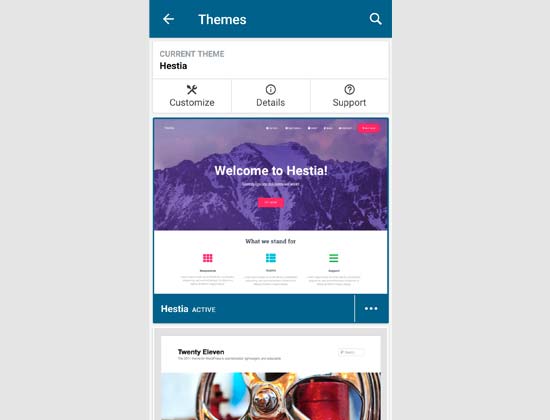
Is it Possible to Run WordPress Entirely from The App?
No. Currently, it is not possible to efficiently run a WordPress site using only the WordPress app.
For example, you cannot manage plugins using the app. Plugins are an essential part of a WordPress website and you need them to extend your website’s functionality.
You also cannot access custom post types, SEO options, use cover images, use blocks created by plugins, and more.
Why and When to Use The WordPress App?
While the WordPress app is not enough to efficiently run the entire website, it does an excellent job of providing you an easy to use interface to write content, upload photos, and manage comments while away from your computer.
It can also be used when traveling to places with low connectivity. You can use some of the app features offline which allows you to save content as local drafts.
It can be used as a companion app to create content on the go and manage routine tasks like moderating comments.
We hope this article helped you learn how to use the WordPress app on your mobile devices. You may also want to see our list of the best mobile apps to manage your WordPress site.
If you liked this article, then please subscribe to our YouTube Channel for WordPress video tutorials. You can also find us on Twitter and Facebook.
The post How to use WordPress App on your iPhone, iPad, and Android (Guide) appeared first on WPBeginner.