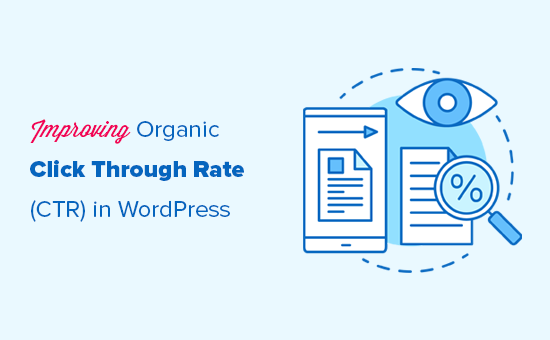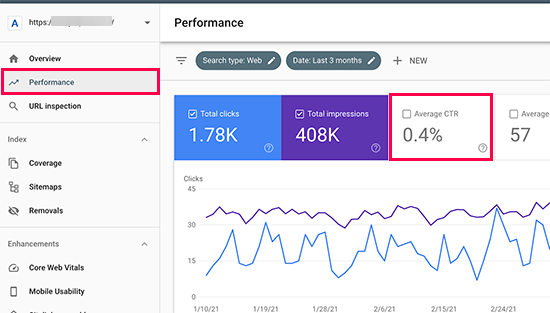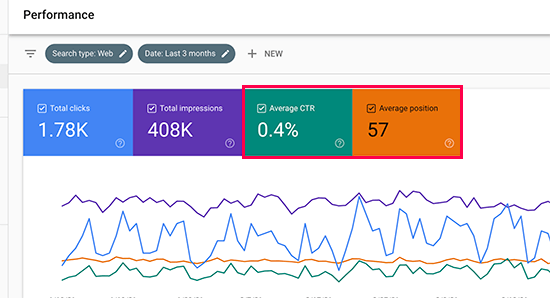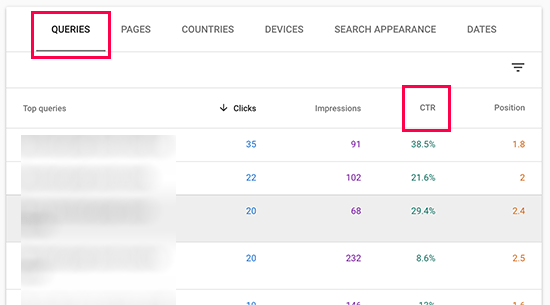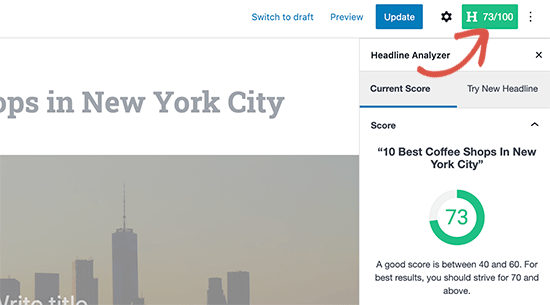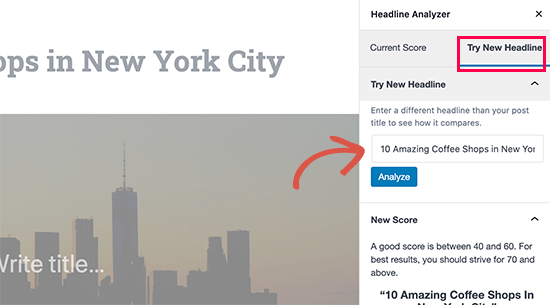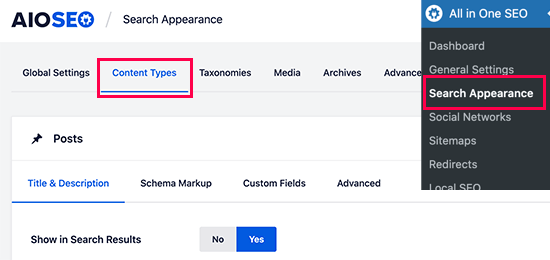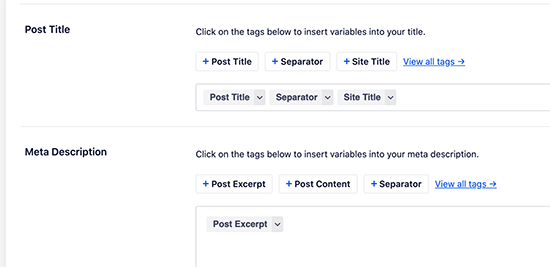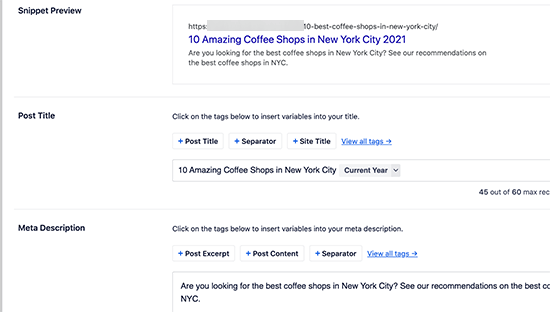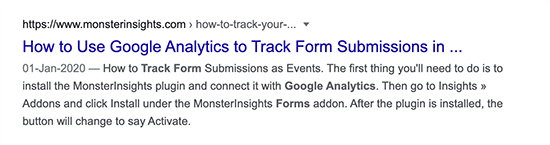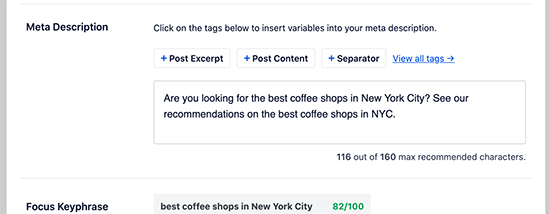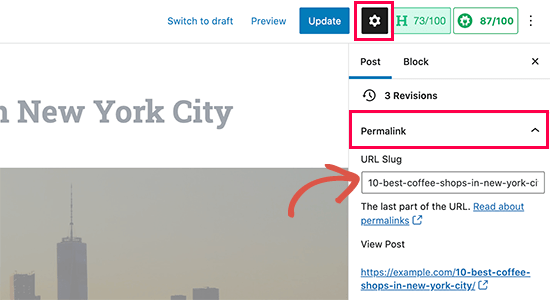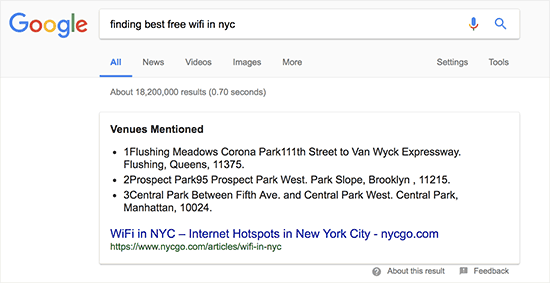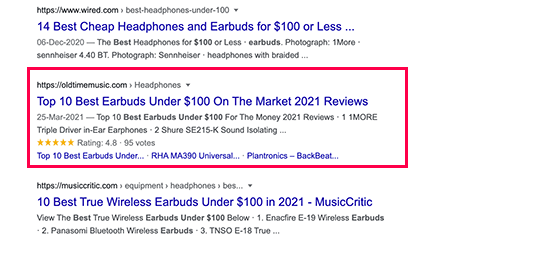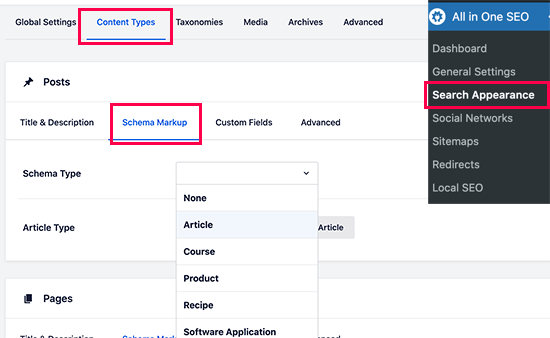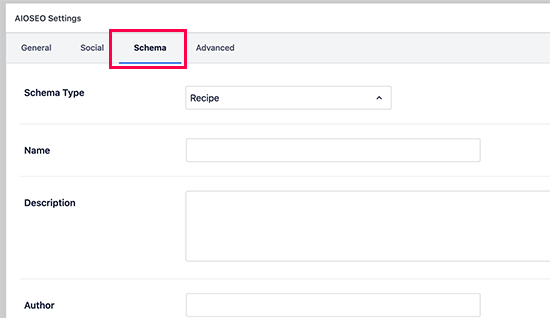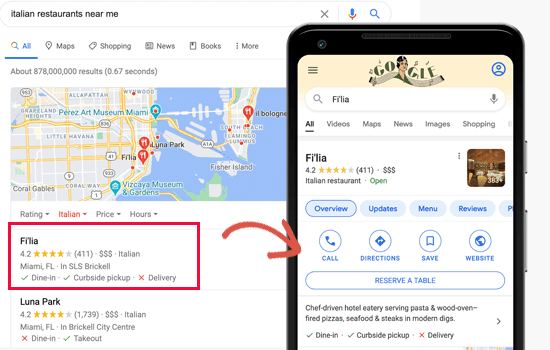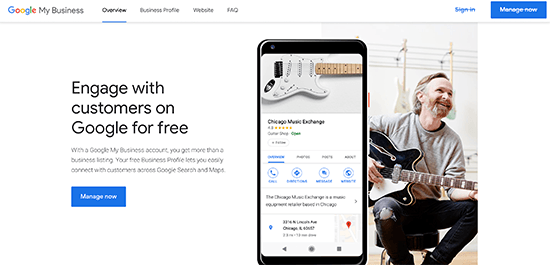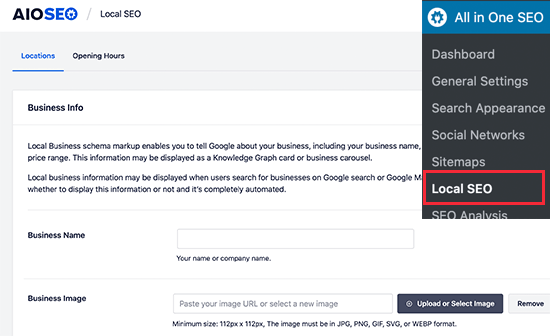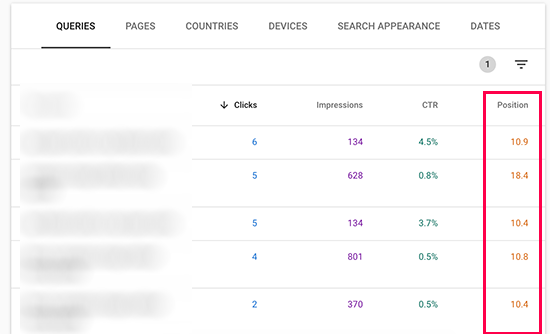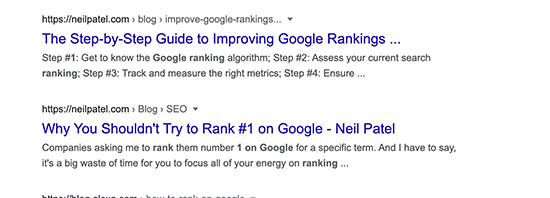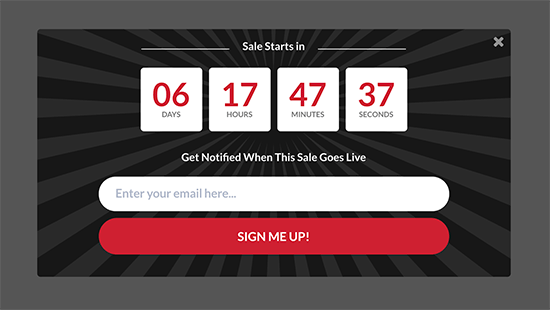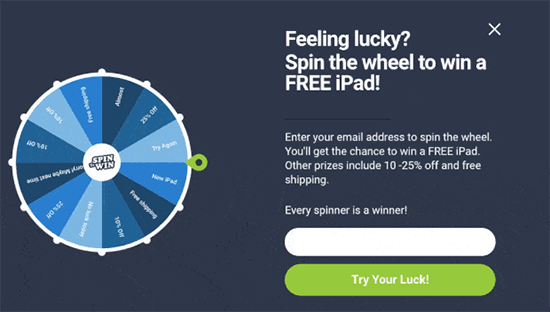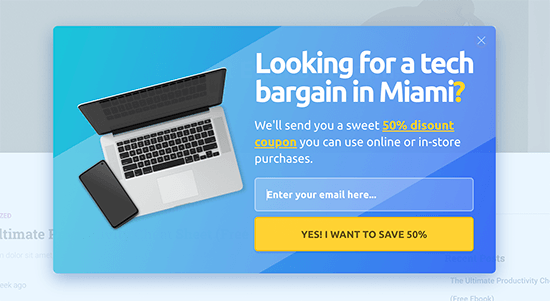Do you want to perform an SEO audit of your WordPress website so you can improve your search engine rankings and get more traffic?
Search engine optimization can be tricky if you don’t know what’s working and what’s not. By performing an SEO audit, you can analyze your site, find opportunities for improvement, and resolve critical issues.
In this article, we’ll go through a WordPress SEO audit checklist to boost your rankings.

What Is an SEO Audit?
Optimizing your WordPress website for search engines is important for attracting more visitors and growing your audience. However, many business owners don’t know if their SEO strategy is working or not.
This is where SEO audit comes in handy. It is a process of finding out if your website is properly optimized to rank better in search results.
By conducting SEO audits, you can also uncover critical issues on your WordPress website that might be stopping you from ranking higher in search engine results.
Then, based on the results from the audit, you can make adjustments to your WordPress SEO strategy, resolve any issues, and optimize your site.
How to Perform an SEO Audit in WordPress
There are many SEO tools in the market that can help you audit your WordPress website. However, not all of them will let you conduct an audit inside WordPress, so you don’t have to leave your site.
To perform an SEO audit of your WordPress website, we recommend using the All in One SEO (AIOSEO) WordPress plugin.
It’s the best SEO plugin for WordPress and helps you optimize your site for search engines without any technical knowledge.
The plugin offers an SEO Analysis Tool that allows you to perform a complete website SEO audit in your WordPress dashboard. It monitors your site and highlights critical issues, and then offers actionable insights to help you boost your organic traffic and keyword rankings.
You can get the SEO Analysis Tool in the AIOSEO free version. There is also a premium version of AIOSEO that offers advanced features like a redirection manager, schema markup, local SEO, powerful sitemap tools, and more.
First, you’ll need to install and activate the AIOSEO plugin. For more details, you can follow our guide on how to install a WordPress plugin.
Once the plugin is active, you can head over to All in One SEO » SEO Analysis from your WordPress dashboard.

Then under the SEO Audit Checklist tab, you’ll see an overall site score and a complete SEO checklist. A score of 70 or above is good, and it means that your site is well optimized for search engines.
AIOSEO will check your website on different parameters. It will then highlight critical issues on your site that could hurt your SEO and provide suggestions for improving your rankings.

AIOSEO is a great tool to use to continuously monitor your site, so you’re aware of any big SEO issues that could hurt your rankings and traffic.
Besides that, it’s smart to do your own SEO audit once or twice a year to make sure everything on your site is working as expected.
The SEO audit checklist below can also help you troubleshoot any sudden drops in traffic, so you can fix the issue and recover your rankings.
That being said, let’s look at the SEO audit checklist for your WordPress blog.
1. Make Sure Your Website is Visible to Search Engines
When conducting a WordPress SEO audit, first you’ll want o make sure that your website is visible to search engines like Google and Bing.
WordPress has a built-in option to prevent search engines from crawling your website. If you’ve enabled that option, then Google or any other search engine will not list your site in the search results.
To view the setting, you can head over to Settings » Reading from your WordPress dashboard. After that, ensure that the ‘Search Engine Visibility option is not checked.

If it is enabled, then simply uncheck the ‘Discourage search engines from indexing this site’ option and click the ‘Save Changes’ button.
You can check and see if your site is indexed in Google by searching site:example.com in Google. Just replace “example.com” with your own domain.
If you just launched your site or recently changed the setting above, then it may take a few days to get indexed. You can also see our guide on how to get new content indexed faster.
2. Ensure That Your Site is Using HTTPS
The next SEO audit checklist item is to find out if your website has an SSL certificate. An SSL certificate encrypts the connection between your user’s browser and your website server.
Google and other search engines will give priority to secure website that use HTTPS over those that are still using HTTP.
You can check if your site is secure by looking for a padlock sign in your browser’s search bar.

If you don’t have an SSL certificate, then see our guide on how to get a free SSL certificate for your WordPress site and how to move your site from HTTP to HTTPS.
3. Check If All Versions of Your URL Lead to the Same Site
Now, you should check that the www and non-www versions or HTTP and HTTPS versions of your URL are redirected to the same website.
For example, if someone enters https://www.example.com, https://example.com, http://www.example.com, or http://example.com in their browser, then they should see the same website.
You can check your primary WordPress URL by going to Settings » General and then look at the address in the ‘WordPress Address (URL)’ and ‘Site Address (URL)’ fields.

If different versions of your site’s URLs don’t redirect to the same location, then Google will consider the two URLs as separate websites.
As a result, it won’t know which URL to prioritize while indexing and could lead to duplicate content issues.
If you’re using AIOSEO, then it will automatically set the proper canonical URL in your site header, which will let Google know of your preference and prevent any issues.
4. Improve Indexing with an XML Sitemap
The next thing to check is whether there’s an XML sitemap and if it’s submitted to search engines.
An XML sitemap helps search engines to find and index your website pages easily. It also allows website owners to tell search engines about the most important pages on their website.
While having a sitemap won’t instantly boost your search engine rankings, it will help search engines crawl your website better.
For example, suppose you’re starting a new website. In that case, a sitemap will help Google or Bing to quickly discover new content on your website, as you won’t have many backlinks initially.
To create sitemaps, you can use the AIOSEO WordPress plugin. Simply head over to All in One SEO » Sitemaps from your WordPress dashboard and go to the ‘General Sitemap’ tab.
After that, make sure that the toggle for ‘Enable Sitemap’ is switched on.

You can also preview the sitemap and use different options provided by the WordPress plugin to edit the sitemap. Besides that, the plugin also allows you to create video, news, and RSS sitemaps for your WordPress site.
Once the sitemap is created, you can submit it to different search engines like Google and Bing. For more details, check out our guide on how to create a sitemap in WordPress.
5. Find and Fix Broken Links on Your Website
A broken link or dead link occurs when a link goes to a page that no longer exists at that URL. In such cases, you’ll see a 404 not found error when you click on the broken link.

Some commons reason why you see a 404 error is because the WordPress site was moved to a new domain, the page was deleted, or it was moved to a new location.
Having a lot of broken links can be bad for your site’s SEO. They can have a negative impact on your keyword rankings and user experience, since search engines and website users won’t find the page they’re looking for.
That’s why when you’re conducting an SEO audit, it’s important to look for dead links and fix them.
To find broken links, we recommend using MonsterInsights. It’s the best Analytics solution for WordPress and it automatically tracks 404 errors on your site in Google Analytics.

MonsterInsights monitors broken links without slowing down your website like other broken link plugins do.
Once you’ve found broken links on your website, you can fix them by setting up 301 redirections.
The easiest way to redirect dead links is by using AIOSEO’s powerful redirection manager. It will also logs 404 errors on your website and allows you to set up redirects.

You can check out our complete guide on how to find and fix broken links in WordPress.
6. Check If You Are Missing Meta Tags
Meta tags are snippets of HTML code that help search engines like Google to understand what a page is about, so it can rank it for relevant searches.
There are different types of meta tags, but the two most important tags are the title tag and meta description. Search engines will use this information to understand the content of the page.
Usually the title tag and meta description are displayed in search results, though Google may sometimes change the text depending on various factors like what that user is searching for.

When performing an SEO audit, you should ensure that the meta tags aren’t missing from your blog posts or product pages.
That’s because your title is the first thing people will read in the search engine page results and decide whether they want to click on your link or not.
Similarly, meta descriptions are short text that appears under your post title and URL on search engine page results. They help in describing your article to search engines and users.
You can add meta tags to any blog post or landing page using AIOSEO. Simply scroll down to the ‘AIOSEO Settings’ meta box in your WordPress editor and add your title and description.

7. Ensure You’ve Got Internal and External Links
The next thing to check during an SEO audit is to make sure that the pages you’re trying to rank have internal and external links.
Internal links are links from other pages on the same website, while external links or outbound links are links to other website. They’re are crucial for your SEO success, yet many business owners overlook their importance.
Search engines follow different links to find and index new pages in the search results. Creating internal and external links allows search engine crawlers to discover new content on your website and boost rankings easily.
Not only that, but links also help your readers to navigate your website or find source for stats and other information.
You can use an SEO tool like Semrush to run a site audit, which will show you any pages that could use more internal links.

If you need help adding links to your site, then check out our guide on how to add a link in WordPress.
8. Measure Your Website Loading Speed
Google uses your website loading speed as a ranking factor. When you’re performing an SEO audit, it’s important to check for things that can slow down your website.
First, you’ll need to find out how fast your website loads for your users.
If you’re already using MonsterInsights, then you can check the Site Speed report inside your WordPress admin area.
Once you’ve connected Google Analytics to your WordPress website, simply head over to Insights » Reports from your WordPress dashboard and click the ‘Site Speed’ tab.

You can see a score for your site’s load time for desktop and mobile. Besides that, the report also shows different metrics that are important for measuring how fast your website is.
Next, if you scroll down, then you’ll notice that MonsterInsights offers recommendations and benchmark goals that you should aim for on your website.

Using the report, you can audit your site and find how to load your web pages faster. For example, you can use a caching plugin to improve the server response time or use a content delivery network (CDN) to boost website speed.
For more tips, you can check out our guide on how to run a site speed test, and then see our ultimate guide to boost WordPress speed and performance.
9. Make Sure Your Site is Mobile-Responsive
The next item to check in a WordPress SEO audit is whether your website is mobile responsive or not.
Google uses your site’s mobile version for indexing, instead of desktop. If you want to boost your rankings, then your website needs to be mobile-ready.
To find out how mobile-friendly your website is, you can use Google’s Mobile-Friendly Test tool. Simply enter your site’s URL and click the ‘Test URL’ button.

The tool will now analyze your website and show the test results whether your site is mobile-ready or not.

If your website isn’t optimized for mobile, then you can change your website theme and select a responsive WordPress theme. See our guide on how to properly change your WordPress theme so you don’t lose any data or traffic.
10. Scan for Malware and Unwanted Vulnerabilities
Another essential thing to check while conducting an SEO audit is to scan for security risks. If Google Safe Browsing flags your website for malware or unwanted software, then it will show a warning to your visitors.
This can hurt your SEO, as people will avoid visiting your site. Google will also lower your rankings since your site contains malware and harmful programs.

To remove malware and other suspicious files from your website, you’ll need a WordPress security scanner.
At WPBeginner, we use Sucuri as it’s the best WordPress firewall and security service. It checks your website for malicious code, malware, spam injection, and other vulnerabilities and helps clear your site.
Sucuri also monitors your site for potential threats 24/7 and blocks any suspicious activity, hacking attempts, DDoS attacks, and more. Not only that, but it also helps in protecting the server-side.
If Google Safe Browsing flags your site as unsafe, then check out our guide on how to fix ‘this site ahead contains harmful programs’ error in WordPress.
11. Track Your Keyword Rankings for Drop in Traffic
Finally, it’s important to keep track of your keyword rankings when conducting an SEO audit and check their positions in case there’s a drop in traffic.
Keeping an eye on your keyword rankings not only helps you see which search terms people use to find your website, but you can also find opportunities to get even more traffic.
To track your keyword rankings, you can use Google Search Console. First, you’ll need to add your WordPress site to Google Search Console.
Once that’s done, you can log in to your Google Search Console account and head over to the ‘Performance’ report. Next, scroll down and see the search queries your site is ranking on.

Besides using Google Search Console, you can also use an SEO tool like Semrush to track keyword rankings.
Semrush is a popular keyword rank tracker tool that’s used by many professional marketers and SEO experts. All you have to do is enter your site’s URL in the ‘Organic Research’ option and click the ‘Search’ button.

From here you can view your top keywords, track their positions, and even monitor position changes.

If you’re seeing your rankings decline, you can use our guide on how to optimize your blog posts for SEO so you can recover your traffic and rankings.
We hope this article helped you learn how to perform a WordPress SEO audit using the checklist and boost your rankings. You may also want to check out our guide on the best email marketing services and our comparison of best keyword research tools.
If you liked this article, then please subscribe to our YouTube Channel for WordPress video tutorials. You can also find us on Twitter and Facebook.
The post 11-Point WordPress SEO Audit Checklist to Boost Your Rankings appeared first on WPBeginner.