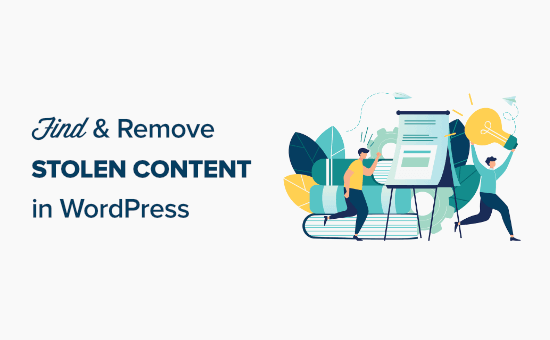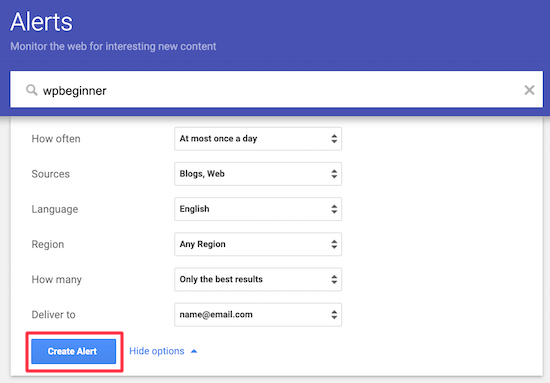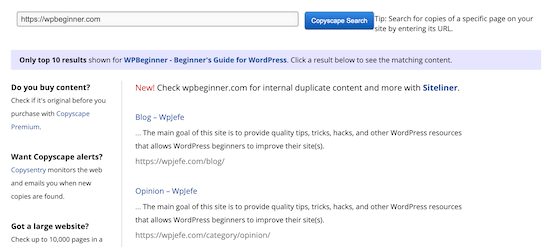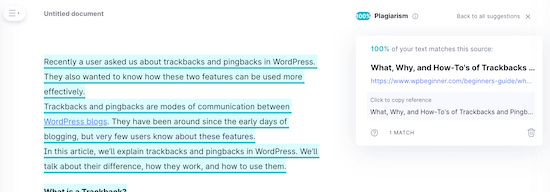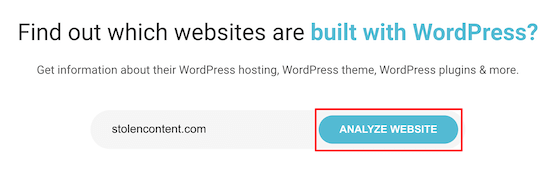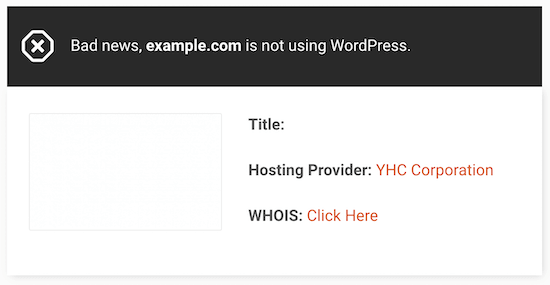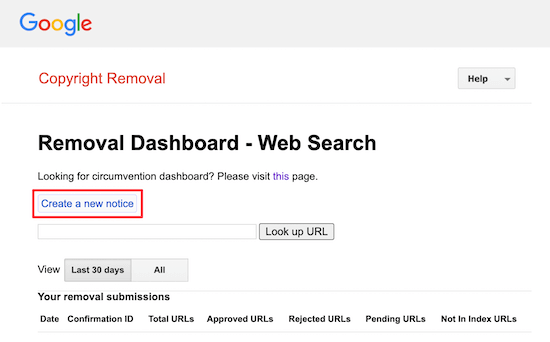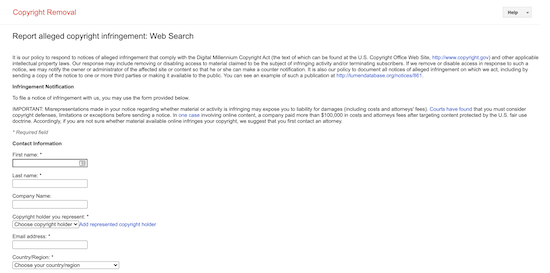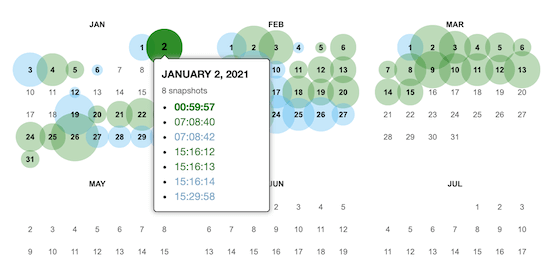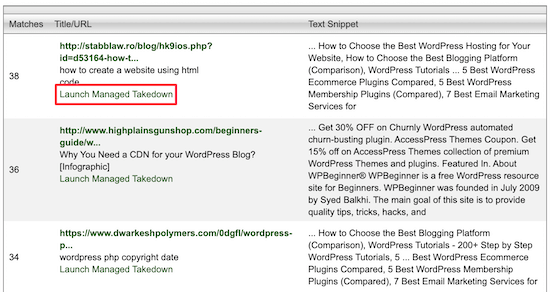We’ve been blogging for a long time, so we know how important it is to write content that is both helpful and sounds good. That’s why we frequently use grammar checker tools to help us out.
Most web browsers have a built-in spellcheck tool. However, this feature doesn’t check for grammar errors or readability.
While we personally like to use Semrush and Grammarly, we know that other bloggers may have different needs. That’s why we tested all the most popular grammar checkers for WordPress bloggers and looked for the best options for all kinds of users.
In this article, we have hand-picked the best online grammar checker tools that you can use with WordPress.

For a snapshot of our expert choices, this table can help you find the best grammar tool quickly. For more detailed examples and discussion, continue reading.
| # | Tool | Reason for Choice | Pricing (Starting) |
|---|---|---|---|
| 🥇 | Grammarly | Comprehensive grammar, plagiarism, and style checking, beginner-friendly. | Free / $12/month |
| 🥈 | Semrush | Multiple tools help with readability, grammar, and SEO optimization. | Free / $119.95/month |
| 🥉 | Ginger | Free, web-based editor with a readability focus, ideal for authors. | Free / $8.99/month |
| 4 | QuillBot | Multiple paraphrasing modes, plagiarism checker, summarizer, and more. | Free / $9.95/month |
| 5 | Hemingway Editor | Supports 25+ languages and detects grammar and style issues in multiple languages. | Free / $19.99 (desktop app) |
| 6 | Language Tool | Supports 25+ languages, detects grammar and style issues in multiple languages. | Free / $5.83/month |
Why Add a Grammar Checker Tool for WordPress?
Even the most experienced writers make mistakes. Proofreading your own articles often leads to making small, careless errors because we tend to rush through the pre-publish checklist.
Typos and grammar mistakes in your blog posts can make your content look unprofessional. It can also make your articles hard to understand, which is bad for the user experience.
One way to overcome this issue is to read your articles out loud. Listening to your voice can help you find mistakes and improve the overall readability score of your blog posts.
To help you with grammar and spelling, you can also use a grammar checker tool. These tools can detect spelling and grammar mistakes as you type. This saves you time on proofreading while improving content across your WordPress site.
That being said, let’s take a look at the best grammar checker tools that you can use on your WordPress website.
Note: When choosing grammar checker tools for this article, we tried each of these tools in our browser and test website. This helped us explore all the features, pros, and cons to provide you with the best recommendations.
1. Grammarly

Grammarly is a popular online grammar checker tool that you can use as a browser addon for Google Chrome, Firefox, and even Microsoft Edge. There is also an option for using a standalone tool, too, on the Grammarly website.
The tool detects and automatically corrects grammatical, spelling, and tonal errors directly in the WordPress block editor to improve sentence clarity.
Grammarly usually displays an indicator in the bottom right corner of the writing area. Clicking on it will show you the number of spelling, grammar, and contextual errors that will be highlighted with an underline as you write.
Pros
- The tool offers suggestions for sentence rephrasing, vocabulary suggestions, style checks, citation support, and more.
- It is the best plagiarism checker tool on the market.
- Grammarly is super beginner-friendly, and it will work well with minimal setup.
- The AI-powered suggestions are spot-on and help improve readability and clarity.
Cons
- Grammarly offers a free plan, but it is very limited. To get more advanced suggestions and error checking, you will need to subscribe to the pro version.
- The plagiarism checker does not work in the browser extension, so you will have to use the Grammarly website.
Why we recommend Grammarly: We recommend Grammarly if you are looking for a tool that can detect grammatical errors, plagiarism, and other issues at the same time. If you have just started a WordPress blog, then you can opt for the free plan to detect basic errors.
2. Semrush

Semrush offers a couple of top-notch grammar checker tools. Each has a powerful set of features, including a readability checker that provides actionable tips for improving your content.
One tool is a free online proofreader that analyzes your blog post’s readability and tone of voice. It will suggest rewordings, instances to use a more active voice, and other ways to clarify and enhance your text.

Additionally, Semrush has an SEO Writing Assistant in their main product to improve the overall SEO score of your content.
You can use it to optimize your article headlines for SEO, adjust article length, perform a plagiarism check, and make your content sound more natural.

Both free and paid accounts can use the writing assistant, but paid accounts get many more features.
For more details, see our tutorial on how to use the SEO Writing Assistant to improve SEO in WordPress.
Pros
- Semrush comes with Microsoft Word, Google Docs, and WordPress add-ons that you can use to get real-time grammar suggestions in your WordPress content editor.
- It offers a free Paraphrasing tool where you can add your text, and AI will rephrase it for better readability and engagement.
- Semrush can catch your grammar, spelling, and punctuation errors in real-time. It also addresses common errors like misused words, sentence fragments, and more.
- The SEO Writing Assistant provides a Flesch reading score and lets you compare your readability score with your top 10 competitors.
Cons
- Semrush’s free plan is pretty restricted. Some features are available to free users in a limited capacity, while others are entirely locked behind a pro subscription.
- If you want to add the tool to your WordPress content editor, you must buy it.
Why we recommend Semrush: Semrush has two different grammar tools that work well together. Semrush’s SEO writing assistant and free proofreading tool give users access to a readability checker, proofreader, summary generator, sentence rewriter, and more. This combination makes Semrush a complete package to help improve your content quality.
3. Ginger

Ginger is another powerful spelling and grammar checker tool that you can use to enhance your writing skills and boost productivity. It is available as a browser addon and offers a great user experience.
Ginger comes with a sentence rephrasing tool that suggests other ways to express your ideas more clearly. It even has a personal dictionary where you can add custom phrases and words to help the tool understand your writing style.
Additionally, Ginger helps you identify clunky sentence structure by reading your blog posts out loud with natural pronunciation. This practice can make your content more engaging and natural for your audience.
Pros
- It displays a tiny icon where you can access the grammar checker features in the bottom right corner of writing areas, including WordPress post editor, Gmail, Facebook, and more.
- Ginger can translate your text in real time into over 60 languages.
- It comes with a text-to-speech feature, an emoji keyboard, and a thesaurus.
Cons
- Its free plan offers limited functionality.
- Some users have reported glitches and bugs with the software.
Why we recommend Ginger: If you create and sell courses online, then Ginger’s grammar checker, rephrasing, and thesaurus tools can help you create concise and clear content for your students. It’s also a great option for multilingual websites due to its translation features.
4. QuillBot

QuillBot is an amazing AI writing assistant that offers a grammar checker for English, French, Spanish, and German. It also comes with a free extension for Google and Microsoft Word.
Besides that, the tool also has a built-in plagiarism checker that ensures your work is original and can scan up to 20 pages per month.
It even offers a summarizer that can condense your content into bullet points or a shorter paragraph. You can also adjust the length of the summary according to your liking by using the slider at the top of the tool.
Pros
- QuillBot has a paraphrasing tool that comes with multiple modes for accuracy and a synonym slider. It can paraphrase your content in up to 23 languages.
- It has a citation generator and a language translator.
- The tool also gives insights into your content tone and lets you view your paraphrasing history.
Cons
- The plagiarism checker tool is only available in the pro plan of QuillBot.
- Its grammar checker only corrects basic typos and grammatical errors and cannot catch more complex mistakes like dangling modifiers or incorrect punctuation.
Why we recommend QuillBot: It is a great choice for small businesses looking for a free grammar checker and paraphrasing tool.
5. Hemingway Editor

Hemingway is a free editor that you can use to check your articles for readability, grammar, and spelling errors. However, since it is web-based, it doesn’t work directly inside your WordPress post editor.
The tool shows you a readability score of your content and suggests improvements. The web app also has a clean and distraction-free layout, which can help you assess your content quickly before hitting the publish button in WordPress.
Hemingway uses different colors to identify various issues, making editing easier for users.
Pros
- The tool helps with passive voice detection, adverb usage, and formatting suggestions.
- It provides a word count and analyzes sentence structures for improvement.
- Hemingway is also available as a paid desktop app for both Windows and Mac, which allows you to post directly to WordPress.
Cons
- Hemingway often overly simplifies all the sentences in the content and sometimes removes the complex ideas completely.
- It only supports the English language.
- It does not provide as much comprehensive grammar correction as other tools on the list.
Why we recommend Hemingway Editor: If you are an author on a WordPress site, then Hemingway can be a great choice due to its robust readability checker. If you write technical topics and want to simplify the language for readers, then you can opt for this tool as well.
6. LanguageTool

LanguageTool is an amazing grammar and paraphrasing tool that is available as a free add-on for Chrome, Firefox, Google Docs, and LibreOffice. It is also available as a web-based editor and a complete desktop app.
LanguageTool supports more than 25 languages including English, German, Polish, and Russian, making it a great choice for multilingual websites and multilingual authors.
The software can detect grammatical errors, style issues, word choice, punctuation, and sentence structure issues.
Pros
- It has a text-to-speech feature.
- It lets you create a personal dictionary.
- LanguageTool can also provide suggestions for typography.
Cons
- The free plan has a 20,000-character limit per text check.
- Its integration with tools like Microsoft Word and Google Docs can be a bit clunky.
Why we recommend LanguageTool: It is the ideal grammar checker if you have a multilingual website and want to check your content for grammatical errors in multiple languages.
Which Is the Best Grammar Checker Tool for WordPress?
In our expert opinion, Semrush is the best grammar checker tool for WordPress due to its SEO Writing Assistant, proofreader, paraphrasing tool, and more. The tool easily fixes grammatical errors and effortlessly boosts your content’s SEO and readability.
However, if you have a simple WordPress blog, then you can opt for Grammarly or Ginger instead. Both of these tools are reliable grammar checkers that come with a suite of other tools like paraphrasing, personal dictionaries, plagiarism checkers, and more.
Similarly, if you are on a budget, then Hemingway and QuillBot are also good choices.
Frequently Asked Questions About Online Grammar Checker Tools
Here are some questions about WordPress grammar checker tools that are frequently asked by our readers:
Does ChatGPT check grammar?
ChatGPT does not have a built-in grammar checker. However, you can type in a prompt that asks the tool to proofread and optimize your content for readability.
For example, you can use a prompt like this:
“I want you to act as SEO editor and copywriter. I need you to proofread and analyze the following text and optimize it for the focus keyword. I also need you to correct any grammar mistakes in the article. Ask me to provide you with the article text and focus keyword.”
After submitting the prompt, you can copy and paste your blog post into the ChatGPT text box, which will then detect and fix any grammatical mistakes.
For more ideas, see our beginner’s guide on the best ChatGPT prompts for bloggers, marketers, and social media.
Does Google have a grammar checker?
Google does not have a grammar checker that can be used as an extension on your browser or WordPress editor.
However, it does offer a built-in grammar checker for tools like Google Docs and Google Search.
How do I check for spelling and grammar errors in Microsoft Word?
You can easily check for spelling and grammatical mistakes in Microsoft Word by downloading Semrush’s extension for the software.
However, if you are looking for a free solution, then you can also use LanguageTool with Word.
Best WordPress Guides for Improving Writing
- How to Check Grammar and Spelling Mistakes in WordPress
- Best WordPress Chrome Extensions that You Should Try
- Best AI Content Detectors for Writers & Site Owners (Compared)
- 13-Point WordPress SEO Checklist for Beginners
- How to Add and Improve Readability Score in WordPress Posts
- Best Writing Assistant Software for WordPress (Compared)
If you liked this article, then please subscribe to our YouTube Channel for WordPress video tutorials. You can also find us on Twitter and Facebook.
The post 6 Best Online Grammar Checker Tools for WordPress (2024) first appeared on WPBeginner.