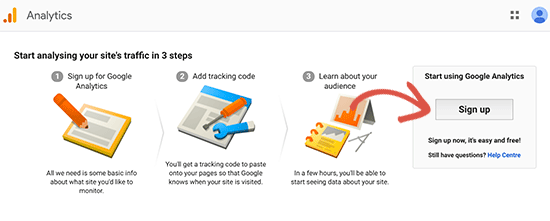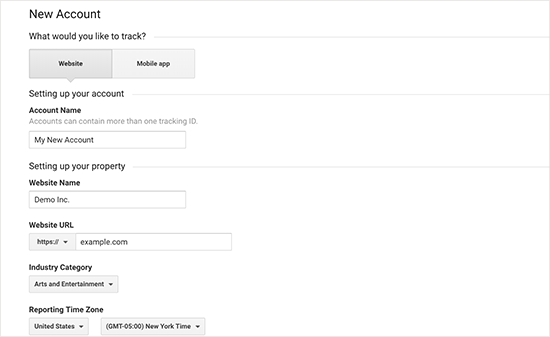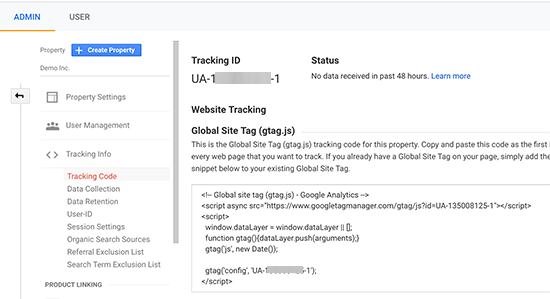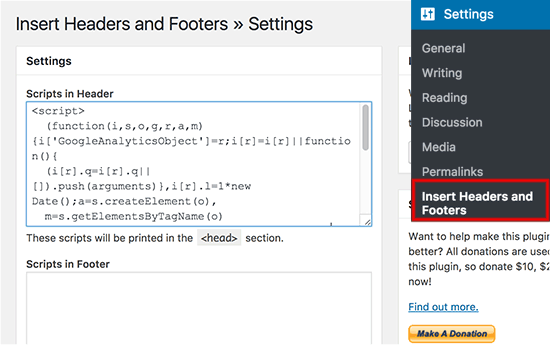Are you wondering what’s the difference between Google Analytics 4 and Universal Analytics?
GA4 is the latest version of Google Analytics and will soon replace Universal Analytics. In the new version, you get new reports, metrics, tracking systems, and more.
In this article, we’ll compare GA4 vs Universal Analytics and show you what the real difference is between the two platforms.

GA4 vs Universal Analytics: A Brief Overview
Google Analytics 4 is the new generation of Google’s famous analytics platform. It is designed to track your WordPress website and apps in the same property. Previously you’d have to track your apps and websites separately in Universal Analytics.
With Google Analytics 4, you get a better picture of your customer’s journey across multiple channels and devices. GA4 also offers better data privacy for users.

On the other hand, Universal Analytics (UA) is the previous version of Google Analytics. It was introduced in 2012 and is probably the version many websites use today for tracking their website traffic.
However, Universal Analytics will sunset on July 1, 2023. This means that it will no longer track your visitors after the sunset date, and Google will not support or introduce new features for it.
That’s why it is important that you switch to Google Analytics 4 as soon as possible. This way, you’ll protect your data and have historical records to compare to when UA shuts down.
Let’s look at some significant differences between GA4 and Universal Analytics. You can click any of the links below to be taken to the section for that specific feature.
A Changed Reporting Interface
The first difference you’ll notice between Google Analytics 4 vs Universal Analytics is the new reporting interface.
In GA4, most of the reports have been replaced or renamed. One of the reasons for this is that the latest analytics version uses a different measurement model compared to Universal Analytics.
For example, you’ll see new reports such as Engagement, Monetization, and Retention in GA4.

On the other hand, Universal Analytics has a completely different reporting interface.
For example, all the reports are grouped together under 5 main categories.
- Realtime
- Audience
- Acquisition
- Behavior
- Conversions.
You can find each of these in the left-hand menu on your main GA4 dashboard.

That said, it can be overwhelming for beginners to understand these reports and uncover insights about their website traffic.
An easier way to get the information you need for decision-making is by using MonsterInsights. It is the best Google Analytics plugin for WordPress and offers a beginner-friendly reporting interface.
You get to see important data inside your WordPress dashboard without worrying about navigating the complex Google Analytics reports.

If you haven’t set up analytics on your website, then please see our guide on how to install Google Analytics in WordPress.
New Data Measurement Model in GA4
Another major difference between GA4 vs Universal Analytics is how they work when collecting and processing your website data. Universal Analytics uses a measurement model based on sessions and pageviews. Whereas, GA4 uses an event-based model to track your data.
Sessions can link data to a single individual and track them specifically as they interact with your site. Event data is anonymous, and the importance is placed on specific actions taken instead of specific users taking those actions.
This allows you to track complex buyer journeys across multiple devices accurately.
It also makes it easier to enable enhanced measurement features in Google Analytics 4. For example, you can set up outbound link click and scroll depth tracking with a click of a switch in GA4.
With Universal Analytics, on the other hand, you’d have to perform a complex setup or tweak the tracking code to configure that kind of link click-tracking or scroll-tracking.
No Bounce Rate and New Reporting Metrics
With Google Analytics 4, you get new metrics along with new reports. Right off the bat, you’ll notice that there is no bounce rate metric in Google Analytics 4.
Bounce rate tells you the number of users that left your website without interacting, like clicking a link, signing up for a newsletter, or purchasing a product.
Instead, GA4 shows a new metric called ‘Engaged sessions per user.’ It shows how many people interacted with your content. This includes a session where a user stays on a page for 10 seconds or more, triggers 1 or more events, or a user views 2 or more pages.

Besides that, GA4 also offers more new metrics in the Engagement report. For instance, there is an average engagement time metric, which used to be the average session duration in Universal Analytics.
Another new metric you’ll find in Google Analytics 4 is the Pages and screens. It shows the pages and app screens that get the most traffic on your website.
You can find this data in UA under the top landing pages report. If you’re using MonsterInsights, then the plugin will show your most important pages inside the WordPress dashboard.

Google Analytics 4 Doesn’t Track Form Conversions
The next difference you’ll notice when comparing GA4 vs Universal Analytics is that of form conversions.
Forms are really useful for any business. They allow users to get in touch with you, provide feedback, and resolve their queries. Tracking your WordPress form in Google Analytics helps you see which form performs better.
However, setting up form conversion tracking in Google Analytics 4 requires adding custom code. This can be very tricky if you’re not a developer. The slightest mistake can mess up your tracking and break your website.
That said, MonsterInsights helps you track forms out of the box. You don’t have to edit code or hire a developer. Plus, it shows a report inside your WordPress admin area with impressions, conversions, and conversion rates for each form.

Universal Analytics Goals Are Replaced with Events
In Universal Analytics, you can record different user interactions using goals. You get 4 types of goals in UA, which include:
- Destination – You can set a destination goal to track when a user arrives on a specific page, like a thank you page or a product landing page.
- Duration – This goal helps you see how long people stay on your website before exiting.
- Pages per Visit – Using the pages per visit goals allows you to uncover the number of pages a visitor views before leaving your site.
- Event – With the help of events, you can track user interactions on your site that Universal Analytics doesn’t track by default.
However, Google Analytics 4 replaces these goals with events. For example, if you have an online store, then you can enable events to track interactions and how many people enter payment details and shipment information.

Perform Advanced Analysis in Google Analytics 4
Another difference between both analytics platforms is the level of advanced analysis you can perform in Google Analytics 4.
In Universal Analytics, you can create custom reports and use secondary dimensions to uncover insights. However, GA4 takes it a step further with its Exploration reports.

You get prebuilt templates for different analyses you’d like to perform or if you’d like to set up a custom report.
For example, you can use the ‘Funnel’ exploration template to see your customers’ journey before purchasing.
Besides that, GA4 exploration reports also offer multiple options to add different segments, dimensions, and metrics to your custom reports.

On a side note, using Exploration reports can be tricky for beginners. These reports are mainly for power users or people with advanced Google Analytics knowledge.
An easier way of uncovering insights is by using MonsterInsights. It shows a stats dashboard inside your WordPress dashboard. You can quickly see how your site performs, which pages people view the most, and much more without creating a complex custom report in Google Analytics.
We hope that this article helped you learn about the difference between GA4 vs Universal Analytics. You can also see our guide on the best WordPress plugins and the ultimate guide to WordPress SEO.
If you liked this article, then please subscribe to our YouTube Channel for WordPress video tutorials. You can also find us on Twitter and Facebook.
The post GA4 vs Universal Analytics: What’s the Difference first appeared on WPBeginner.