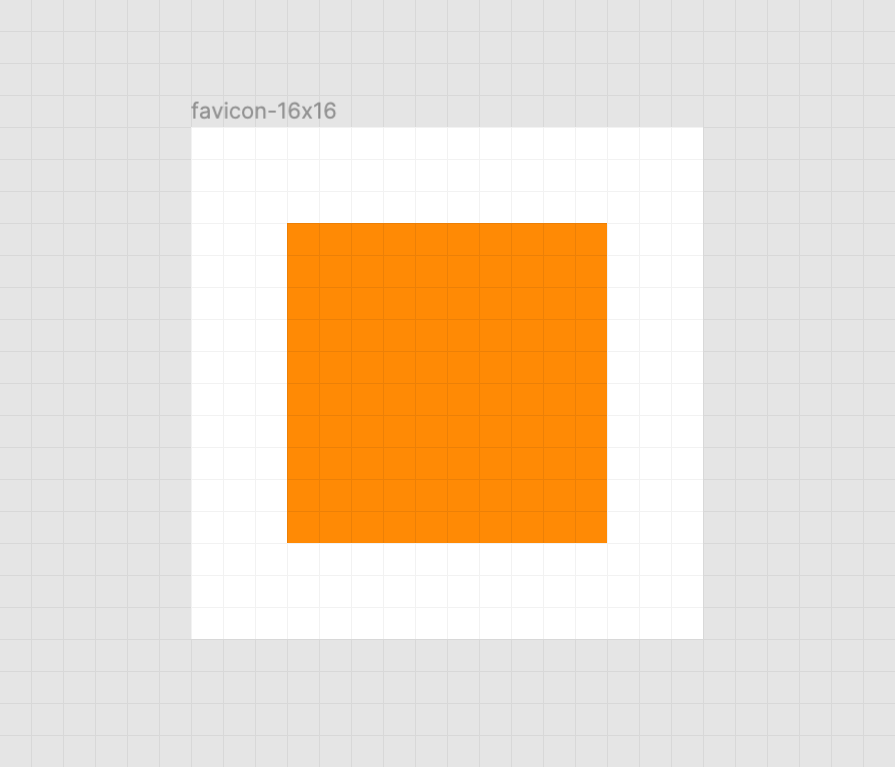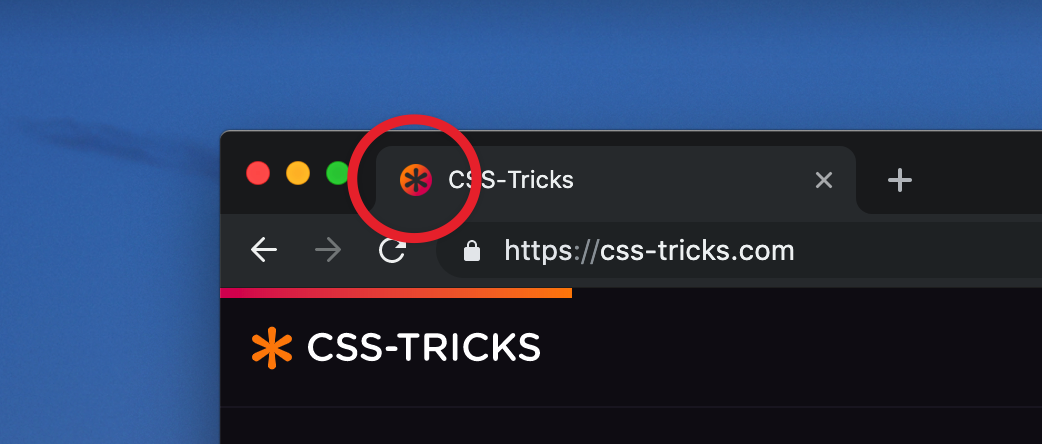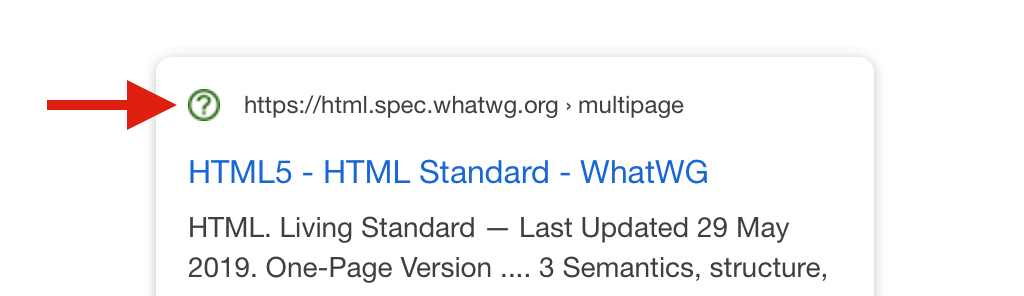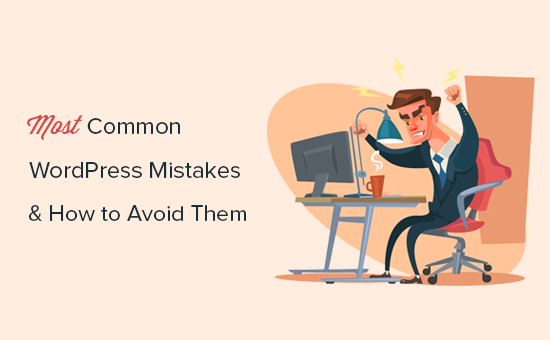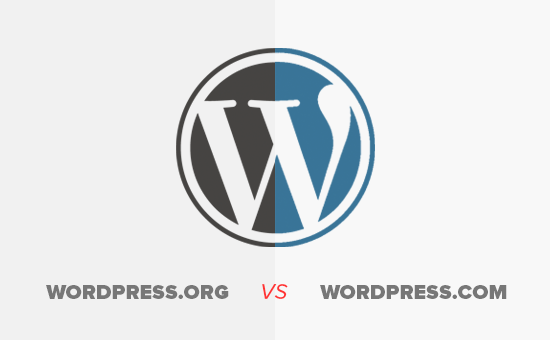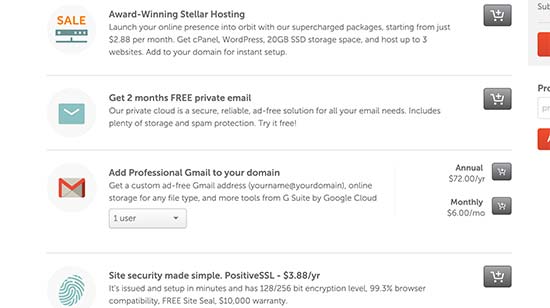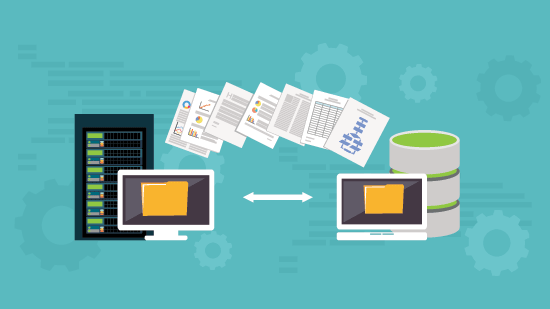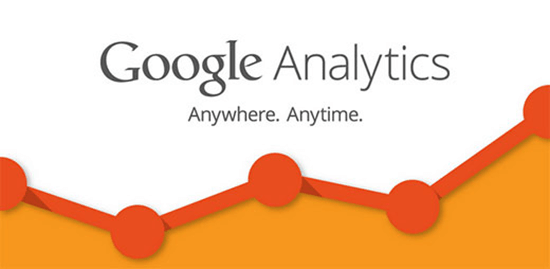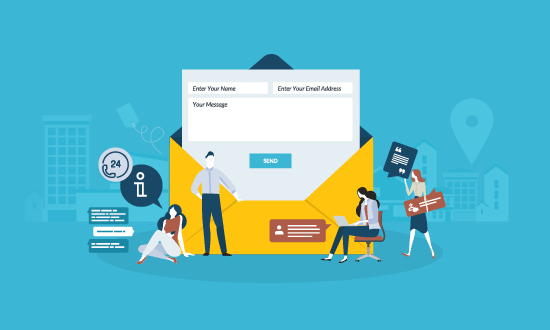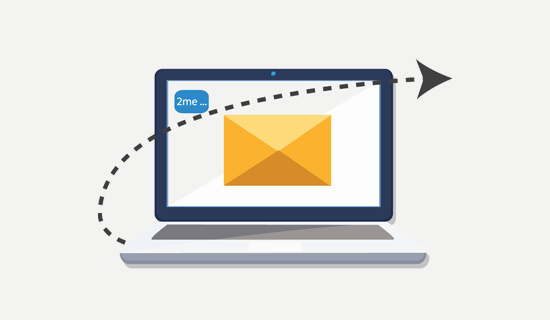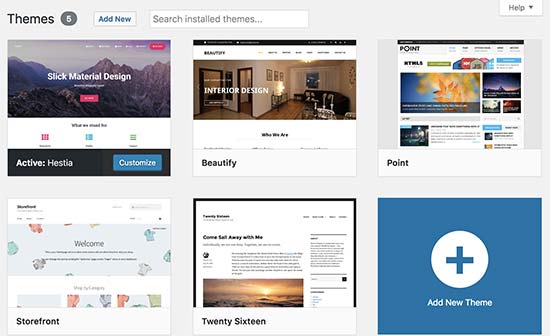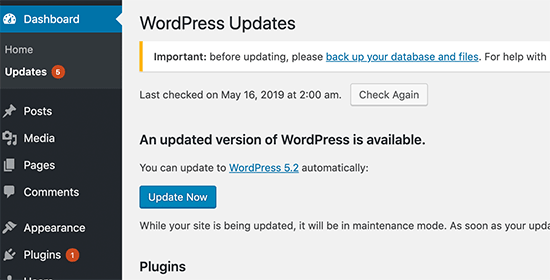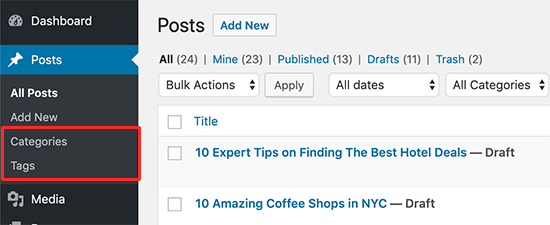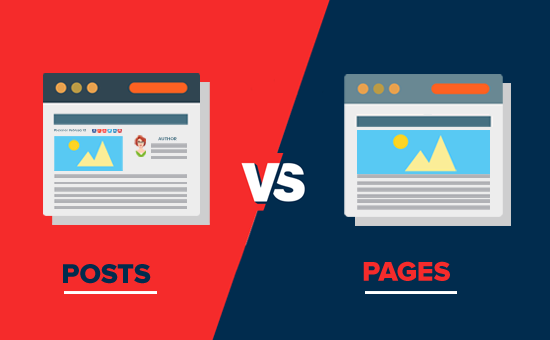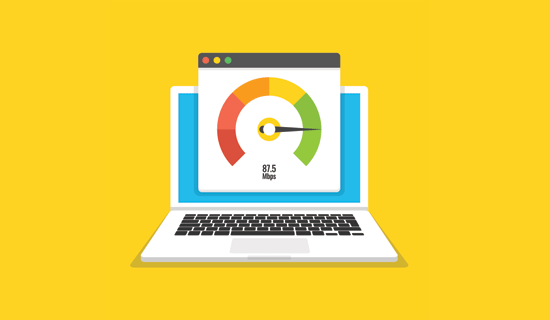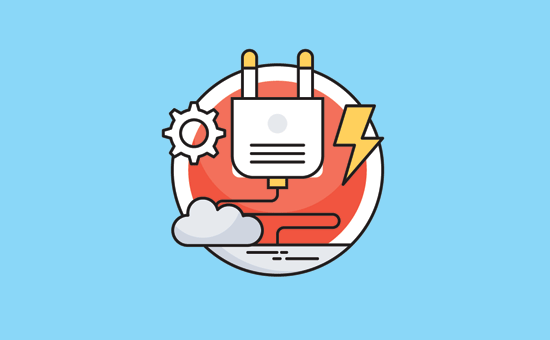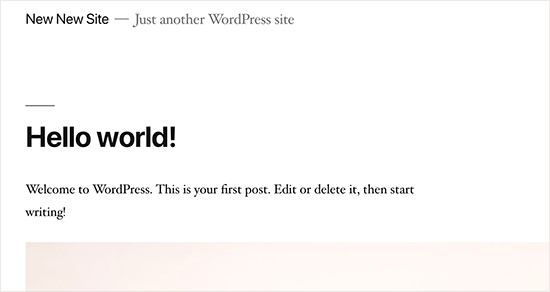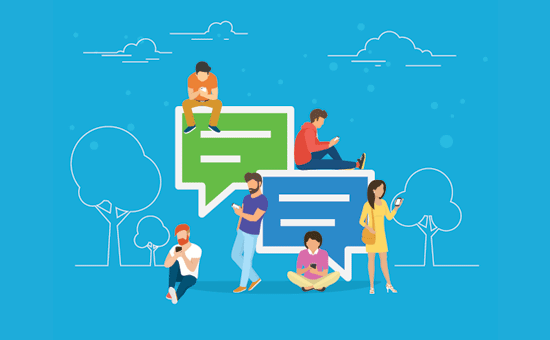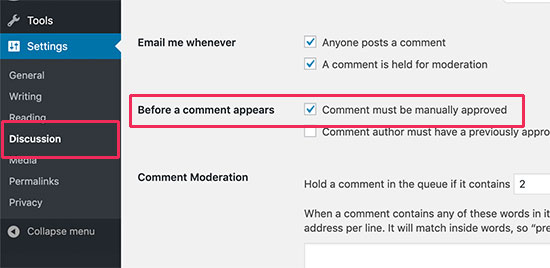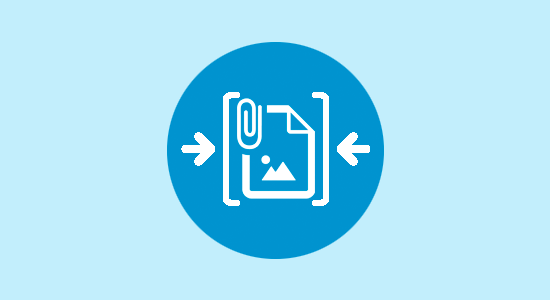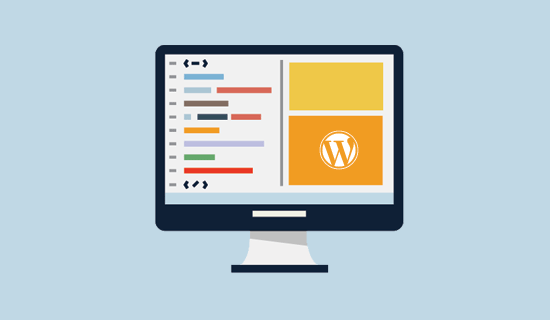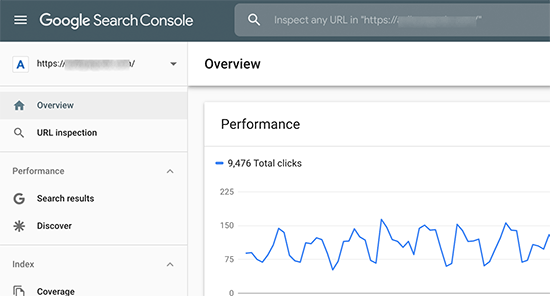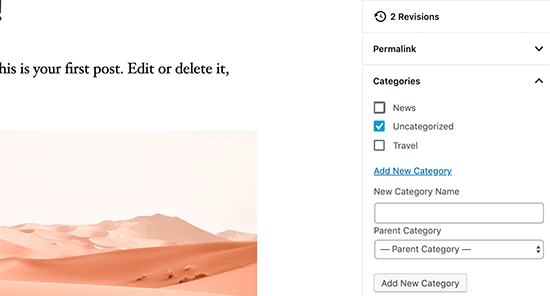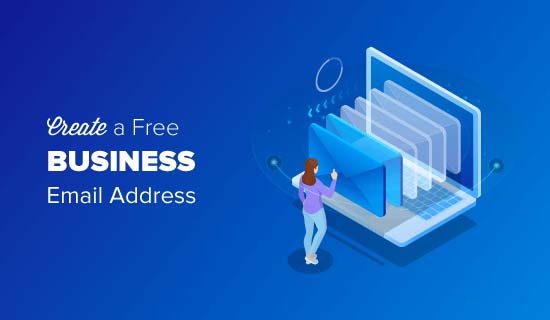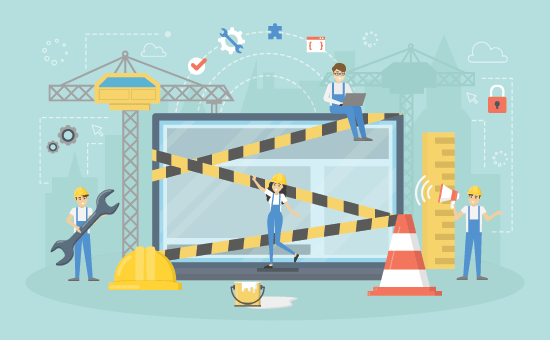When creating a WordPress website, everyone make mistakes. However each mistake is a learning opportunity that helps you grow.
Over the years, we have helped thousands of WordPress users start their websites and blogs. In setting up our own websites as well as helping others, we have learned to avoid some common WordPress mistakes.
It has helped us save time, money, and grow our business more effectively.
In this article, we will share those experiences with you, so you can avoid these common WordPress mistakes.
The goal is to help you learn from other people’s mistakes when making your own websites.
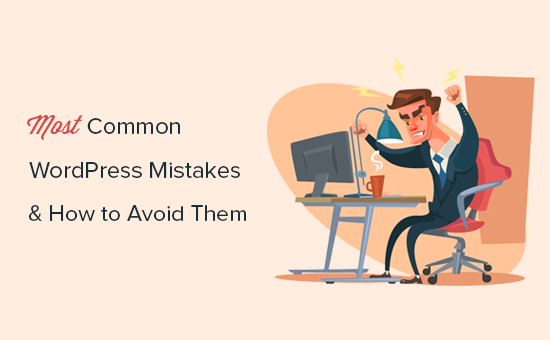
1. Choosing The Wrong Platform
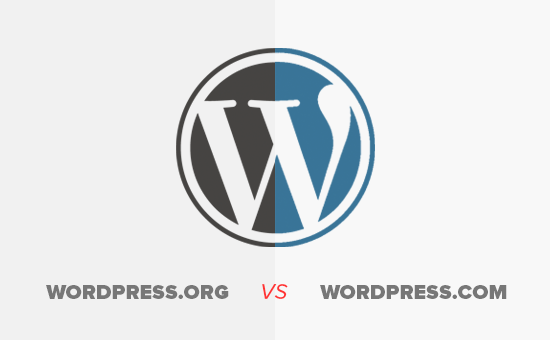
The biggest mistake people make when starting out is choosing the wrong blogging platform. Basically, there are two types of WordPress. First, there is WordPress.com which is a blog hosting service, and then there is WordPress.org also which is the famous self-hosted WordPress platform that everyone loves.
You need to start with self-hosted WordPress.org because it gives you access to all the features you need out of the box.
To learn more see our article on WordPress.com vs WordPress.org with a side by side comparison of the two platforms.
2. Buying More than What You Need
To get started with a WordPress website, you need a domain name and WordPress hosting.
The challenge is that a lot of domain registrars try to upsell other services. This confuses the small business owners who are just starting out.
The add-on services may include privacy protection, extra email accounts, security services, and more.
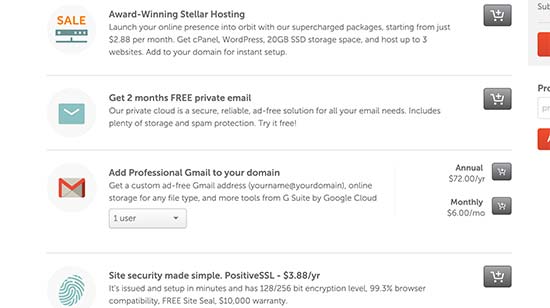
You can skip all of these things and save money to spend on growing your business. If you later decide that you need those services, then you can always purchase them from your hosting company.
You also need to choose the right hosting plan for your website. For 90% of websites that are just starting out, a shared hosting account is quite enough to get you going.
We recommend using Bluehost. They are one of the biggest hosting companies in the world and officially recommended by WordPress.
They are offering WPBeginner users a discount on hosting + free domain and SSL certificate. Basically, you can get started for $2.75 per month.
→ Click Here to Claim This Exclusive Bluehost Offer ←
As your business grows, you can choose to upgrade your hosting plan or move to a managed WordPress hosting company.
For more details, see our guide on the cost of a WordPress website and how to save money when building your website.
3. Not Setting up Automated Backups
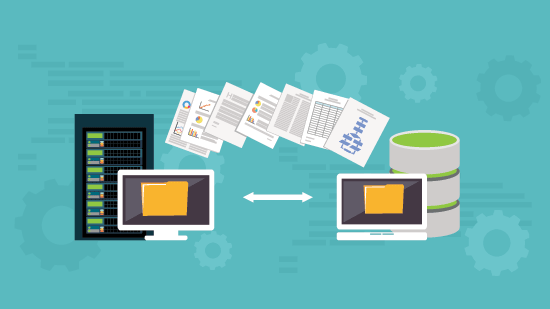
Each year billions of dollars worth of damages are caused by data loss. Almost every website on the internet is prone to accidents, theft, hacking attempts, and other disasters.
Your most powerful line of defense against these threats is automated backups. Without a backup, you could lose all your WordPress data, and it would be very difficult to recover it (sometimes even impossible).
We have seen many people lose their entire websites just because they didn’t have an up to date backup.
Setting up backups is extremely easy, and there are excellent WordPress backup plugins available in the market. Once you set up one of these backup plugins, they would automatically create backups for you.
The second part of this mistake is not storing backup files on a remote location. A lot of folks store their WordPress backups on their web hosting server. If they lose their website data, then they also lose the backups.
Make sure that you store your backups on cloud storage service like Google Drive, Dropbox, etc. Backup plugins like UpdraftPlus can automatically do that for you.
4. Not Setting up Google Analytics
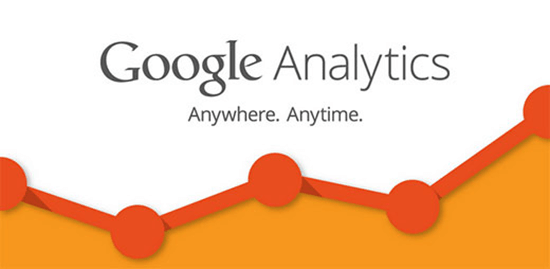
If you want to grow your business with confidence, then you need to know how people find and use your website. That’s where Google Analytics can help.
We recommend using MonsterInsights, the most popular Google Analytics plugin for WordPress. It saves you time during setup, and shows you the stats that matter, right inside your WordPress dashboard.
If you don’t want MonsterInsights Pro, then there’s also a free version of MonsterInsights available that you can get started with.
5. Not Setting up a Contact Form
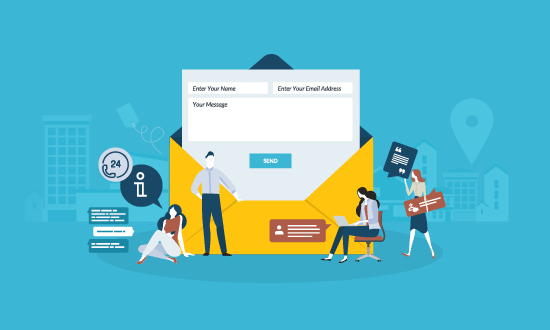
Not setting up a contact form is another easily avoidable mistake that many beginners make. Without a contact form, your website visitors will not be able to contact you, and this can cause you to lose significant opportunities.
You will see a contact page on almost every popular website. It is one of the most important pages every website need to have.
WordPress does not come with a built-in contact form, but there are a lot of great WordPress contact form plugins available that you can use.
We recommend using WPForms Lite which is the free version of the popular WPForms plugin that’s being used by over 2 million websites.
You can see our detailed instructions on how to create a contact form in WordPress.
6. Not Building an Email List
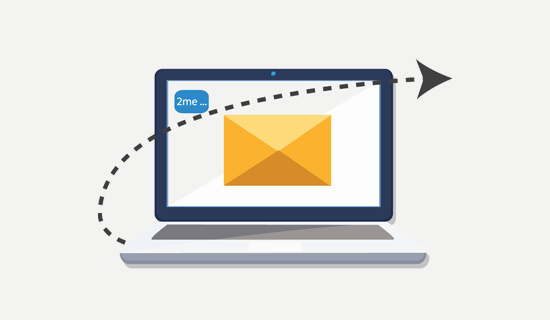
Did you know that more than 70% of people who visit your website will never come back again?
If you are not building your email list, then you are basically losing money with every website visitor that leaves your site. Converting website visitors into email subscribers allows you to bring back those users to your website.
To learn more about this topic, see our article on why building an email list is important.
You will need an email marketing service to set up your email list. We recommend using Constant Contact because they are one of the best email marketing companies on the market with a very beginner friendly platform.
For step by step instructions, see our complete tutorial on how to start an email newsletter.
7. Not Choosing The Right WordPress Theme
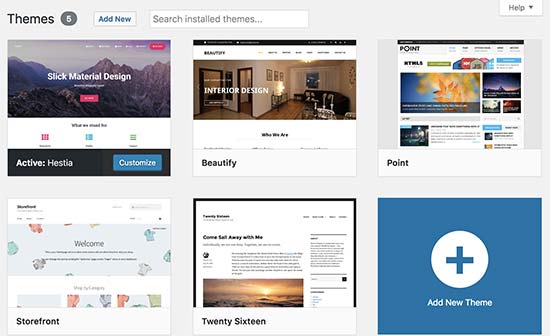
One of the biggest challenges WordPress beginners face is choosing the right design for their website.
With thousands of WordPress themes out there, an average beginner tries multiple themes before settling for the right one, and this process can even lead the user to rebuild their website multiple times.
To avoid this, we recommend choosing the right WordPress theme from the start and then stick to it.
This allows your website visitors to become familiar with your website, your brand, and its unique style. Consistency and continuity of your design makes a big impact on brand recognition and awareness.
We are often asked by readers, how to choose a theme that just works?
Well, when it comes to design we prefer simplicity over glitter. It has worked really well not just for us, but many successful online businesses.
You need to choose a great looking but simple WordPress theme that pays attention to the following items:
- It must look equally good on all devices (desktop, mobile, and tablets).
- It should be easy to customize and flexible to adapt to your needs.
- It should work with popular plugins and WordPress page builders.
- It should be optimized for performance and speed.
Now we understand that as a non-techy user, you may not be able to check all those things on your own. In that case, we recommend choosing a theme from a top commercial WordPress theme shop like StudioPress, Themify, or Astra Theme.
If you need more recommendations, then check out these theme showcases where we hand-picked the best WordPress themes in different categories.
8. Ignoring WordPress Updates
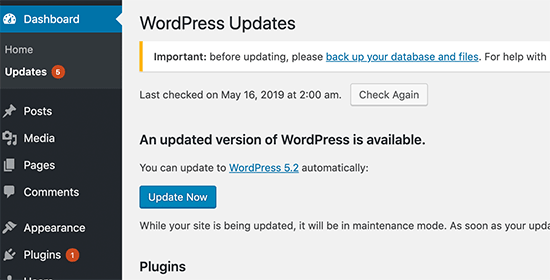
We have seen many beginners and even experienced WordPress users who don’t install updates on their site. Many of them believe that doing so will cause errors and could break their site.
That’s not true.
You can easily and safely update WordPress without breaking your website. By not updating WordPress, you leave your website vulnerable to security breaches while using outdated software.
It’s not just WordPress, your WordPress theme and plugins also regularly release updates for bug fixes, security patches, and new features.
For more details, see our guide on how to safely update WordPress
9. Not Optimizing Your Website for SEO

A lot of WordPress users rely on their best guesses when it comes to promoting their websites. Some completely ignore SEO, while some do it half-heartedly.
SEO (Search Engine Optimization) helps you rank higher in search engines, so more users can find your website.
Search engines are the biggest source of traffic for most websites. SEO is crucial for the success of your online business.
We have a complete step by step WordPress SEO guide for beginners which will help you properly optimize your website for SEO.
10. Not Using Categories and Tags Properly
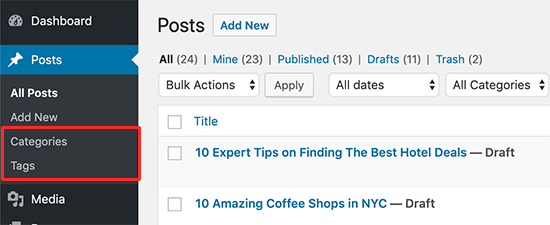
Another big mistake is not using categories and tags properly. Some users end up using categories where they should have used tags and vice-versa.
We have seen websites with dozens of categories and no tags at all. We have seen websites using hundreds of tags and no categories at all.
Basically, categories are your website’s table of contents. If your website was a file cabinet, categories would be its drawers.
On the other hand, tags are like the index page. If your website was a file cabinet, tags would be the labels on individual file folders.
For a more detailed explanation, see our guide on categories vs tags and how to use them properly in WordPress for maximum SEO advantage.
11. Not Using Posts and Pages Properly
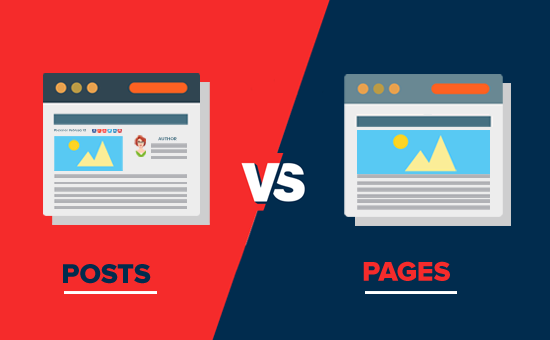
Sometimes beginner WordPress users end up using posts to create important website pages. Similarly, some users end up using pages for articles when they should have used posts instead.
A lot of users realize their mistake after a while when their website becomes difficult to manage.
Basically, pages are for static pages that don’t change very often like about, contact, privacy policy, etc.
On the other hand, posts are for time-based content like news, updates, articles, and blogs.
Take a look at our complete guide about the difference between posts vs pages and what you can do with them.
12. Not Choosing The Right URL Structure (Permalinks)

Selecting the right URL settings (permalink structure) for your website is really important. Changing your URL structure later is not easy, and it can have a significant impact on your website traffic.
We recommend going to the Settings » Permalinks page in your WordPress admin area and choosing a URL structure with that shows your post name in the URL.
13. Ignoring Website Speed and Performance
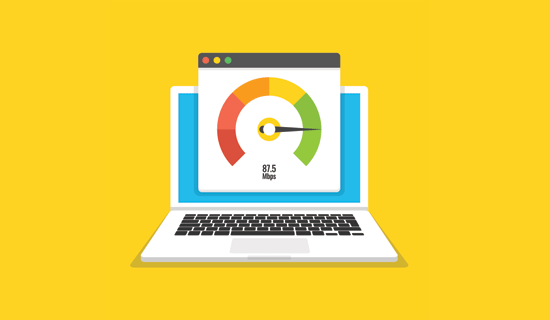
Human attention span is dropping rapidly, and users want instant gratification. With faster internet connections, your users would find a few extra seconds of page load time to be extremely slow.
And it’s not just users, even search engines rank faster websites higher in their results. By ignoring website speed and performance you risk user experience as well as search rankings.
Which is why you need to make sure that your website loads fast. We have a step by step guide that will help you improve WordPress speed and performance without going too deep into the technical stuff.
14. Not Choosing The Right Plugins
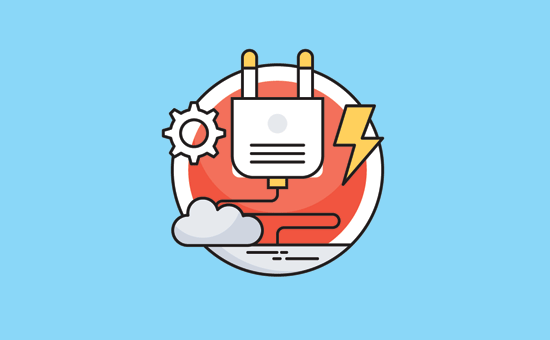
The real power of WordPress comes with its plugins. There are thousands of free WordPress plugins that you can install with a few clicks.
However, not all plugins are good. In fact, some plugins are bad and could affect your website’s performance and security. Often users end up downloading plugins from unreliable sources that distribute hidden malware.
Here are a few things you need to keep in mind when choosing plugins:
- Only install plugins from WordPress.org or WordPress companies with good reputation.
- Look for plugin reviews and support forums because they are a good indicator of a plugin’s quality
- Check trusted WordPress resources like WPBeginner for plugin recommendations
If you want some recommendations right now, then check out our list of must have WordPress plugins for all websites.
For more information, check out our guide on how to choose the best WordPress plugins for your website.
15. Ignoring WordPress Security Best Practices

Many users do not take any security measures to harden WordPress security. Some believe that their website is too small, and it will not be targeted by hackers.
Hackers target websites indiscriminately. For example, they could use your website to distribute malware, brute force attacks, steal data, and more.
By not securing your website, you can lose search rankings, your website data, and/or customer information. This could cost you a lot of money and headache.
You need to follow the security best practices and build layers of security around your WordPress site. It does not take too much time, and you don’t need any special skills to do that.
Simply follow our complete WordPress security guide with step by step instructions to protect your website.
16. Changing Website URL and Losing All Traffic

How many of you hated the first domain you registered and wanted to switch away from it when you got serious about blogging? Yup, it happens to all of us.
While you can change the website URL or domain name, it does have a significant SEO impact. What makes matters even worse is when you switch URLs without taking proper steps.
You need to set up proper redirects, inform Google about the change, and add the new domain to Google Search Console.
We have described all the steps in our guide on how to properly move WordPress to new domain.
17. Not Removing WordPress Demo Content
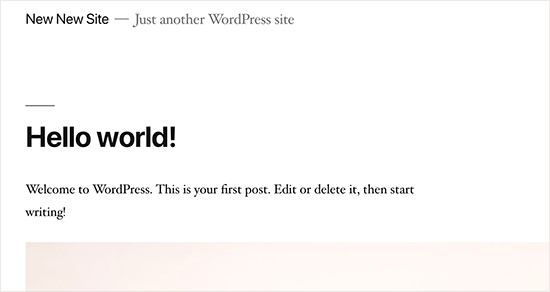
A lot of people don’t delete the default demo content added by a new WordPress install. This includes a sample page, a post titled ‘Hello World’, and a default comment.
Not removing this content allows search engines to crawl and index them. Now if you search for the text in demo content on Google, you’ll find hundreds of thousands of pages. That’s duplicate content and search engines penalize duplicate content as low-quality pages.
Similarly, many people don’t change the default WordPress tag line that says ‘Just another WordPress site’.
You need to delete all default content and the tag line, as they look unprofessional and create a bad impression.
18. Not Setting up Comment Moderation
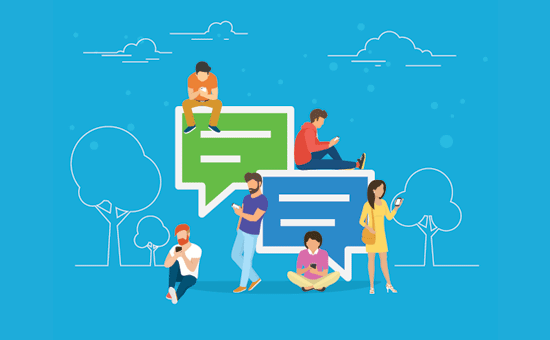
Comment spam is annoying and can make your brand look bad. Many beginners have their blogs set up to automatically publish all new comments without moderation.
This means spam comments with links to malware and low-quality sites can go live on your website without your knowledge. This could damage your search rankings and your website’s reputation.
You need to always keep comment moderation turned on for all your WordPress sites. Simply go to Settings » Discussion page and check the box next to ‘A comment must be manually approved’ option.
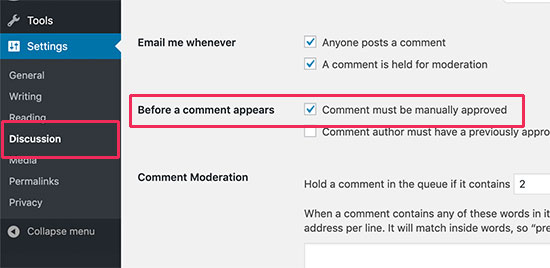
After that, you need to make it part of your routine to check and approve comments on your website. For more tips, see our article on how to combat comment spam in WordPress.
19. Not Optimizing Your Images for Web
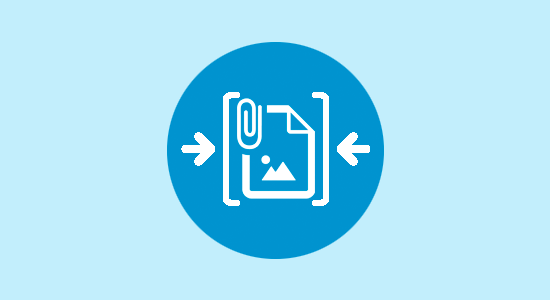
Images are essential in the making of a highly engaging website. However, they are also heavier in filesize than plain text.
If you are adding images to your website without optimizing them, then this would affect your website speed.
You need to make it a habit of saving your images as optimized for the web. You can use Photoshop, GIMP (free), or other online tools to reduce the image file size before uploading it.
For instructions, see our tutorial on how to save images optimized for the web.
20. Saving Unnecessary Code in Theme’s Functions File
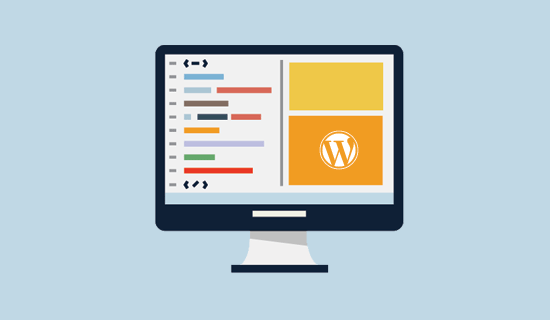
Another common mistake that we often come across is when folks add too many code snippets in their theme’s functions.php file.
Functions file is designed to behave like a plugin, but it is not the ideal place for all types of code snippets. You will lose these modifications when you switch the theme. You may even forget that you added some code in there after a while.
We recommend only adding code in your theme’s functions file if the code is related to changing something with that particular theme.
For all other custom code, it is better to use a site-specific plugin or the code snippets plugin.
21. Getting Locked Out by Editing Functions File in WordPress Admin Area

Another annoying mistake that is quite common is when folks edit functions file inside the WordPress admin area.
By default, WordPress comes with a built-in code editor to edit theme and plugin files inside WordPress. Often beginners end up breaking their website when adding or removing code using those editors.
Even though WordPress added functionality to catch fatal errors and not save them. You could still lock yourself out and make your website inaccessible.
We recommend disabling theme and plugin editor in WordPress and use FTP to edit files in WordPress.
22. Not Setting Up Google Search Console
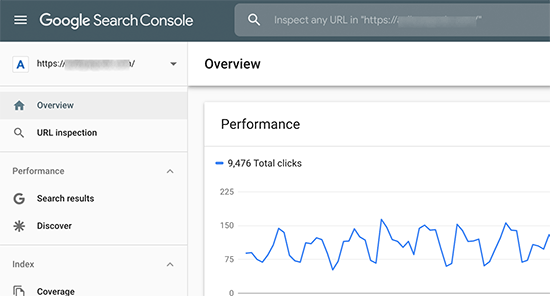
Data is really important when planning a strategy to grow your business and website. Many users make the mistake of not adding their WordPress site to Google Search Console for a long time.
This means they miss out important search data that could help them grow their website.
Google Search Console is a free tool provided by Google. It allows you to see how your website appears in search results and fix any search indexing problems quickly.
See our complete Google Search Console guide to see how you can use it to improve search rankings and grow your business.
23. Using Uncategorized as Default Category
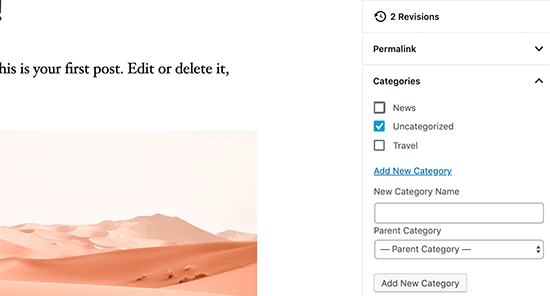
A lot of folks leave Uncategorized as their default category. WordPress requires all posts to be filed under a category and when no category is selected, it automatically adds the post under default category.
Many times users forget to select a category for their post and hit the publish button which publishes that post in Uncategorized.
This mistakes can be easily avoided by choosing a proper default category in WordPress settings.
24. Not Using a Professional Branded Email Address
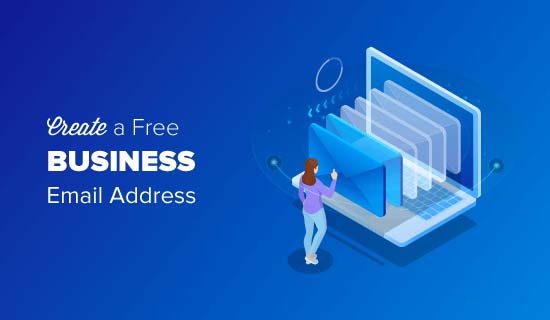
We have seen many folks sending us emails from their Gmail or Hotmail accounts while pitching for a business that already has a website.
Now, how do we know for sure that they are officially representing that company or website?
Similarly if you have a business, and you are still sending people business emails from a free email account, then people will have a hard time taking you seriously.
People do not have the time or skills to verify that you are the actual owner of that website or business.
This mistake is also easily avoidable. See our guide on how to easily get a professional business email address for free.
25. Leaving a Site Public While Working on It
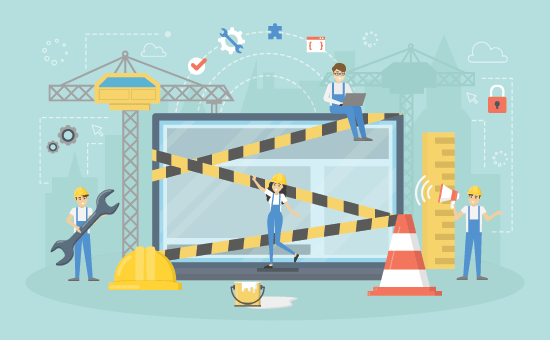
People often leave under construction websites publicly accessible. This is not very professional and can harm your business.
A publicly accessible website can be automatically crawled and indexed by search engines anytime. Your competitors can find it and steal your ideas. Your customers can find it and see the unfinished website.
There is an easier solution to avoid this mistake. Simply put your website in maintenance mode and add a coming soon page to build anticipation.
26. Not Learning WordPress

WordPress is very easy to use even for non-technical users. This allows many users to keep running their websites without learning more about WordPress.
By doing so, you miss the opportunity to explore the incredibly helpful features of WordPress. Things that are very simple to implement but could transform your business.
Learning WordPress is quite easy, particularly when you already have a running WordPress site. Explore different sections of WordPress, try out new plugins, learn more about SEO, and email marketing.
WPBeginner is the largest free WordPress resource site for beginners with tons of awesome resources, videos, how-tos, step-by-step tutorials, and more.
Following are just some of the helpful resources you’ll find on WPBeginner (all of them are completely free).
You can also subscribe to our YouTube Channel where we regularly share video tutorials to help you learn WordPress.
We hope this article helped you learn about common WordPress mistakes and how to easily avoid them. You may also want to see our tips on effective ways to increase your website traffic without spending too much money.
If you liked this article, then please subscribe to our YouTube Channel for WordPress video tutorials. You can also find us on Twitter and Facebook.
The post Beginners Guide: 26 Most Common WordPress Mistakes to Avoid appeared first on WPBeginner.