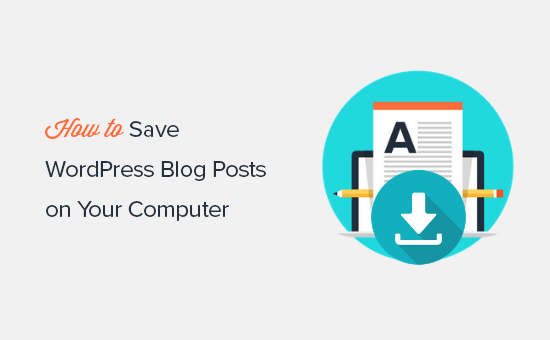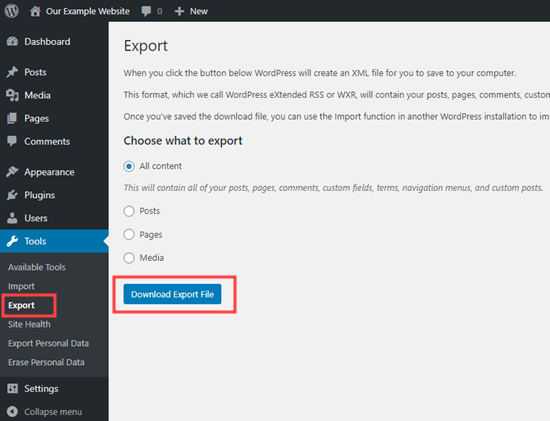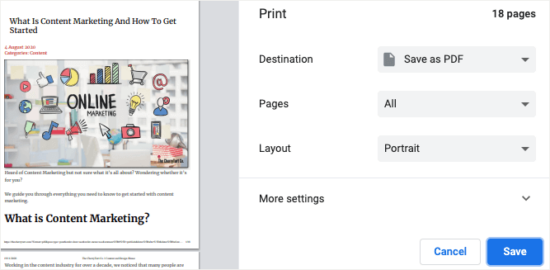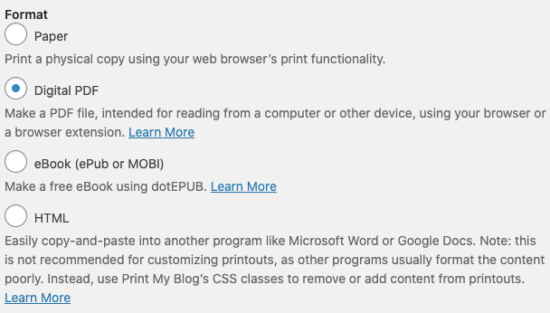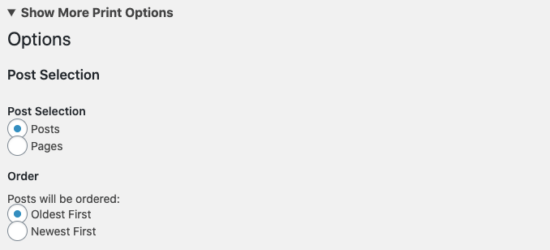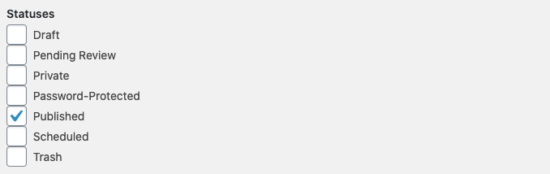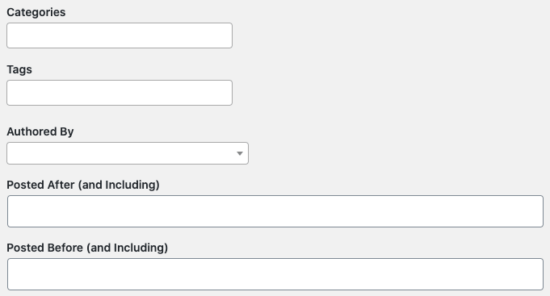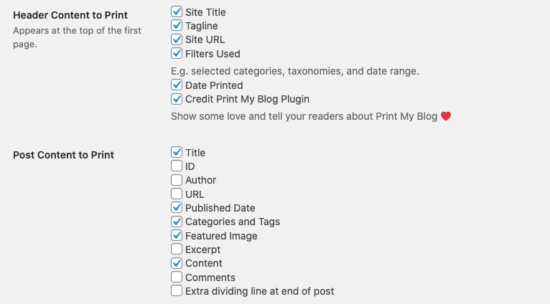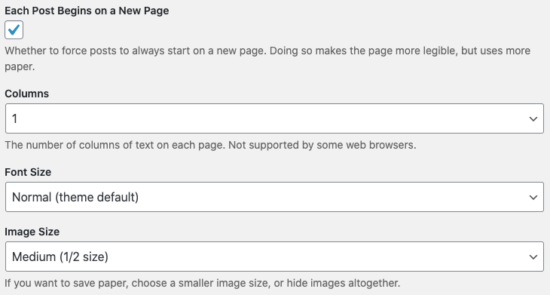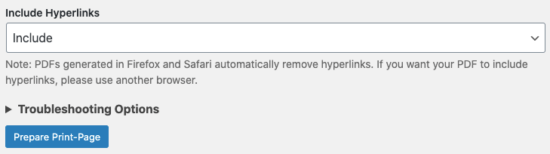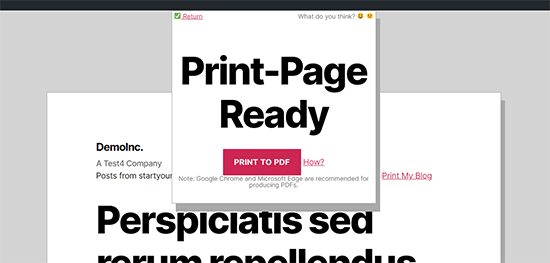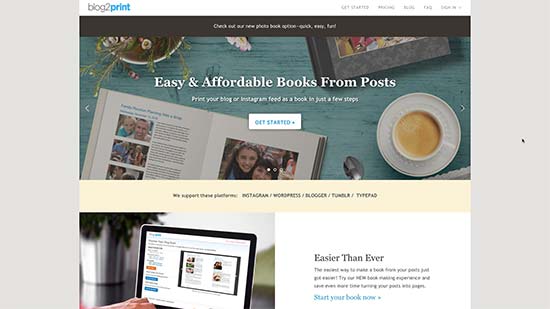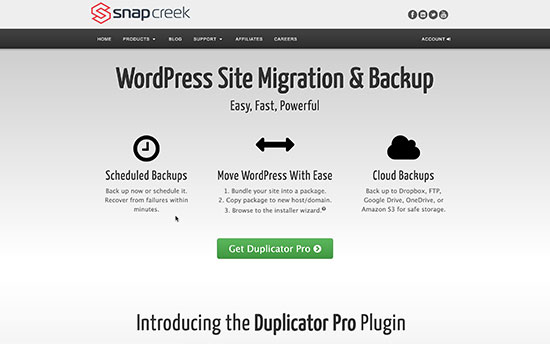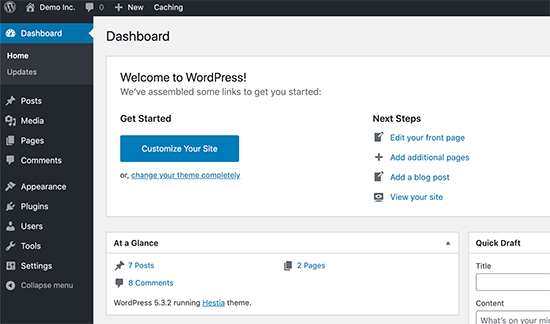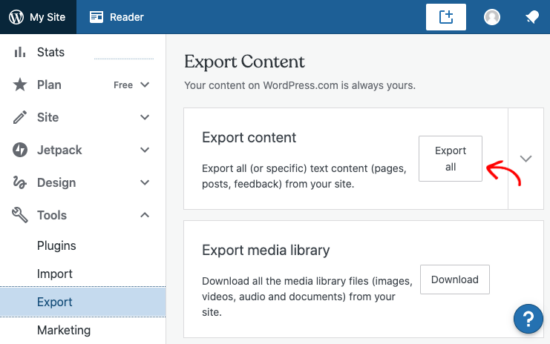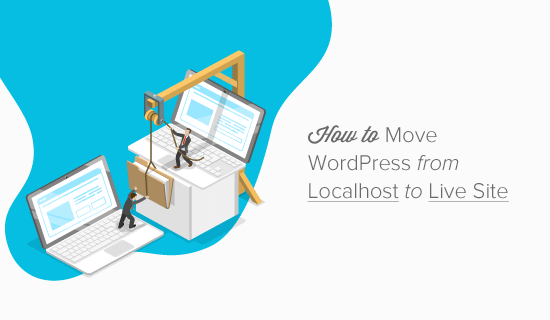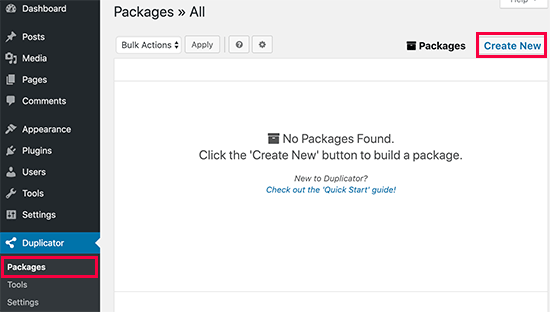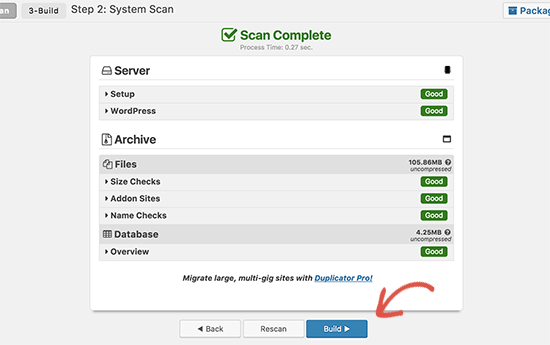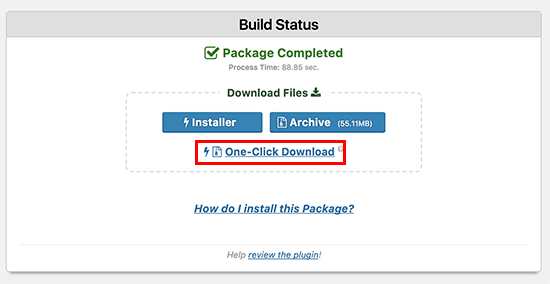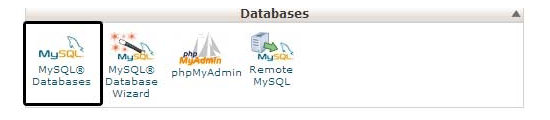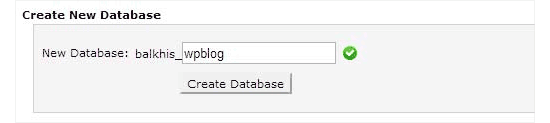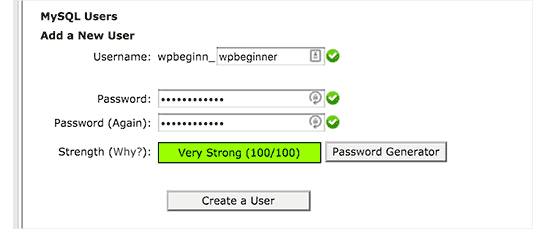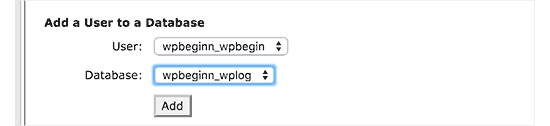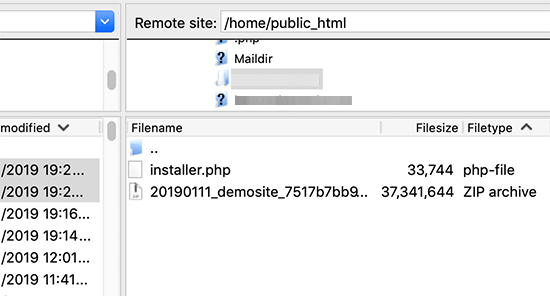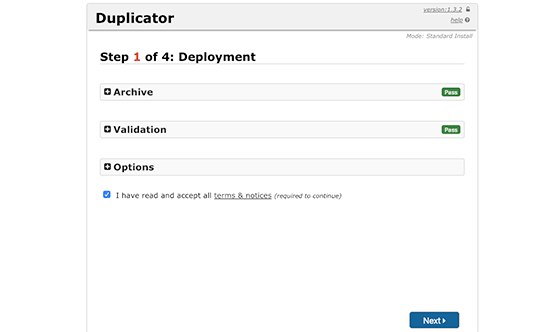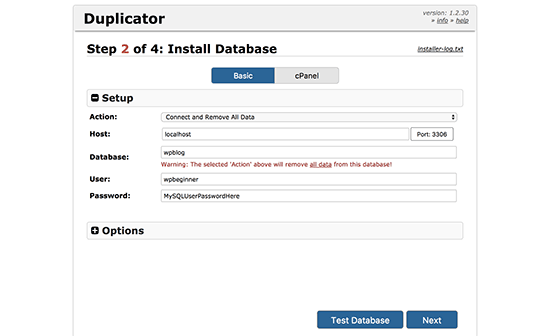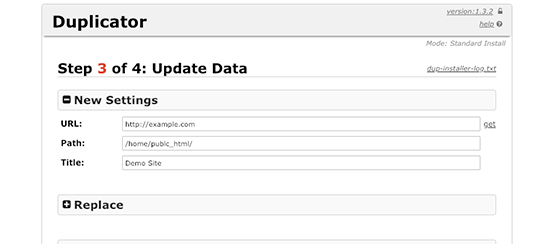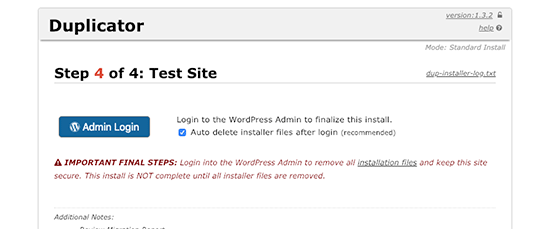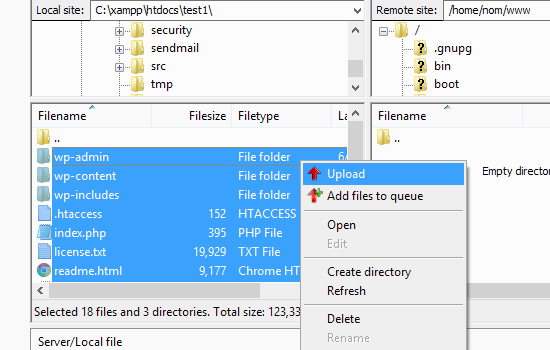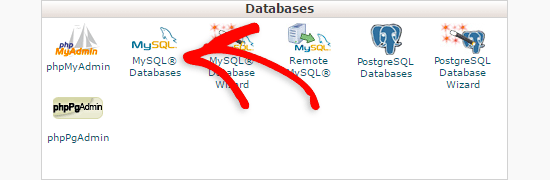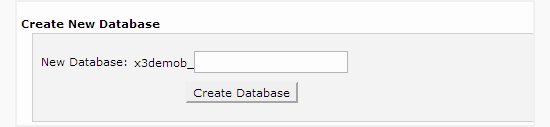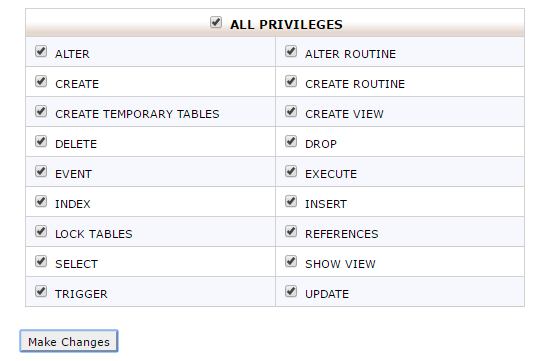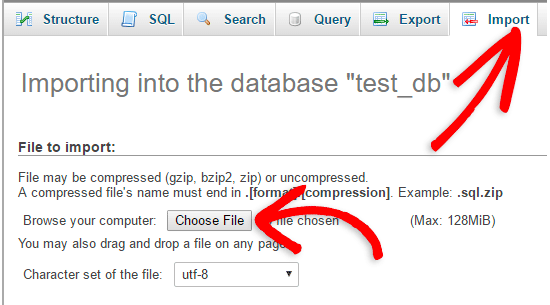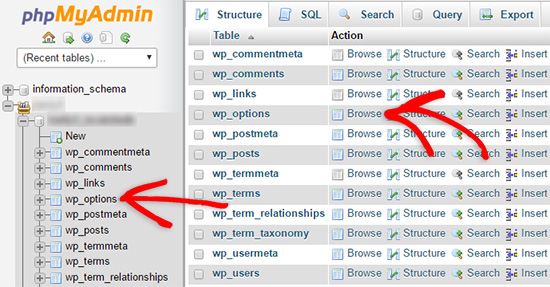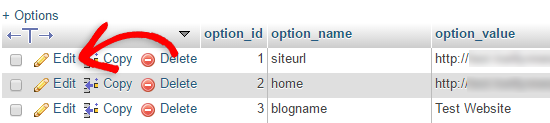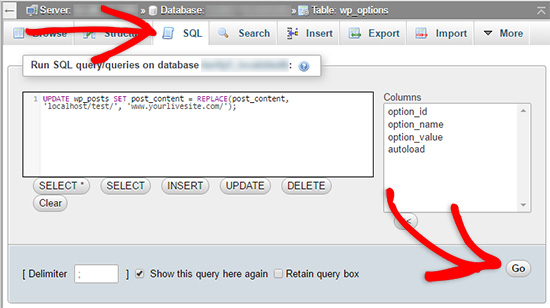Are you looking for the best WordPress migration service for your website?
Whether you are moving your site from a different CMS or to a new web host, choosing the right migration platform is important. That’s why we’ve put together a list of the best WordPress migration plugins, tools, and services to help you with your decision.
In this article, we will show you the best WordPress migration services for various use cases.

What Is the Easiest Way to Migrate a WordPress Site?
The easiest way to migrate a WordPress website is with a migration service. With this, you don’t need any technical knowledge to move your site manually using FTP and worry about accidentally breaking your site.
WordPress migration services come in two types: a migration tool or a third-party service (like a WordPress agency or a developer) that handles the migration for you.
A WordPress migration tool or plugin can be a great choice if you are confident in migrating the site yourself and you are running a website that doesn’t have a ton of complex or custom features. In most cases, you will only need to download your site into a zip file and then upload it to your new WordPress account.
On the other hand, choosing a third-party service means letting a professional handle the site migration process. Even though they usually come with a higher cost, they can also make sure that your new host is well set up and there are no errors on your new site.
With that in mind, let’s look at the best WordPress migration services.
1. Duplicator (Do-It-Yourself Plugin for Migration)

Duplicator is one of the most popular WordPress migration plugins on the market, and for a good reason. It makes migrating between WordPress accounts fast and easy, even for beginners.
Duplicator comes in a free version called Lite and a premium version called Pro. With Lite, you can save your website database, media files, plugins, and themes in a zip package and then restore that file in your new location.

Duplicator Pro comes with even more features to smoothen the migration process. For example, you can use the Import Link feature to import a website from a server or a cloud storage using a URL.
This way, you won’t need to export a package file from your desktop first.

If any error occurs when you are setting up your new site, then you can use the Recovery Point feature to restore your site to a previous, error-free version of the site.
Pros of Duplicator:
- Unlimited migrations and scheduled automatic backups are available in all plans.
- Easy, self-explanatory step-by-step migration wizard to move your WordPress website.
- Support for migrating WordPress multisite networks and destinations where the database is shared with another website.
- Integrations with cloud storage providers like Dropbox, Google Drive, and Amazon S3.
- Support for managed hosting providers like WP Engine and GoDaddy.
- If you are a WordPress developer and work with clients, then you can use the Installer Branding feature to rebrand the plugin’s pages.
Cons of Duplicator:
- No support for migrations from other website builders.
Why we chose Duplicator: Duplicator tops our rankings as the best overall WordPress migration service. The Lite version is great for moving simple sites, while the Pro plan offers more power and can be suitable for developers working with multiple clients.
2. Seahawk Media (Site Builders to WordPress)

Do you want to move your site from another website builder to WordPress? If so, then Seahawk Media is your best solution.
The tricky thing with migrating sites between different website builders is that each platform has its own configurations. Therefore, making your site look and feel the same way as it was before it was migrated can be difficult.
Thankfully, Seahawk has plenty of experience in migrating an existing site to WordPress, no matter where it was built. They have experience in moving sites from Shopify, Squarespace, Drupal, Prestashop, and more.

All you need to do is book a free consultation, and the Seahawk team will come up with a game plan to make sure the migration is safe and seamless.
Then, they will migrate your website, polish it to your needs, and provide support in case anything happens.
Pros of Seahawk Media:
- Free initial consultation, so there’s no risk in contacting them about your migration needs.
- Support migrating sites from various website builders, like Wix, Magento, and Hubspot CMS. They are also open to assisting you even if the origin platform is not very popular.
- They make sure your live site is not affected and there is zero downtime so your online business can still run.
- They offer 24/7 post-launch support to make sure that your new site is operating well.
- Over 1000+ companies trust their WordPress services, including top brands like DreamHost, GoDaddy, and Alibaba Cloud.
Cons of Seahawk Media:
- The pricing is based on the project size, so you will need to consult with their team first to get a quote.
- The service may not be suitable if you need an instant website migration.
Why we chose Seahawk Media: If you have a custom project and are not confident in doing your own migration, then Seahawk Media is an excellent migration service. Besides moving your content, they can make sure your site is running with no issues.
Editor’s Note: At WPBeginner, we are investors in Seahawk Media. We made this investment because we believe Seahawk offers great WordPress services at fair prices.
3. Codeable (Custom WordPress Migration)

Codeable is a WordPress freelancer platform where you can hire a developer to migrate your website. Like Seahawk, we recommend this option if you are not confident with doing the migration yourself.
What makes Codeable different is that it can match you with a WordPress expert in under one day. Simply sign up on the platform for free, describe your needs, and they’ll find you some potential developers that best suit the project.

When you receive your list of matches, you can evaluate them based on their years of experience, number of clients, and typical projects.
Additionally, Codeable has some project estimates that you can use to predict how much the migration project will cost. This way, you can see if Codeable’s rates will suit your budget.
Pros of Codeable:
- Large talent pool of WordPress experts specializing in site migrations.
- No need to pay anything or hire anyone until you find an expert that you like and agree on the project estimate.
- The average time it takes to match users with an expert is 3-5 hours, which is much faster than working with an agency.
- Money-back policy in case the developer doesn’t deliver based on the agreement.
- Rigorous vetting process to filter the WordPress developers that apply.
Cons of Codeable:
- You have to pay a 17.5% fixed service fee on top of the project costs.
Why we chose Codeable: If you just want to work with just one developer to move your site, then Codeable is one of the best migration services. The matching process is quick and only the best WordPress developers get hired by the platform.
4. BlogVault (Multisite/Large Website Migration)

BlogVault is a premium WordPress backup and migration service. While they can migrate any type of website, their main benefit is the ability to move websites as large as 100 GB. That’s why they are trusted by top brands like eBay and Intel.
To use BlogVault, you will need to purchase a plan, where prices start at $149 per year for one site. That being said, you can sign up for a 7-day free trial, so you can try out the service with no risk.
BlogVault supports one-click migrations to new web hosts or new domain names. You can just log in to your BlogVault dashboard, choose a backup version to migrate, and enter the new website details. BlogVault will then automatically move the site for you.
BlogVault also powers the free Migrate Guru plugin, but it doesn’t support localhost migrations.

Pros of BlogVault:
- Can migrate large websites (up to 100 GB size limit) and multisite networks.
- Selective migration feature to move certain site files and databases only.
- Staging site feature to turn a backup version of your site into a testing environment.
- Automatic search and replace feature to simplify the process of updating links, images, and content in your new site.
- No credit card required to sign up for the 7-day free trial.
Cons of BlogVault:
- The pricing can be expensive for small businesses, especially if you are just migrating one website.
- The user interface is not the most beginner-friendly.
Why we chose BlogVault: If your website has lots of files and you are worried that a plugin won’t support the migration, then BlogVault could be the best WordPress migration service for you.
5. All-in-One WP Migration (Basic WordPress Migration Plugin)

If you are looking for a simple WordPress migration service with no frills, then you should consider All-in-One WP Migration.
This free plugin only has three basic features, but it does them well. It can export all of your website files into one neat package, import it into your new website, and create backup versions of your site.

The All-in-One WP Migration plugin also has a search and replace feature to update URLs, file paths, or other texts within your WordPress database during the export. This way, the migrated website functions smoothly without any broken links.
Additionally, you can enable the advanced options to protect the exported package with a password and/or exclude certain files from being exported. These files include spam comments, post revisions, themes, plugins, and so on.
Pros of All-in-One WP Migration:
- Support for older WordPress versions of up to 3.3 and all versions of MySQL and MariaDB.
- Despite being free, it has advanced tools like selective migration and search and replace to optimize the migration.
- There are various paid add-ons you can install to extend the plugin’s functionality, such as integration with cloud storage services.
- Supports 50+ languages.
Cons of All-in-One WP Migration:
- There are no built-in features for scheduling backups or email notifications for when the backup is successful or has failed. You will need add-ons for these.
- It has a maximum upload size limit of 256 MB, so you will need an add-on to upload files bigger than that.
Why we chose All-in-One WP Migration: Sometimes, you just need a simple tool to move your website, and that’s what All-in-One WP Migration is for. Even without the add-ons, this plugin is a great basic migration service.
6. WP Migrate (Localhost WordPress Migration)

Many migration plugins now allow exporting your live site files into a staging environment for testing. WP Migrate is no different, but its push-and-pull migration makes it a favorite among many WordPress developers.
In a normal migration, you need to export your database, media files, themes, and plugins into a file and then import that into a new host. With WP Migrate, you can pull data from a live site to a localhost site directly just with a remote connection.
Similarly, you can push that data from the local site to the live site when the new changes are ready to be implemented. This feature makes the migration much faster.

Developers will also enjoy WP Migrate’s WP-CLI integration, which lets you run migrations from the command line and make the migration process even more efficient.
Pros of WP Migrate:
- The push-and-pull migration feature can make WordPress migration much faster.
- There is serialized data detection to ensure no database is corrupted.
- It automatically backs up your databases in case anything goes wrong during the migration.
- The premium versions come with a 60-day money-back guarantee.
- It comes in a free version, but it doesn’t have the push-and-pull feature.
Cons of WP Migrate:
- If you want to push and pull media files and/or theme and plugin files, you need at least the Plus plan, which costs $189.
Why we chose WP Migrate: All in all, WP Migrate is one of the fastest WordPress migration services on the list, making it great for developers who do a lot of staging and testing.
7. Import Shopify To WP (Free Shopify Migration)

Do you want to migrate your Shopify store to WooCommerce? If so, then check out Import Shopify To WP. Made by the experts at WPBeginner, this plugin lets you move your Shopify store data to WooCommerce free of charge.
All you need to do is go to shopifytowp.com and enter your Shopify site URL and email. Then, you need to install the AMTools Shop Exporter app in Shopify, which will export the data of your products, product categories, customers, and orders.
After that, you can go to your WordPress dashboard and install the Import Shopify To WP plugin to import the newly exported data. Then, simply review your data to make sure everything is correct.

If you want to see this plugin in action, you can read our article on how to properly move from Shopify to WooCommerce.
Pros of Import Shopify To WP:
- The plugin and the website are completely free to use.
- The migration is quick and easy, with no complex configuration needed.
- You can export your current orders, products, and users so that you can continue your operation where you left off before the migration.
- The plugin or website doesn’t delete any data from your existing Shopify store, so you can go back to see if anything is missing from the imported data.
Cons of Import Shopify To WP:
- It cannot export the Shopify store design to WooCommerce, so you will have to set it up from scratch.
Why we chose Import Shopify To WP: While the paid services we’ve listed so far are great, we also know how important it is for you to keep costs low. This plugin is one of the easiest, free Shopify to WordPress migration services for small business owners.
8. Medium to WordPress (Free Medium Migration)

If you want to move your Medium site to WordPress, then we also have a free Medium to WordPress migration service you can use.
Medium has grown in popularity over the years thanks to its user-friendly blogging platform and large built-in community. However, many users find the site pretty limiting, as they have a lot of rules about monetizing your content.
To use this free migration service, you need to download your Medium site zip file to your computer. Then, go to mediumtowp.com, enter your Medium website URL, name, and email address, and upload the zip file there.
The tool will then make adjustments to the export file so that it’s more compatible with the built-in WordPress importer tool.
You can learn more about this tool in our guide on how to properly move from Medium to WordPress.
Pros of Medium to WordPress:
- The tool is completely free of charge.
- No need to install a plugin to import the file in WordPress.
- Besides importing the Medium blog posts, you can also import the images you use in those posts.
- If you use a custom domain on your Medium site, you can set up redirects to point users to the new WordPress site.
Cons of Medium to WordPress:
- Some images may not get successfully transferred, so you may have to import them again.
- Setting up redirects is not possible if you use a medium.com URL.
Why we chose Medium to WordPress: If you want an easy WordPress migration service to move your Medium site, then look no further than this tool. It’s free, and you won’t have to manually copy-paste your published blog posts to WordPress.
Special Offer: Get a Free WordPress Migration From WPBeginner
Do you want to move your site from Blogger, Medium, or another website builder to WordPress but don’t want to do it yourself? Let our team of experts do it for you completely free.
All you need to do is:
- Go to our free WordPress blog setup page.
- Sign up for a new WordPress hosting service using one of our links.
- Submit your application form on the blog setup page.
Note that we can only move blogs that have less than 1,000 posts. If you have more than that, then the service will no longer be free.
Just go to our free WordPress blog setup page now and get your new site up and running with zero risk!

What Is the Best WordPress Migration Service?
Overall, the best WordPress migration plugin is Duplicator.
The Lite version is easy to use for migrating simple websites. Meanwhile, the Pro version offers many advanced features for developers and business owners, like multisite support, custom branding, and cloud storage integration.
Alternatively, if you previously used a different website builder and don’t want to use a do-it-yourself tool to migrate to WordPress, then Seahawk Media is an excellent WordPress migration service.
Their WordPress service has a great track record in the industry, and their team of experts can provide support before, during, and after the migration.
Of course, every WordPress user looks for different things in a migration service. To help you figure out the best service for your needs, we’ve created a table that highlights our top picks from this list:
| Category | Name | Reason(s) |
| Best WordPress migration plugin | Duplicator | Great ease of use and comprehensive migration features for various users |
| Best migration service for non-WordPress sites | Seahawk Media | Team of experts with years of experience in migrating sites from various website builders |
| Best WordPress migration tool for large websites | BlogVault | Offers free trial and can support up to 100 GB of site files |
| Best WordPress migration plugin for staging sites | WP Migrate | Push-and-pull migration makes it easy for staging and production |
Bonus: Choose a Hosting Provider With Migration Services
These days, many WordPress hosting companies offer an easy migration service to move your website to your new server. It’s a convenient alternative to transfer your site without using a plugin or hiring a team of experts.
For example, if you use Hostinger, then you can get your website migrated to their hosting free of charge.
You can choose whether to move your site from another WordPress account, cPanel, or another control panel. Then, submit a migration request form, and their team will start the transfer. For WordPress sites, they can do the migration within two hours.

Other web hosts that offer website migrations include:
- Bluehost (with the Bluehost Migrator plugin)
- SiteGround (with the SiteGround Migrator plugin)
- WP Engine (with the free WP Engine Automated Migration plugin)
- DreamHost (with the DreamHost Automated Migration plugin)
- GreenGeeks (free website migration service upon request)
- HostGator (free migration for VPS and dedicated hosting plans within 30 days of signup; beyond that, it will cost $149.99 for one site)
- GoDaddy (with the free automatic migration tool)
WordPress Migration Service FAQs
Now that we’ve listed the best WordPress migration services, let’s answer some frequently asked questions about migrating WordPress sites.
How much does WordPress migration cost?
The cost of WordPress migration ranges from free to hundreds of dollars. The price depends on the service or platform you use.
If you use a free plugin like Duplicator Lite, then the WordPress migration is completely free of charge.
On the other hand, hiring a team of experts from Seahawk Media or using a premium service like BlogVault can cost you tens to hundreds of dollars, depending on your project size.
How do I migrate my WordPress site for free?
You can migrate your WordPress site for free using a free plugin like Duplicator Lite, All-in-One WP Migration, Migrate Guru, or WP Migrate Lite. All of these plugins don’t cost anything and are pretty easy to use for beginners.
Which WordPress migration service offers the most seamless transition with minimal downtime?
The downtime and transition of a WordPress migration service depends on your project size and the service itself. If you want to minimize the chances of downtime and errors, then hiring a team of WordPress migration experts like Seahawk Media is your best option.
On the other hand, if you use a plugin with a file size limit and your site exceeds that size, then most likely, the migration process won’t be as smooth as you might hope.
Best WordPress Website Migration Guides
- Ultimate WordPress Migration Guide for Beginners (Step by Step)
- How to Move WordPress to a New Host or Server (with No Downtime)
- How to Easily Move Your Blog from WordPress.com to WordPress.org
- How to Fix WordPress Redirecting to Old Domain After Migration
We hope this article helped you discover the best WordPress migration services. You may also want to check out our ultimate list of the best WordPress backup plugins and the must-have WordPress plugins to grow your site.
If you liked this article, then please subscribe to our YouTube Channel for WordPress video tutorials. You can also find us on Twitter and Facebook.
The post 8 Best WordPress Migration Services (Compared) first appeared on WPBeginner.