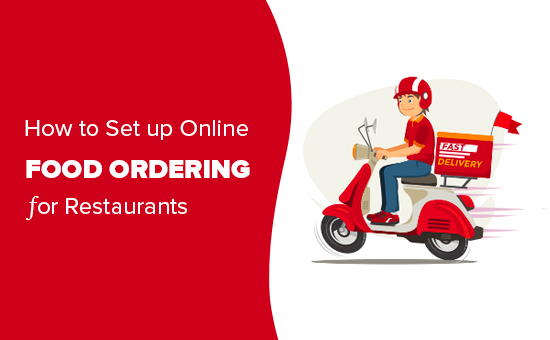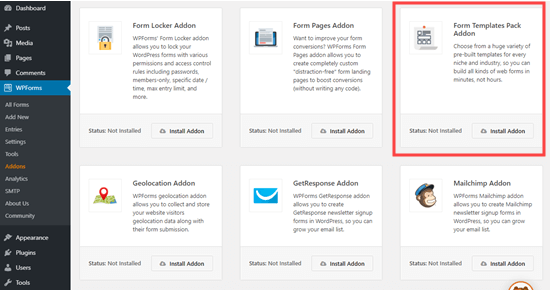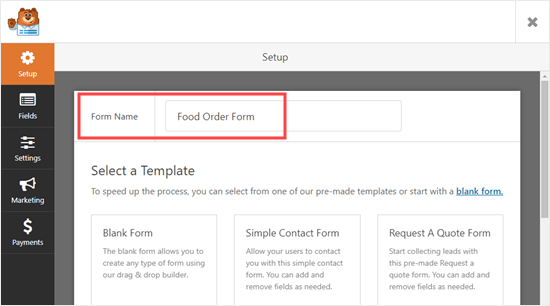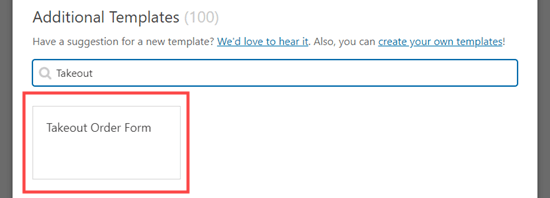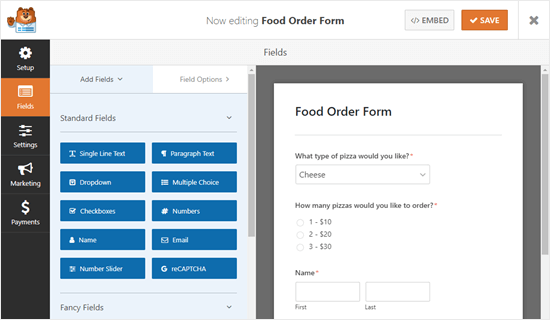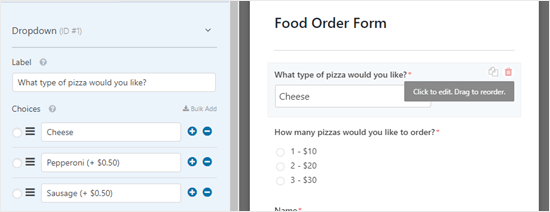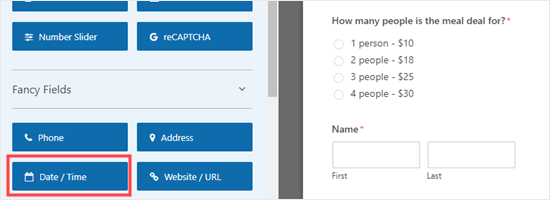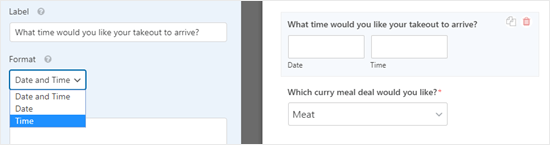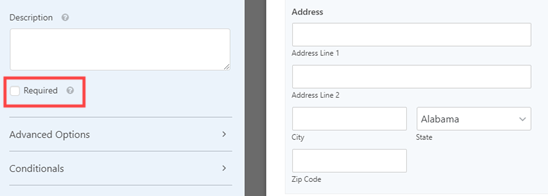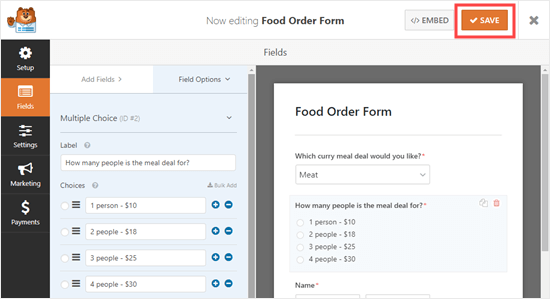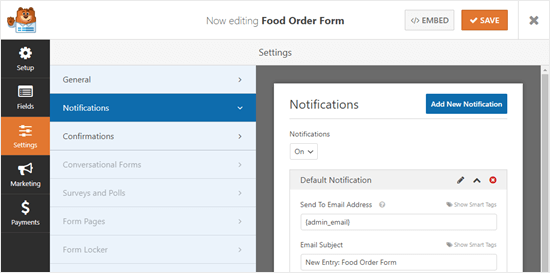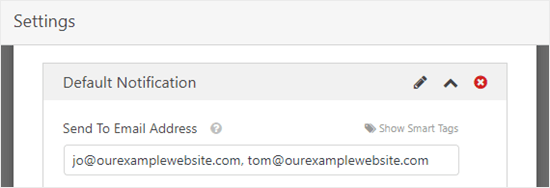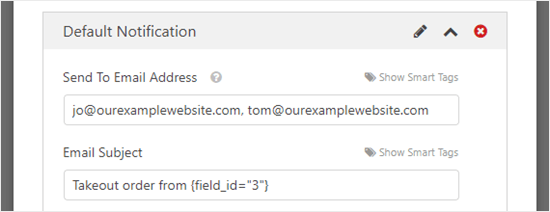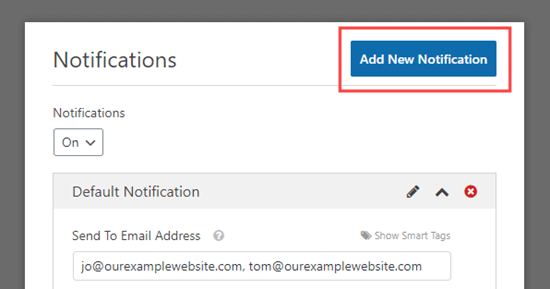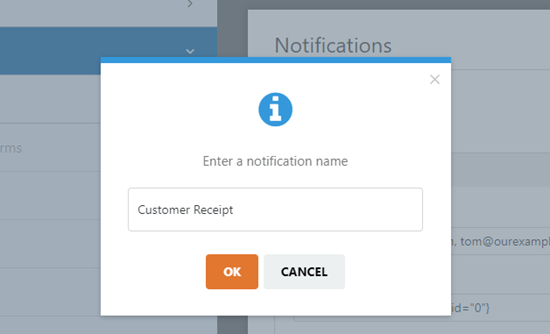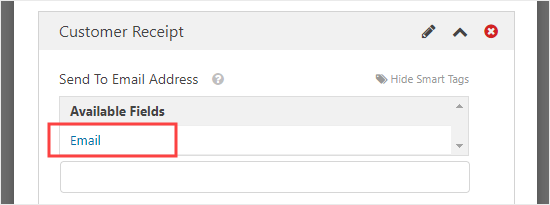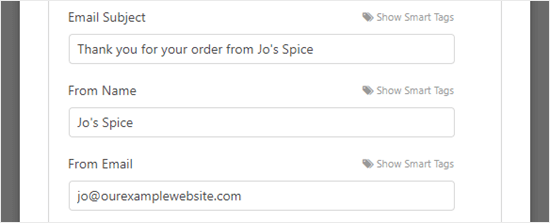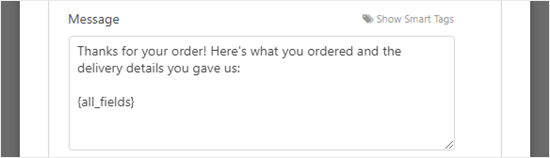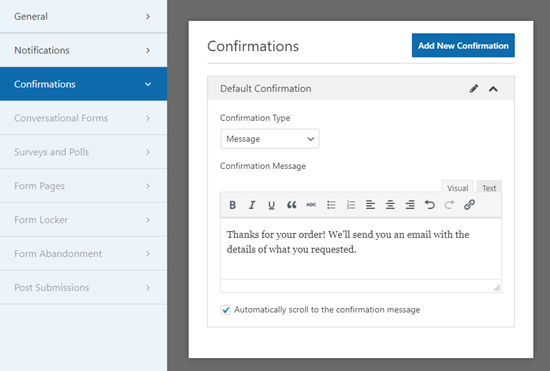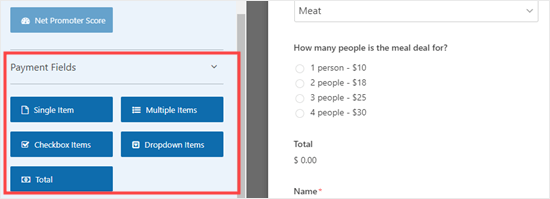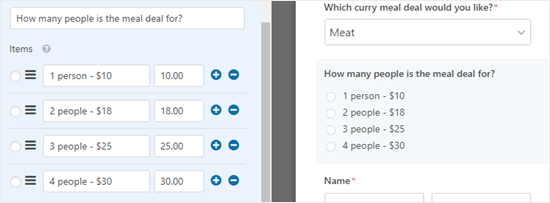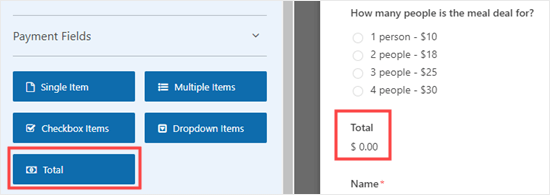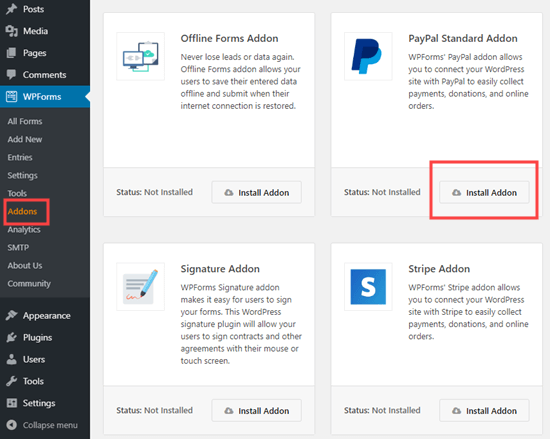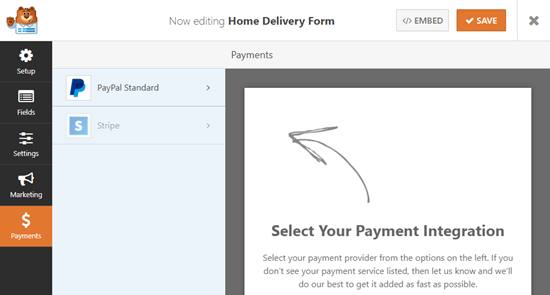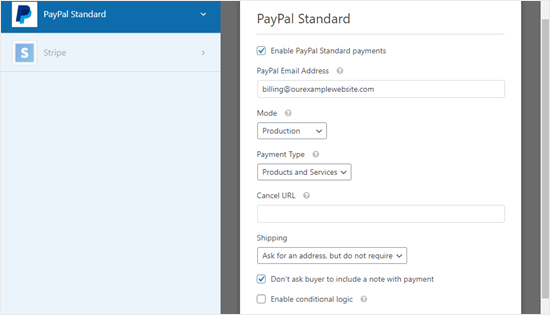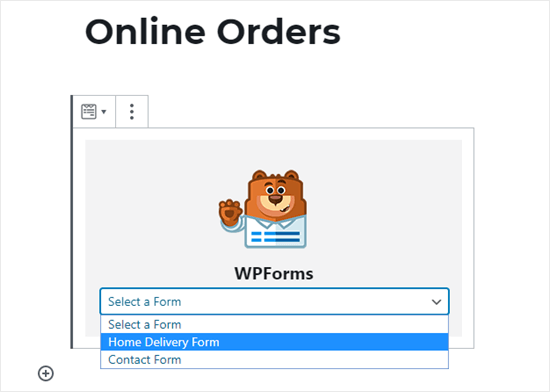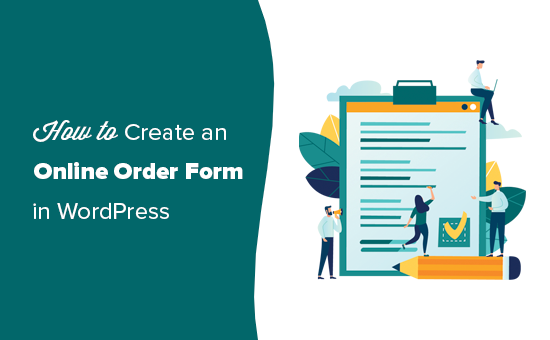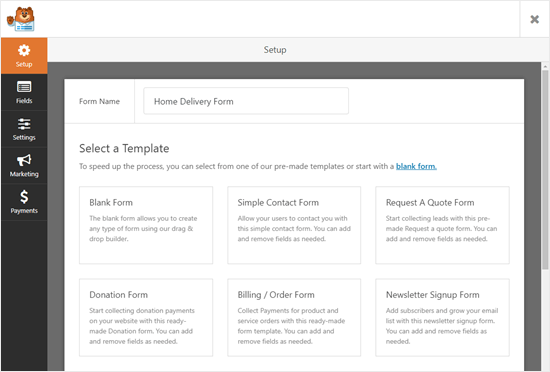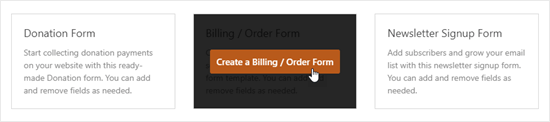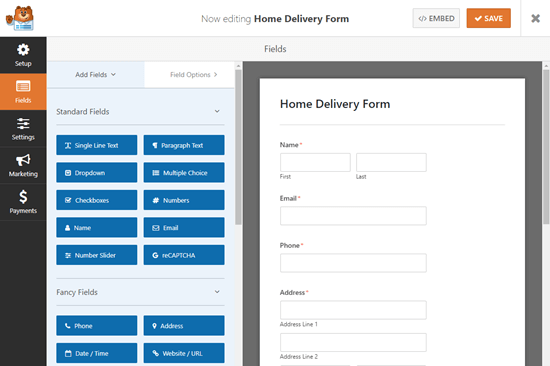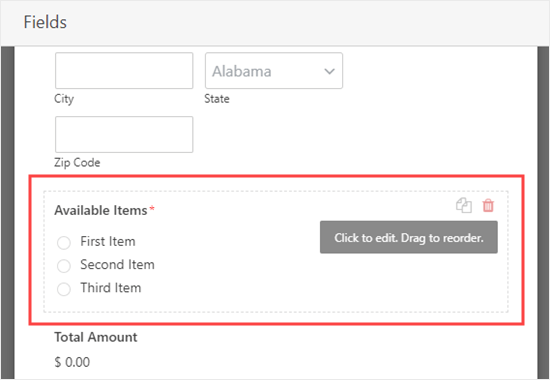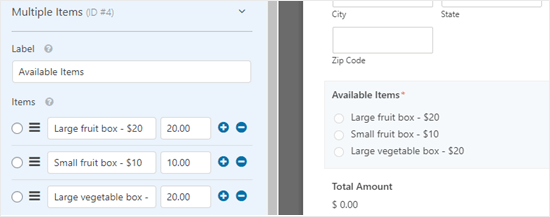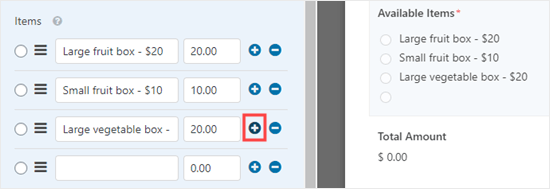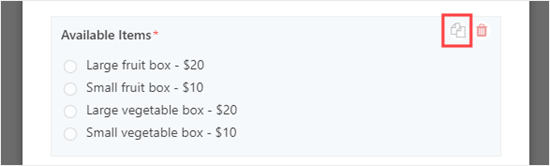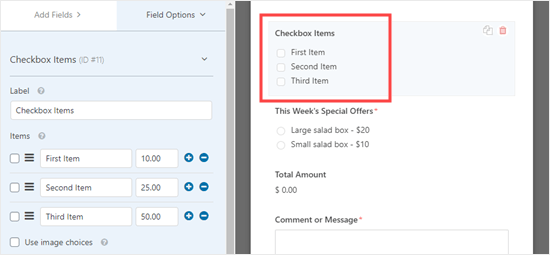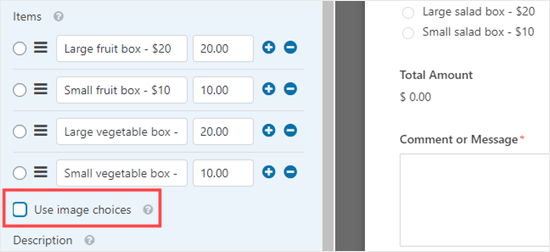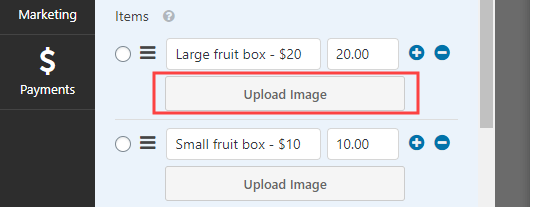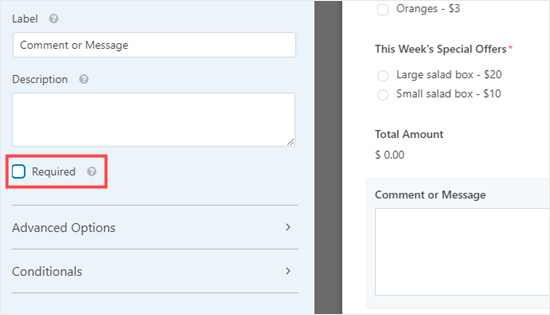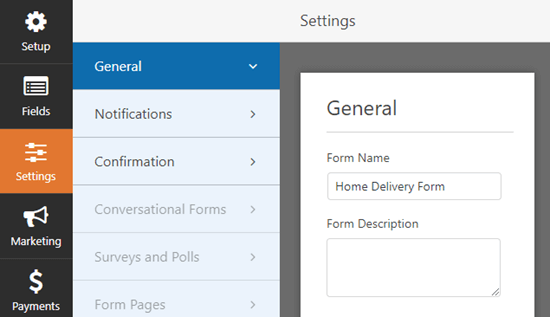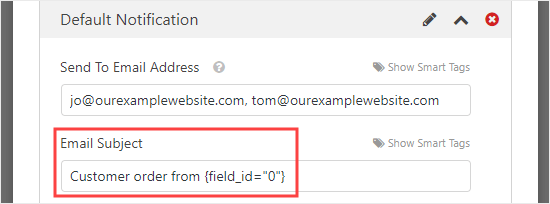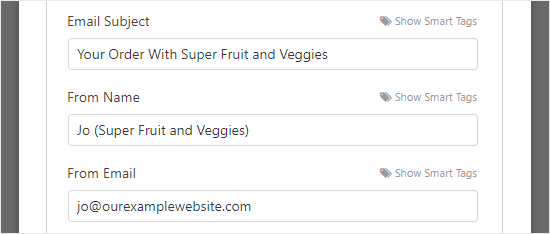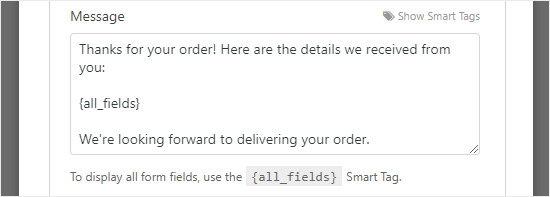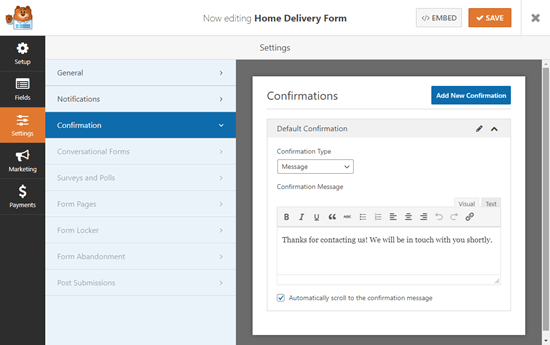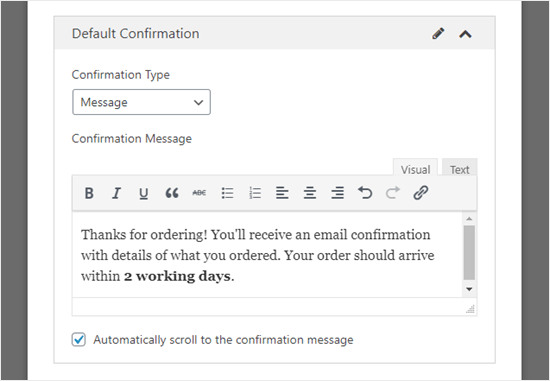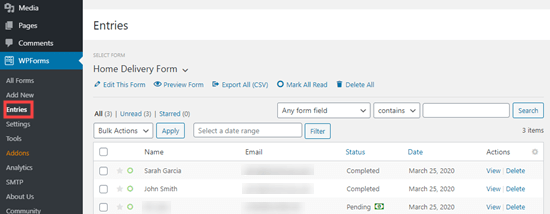Do you want to create digital forms for your business to reduce paper use?
Paperless business forms are digital forms that help save money and time. You can reach a larger audience with online forms and waste less paper.
In this article, we’ll show you what is a paperless business form and how to make it.

What are Paperless Business Forms?
A paperless business form is a digital form that your users can fill out on your WordPress website. Users can use their computers, smartphones, or tablets to fill out the form at anytime and from anywhere.
Business these days are ditching the use of paper forms and instead opting for digital forms. This helps them create a paperless environment.
Going paperless has many benefits:
- Reach a Larger Audience: Digital forms can help you reach audiences from different locations. There are no geographic restrictions or delays in getting responses from people in different countries.
- Easy to Access: People can access your paperless business form using any device and fill out the details from anywhere.
- Get Instant Responses & Save Time: Paperless forms help you save time and you get to see instant responses. Unlike paper forms where you’d have to wait for responses to arrive by mail, digital forms make the process faster.
- Cost Saving: Using digital forms also helps you save tons of money on paper, printing equipment, and mailing fees.
- Good for the Environment: Going paperless has a positive impact on the environment. You can help conserve trees, prevent deforestation, and reduce waste.
Now, what are some of the ways you use paperless forms?
When Can You Use Paperless Forms for Your Business?
There are multiple ways you can turn your paper based forms into digital forms.
If you need to get in touch with your consumers, then you can create an online contact form and add it to your website. This way, you can get suggestions, feedback, and resolve your users’ queries.
Another way to use paperless business forms is by accepting job applications online. Instead of asking applicants to submit physical copies of their resumes, they can simply upload them using your digital form. It also helps in streamlining your hiring process and removes unnecessary paperwork.
If you’re running an online store, then you can create paperless order forms. Customers can fill out the details in the order form, place their orders, and pay online.
You can also create digital registration forms for an upcoming event like a webinar or conference.
That said, let’s look at how you can easily create a paperless digital form in WordPress.
Creating a Paperless Business Form in WordPress
The best way to add paperless forms business forms in WordPress is by using WPForms. It’s the best contact form plugin for WordPress and used by over 5 million professionals.
With WPForms, you get a drag and drop form builder that makes it super easy to customize your form. Plus, the plugin offers different templates so you can quickly get started and create all kinds of forms.
For this tutorial, let’s create a digital conference registration form. We’ll be using the WPForms Lite version because it’s 100% free. There is also WPForms Pro version that offers more customization options, templates, and powerful addons.
First, you’ll need to install and activate the WPForms plugin. If you need help, then please see our guide on how to install a WordPress plugin.
Upon activation, you can head over to WPForms from the WordPress admin panel and then click the ‘Add New’ button.

On the next screen, you’ll see the form builder.
To start, go ahead and enter a name for your form at the top.

After that, scroll down and select the ‘Conference Registration Form’ template.
Simply hover over the template and click the ‘Use Template’ button.

Next, you can customize your form using the drag and drop builder. WPForms offers different fields that you can add to your form.
Simply drag a field from the given options on your left and drop them where you’d like to add it to the form.

In the Lite version, you get can add line text, paragraph text, dropdown menu, multiple choice, checkboxes, and more.
However, if you require fancy fields like phone number, password, address, or a file upload option, then we recommend using the WPForms Pro version.
Besides that, you can further customize existing fields in the template. For example, if you click the ‘Name’ field, you’ll see more options in the menu on your left. For instance, you can edit the label, format, and more.

Next, you can go to the ‘Settings’ tab from the menu.
Here, you can change the settings for your form. Under the General settings, you can edit the form name, add a description, change the submit button text, and more.

After that, you can go to the Notifications settings and edit the send to email address on which you’ll receive an email when someone submits a form.
There are also settings for changing the subject line, from name, from email, and more.

Lastly, you can also change the Confirmation settings in WPForms. This is the message that people will see when they submit a form.
You can show a message, show a landing page, or direct users to another URL.

For more details, check out our guide on how to send confirmation emails after WordPress form submission.
Optionally, you can also click on the Marketing tab on the left to connect your form to different marketing services, such as your email service provider.

You can even integrate your form with meeting or webinar software such as Zoom, or create other automated workflows to save time.
Once you’re done with the settings, don’t forget to click the ‘Save’ button at the top and exit the form builder.
Next, you can add your form to any WordPress post or page.
To start, simply edit or add a new page or post. When you’re in the WordPress content editor, click the ‘+’ button and add the ‘WPForms’ block.

After that, you’ll see a dropdown menu in the WPForms block.
Here you can select your conference registration form.

Now, publish or update your page.
Then you can visit your website to see the paperless conference registration form in action.

We hope this article helped you learn what is a paperless business form and how to make it. You may also want to see our guide on how much it costs to build a WordPress website, or our expert pick of the best HR payroll software for small business.
If you liked this article, then please subscribe to our YouTube Channel for WordPress video tutorials. You can also find us on Twitter and Facebook.
The post What is a Paperless Business Form? (+ How to Make One) first appeared on WPBeginner.