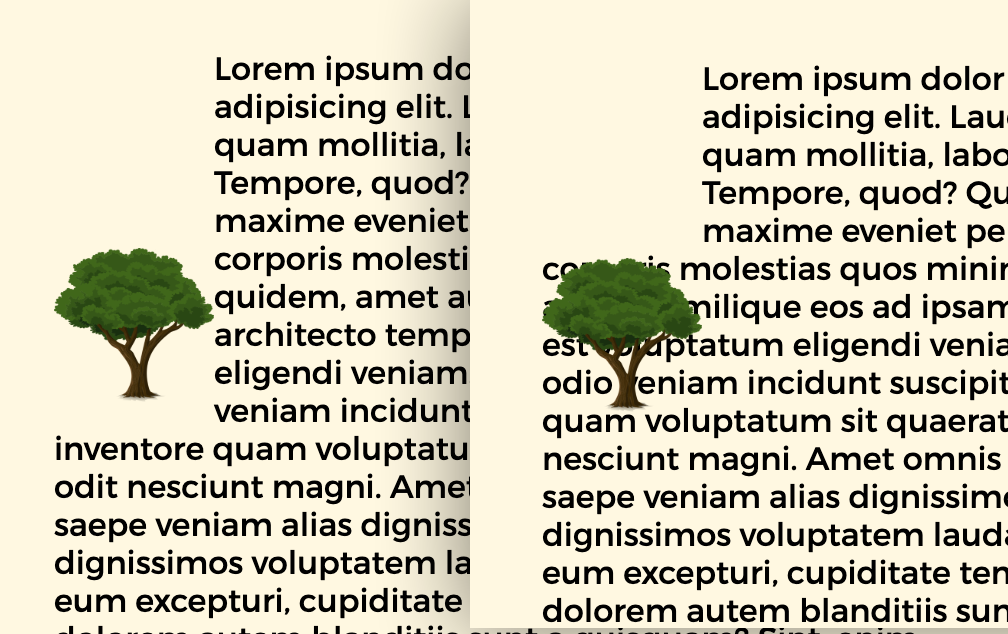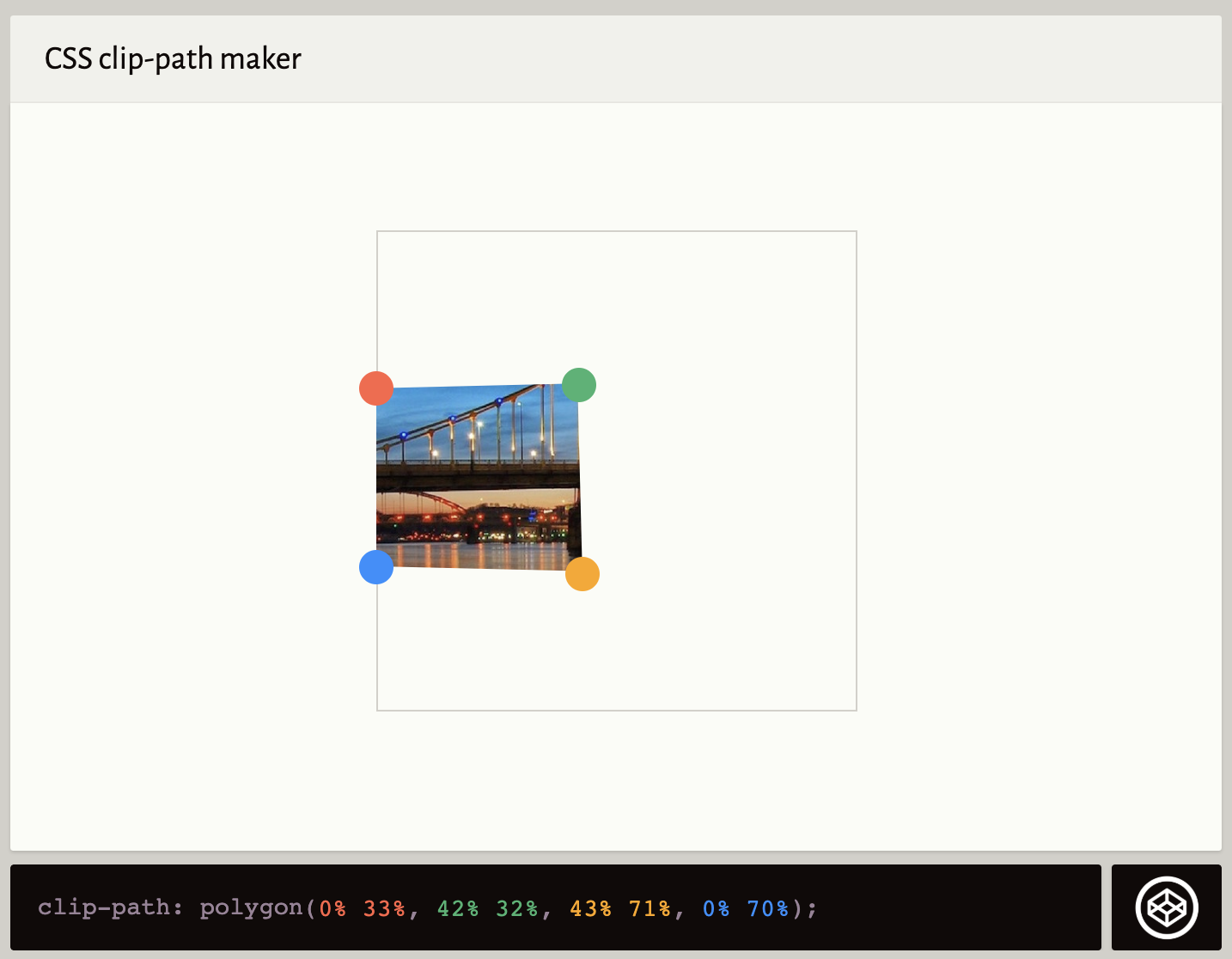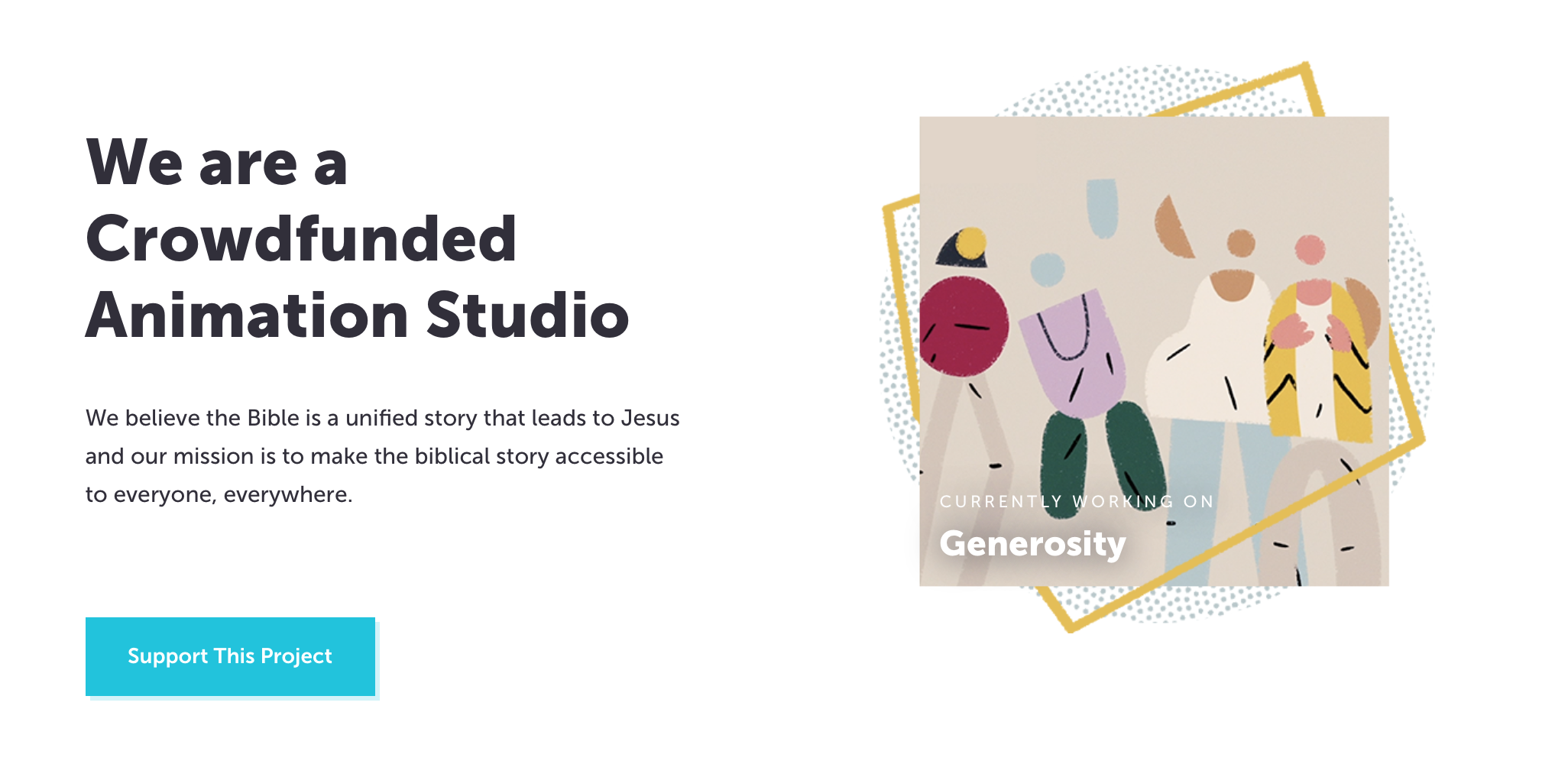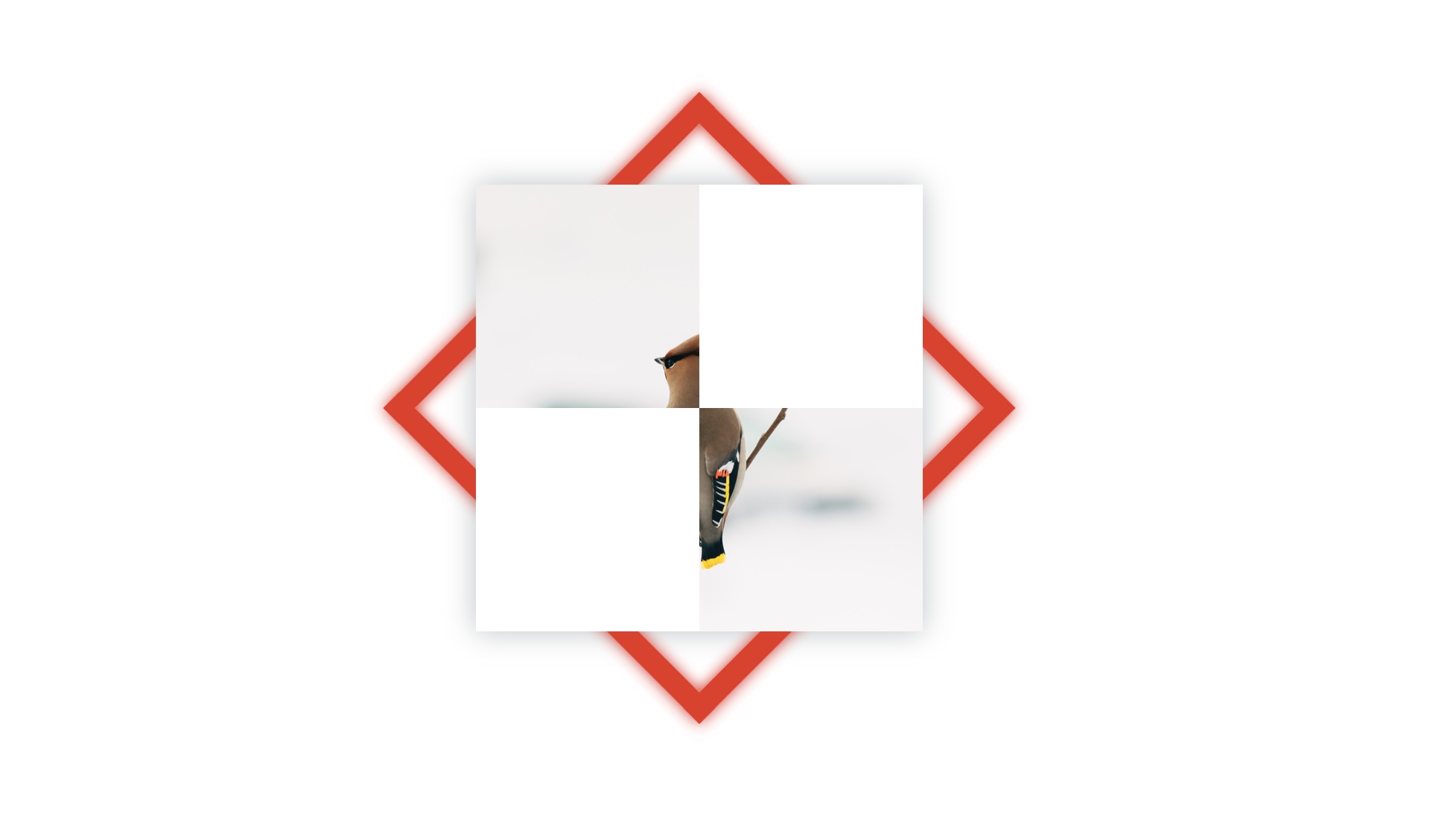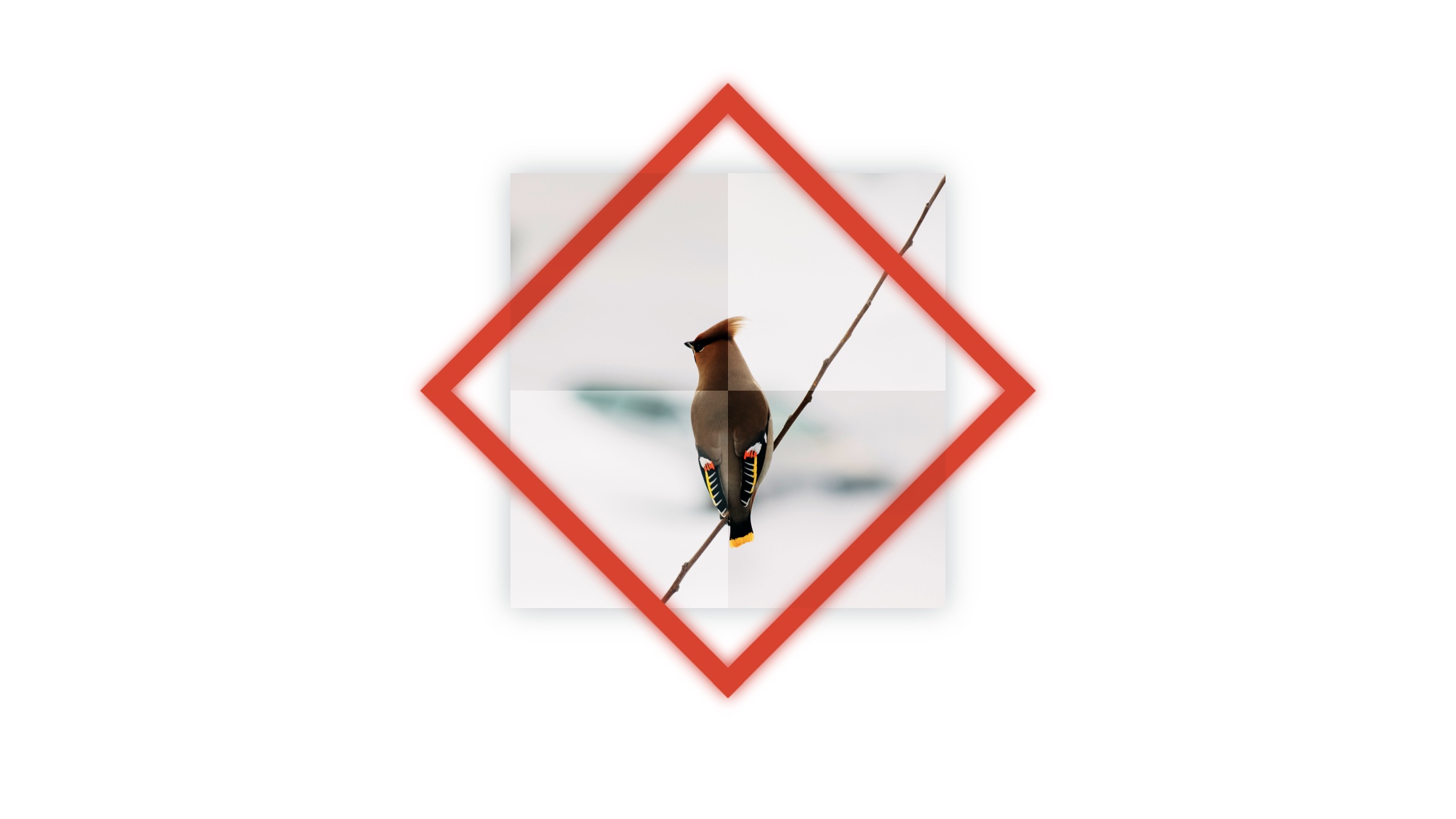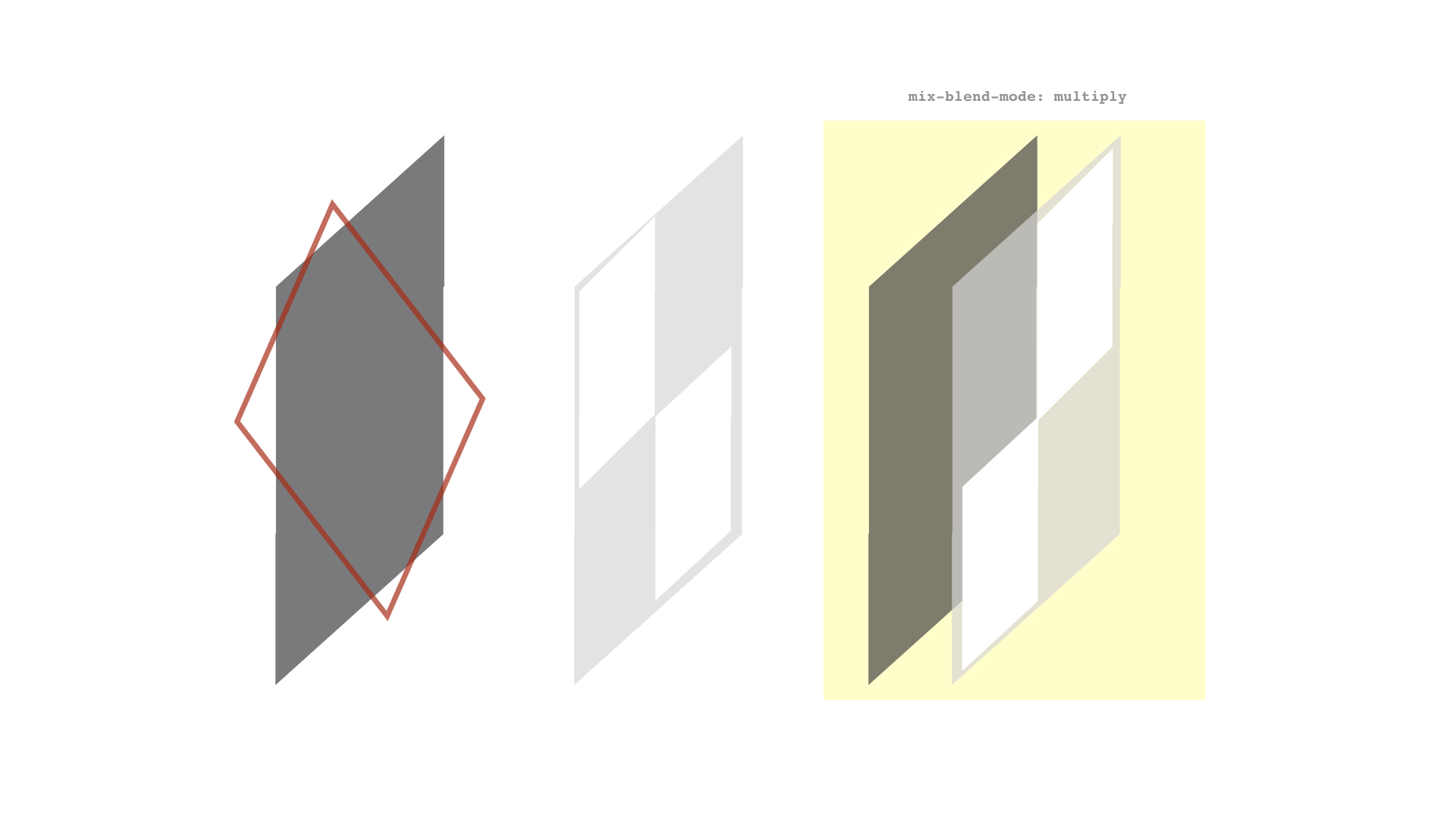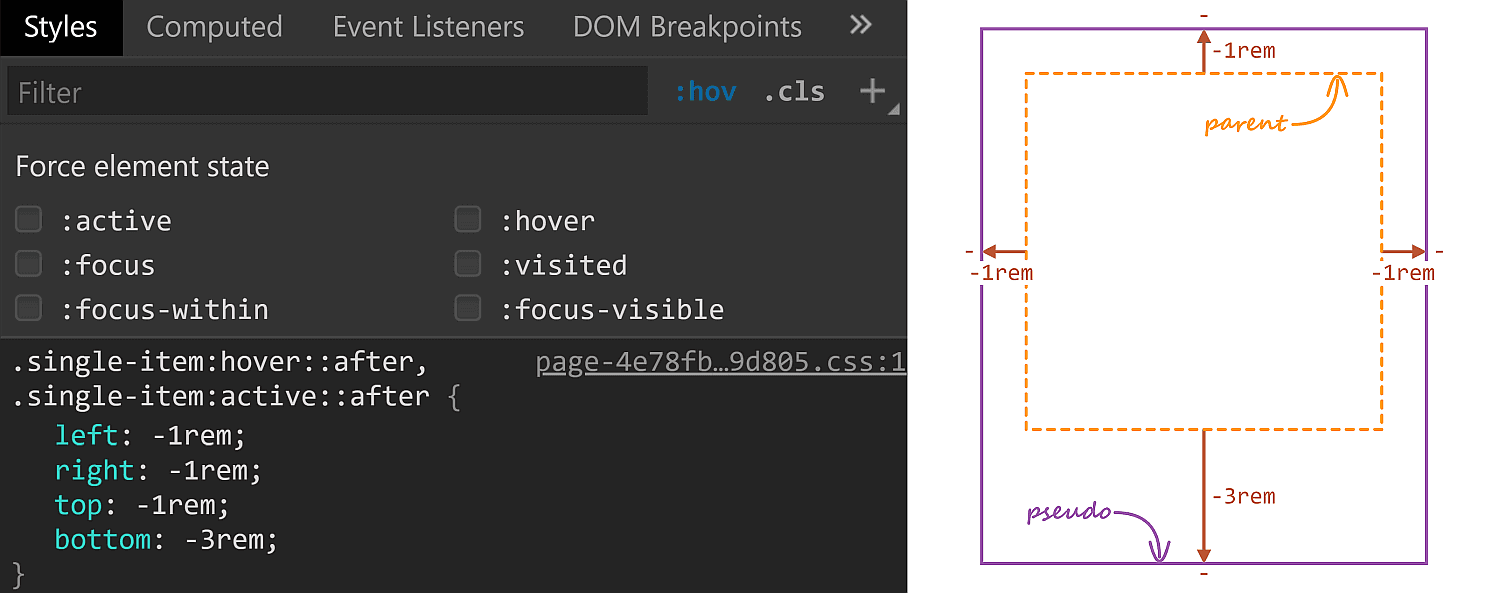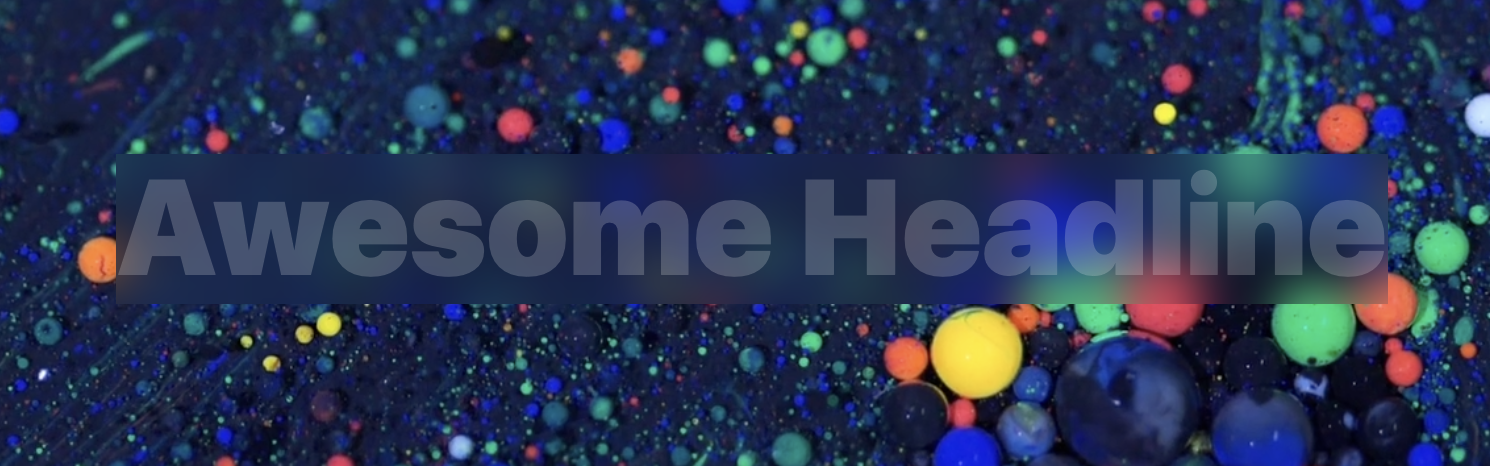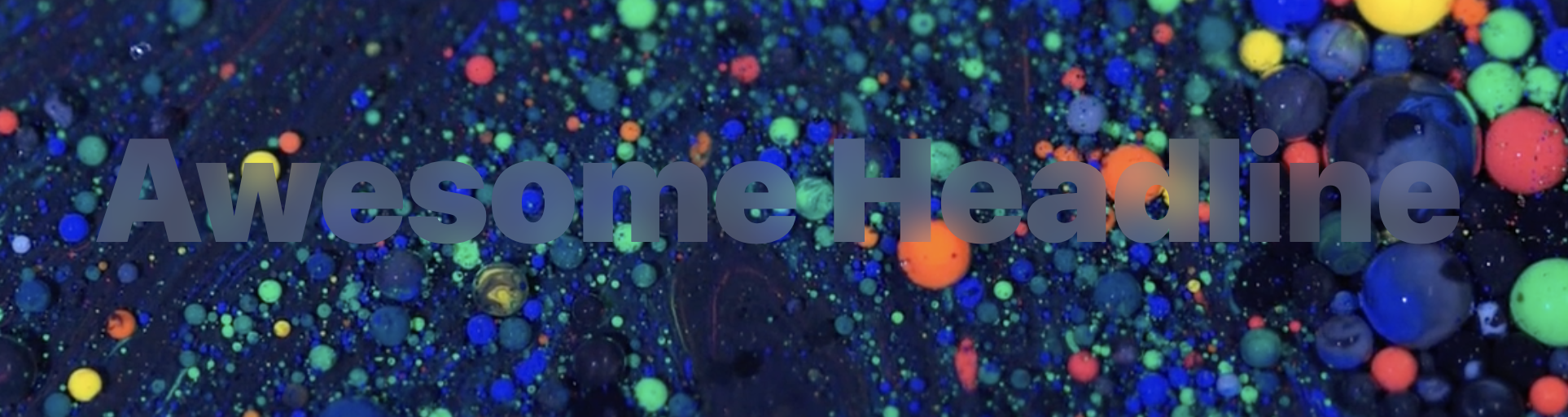In the previous article we looked at how to clip an equilateral triangle with trigonometry, but what about some even more interesting geometric shapes?
This article is the 3rd part in a series on Trigonometry in CSS and JavaScript:
- Introduction to Trigonometry
- Getting Creative with Trigonometric Functions
- Beyond Triangles (this article)
Plotting regular polygons
A regular polygon is a polygon with all equal sides and all equal angles. An equilateral triangle is one, so too is a pentagon, hexagon, decagon, and any number of others that meet the criteria. We can use trigonometry to plot the points of a regular polygon by visualizing each set of coordinates as points of a triangle.
Polar coordinates
If we visualize a circle on an x/y axis, draw a line from the center to any point on the outer edge, then connect that point to the horizontal axis, we get a triangle.

If we repeatedly rotated the line at equal intervals six times around the circle, we could plot the points of a hexagon.

But how do we get the x and y coordinates for each point? These are known as cartesian coordinates, whereas polar coordinates tell us the distance and angle from a particular point. Essentially, the radius of the circle and the angle of the line. Drawing a line from the center to the edge gives us a triangle where hypotenuse is equal to the circle’s radius.

We can get the angle in degrees by diving 360 by the number of vertices our polygon has, or in radians by diving 2pi radians. For a hexagon with a radius of 100, the polar coordinates of the uppermost point of the triangle in the diagram would be written (100, 1.0472rad) (r, θ).
An infinite number of points would enable us to plot a circle.
Polar to cartesian coordinates
We need to plot the points of our polygon as cartesian coordinates – their position on the x and y axis.

As we know the radius and the angle, we need to calculate the adjacent side length for the x position, and the opposite side length for the y position.

Therefore we need Cosine for the former and Sine for the latter:
adjacent = cos(angle) * hypotenuse
opposite = sin(angle) * hypotenuseWe can write a JS function that returns an array of coordinates:
const plotPoints = (radius, numberOfPoints) => {
/* step used to place each point at equal distances */
const angleStep = (Math.PI * 2) / numberOfPoints
const points = []
for (let i = 1; i <= numberOfPoints; i++) {
/* x & y coordinates of the current point */
const x = Math.cos(i * angleStep) * radius
const y = Math.sin(i * angleStep) * radius
/* push the point to the points array */
points.push({ x, y })
}
return points
}We could then convert each array item into a string with the x and y coordinates in pixels, then use the join() method to join them into a string for use in a clip path:
const polygonCoordinates = plotPoints(100, 6).map(({ x, y }) => {
return `${x}px ${y}px`
}).join(',')
shape.style.clipPath = `polygon(${polygonCoordinates})`See the Pen Clip-path polygon by Michelle Barker (@michellebarker) on CodePen.dark
This clips a polygon, but you’ll notice we can only see one quarter of it. The clip path is positioned in the top left corner, with the center of the polygon in the corner. This is because at some points, calculating the cartesian coordinates from the polar coordinates is going to result in negative values. The area we’re clipping is outside of the element’s bounding box.
To position the clip path centrally, we need to add half of the width and height respectively to our calculations:
const xPosition = shape.clientWidth / 2
const yPosition = shape.clientHeight / 2
const x = xPosition + Math.cos(i * angleStep) * radius
const y = yPosition + Math.sin(i * angleStep) * radiusLet’s modify our function:
const plotPoints = (radius, numberOfPoints) => {
const xPosition = shape.clientWidth / 2
const yPosition = shape.clientHeight / 2
const angleStep = (Math.PI * 2) / numberOfPoints
const points = []
for (let i = 1; i <= numberOfPoints; i++) {
const x = xPosition + Math.cos(i * angleStep) * radius
const y = yPosition + Math.sin(i * angleStep) * radius
points.push({ x, y })
}
return points
}Our clip path is now positioned in the center.
See the Pen Clip-path polygon by Michelle Barker (@michellebarker) on CodePen.dark
Star polygons
The types of polygons we’ve plotted so far are known as convex polygons. We can also plot star polygons by modifying our code in the plotPoints() function ever so slightly. For every other point, we could change the radius value to be 50% of the original value:
/* Set every other point’s radius to be 50% */
const radiusAtPoint = i % 2 === 0 ? radius * 0.5 : radius
/* x & y coordinates of the current point */
const x = xPosition + Math.cos(i * angleStep) * radiusAtPoint
const y = yPosition + Math.sin(i * angleStep) * radiusAtPointSee the Pen Clip-path star polygon by Michelle Barker (@michellebarker) on CodePen.dark
Here’s an interactive example. Try adjusting the values for the number of points and the inner radius to see the different shapes that can be made.
See the Pen Clip-path adjustable polygon by Michelle Barker (@michellebarker) on CodePen.dark
Drawing with the Canvas API
So far we’ve plotted values to use in CSS, but trigonometry has plenty of applications beyond that. For instance, we can plot points in exactly the same way to draw on a <canvas> with Javascript. In this function, we’re using the same function as before (plotPoints()) to create an array of polygon points, then we draw a line from one point to the next:
const canvas = document.getElementById('canvas')
const ctx = canvas.getContext('2d')
const draw = () => {
/* Create the array of points */
const points = plotPoints()
/* Move to starting position and plot the path */
ctx.beginPath()
ctx.moveTo(points[0].x, points[0].y)
points.forEach(({ x, y }) => {
ctx.lineTo(x, y)
})
ctx.closePath()
/* Draw the line */
ctx.stroke()
}See the Pen Canvas polygon (simple) by Michelle Barker (@michellebarker) on CodePen.dark
Spirals
We don’t even have to stick with polygons. With some small tweaks to our code, we can even create spiral patterns. We need to change two things here: First of all, a spiral requires multiple rotations around the point, not just one. To get the angle for each step, we can multiply pi by 10 (for example), instead of two, and divide that by the number of points. That will result in five rotations of the spiral (as 10pi divided by two is five).
const angleStep = (Math.PI * 10) / numberOfPointsSecondly, instead of an equal radius for every point, we’ll need to increase this with every step. We can multiply it by a number of our choosing to determine how far apart the lines of our spiral are rendered:
const multiplier = 2
const radius = i * multiplier
const x = xPosition + Math.cos(i * angleStep) * radius
const y = yPosition + Math.sin(i * angleStep) * radiusPutting it all together, our adjusted function to plot the points is as follows:
const plotPoints = (numberOfPoints) => {
const angleStep = (Math.PI * 10) / numberOfPoints
const xPosition = canvas.width / 2
const yPosition = canvas.height / 2
const points = []
for (let i = 1; i <= numberOfPoints; i++) {
const radius = i * 2 // multiply the radius to get the spiral
const x = xPosition + Math.cos(i * angleStep) * radius
const y = yPosition + Math.sin(i * angleStep) * radius
points.push({ x, y })
}
return points
}See the Pen Canvas spiral – simple by Michelle Barker (@michellebarker) on CodePen.dark
At the moment the lines of our spiral are at equal distance from each other, but we could increase the radius exponentially to get a more pleasing spiral. By using the Math.pow() function, we can increase the radius by a larger number for each iteration. By the golden ratio, for example:
const radius = Math.pow(i, 1.618)
const x = xPosition + Math.cos(i * angleStep) * radius
const y = yPosition + Math.sin(i * angleStep) * radiusSee the Pen Canvas spiral by Michelle Barker (@michellebarker) on CodePen.dark
Animation
We could also rotate the spiral, using (using requestAnimationFrame). We’ll set a rotation variable to 0, then on every frame increment or decrement it by a small amount. In this case I’m decrementing the rotation, to rotate the spiral anti-clockwise
let rotation = 0
const draw = () => {
const { width, height } = canvas
/* Create points */
const points = plotPoints(400, rotation)
/* Clear canvas and redraw */
ctx.clearRect(0, 0, width, height)
ctx.fillStyle = '#ffffff'
ctx.fillRect(0, 0, width, height)
/* Move to beginning position */
ctx.beginPath()
ctx.moveTo(points[0].x, points[0].y)
/* Plot lines */
points.forEach((point, i) => {
ctx.lineTo(point.x, point.y)
})
/* Draw the stroke */
ctx.strokeStyle = '#000000'
ctx.stroke()
/* Decrement the rotation */
rotation -= 0.01
window.requestAnimationFrame(draw)
}
draw()We’ll also need to modify our plotPoints() function to take the rotation value as an argument. We’ll use this to increment the x and y position of each point on every frame:
const x = xPosition + Math.cos(i * angleStep + rotation) * radius
const y = yPosition + Math.sin(i * angleStep + rotation) * radiusThis is how our plotPoints() function looks now:
const plotPoints = (numberOfPoints, rotation) => {
/* 6 rotations of the spiral divided by number of points */
const angleStep = (Math.PI * 12) / numberOfPoints
/* Center the spiral */
const xPosition = canvas.width / 2
const yPosition = canvas.height / 2
const points = []
for (let i = 1; i <= numberOfPoints; i++) {
const r = Math.pow(i, 1.3)
const x = xPosition + Math.cos(i * angleStep + rotation) * r
const y = yPosition + Math.sin(i * angleStep + rotation) * r
points.push({ x, y, r })
}
return points
}See the Pen Canvas spiral by Michelle Barker (@michellebarker) on CodePen.dark
Wrapping up
I hope this series of articles has given you a few ideas for how to get creative with trigonometry and code. I’ll leave you with one more creative example to delve into, using the spiral method detailed above. Instead of plotting points from an array, I’m drawing circles at a new position on each iteration (using requestAnimationFrame).
See the Pen Canvas spiral IIII by Michelle Barker (@michellebarker) on CodePen.dark
Special thanks to George Francis and Liam Egan, whose wonderful creative work inspired me to delve deeper into this topic!
The post Trigonometry in CSS and JavaScript: Beyond Triangles appeared first on Codrops.