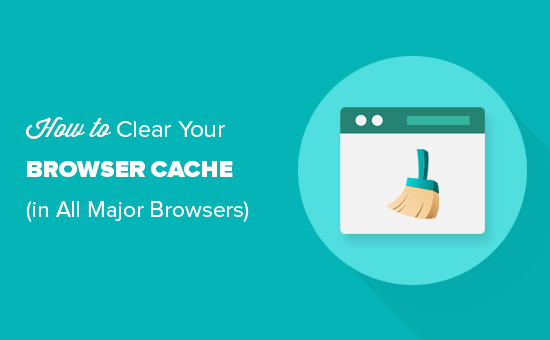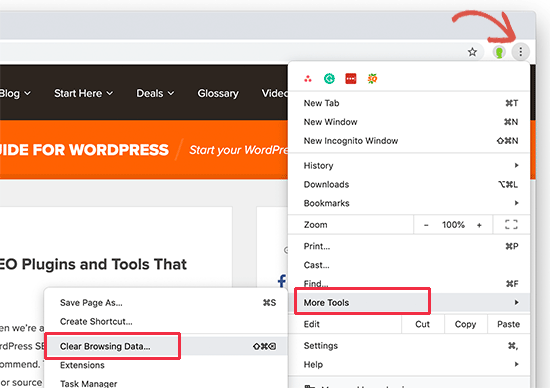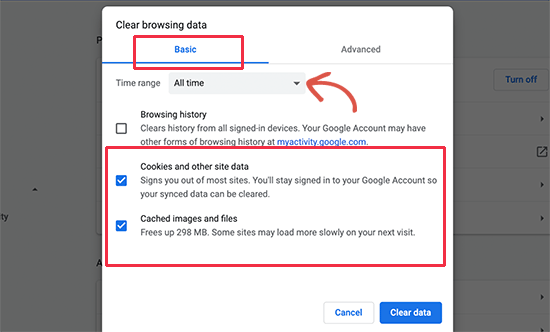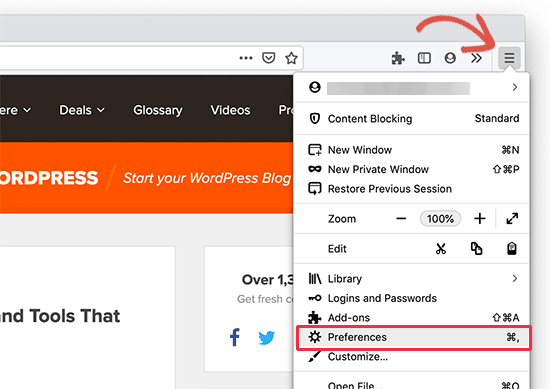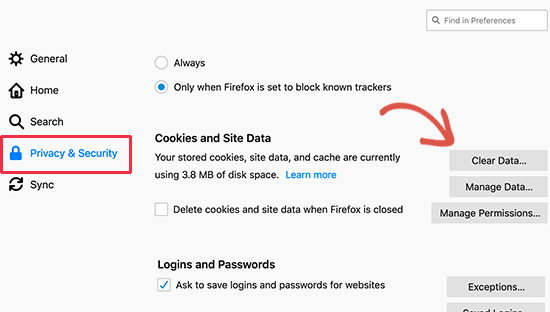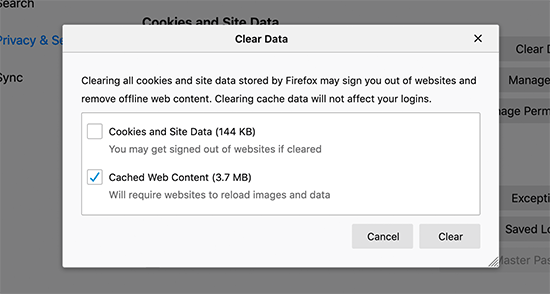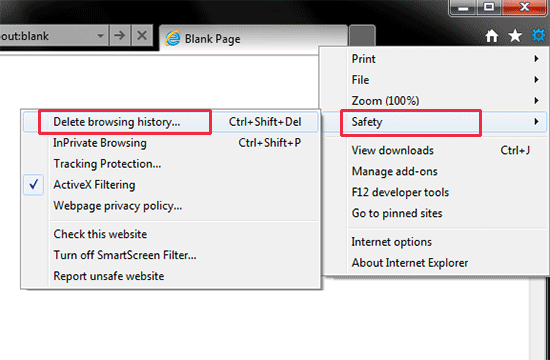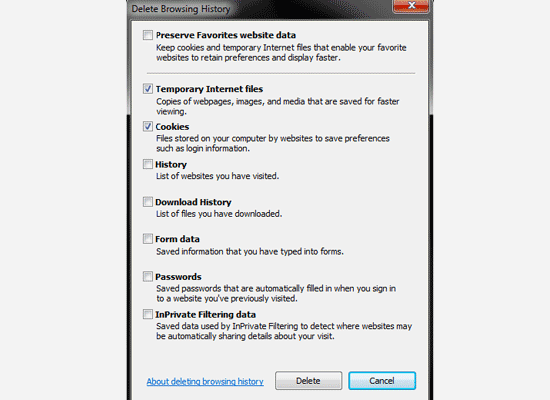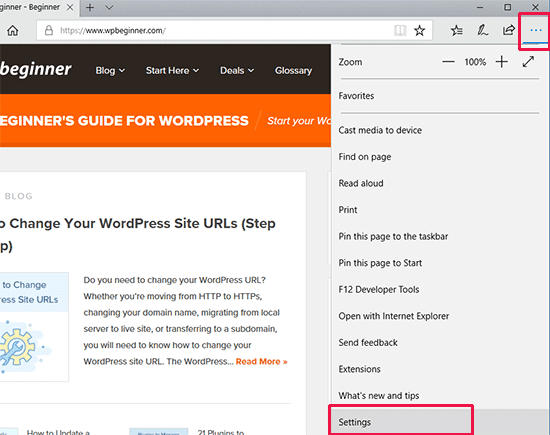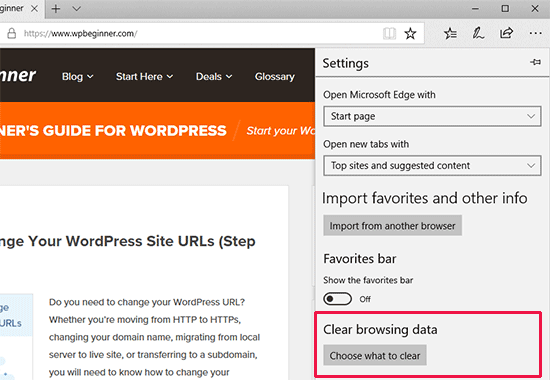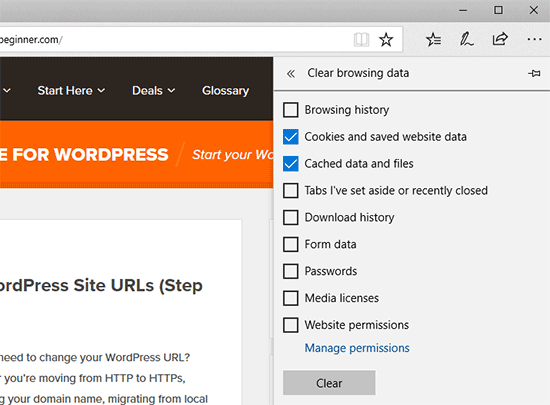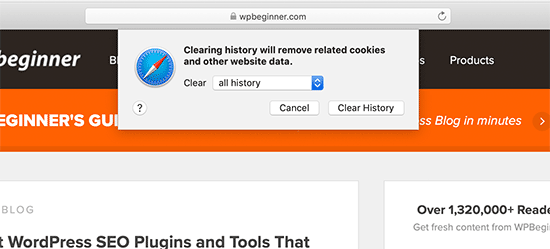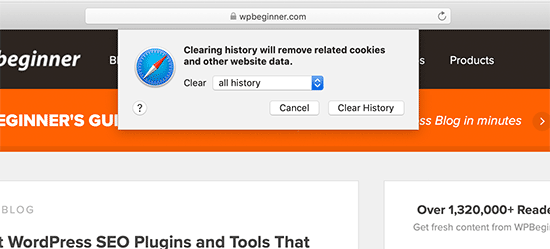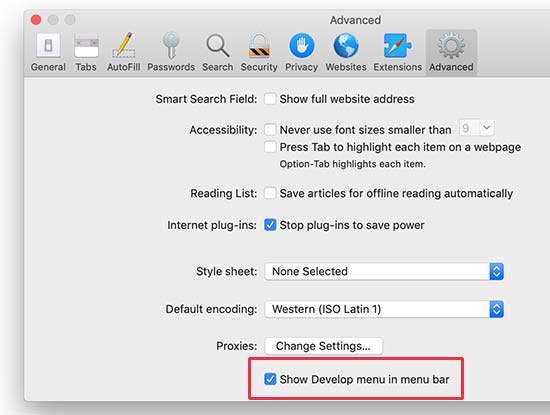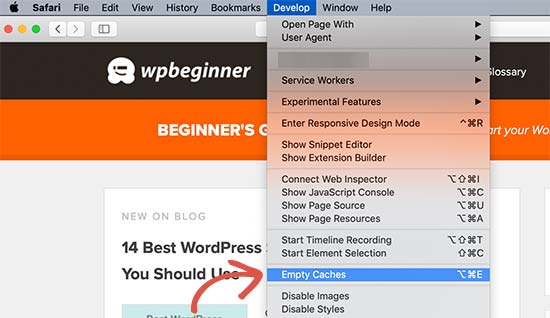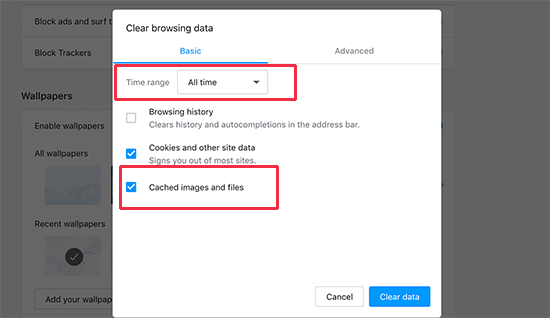Are you seeing the ‘ERR_NAME_NOT_RESOLVED’ error in WordPress?
You may see this error message when you try to navigate to a website, but it doesn’t load. This happens when the IP address for the domain name you typed can’t be found.
In this article, we will show you how to easily troubleshoot and fix the ‘ERR_NAME_NOT_RESOLVED’ error in WordPress.

What Causes the ‘ERR_NAME_NOT_RESOLVED’ Error in WordPress?
The internet uses a domain name system, or DNS, to make it easier to navigate around the internet. While every website is identified by a unique set of numbers called an IP address, DNS lets you simply type in a domain name that’s easier to remember.
The IP address associated with that domain name will be automatically looked up (or resolved) on a DNS server, and then you will be taken to that address to view the website.
For example, when you type in the domain name wpbeginner.com, a DNS server identifies that the required IP address is 104.18.10.41, and then you are automatically taken to that location to view our website.
The ‘ERR_NAME_NOT_RESOLVED’ error is displayed when something goes wrong with that process and an IP address can’t be found for the domain name you typed.

Without an IP address, your browser won’t be able to find or display the website. If it is your own WordPress website, then you will be unable to add new content, install security updates, and make other important changes.
Depending on the exact situation and the web browser you are using, you may see a similar error message such as:
- This site can’t be reached
- Unable to reach the site
- Could not find the IP address of the server
- Failed to load resource
- The web page is not available
A number of issues can cause these error messages, so you will need to troubleshoot the error to fix it. While there may be a problem with the website, this error message is often caused by incorrect settings on your own computer.
Luckily, the error message might suggest a few things you can try, such as checking your internet connection and firewall and DNS configuration.
With that being said, let’s take a look at how to fix ‘ERR_NAME_NOT_RESOLVED’ in WordPress. We recommend starting with the first troubleshooting step since it’s the easiest and then working your way through our guide:
1. Check Your Internet Connection
This error is often caused by a problem on your own computer. So, let’s start with the simplest fix and make sure that you are actually connected to the internet. You might like to visit Google.com and perform a search to make sure your connection is working.
If you can’t access Google or other websites, then the problem is with your internet connection, not the website you are trying to access.
You should make sure that the cables are plugged into your modem and router correctly. You should also try restarting your internet connection by disconnecting your modem and router from the power supply and turning them back on after at least one minute.
If you still see the same error message when trying to visit the website, then you can move on to the next step.
2. Clear Your Browser Cache
Your web browser keeps a temporary copy of everything it downloads to save time when it needs to reaccess those files. This is your browser cache.
The cache can become outdated if the website content has changed after you first accessed it. It can also become corrupted over time. When this happens, you will need to clear the browser cache so that the files are downloaded from the website again.
This can sometimes resolve DNS-related issues, such as the error message you are seeing.
Thankfully, it’s easy to clear the browser cache. For example, in Google Chrome, you simply click on the three-dotted icon in the upper-right corner. Now you can click on ‘More Tools’ and then ‘Clear Browsing Data….’

You will need to check the box next to ‘Cached images and files’ on the popup window. Google Chrome will clear the entire cache by default.
With that in mind, you might like to open the ‘Time Range’ dropdown so that it deletes the cached data only from the time period you’ve been seeing the error message.

Make sure you only check the boxes for the data you want to delete. For example, it’s a good idea to delete cookies and other site data, but if you want to keep your browsing history, then you will need to uncheck that box.
When you are ready, click on ‘Clear data’, and Google Chrome will empty the browser cache.

If you are using a different browser, then please see our beginner’s guide on how to clear the browser cache in any browser.
Now, you can try revisiting the website to see if you are still seeing the error message.
3. Clear Your DNS Cache
Besides caching the content of the websites you visit, your computer also stores their IP addresses. This saves time since the browser doesn’t have to look up the same IP address multiple times.
However, the cached DNS information can get outdated, leading to error messages. For example, the cached IP data may be incorrect if the site has moved to a new domain name or moved to a new hosting provider.
You can clear your DNS cache to force your browser to look up the correct IP address for that domain name again.
To help you out, we’ve created a complete guide on how to clear your DNS cache for Mac, Windows, and Google Chrome.
4. Temporarily Disable Your Firewall and Antivirus Software
Antivirus and firewall plugins try to keep you safe by blocking suspicious sites. But unfortunately, they can also sometimes block websites that are trustworthy.
This can happen if your security plugin settings are too strict or the website is set up in a way that triggers the security settings.
You can test whether a firewall or antivirus program is blocking the connection by temporarily disabling the software. If the website now loads without a problem, then you know that the antivirus program or firewall was to blame.
If they are the cause of the problem, then we don’t recommend disabling the software permanently. Instead, you may be able to whitelist the website in the software’s settings so that you can access it while being protected from genuine threats.
If you need help finding these settings, then you can check the software’s official documentation, forums, and social media pages for more information.
Depending on your software license, you may also be able to ask for support by contacting the developer or their customer support team.
5. Change the DNS Server Used by Your Computer
There may be a problem with the DNS server you are using to get the website’s IP address. Many DNS servers are available, and your internet service provider (ISP) assigns one automatically. Sometimes, the server can be unavailable or have the wrong information.
You can switch to a different public DNS server, such as Google Public DNS. You should choose carefully because the DNS provider will be able to see all the websites you visit and may collect your personal information.
Changing Your DNS Server on Mac
Once you’ve decided on a DNS server, you need to add it to your settings. On Mac, you should select the ‘Apple’ icon in the toolbar and click on ‘System Preferences…’

Next, you should select ‘Network’ from the popup and then click on the ‘Advanced…’ button.
Now, you can open the ‘DNS’ tab.

In the bottom-left corner, you need to click the ‘+’ button.
This adds a new DNS server with a default IP address of 0.0.0.0.

Now, you can go ahead and type in the IP address of the public server you want to use. For example, the IP addresses for Google’s public DNS are 8.8.8.8 and 8.8.4.4.
After that, make sure you click on the ‘OK’ button to save your changes.

This will take you back to the previous popup.
To start using your new DNS server, simply click on the ‘Apply’ button.

Now, you are ready to visit the website to see whether this has removed the error message.
Changing Your DNS Server on Windows
If you have a Windows computer, then you need to go to the Windows Search Box from the taskbar and type in ‘ncpa.cpl’ to go to the Network Connections page.

Once there, you should right-click the internet connection you are currently using.
Next, select the ‘Properties’ option from the drop-down menu. You may be asked to provide an administrator password. If you don’t know the password, then you will need to contact your IT department or computer admin.

Now, you should see the ‘Properties’ window.
You need to double-click the ‘Internet Protocol Version 4 (TCP/IPv4)’ option from the list.

This will open up a new window where you need to enable two settings by checking their boxes. These settings are ‘Obtain an IP address automatically’ and ‘Use the following DNS server addresses’.
Now, you can type in the DNS addresses for your public DNS server. The IP addresses for Google’s public DNS are 8.8.8.8 and 8.8.4.4.

Don’t forget to click the ‘OK’ button at the bottom to store your changes.
Now, you can restart your computer and visit your site to see if the error is resolved.
6. Disable DNSSEC for Your Website Domain
Sometimes, the ‘ERR_NAME_NOT_RESOLVED’ error is caused by problems with the website itself. If your WordPress blog is giving this error, then there are a few things you can try to fix it.
For example, if you have enabled DNSSEC, then it may help to disable it.
DNSSEC stands for Domain Name System Security Extensions. It provides an extra layer of security by protecting your DNS records from unauthorized users.
However, it can also prevent the domain from propagating properly, and this can trigger the ‘ERR_NAME_NOT_RESOLVED’ error.
You can disable DNSSEC from your web hosting account. The way you do this varies depending on your hosting provider, so we will show you how to do it using Bluehost.
In Bluehost, you’ll find the DNSSEC option in the Advanced Tools section under Domains. Simply toggle the ‘DNSSEC’ option to the off position.

If you need help disabling DNSSEC, then reach out to your hosting company for support.
And if you are still seeing the ‘ERR_NAME_NOT_RESOLVED’ error after disabling DNSSEC and completing all of the troubleshooting steps in this guide, then it’s time to contact your hosting company’s support team for some expert help.
7. Contact Your WordPress Hosting Provider
If you still can’t access the website after following the steps above, then the website may be temporarily down or experiencing server issues.
If the site belongs to someone else, then there’s nothing else you can do but wait for it to become accessible again.
However, if you are encountering the ‘ERR_NAME_NOT_RESOLVED’ when trying to access your own website, then you should contact your hosting provider for support.
They will be able to help you if there is a technical problem, incorrect settings, an unpaid bill, or some other issue responsible for your website being inaccessible.
Expert Guides Related to Domain Names and DNS
Now that you know how to troubleshoot and fix the ERR_NAME_NOT_RESOLVED message in WordPress, you may like to see some other guides related to domain names and DNS:
- Beginner’s Guide: What is a Domain Name and How Do Domains Work?
- How to Choose the Best Domain Name
- How to Clear Your DNS Cache (Mac, Windows, Chrome)
- How to Easily Change Domain Nameservers (and Point to a New Host)
- How to Fix DNS Server Not Responding Error in WordPress
- How to Easily Fix This Site Can’t Be Reached Error in WordPress
We hope this tutorial helped you learn how to fix ERR_NAME_NOT_RESOLVED in WordPress. You may also want to see our complete guide to troubleshooting WordPress or our guide to the most common WordPress errors and how to fix them.
If you liked this article, then please subscribe to our YouTube Channel for WordPress video tutorials. You can also find us on Twitter and Facebook.
The post How to Fix ERR_NAME_NOT_RESOLVED in WordPress (Step by Step) first appeared on WPBeginner.