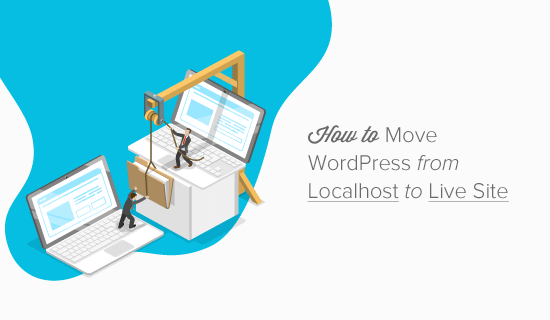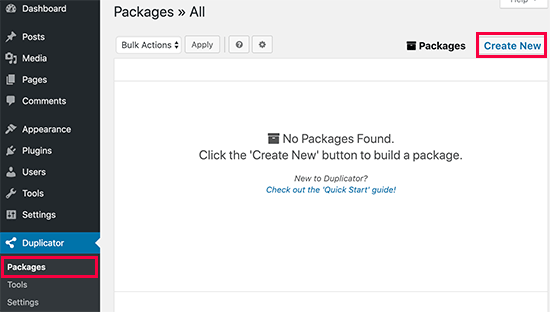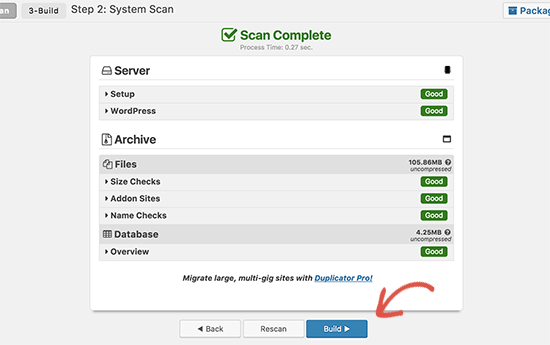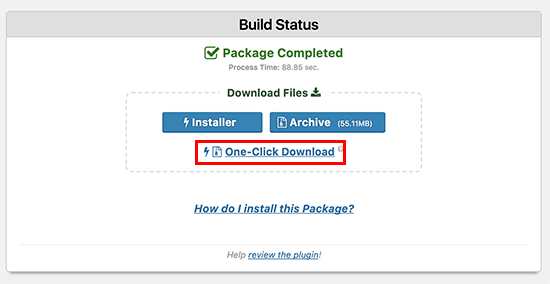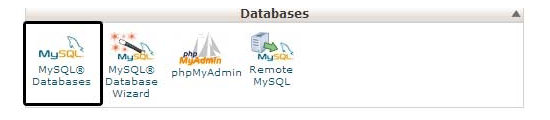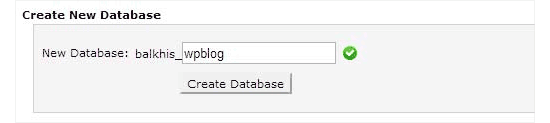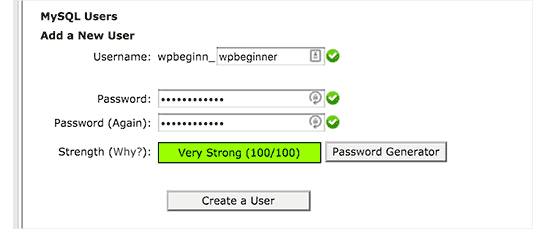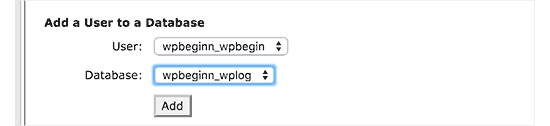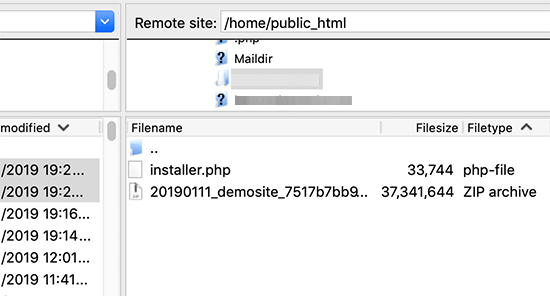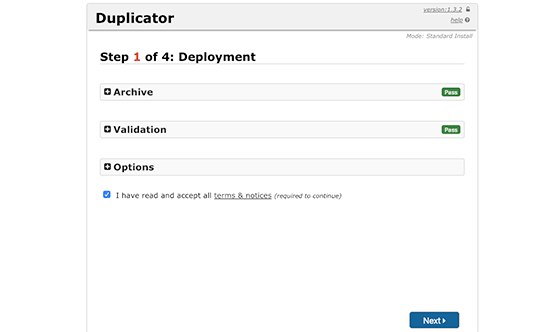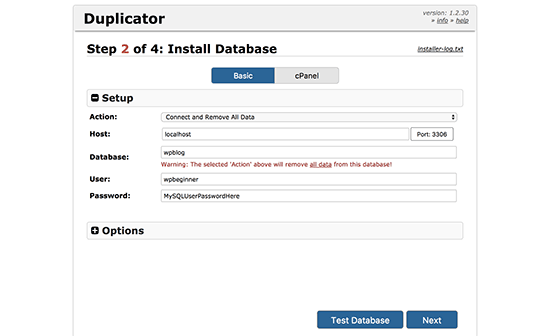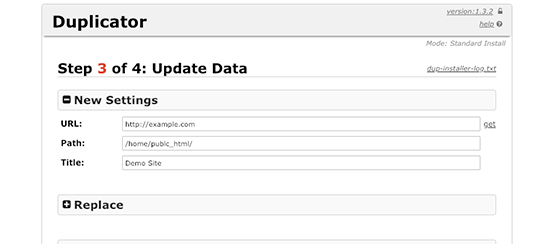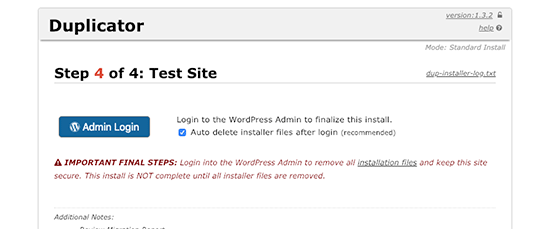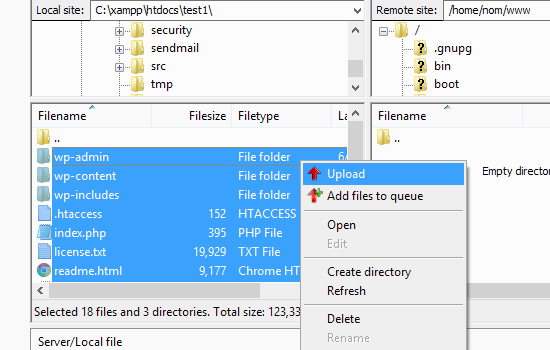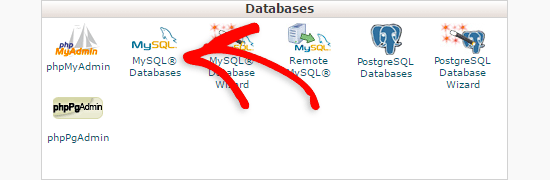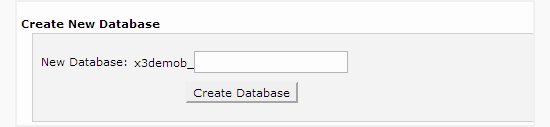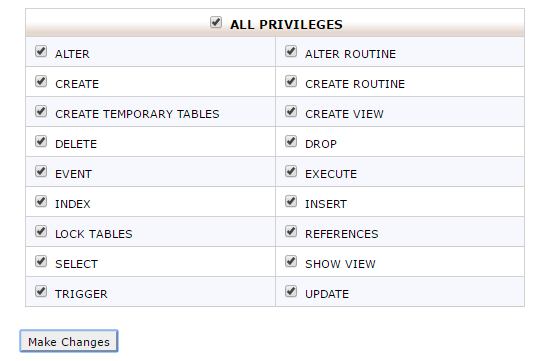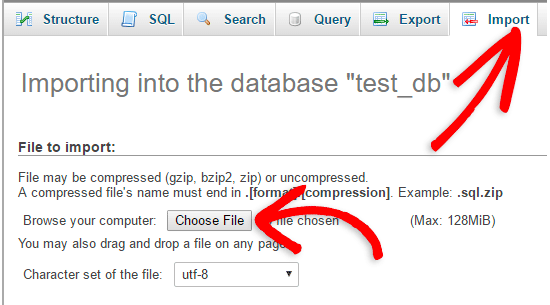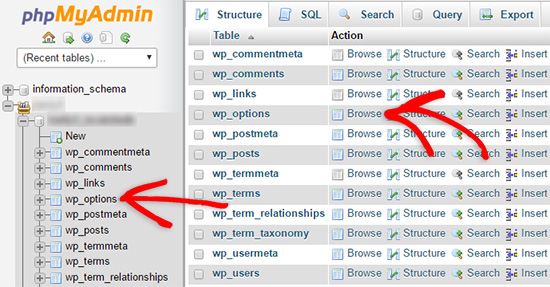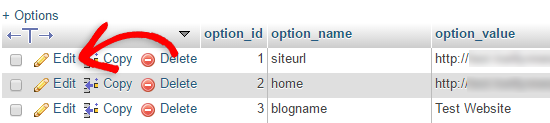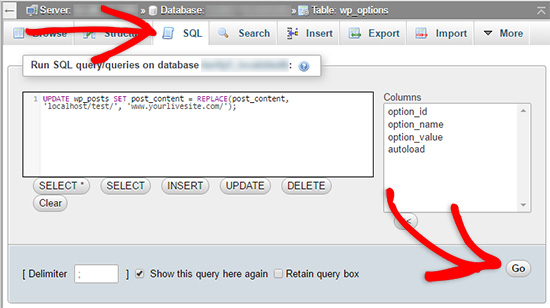Are you looking for the best WordPress backup plugin for your website?
Creating regular WordPress backups is the best thing you can do for your website security. Backups give you peace of mind and can save you in catastrophic situations, like when your site gets hacked or you accidentally lock yourself out.
There are several free and paid WordPress backup plugins, most of which are fairly easy to use.
In this article, we will share some of the best WordPress backup plugins for small businesses.

Important: While many WordPress hosting providers offer limited backup services, we always recommend that our users not rely solely on them. At the end of the day, it is your responsibility to keep regular backups of your website.
If you are not already backing up your WordPress website, then you should pick one of these best WordPress backup plugins and start using it right away.
1. Duplicator Pro

Duplicator Pro is a powerful and user-friendly WordPress backup plugin used by over 1.5 million website owners. It makes it easy to back up, migrate, and clone your WordPress site, even for beginners.
You can create manual or scheduled WordPress backups and safely store them on popular cloud services like Dropbox, Google Drive, FTP, OneDrive, and Amazon S3.
You can also view all of your backups right from your WordPress dashboard, which makes backup management simple.
When you need to restore a backup, the Duplicator Recovery Wizard will walk you through restoring your backup files, step by step.
Duplicator comes with all of the backup features you need, including complete WordPress files & database backups, recovery points, archive encryption for enhanced security, and more.
It also offers advanced site migration features such as an easy migration wizard, a streamlined installer, server-to-server imports, multisite network migrations, customizable pre-configured sites, large site support, and more.
At WPBeginner, we have used Duplicator for various website migrations, and it’s super reliable, especially for complex migrations.
Pricing: Starts at $49.50 per year for unlimited backups for up to 2 sites. There’s also a free version of Duplicator that you can use to get started.
Review: Duplicator Pro is a top-rated WordPress backup and migration plugin. It has over 1.5 million active installs and an average 4.9 out of 5 star rating. The free version has everything you need to get started. But we recommend upgrading to the premium version to access features like cloud storage, scheduled backups, and more.
2. UpdraftPlus

UpdraftPlus is the most popular free WordPress backup plugin available on the internet. It is used by more than 3 million websites.
UpdraftPlus allows you to create a complete backup of your WordPress site and store it on the cloud or download it to your computer.
The plugin supports scheduled backups as well as on-demand backups. You also have the option to choose which files you want to backup.
It can automatically upload your backups to Dropbox, Google Drive, S3, Rackspace, FTP, SFTP, email, and several other cloud storage services (see our step-by-step guide on how to backup & restore your WordPress site with UpdraftPlus).
Besides backing up each WordPress website, UpdraftPlus also allows you to easily restore backups directly from your WordPress admin panel.
UpdraftPlus also has a premium version with add-ons to migrate or clone websites, database search and replace, multisite support, and several other features. The premium version also gets you access to priority support.
Pricing: Free (UpdraftPremium Personal costs $70 per year).
Review: UpdratPlus is one of the most loved WordPress backup plugins on the market. It has over 3 million active installs and an average 4.8 out of 5 star rating. While the free version has a lot of features, we recommend upgrading to UpdraftPlus premium to unlock all its powerful backup features.
3. Jetpack VaultPress Backup

Jetpack VaultPress Backup is a popular WordPress backup plugin by Automattic, the company created by WordPress co-founder Matt Mullenweg.
This plugin was originally launched under the name VaultPress, which is what we use on WPBeginner, but now it’s been redesigned and rebranded as Jetpack Backups. We have started to switch several of our websites to the new Jetpack backup platform because it’s more up-to-date.
The Jetpack backup plugin offers automated daily and real-time cloud backup solutions without slowing down your site. You can easily set up Jetpack backups and restore from backups within a few clicks.
The higher plans of Jetpack also offer security scans and several other powerful features.
There are a few downsides to using Jetpack backups for beginners.
First, a recurring expense can add up with multiple WordPress sites because you pay per site.
Second, the purchase flow is quite complicated, and they force you to install the Jetpack plugin to purchase a subscription. The good news is that you can manually disable all the unnecessary features of Jetpack except for backups, so they don’t slow down your site.
Lastly, backups are stored for only 30 days on the lower plans. If you want an unlimited backup archive, you will have to pay $4.95 per month per website, which is significantly more expensive for beginners when compared to other solutions listed here.
WPBeginner website still uses VaultPress (an older version of Jetpack) because we got grandfathered in at their older pricing, which was much more favorable.
However, even at the higher price, Jetpack backup is completely worth it due to the stellar reputation of Automattic. This is why we pay for higher priced real-time backup plans for our new sites like All in One SEO because it’s an eCommerce store, and we want maximum protection.
Pricing: From $14.95 per month for a daily backup plan or $59.40 if you pay for a full year in advance.
Review: Jetpack VaultPress Backup is a premium backup service with a premium price point. If you are already using JetPack for other features like JetPack CDN for photos, social media promotion, and Elastic search, then it’s good value to purchase their Complete plan bundle. If you are just after real-time cloud backups for WordPress, then you can also look at BlogVault in our list because they offer more affordable pricing for beginners.
4. BackupBuddy

BackupBuddy is one of the most popular premium WordPress backup plugins used by over half a million WordPress sites. It allows you to easily schedule daily, weekly, and monthly backups.
With BackupBuddy, you can automatically store your backups in cloud storage services like Dropbox, Amazon S3, Rackspace Cloud, FTP, and Stash (their cloud service) and even email it to yourself.
If you use their Stash service, you can also do real-time backups.
The biggest advantage of using BackupBuddy is that it is not a subscription-based service, so there is no monthly fee. You can use the plugin on the number of websites mentioned in your plan.
You also get access to premium support forums, regular updates, and 1GB of BackupBuddy Stash storage to store your backups. In addition, their iThemes Sync feature lets you manage up to 10 WordPress sites from a single dashboard.
You can even use BackupBuddy to duplicate, migrate and restore websites.
Pricing: $99 for Basic Plan (1 Site License).
Review: BackupBuddy is a cost-effective premium WordPress backup solution for you. It has a full set of features you will need to back up, restore, and move a WordPress site. In a nutshell, it’s a powerful UpdraftPlus and VaultPress alternative that you can use.
5. BlogVault

BlogVault is another popular WordPress backup service for WordPress. It’s a Software as a Service (SaaS) solution rather than just a WordPress plugin. It creates offsite backups independently on BlogVault servers, so there will be zero load on your server.
BlogVault creates an automatic backup of your website daily and also allows you to manually create unlimited on-demand backups. It features smart incremental backups that sync only incremental changes for minimal server load. This ensures optimal performance for your WordPress site.
Besides backups, it helps you to recover your website easily. You can store 90 days backup archive on lower plans and a 365-day backup archive on the higher plan, so you can recover your site from any mishap.
It also has a built-in staging site feature to let you test your website easily. Plus, they provide an easy option to migrate your website to another host.
BlogVault features are very promising for small businesses, and their real-time backup plan is affordable compared to Jetpack backups (half the price). However, if you compare it to self-hosted plugins like Updraft or BackupBuddy, the cost per site is more expensive.
Pricing: $89 per year for Personal Plan 1 Site License for daily backups. $299 per year for high frequency daily backups.
Review: BlogVault is an easy-to-use WordPress backup solution. It creates offsite backups, so your website server will not be overloaded with your backups. The pricing seems very affordable for small businesses that want real-time backups but don’t want to pay the premium pricing of Jetpack backups.
6. BoldGrid Backup

BoldGrid Backup offers Total Upkeep, an automated WordPress backup solution by BoldGrid.
It allows you to easily create your website backups, restore your site after it crashes, and even use it to move your site when switching hosts. You can set up automated backups or manually create backups with one click.
Total Upkeep comes with an automated fault protection feature that automatically creates a backup of your site before it updates. If an update fails, it automatically rolls back your WordPress site to the last backup. It’s a great feature that protects you against update errors.
With BoldGrid’s Total Upkeep, you can store backup archives on your dashboard and in remote storage locations like Amazon S3, FTP, or SFTP.
Pricing: $2.50 per month billed annually (Includes all of BoldGrid Premium tools & Services).
Review: BoldGrid Total Upkeep Backup is a simple WordPress backup plugin you can use to create your website backups. If you want to take advantage of their bundle plan, including other powerful tools, then you will need to purchase the BoldGrid Premium Connect Key. This plan also includes the WordPress website builder, costing $60 per year.
7. BackWPup

BackWPup is a free plugin that allows you to create complete WordPress backups for free and store them on the cloud (Dropbox, Amazon S3, Rackspace, etc.), FTP, email, or on your computer.
It is extremely easy to use and allows you to schedule automatic backups according to your site’s update frequency.
Restoring a WordPress site from a backup is also very simple. The BackWPup Pro version comes with priority support, the ability to store backups on Google Drive, and other cool features.
Pricing: Free (Premium plan is also available).
Review: Used by over 700,000 websites, BackWPup is a great alternative to other backup plugins in the list. The premium version of the plugin adds more powerful features, including easy and quick website restoration from the backend with a standalone app.
Which Is the Best WordPress Backup Plugin?
Each WordPress backup plugin in our list has pros and cons, but all plugins offer complete WordPress file backup and full database backup features.
We use Jetpack Backups for two main reasons. It is extremely easy to use, and it offers real-time incremental backups.
This means that instead of backing up all of your files every day or every hour, it only creates a backup of what has been updated literally within minutes of the update. This is ideal for a large website like ours because it allows us to use our server resources efficiently.
However, if you run a small to medium size website and hate paying high monthly fees, we recommend the popular Duplicator plugin. It has powerful features like backup encryption, scheduled backups, and many cloud storage options.
Whichever WordPress backup plugin you choose, please do NOT store your backups on the same server as your website.
By doing that, you are putting all of your eggs in one basket. If your server’s hardware fails or you get hacked, you don’t have a backup. This defeats the purpose of setting up regular backups.
We recommend storing your backups on a third-party storage service like Dropbox, Amazon S3, Google Drive, etc.
We hope this article has helped you pick the best WordPress backup plugin for your site. You may also want to see our step-by-step WordPress security guide for beginners and our comparison of the best email marketing services for small businesses.
If you liked this article, then please subscribe to our YouTube Channel for WordPress video tutorials. You can also find us on Twitter and Facebook.
The post 7 Best WordPress Backup Plugins Compared (Pros and Cons) first appeared on WPBeginner.