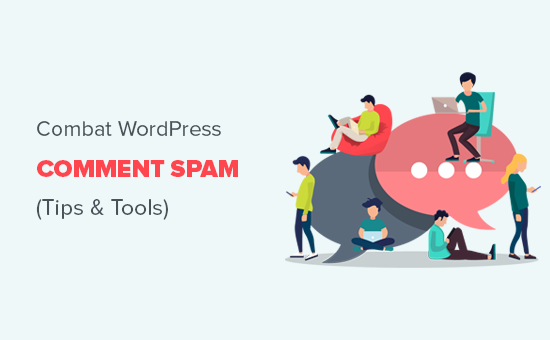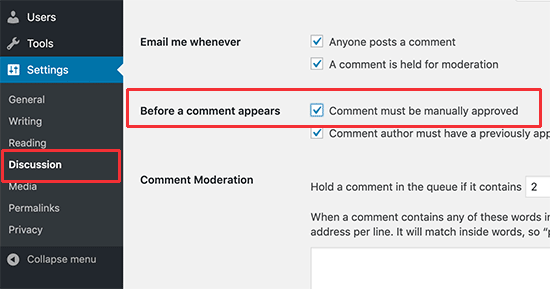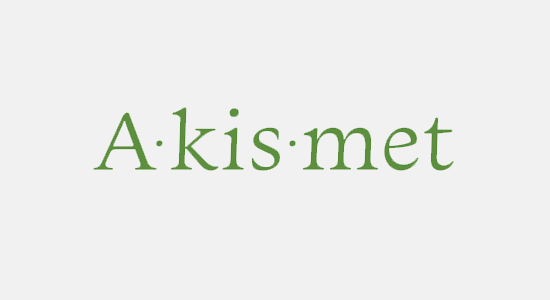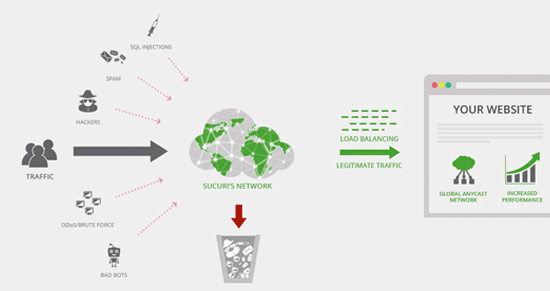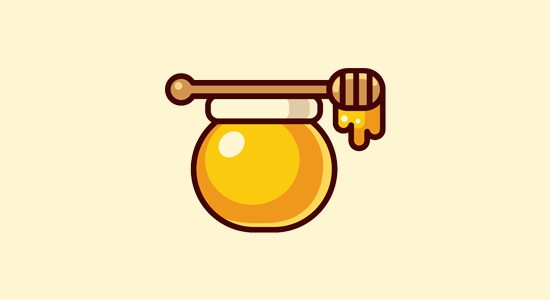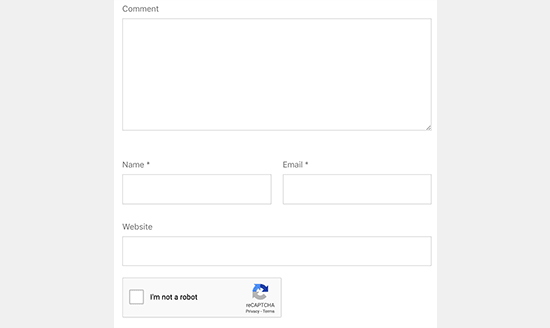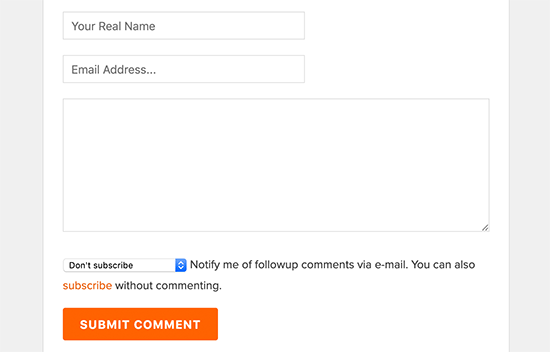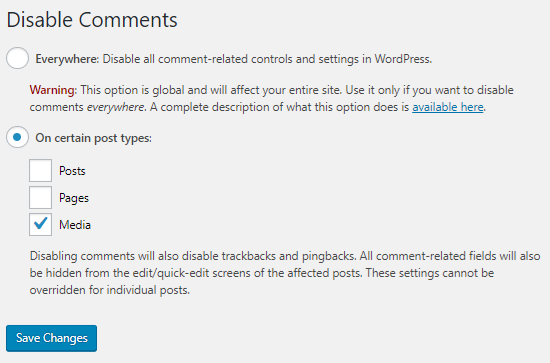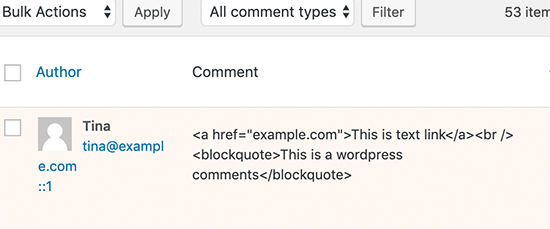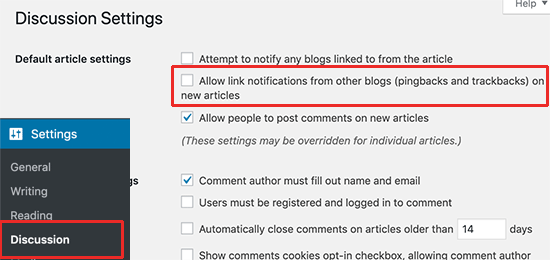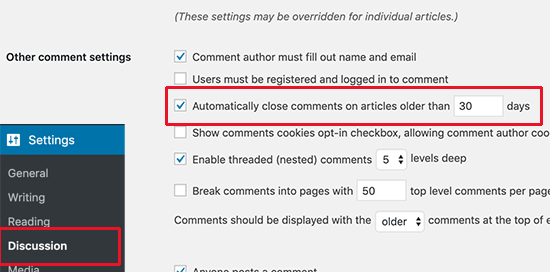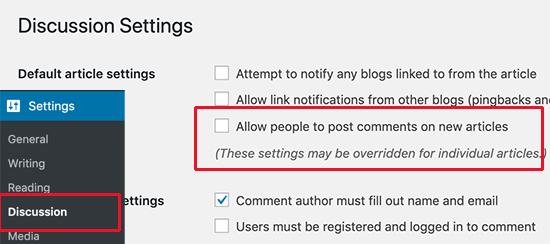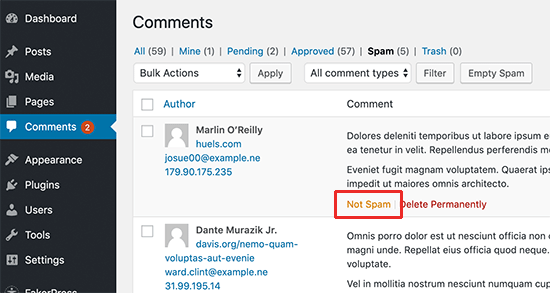Did you come across annoying things in WordPress and now looking for ways to fix them?
Like most things in life, WordPress also has its fair share of annoying things. Dealing with these annoyances is very easy with the right system and processes.
In this article, we will show you the 15 most annoying things about WordPress and how to fix them.

What is WordPress?
WordPress is an open-source website builder and content management system (CMS). It was created by Matt Mullenweg and Mike Little in 2003.
Over 43% of the websites on the internet are powered by WordPress. You can create all kinds of websites using WordPress. For instance, you can create a blog, start an online store, build a membership community, sell online courses, make a small business site, and more.
Do note that there is a difference between WordPress.org and WordPress.com. The latter is a website and blog hosting platform, while WordPress.org is an open-source software used by millions of people (including WPBeginner).
To get started with a WordPress website, you’ll need a domain name and website hosting. A domain name is like the address to your house, while web hosting is where your website lives, like a building.
For more details, please see our guide on how to make a WordPress website.
With all its popularity, WordPress isn’t perfect. There are a few quirks and shortcomings that can be frustrating for users.
That said, let’s look at some of the most annoying things about WordPress and how you can easily fix them. You can click the links below to jump ahead to any section:
- Setting Up WordPress Backup
- Deleting the Uncategorized Category
- Changing The Username
- Adding More Formatting Options to the Content Editor
- Getting White Screen of Death
- Getting Locked Out of WordPress
- Deactivating All WordPress Plugins without Admin Access
- Fixing Common WordPress Errors
- Setting up Automatic Updates for WordPress Plugins
- Creating Better Image Galleries
- WordPress Plugins Can Conflict with Each Other
- Customizing WordPress Excerpts
- Showing Excerpts in RSS Feeds
- Dealing with Comment Spam
- Improving WordPress Search
1. Setting Up WordPress Backup
WordPress does not come with a built-in backup system. You are supposed to create your own backups instead of relying on your WordPress hosting company.
Having a regular backup saves you the frustration when something bad happens to your website. You can easily restore your website from a backup in case something fails or there is a security breach.
There are several ways to backup a WordPress site. The easiest way is by using a plugin. There are plenty of free and paid backup solutions available for WordPress. See our comparison of the 7 best WordPress backup plugins.
For instance, you can use Duplicator to create a complete backup of your site’s important files, databases, folders, and more. The plugin is very easy to use and also lets you schedule regular website backups.

Besides that, you can also your web hosting provider’s cPanel or manually backup databases and other content on your website.
If you’re unsure what to backup, then please see our guide on which files you should backup.
2. Deleting the Uncategorized Category
WordPress comes with two built-in taxonomies, they are called categories and tags. By default, each new post you create is filed into a built-in category titled Uncategorized.
If you forget to assign the post to a category, then it will be filed under Uncategorized. This looks unprofessional, but you can easily fix it.
First, WordPress lets you rename the categories on your website. Simply head to Post Categories from the WordPress dashboard and then click the ‘Edit’ link under the Uncategorized category.

From here, you can rename the category to anything you want.
If you have other categories created on your website, then WordPress lets you change the default settings and use another category instead.
Simply navigate to Settings » Writing from the WordPress admin panel and click the ‘Default Post Category’ dropdown menu. Next, you can change it from Uncategorized to any other category.

To learn more, please see our guide on how to change the default Uncategorized category in WordPress.
3. Changing Your Username
During WordPress installation or at the time of user creation, you can choose a username for the account.
However, the problem is that there’s no easy way to change the username once it’s created. This can be extremely annoying.

One of the ways to fix this is by deleting the user and creating a new user with the updated username. Another way to resolve this is by using a WordPress plugin or manually updating the username from the WordPress database.
You can see our guide guide on how to change your WordPress username for more details.
4. Adding More Formatting Options to the Content Editor
Before the introduction of Gutenberg or block editor, WordPress had limited formatting options. You’d have to play around with HTML and CSS to edit the appearance of your blog posts and pages.
However, the WordPress content editor now offers a lot of customization options. You can format your content more easily and don’t have to rely on coding.
While new features are introduced with every new version of WordPress, many users may feel frustrated if they don’t find a formatting option.
For instance, you might want to use a specific font for your content but can’t find it in WordPress. To fix this, you can use different plugins to add custom fonts.
You can see our guide on 16 tips to master the WordPress content editor to learn more.
5. Getting White Screen of Death
Another annoying thing you might face in WordPress is the white screen of death. The worst part about the error is that there is no message, and you’re locked out of WordPress.
Most of the time, the error occurs because a script on your site exhausted the memory limit. When the unresponsive script gets killed by the WordPress hosting server or times out, you’ll see this error.

There are different ways to fix the white screen of death error. For instance, you can check whether the issue is occurring on other websites of yours. You can also try to increase the memory limit, disable all the plugins, clear the cache, and more.
For a step-by-step approach to fixing this issue, follow our guide on how to fix the WordPress white screen of death.
6. Getting Locked Out of WordPress
Sometimes you may end up locking yourself out of the WordPress admin area. Either you forgot your password and were unable to recover it, or something broke when you were adding code or a plugin.
Or there was an error establishing a connection between the database, there was an internal server error, or your site was hacked.
To help you resolve this issue, we have created a handy guide on what to do when you are locked out of the WordPress admin area. It will help you learn how to fix this in different scenarios.
7. Deactivating All WordPress Plugins without Admin Access
When troubleshooting some problems on your WordPress site, you will be advised to deactivate all WordPress plugins. You can just go to the plugins page and deactivate all plugins.

However, what if you don’t have access to the WordPress admin area?
You can deactivate plugins by using an FTP client. Simply access the /wp-content/ folder to view all the plugins and then deactivate them.
If you have access to the web hosting service’s cPanel, then you can also deactivate plugins from the phpMyAdmin settings.
See our guide on how to deactivate all WordPress plugins when not able to access wp-admin.
8. Fixing Common WordPress Errors
WordPress comes with a slight learning curve, and you get to learn things as you go along. Some things are easier to learn than others. The most frustrating and annoying thing for beginners is the number of common WordPress errors they may come across.
For instance, you might see a syntax error, your posts might be returning a 404 error, there can be an issue when uploading images, and more.
That’s why we have compiled a list of common WordPress errors and how to fix them.
9. Setting up Automatic Updates for WordPress Plugins
All good WordPress plugins are regularly updated. If you are using the best WordPress plugins on your website, then chances are that you will be installing updates quite often.
Installing updates takes only a few seconds, but it can be distracting to log in and find new updates.
To resolve this, you can simply head to Plugins » Installed Plugins from your WordPress dashboard and click the ‘Enable auto-updates’ for critical plugins.

See our guide on how to automatically install updates for WordPress plugins.
10. Creating Better Image Galleries
While you can create galleries in the default WordPress installation, it’s not as useful because it lacks features like Albums, tagging, light boxes, and more.
Thankfully there are plugins like Envira Gallery, which allow you to create beautiful image galleries in WordPress without compromising speed. You can add Albums, watermarks, sell your photos, and more.
Many WordPress landing pages and theme builders like SeedProd also offer options to add image galleries to your website.

11. WordPress Plugins Can Conflict with Each Other
WordPress plugins are great for adding additional functionality and features to your website.
However, some plugins can conflict with one another, causing serious problems. For instance, they might not work properly like they’re intended to work or would end up breaking your site.
Having too many plugins can also lead to conflicts. You should deactivate and delete plugins that are not in use. This will help solve conflicts, strengthen WordPress security, and boost page load time.
12. Customizing WordPress Excerpts
By default, WordPress displays full posts on the homepage, archives, and category pages.
This not only creates duplicate content on your site, but it also makes navigation more frustrating and discourages users from viewing the full post and leaving comments.
By displaying excerpts on these pages, you can increase your pageviews and user engagement. It shows a short summary and tells users what the content is about.

To learn more, please see our guide on how to customize WordPress excerpts without any coding.
13. Showing Excerpts in RSS Feeds
WordPress also shows your full articles in the RSS Feed. This means users reading your posts in a feed reader will have no reason to visit your website.
You can easily change this from the WordPress admin area. Go to Settings » Reading page and scroll down to ‘For each article in a feed, include’ option and select Excerpt.

Next, click on the save changes button to store your settings.
14. Dealing with Comment Spam
Spam comments are one of the most annoying things on the internet. WordPress comes with built-in comment moderation to deal with spam comments. However, comment spam can quickly grow, and before you know it, you will be spending more time moderating comments.
The first thing you need to do is start using Akismet. It will catch most spam comments and keep them away from your moderation queue.
You may also want to check out these 12+ vital tips and tools to combat comment spam in WordPress.
15. Improving WordPress Search
WordPress comes with a built-in search feature, but it’s not very good. If a search is important for your website, then you will need to replace the default search with something better.
To improve WordPress search, you can use plugins like SearchWP. It helps you customize the search algorithm and include tables, custom fields, documents, taxonomies, and more in the search process.

You can follow our guide on how to improve WordPress search for more details.
We hope this article helped you fix some of the most annoying things about WordPress. You may also want to see our guide on proven ways to make money online and the best email marketing software.
If you liked this article, then please subscribe to our YouTube Channel for WordPress video tutorials. You can also find us on Twitter and Facebook.
The post 15 Most Annoying Things about WordPress and How to Fix Them first appeared on WPBeginner.