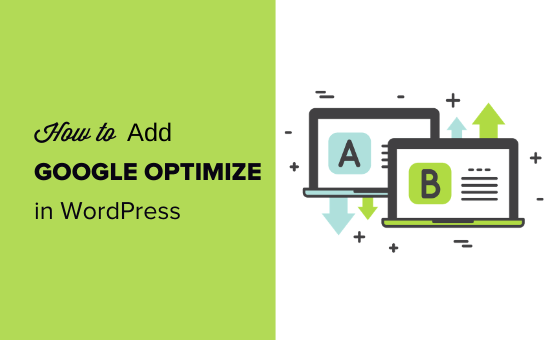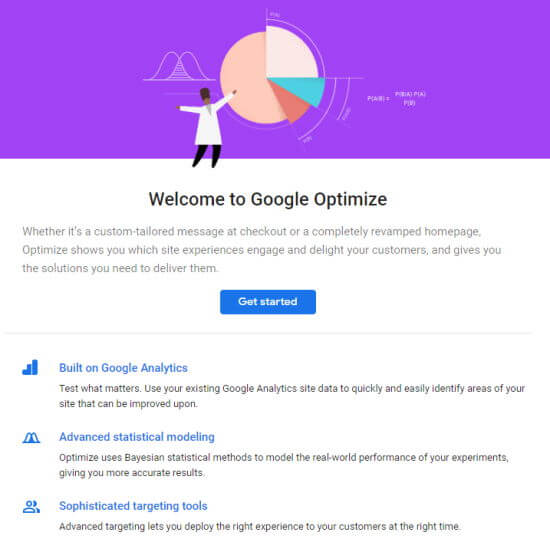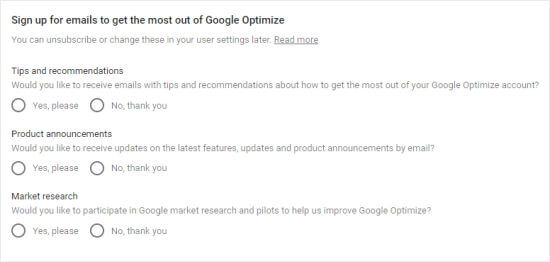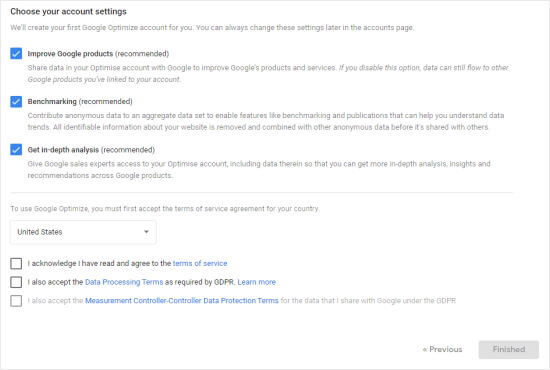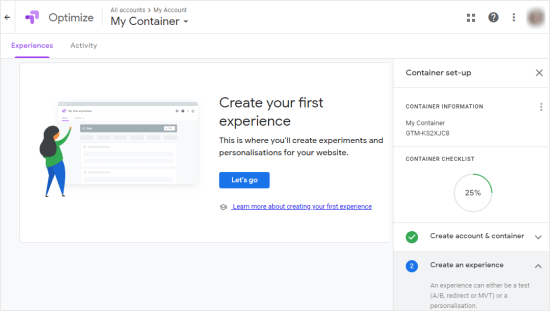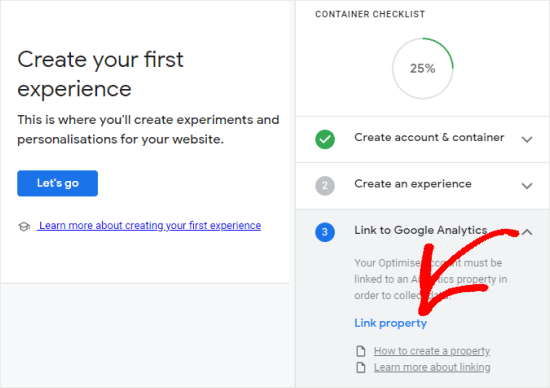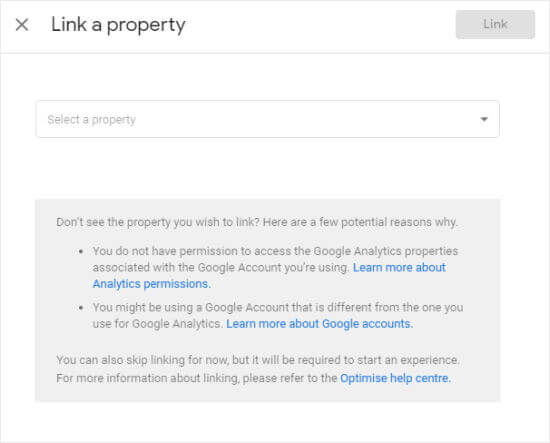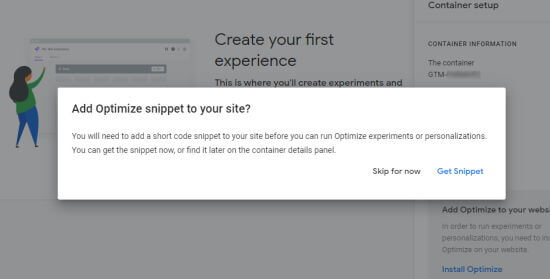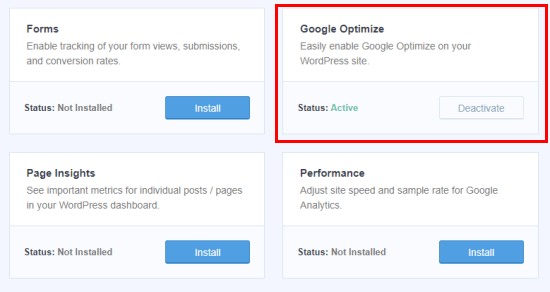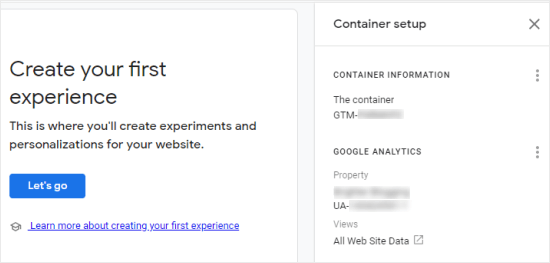Recently one of our readers asked us for our suggestion on the best Google Optimize alternative?
Google Optimize is a tool that lets you conduct experiments on your website. However, Google recently announced that the Optimize tool will be sunset in September 2023, and your experiments will stop after this date.
This has left many business owners and marketers scrambling to quickly find a Google Optimize alternative for their A/B testing needs.
In this article, we will share the best Google Optimize alternatives, so you can choose the solution that works for your needs. We will also share what we’re going to be switching to as well.

What is Google Optimize and Why Use an Alternative?
Google Optimize is a free tool by Google that allows you to split test pages on your WordPress website and improve user experience.
You can set up conversion experiments using the tool and see if making changes to a landing page increases conversions. For example, you can A/B split-test two versions of a sales page, use different headlines, or change the color of the call to action (CTA) buttons to see which one works the best.
However, Google announced that they will sunset Google Optimize on September 30, 2023. After this date, the tool will no longer be available, and all your experiments and personalizations will end on that date. Besides that, you won’t be able to access data after the sunset date.
You can use a Google Optimize alternative to continue experimenting and testing your site. There are many tools in the market that let you conduct A/B tests with ease, require no coding to set up, and offer powerful features.
Let’s look at the best Google Optimize alternatives especially the ones that works seamlessly with WordPress websites, but several of these Google Optimize competitors will work on all website platforms.
1. Thrive Optimize

Thrive Optimize is the best Google Optimize alternative for WordPress that is super easy to use. It is part of the Thrive Theme suite, which includes an ecosystem of WordPress plugins focused on boosting conversions on your site.
With Thrive Optimize, you can conduct experiments and A/B test landing pages without editing code. Unlike Google Optimize, the plugin is beginner friendly, as there is no need to add code snippets to your site.
You can get started in no time. Simply create a landing page using the visual builder and then create a variant. After that, pick a conversion goal, which includes page visits, opt-in form submissions, and revenue. Once that’s done, go ahead and run the test.
The best part is that you don’t have to switch between tabs or windows to view the results of your experiments. If you’re using Google Optimize, then you’d have to jump back and forth between tabs to see the results.
Instead, Thrive Optimize shows a report inside your WordPress dashboard. You can quickly view which variant is converting the best. Besides that, you can create as many variations of a landing page for testing as you want. The plugin also picks a winner and shows the best variant.
Pricing: Thrive Optimize is part of the Thrive Themes suite which costs $299 per year and includes 9 other powerful conversion tools. You can also purchase Thrive Optimize bundle for $199 / year.
2. OptinMonster

OptinMonster is the best WordPress popup plugin and lead generation software in the market. You can create campaigns like floating bars, welcome screen mats, and popups to grow your email list, increase conversions, and get more leads.
OptinMonster offers an A/B testing tool that lets you test different popup and modal campaigns. It makes a great Google Optimize alternative because it’s very easy to use. You can customize and create different variants using the drag-and-drop campaign builder.
Once you’ve created a split test, OptinMonster will randomly show the variations to your visitors and pick a clear winner. You can then see in-depth stats about conversions inside your WordPress dashboard and find out which campaign performs the best.
Pricing: You will need the OptinMonster Plus or higher plan to use the A/B testing feature, with prices starting from $19 per month.
3. VWO Testing

VWO Testing is a popular A/B testing tool and a great alternative to Google Optimize. You get more features than Google Optimize, as it allows you to run multiple experiments on your website, products, apps, and server side.
It comes with a visual builder to change different elements on your webpage, like text, images, shapes, backgrounds, and more. After making the changes, you can run split tests and see which variant performs the best.
VWO Testing offers an AI-power copywriting tool. This way, you can automatically select different headlines, CTA copies, and product descriptions to test.
It also lets you run tests based on user segments and behavior. For instance, you can select a target audience based on time spent on a page, scroll depth, exit intent, and when someone clicks on elements.
Pricing: VWO offers a free plan that you can use for up to 50 thousand users per month. If you have more users, then you can upgrade to their premium plans.
4. FunnelKit

FunnelKit, formerly known as WooFunnels, is the best WordPress and WooCommerce sales funnel plugin. You can use the plugin to create funnels to generate leads, offer seamless checkouts, 1-click upsells, and more.
FunnelKit is another Google Optimize alternative that comes with an A/B testing feature specially for WooCommerce. You can split-test your product prices, page layouts, messages, designs, and funnels without editing code.
The plugin is beginner friendly and helps you set up experiments within minutes. You can test headings, images, prices, product descriptions, and every other component on a page. FunnelKit also helps declare a winner once there’s enough data to see which funnel converts the best.
Besides that, FunnelKit also offers other features. For example, it offers FunnelKit Automation which allows you to set up automated emails and SMS campaigns.
Pricing: FunnelKit offers multiple pricing plans. To use the A/B Testing feature, you’ll need the Plus plan. It will cost you $179.5 per year.
5. Convert.com

Convert.com is a proven A/B testing tool to help you boost conversions. It provides fast & flicker free A/B testing experience and is known for their speed.
They are a perfect Google Optimize alternative because it gives you access to all the features you’re accustomed to with Google Optimize and then some more.
Convert also let you seamlessly integrate your tests with Google Analytics as well as other tools like Hotjar, Heap, Segment, HubSpot, and more.
Their onboarding is a bit slow, but once you’re up and running, you can create unlimited tests and quickly deploy changes.
Pricing: Convert.com prices start from $99 per month, and you get a 14-day free trial.
6. Crazy Egg

Crazy Egg is a popular heatmap tool in the market. You can use heatmaps to see how users behave on your website, where they click, and how they move the mouse cursor and scroll through pages.
Crazy Egg offers an A/B testing tool that you can use to run experiments on your website and boost conversions. What makes it a great Google Optimize alternative is the features it offers along with A/B testing.
You get heatmaps, recordings of visitors using your website, error tracking, surveys, and traffic analytics. Plus, you can configure it without editing code, which isn’t possible if you’re Google Optimize.
Crazy Egg offers a multivariate engine where all you need to do is choose the elements you want to test and add your ideas. The engine then does the heavy lifting and conducts the test for you.
The best part is that it is easily integrated with website builders, including WordPress, Shopify, Squarespace, Wix, and more.
Pricing: Crazy Egg offers different pricing plans starting from $29 per month. You get unlimited A/B tests in each pricing plan, and there is also a 30-day free trial to get started.
7. Adobe Target

Adobe Target is an enterprise-level solution to run split tests on their website and is part of Adobe Marketing Cloud. It is more powerful than Google Optimize and offers an omnichannel approach to the A/B test.
What this means is that instead of running isolated experiments, Adobe Target lets you run tests on every channel. This way, you get to see how users behave with different variants coming from other channels, like social media, organic traffic, paid search, and more.
The software is easy to use and set up. Plus, its AI-powered automation helps you test multiple experiences and then personalize them for each visitor.
On the downside, Adobe Analytics is only available for users that have Adobe Analytics. If you’re looking for a complete marketing solution with an A/B testing feature, then you can use Thrive Optimize instead.
Pricing: You will need to request a quote and get Adobe Target pricing according to your business needs.
8. Optimizely

Optimizely is one of the most popular Google Optimize alternatives in the market. Their digital experience platform allows you to create every kind of A/B testing experiment for your website.
You can use their visual editor along with advanced targeting features to optimize your A/B testing campaigns. Optimizely works on all website platforms and is a platform of choice by many large brands.
We have used Optimizely in the past when they had a free plan, and it’s an extremely powerful tool for what it does, however the prices are no longer small business friendly.
Pricing: Optimizely does not reveal it’s prices anymore and require that you submit a form to request a quote.
9. Kameleoon

Kameleoon is the next Google Optimize alternative on our list. It offers powerful solutions and lets you conduct different types of experiments.
For starters, you can run web experiments and A/B test your website and mobile apps. You can assign a business goal to your tests and see which variant is increasing conversions, retention, or engagement.
Kameleoon also offers A/B testing features to advanced users and developers. You can run server-side experiments to improve your product. It easily works in different development languages and frameworks, like PHP, Java, Ruby, Flutter, and more.
Besides that, it offers AI-power personalization. You can provide unique experiences to each visitor, target different segments for testing, and comply with privacy laws like GDPR and CCPA.
Pricing: You will need to request a demo and get a quote for Kameleoon pricing.
Which is the Best Google Optimize Alternative (Expert Pick)
The best Google Optimize alternatives are Thrive Optimize, VWO Testing, and FunnelKit.
If you’re looking for a WordPress A/B testing tool, then Thrive Optimize is our first pick. It gives you all the powerful features, and it’s very affordable. Since it’s part of the Thrive Suite, you also get other solutions like a quiz builder, popup form builder, WordPress page builder, and more.
If you’re looking for an all-around SaaS alternative for Google Optimize that works on all platforms, then we recommend using VWO Testing. They have a generous free plan that should work for most small business owners.
And if you are an eCommerce store owner looking for the best Google Optimize alternative for WooCommerce, then we recommend using FunnelKit. They have deep integration with WooCommerce and allow you to customize every step of the funnel including adding custom 1-click upsells, order bumps, and more to help boost your average order value.
We hope this article helped you find the best Google Optimize alternative. You may also want to see our ultimate WordPress SEO guide to improve your SEO ranking, and see our comparison of the best push notification software with A/B testing features to boost your traffic.
If you liked this article, then please subscribe to our YouTube Channel for WordPress video tutorials. You can also find us on Twitter and Facebook.
The post 9 Best Google Optimize Alternatives (Free and Paid) first appeared on WPBeginner.