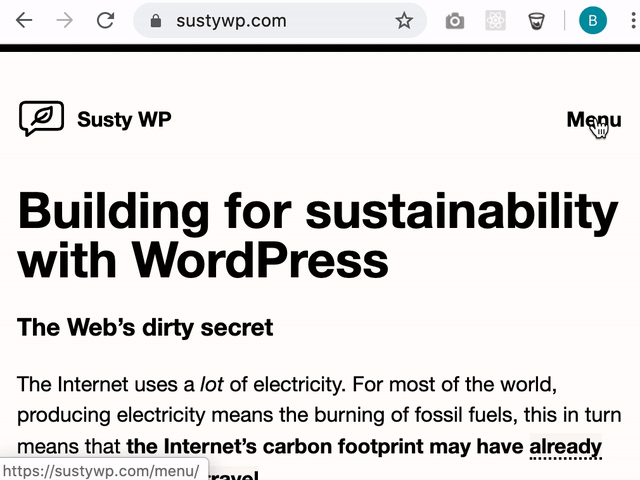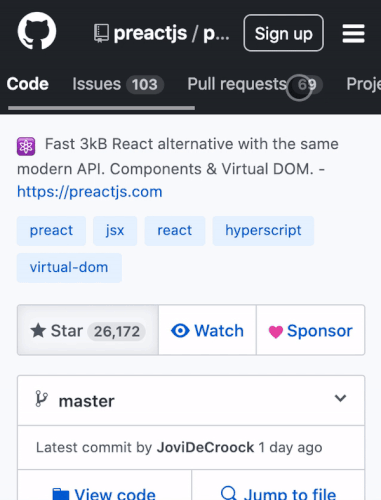Here’s a fun CSS trick to show your friends: a large title that switches from a solid color to knockout text as the background image behind it scrolls into place. And we can do it using plain ol’ HTML and CSS!

This effect is created by rendering two containers with fixed <h1> elements. The first container has a white background with knockout text. The second container has a background image with white text. Then, using some fancy clipping tricks, we hide the first container’s text when the user scrolls beyond its boundaries and vice-versa. This creates the illusion that the text background is changing.
Before we begin, please note that this won’t work on older versions of Internet Explorer. Also, fixed background images can be cumbersome on mobile WebKit browsers. Be sure to think about fallback behavior for these circumstances.
Setting up the HTML
Let’s start by creating our general HTML structure. Inside an outer wrapper, we create two identical containers, each with an <h1> element that is wrapped in a .title_wrapper.
<header>
<!-- First container -->
<div class="container container_solid">
<div class="title_wrapper">
<h1>The Great Outdoors</h1>
</div>
</div>
<!-- Second container -->
<div class="container container_image">
<div class="title_wrapper">
<h1>The Great Outdoors</h1>
</div>
</div>
</header>Notice that each container has both a global .container class and its own identifier class — .container_solid and .container_image, respectively. That way, we can create common base styles and also target each container separately with CSS.
Initial styles
Now, let’s add some CSS to our containers. We want each container to be the full height of the screen. The first container needs a solid white background, which we can do on its .container_solid class. We also want to add a fixed background image to the second container, which we can do on its .container_image class.
.container {
height: 100vh;
}
/* First container */
.container_solid {
background: white;
}
/* Second container */
.container_image {
/* Grab a free image from unsplash */
background-image: url(/path/to/img.jpg);
background-size: 100vw auto;
background-position: center;
background-attachment: fixed;
}
Next, we can style the <h1> elements a bit. The text inside .container_image can simply be white. However, to get knockout text for the <h1> element inside container_image, we need to apply a background image, then reach for the text-fill-color and background-clip CSS properties to apply the background to the text itself rather than the boundaries of the <h1> element. Notice that the <h1> background has the same sizing as that of our .container_image element. That’s important to make sure things line up.
.container_solid .title_wrapper h1 {
/* The text background */
background: url(https://images.unsplash.com/photo-1575058752200-a9d6c0f41945?ixlib=rb-1.2.1&q=85&fm=jpg&crop=entropy&cs=srgb&ixid=eyJhcHBfaWQiOjE0NTg5fQ);
background-size: 100vw auto;
background-position: center;
/* Clip the text, if possible */
/* Including -webkit` prefix for bester browser support */
/* https://caniuse.com/text-stroke */
-webkit-text-fill-color: transparent;
text-fill-color: transparent;
-webkit-background-clip: text;
background-clip: text;
/* Fallback text color */
color: black;
}
.container_image .title_wrapper h1 {
color: white;
}
Now, we want the text fixed to the center of the layout. We’ll add fixed positioning to our global .title_wrapper class and tack it to the vertical center of the window. Then we use text-align to horizontally center our <h1> elements.
.header-text {
display: block;
position: fixed;
margin: auto;
width: 100%;
/* Center the text wrapper vertically */
top: 50%;
-webkit-transform: translateY(-50%);
-ms-transform: translateY(-50%);
transform: translateY(-50%);
}
.header-text h1 {
text-align: center;
}At this point, the <h1> in each container should be positioned directly on top of one another and stay fixed to the center of the window as the user scrolls. Here’s the full, organized, code with some shadow added to better see the text positioning.
Clipping the text and containers
This is where things start to get really interesting. We only want a container’s <h1> to be visible when its current scroll position is within the boundaries of its parent container. Normally this can be solved using overflow: hidden; on the parent container. However, with both of our <h1> elements using fixed positioning, they are now positioned relative to the browser window, rather than the parent element. In this case using overflow: hidden; will have no effect.
For the parent containers to hide fixed overflow content, we can use the CSS clip property with absolute positioning. This tells our browser hide any content outside of an element’s boundaries. Let’s replace the styles for our .container class to make sure they don’t display any overflowing elements, even if those elements use fixed positioning.
.container {
/* Hide fixed overflow contents */
clip: rect(0, auto, auto, 0);
/* Does not work if overflow = visible */
overflow: hidden;
/* Only works with absolute positioning */
position: absolute;
/* Make sure containers are full-width and height */
height: 100vh;
left: 0;
width: 100%;
}Now that our containers use absolute positioning, they are removed from the normal flow of content. And, because of that, we need to manually position them relative to their respective parent element.
.container_solid {
/* ... */
/* Position this container at the top of its parent element */
top: 0;
}
.container_image {
/* ... */
/* Position the second container below the first container */
top: 100vh;
}At this point, the effect should be taking shape. You can see that scrolling creates an illusion where the knockout text appears to change backgrounds. Really, it is just our clipping mask revealing a different <h1> element depending on which parent container overlaps the center of the screen.
Let’s make Safari happy
If you are using Safari, you may have noticed that its render engine is not refreshing the view properly when scrolling. Add the following code to the .container class to force it to refresh correctly.
.container {
/* ... */
/* Safari hack */
-webkit-mask-image: -webkit-linear-gradient(top, #ffffff 0%,#ffffff 100%);
}Here’s the complete code up to this point.
Time to clean house
Let’s make sure our HTML is following accessibility best practices. Users not using assistive tech can’t tell that there are two identical <h1> elements in our document, but those using a screen reader sure will because both headings are announced. Let’s add aria-hidden to our second container to let screen readers know it is purely decorative.
<!-- Second container -->
<div class="container container_image" aria-hidden="true">
<div class="title_wrapper">
<h1>The Great Outdoors</h1>
</div>
</div>Now, the world is our oyster when it comes to styling. We are free to modify the fonts and font sizes to make the text just how we want. We could even take this further by adding a parallax effect or replacing the background image with a video. But, hey, at that point, just be sure to put a little additional work into the accessibility so those who prefer less motion get the right experience.
That wasn’t so hard, was it?
The post Going From Solid to Knockout Text on Scroll appeared first on CSS-Tricks.
You can support CSS-Tricks by being an MVP Supporter.