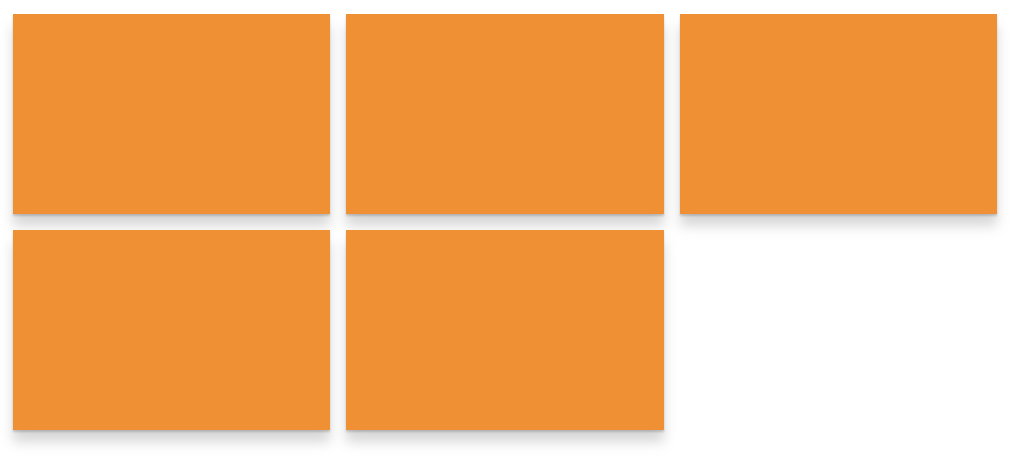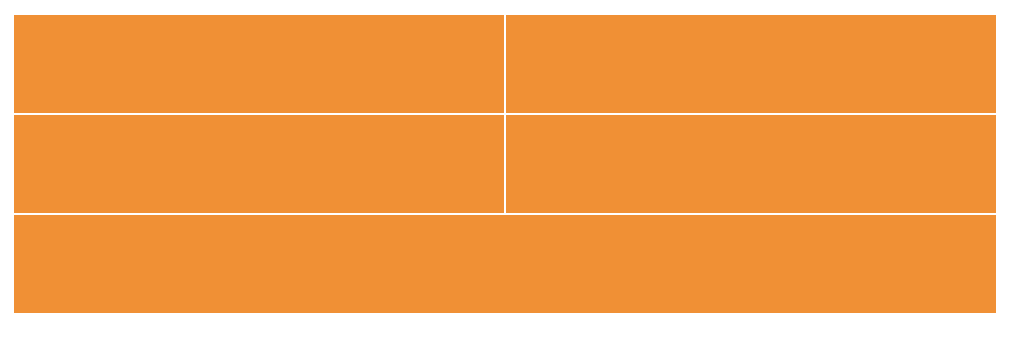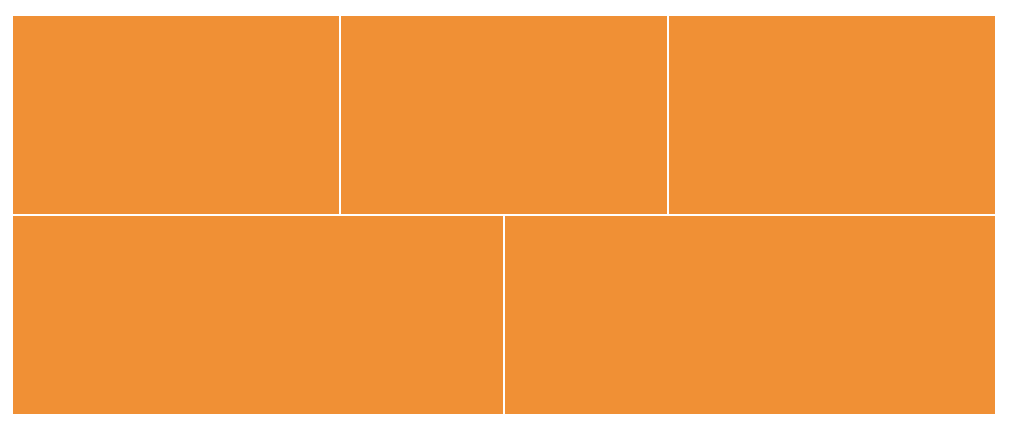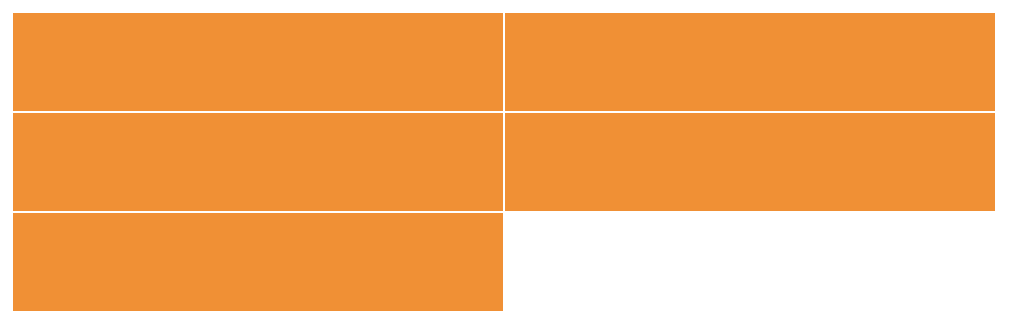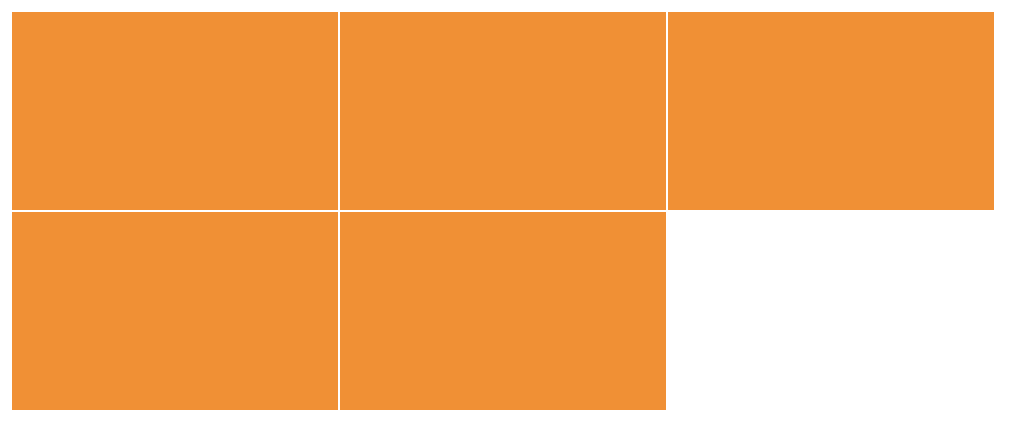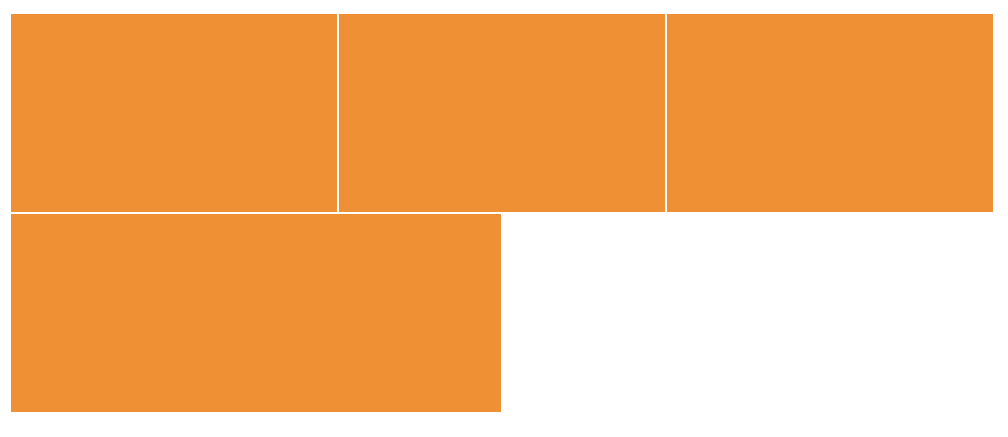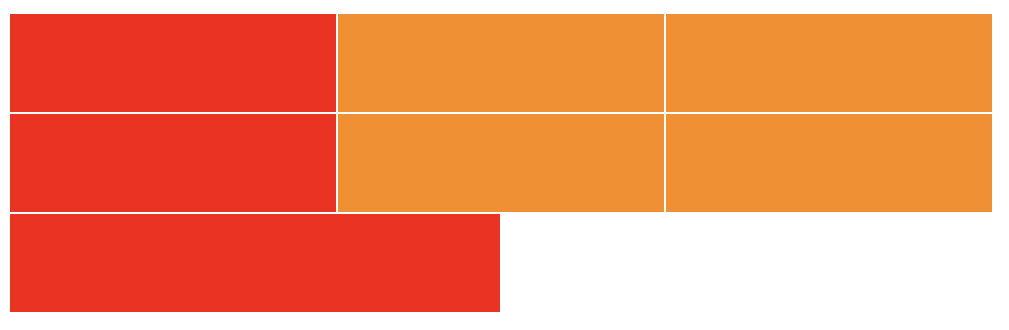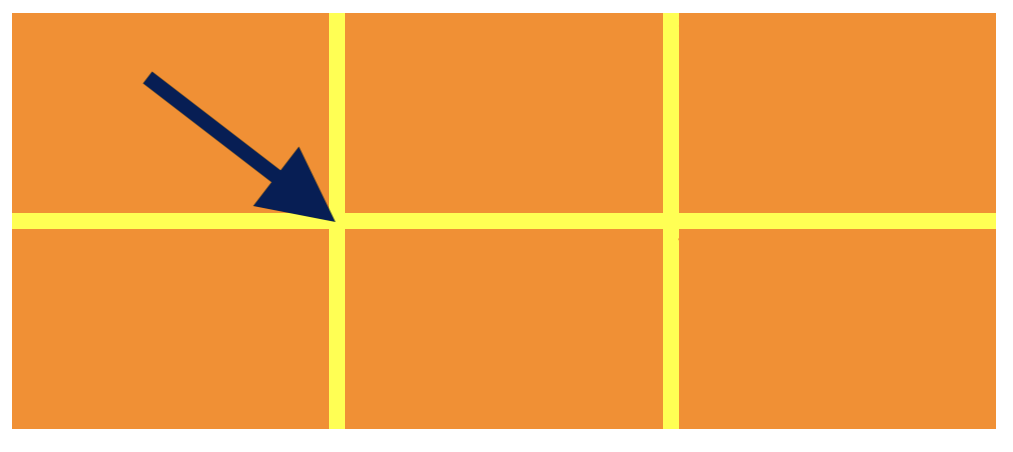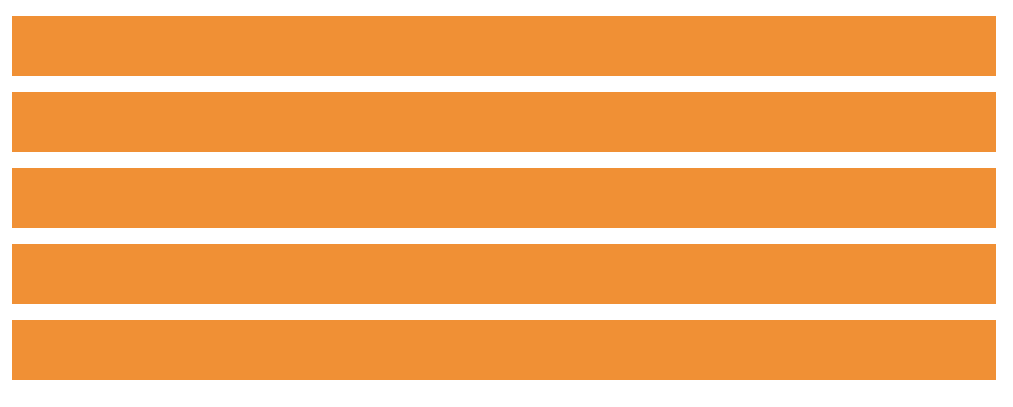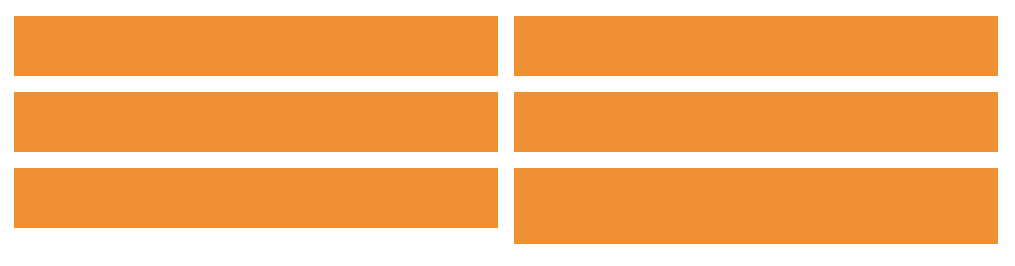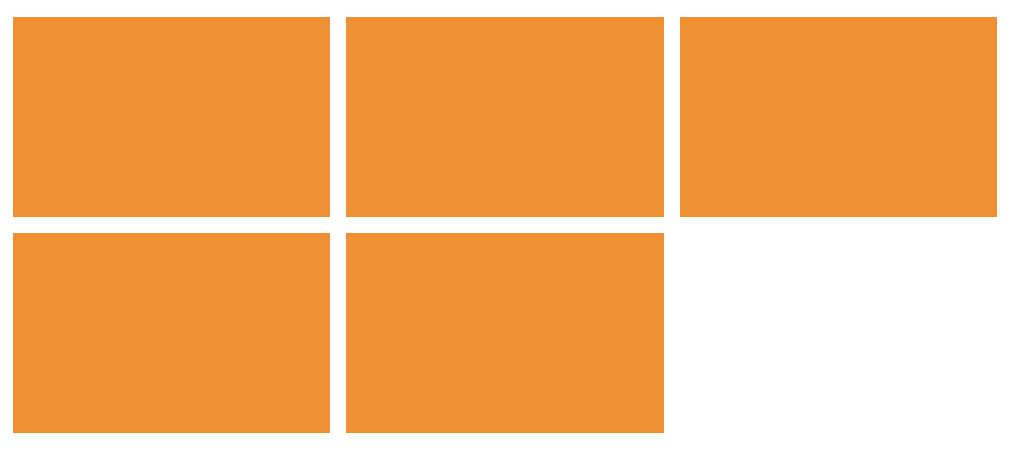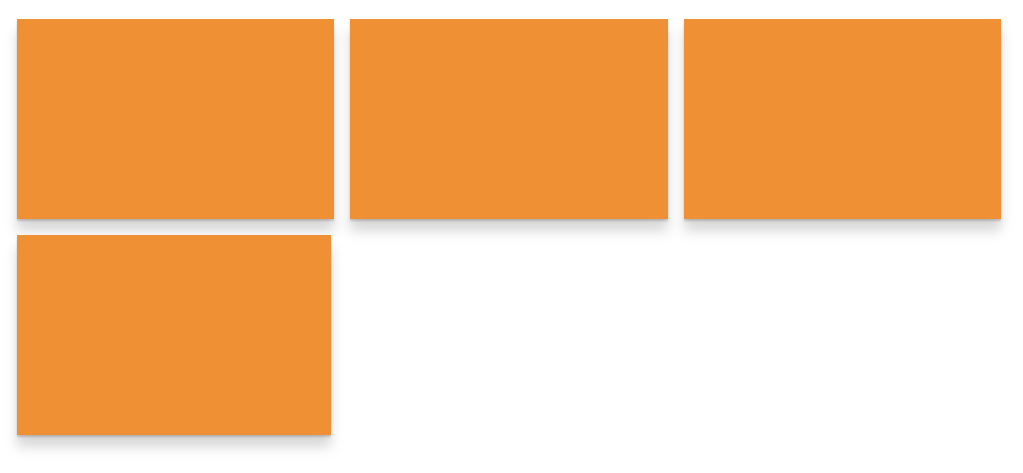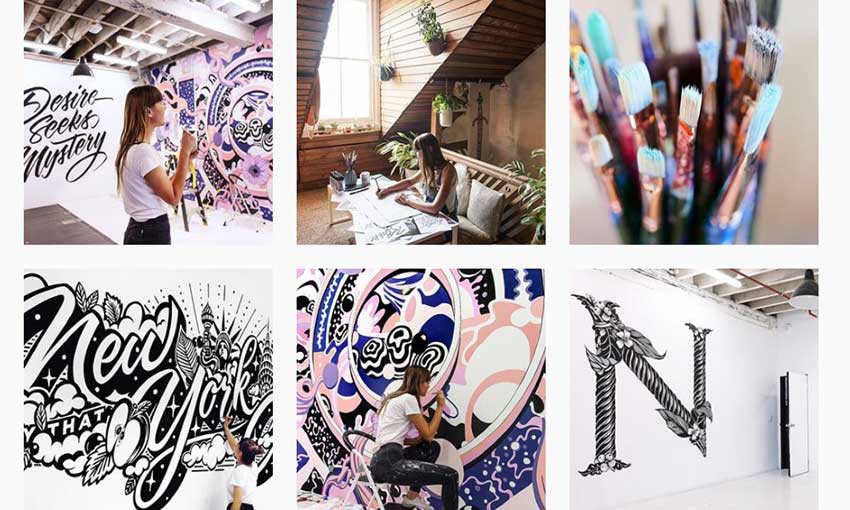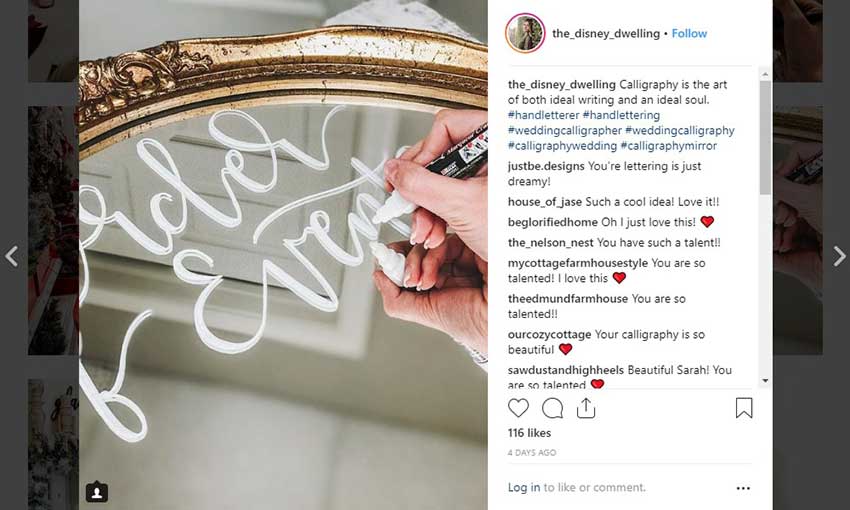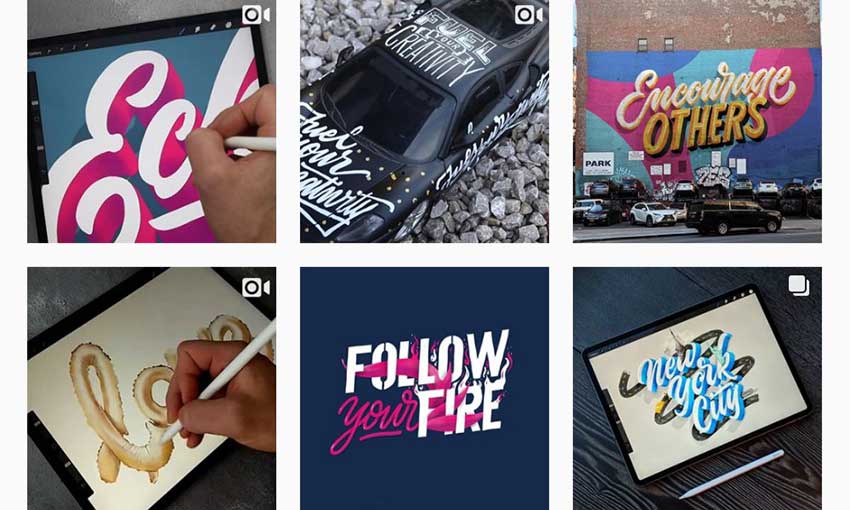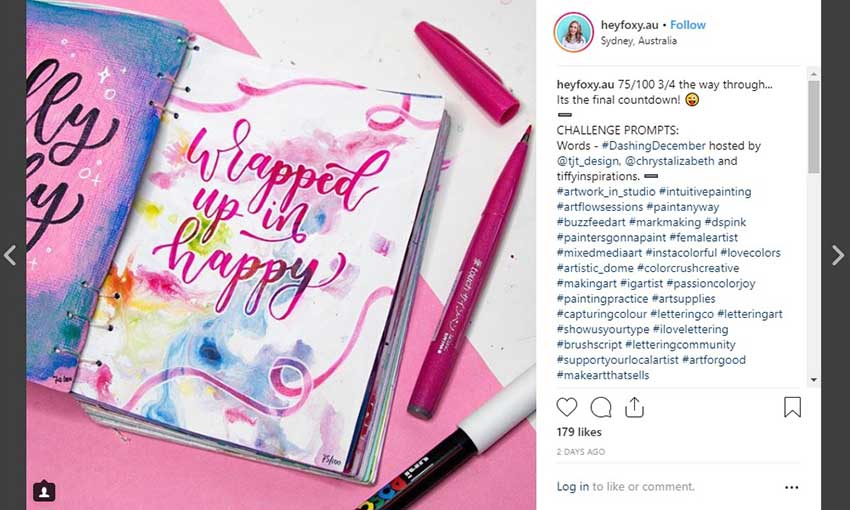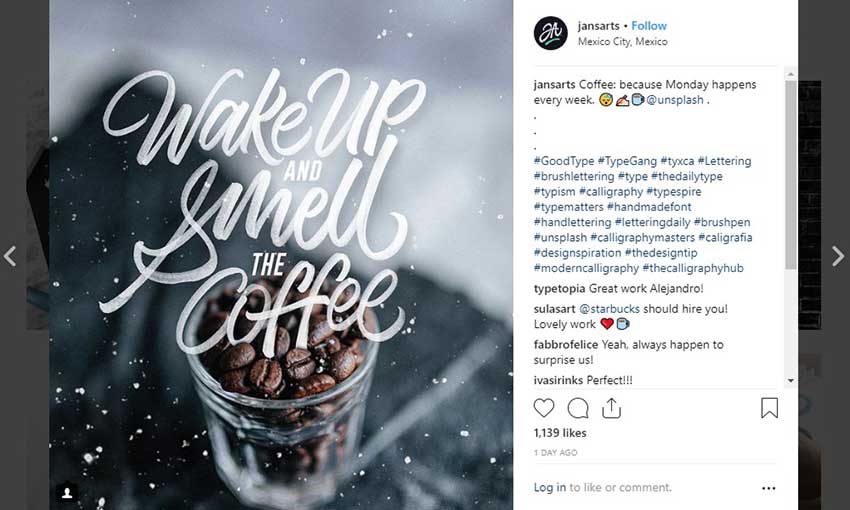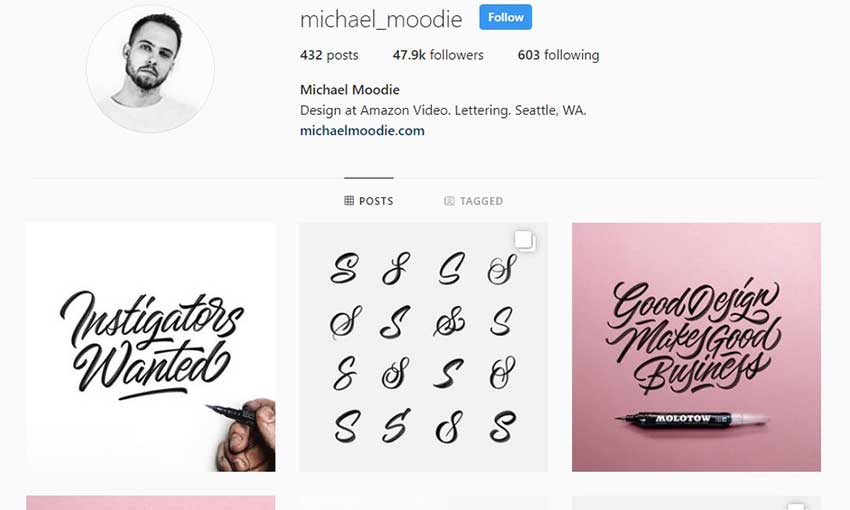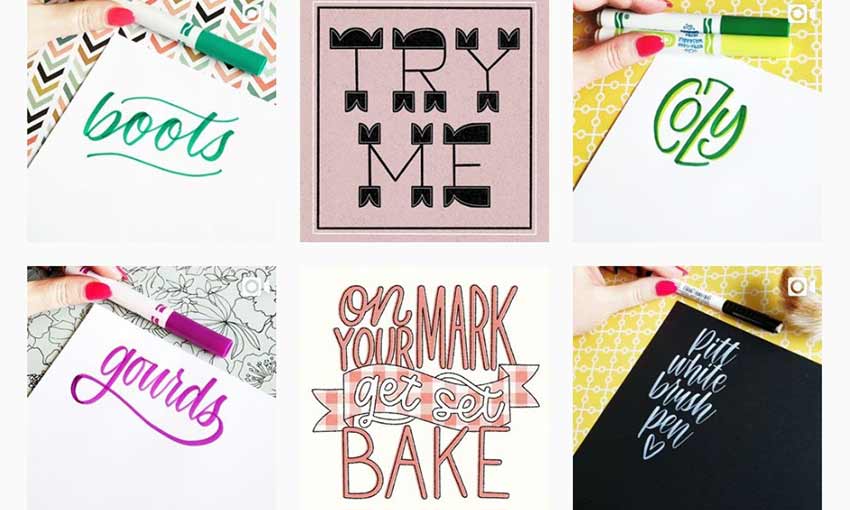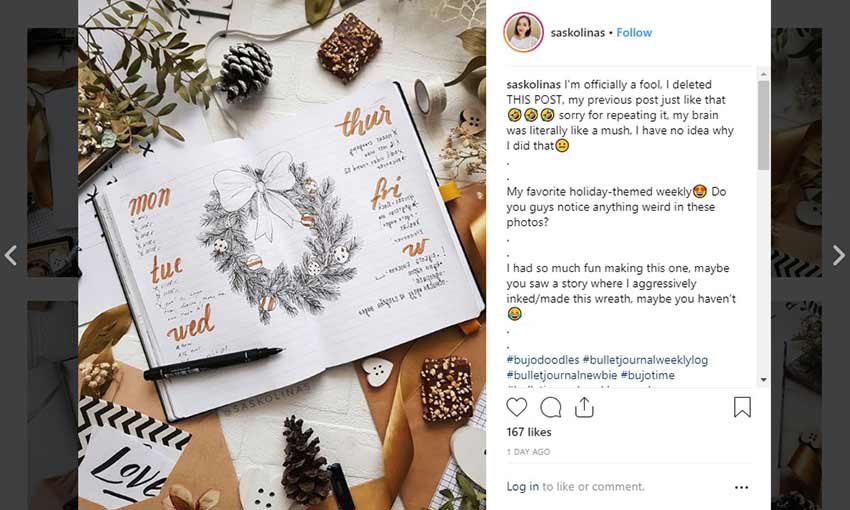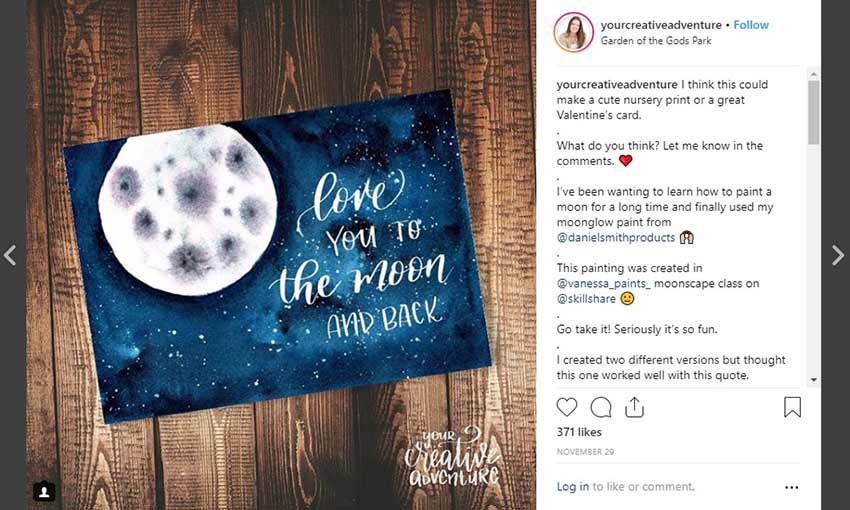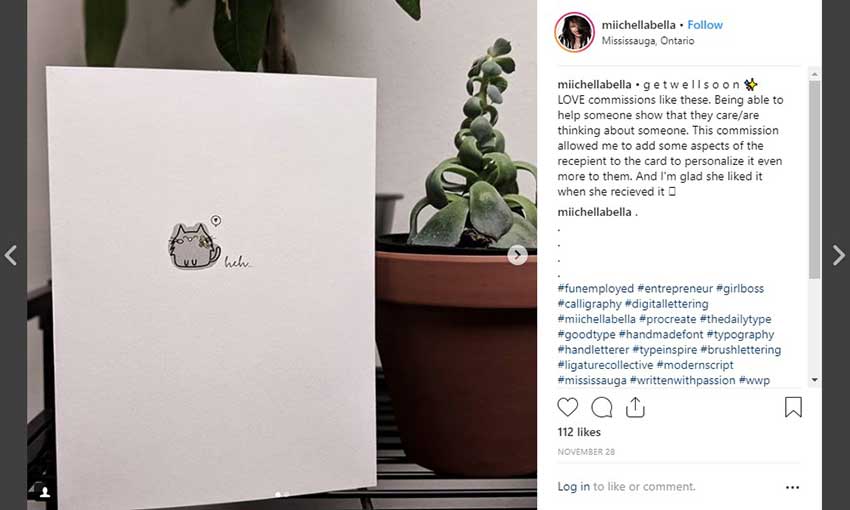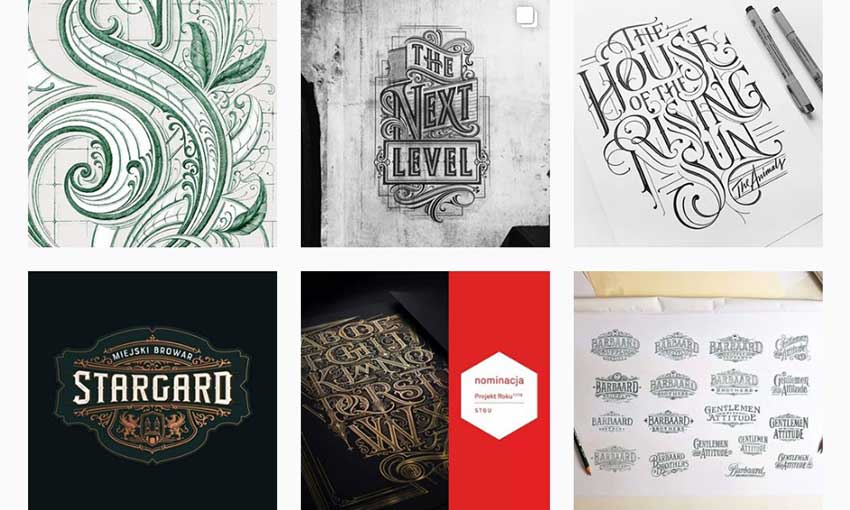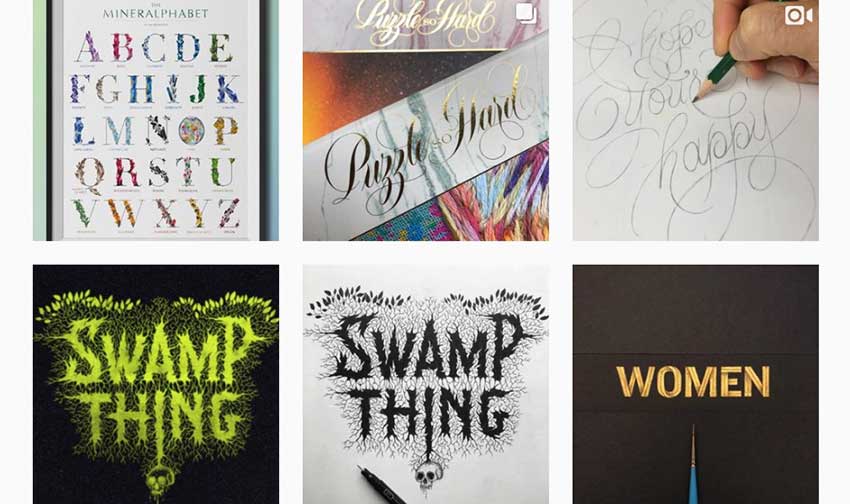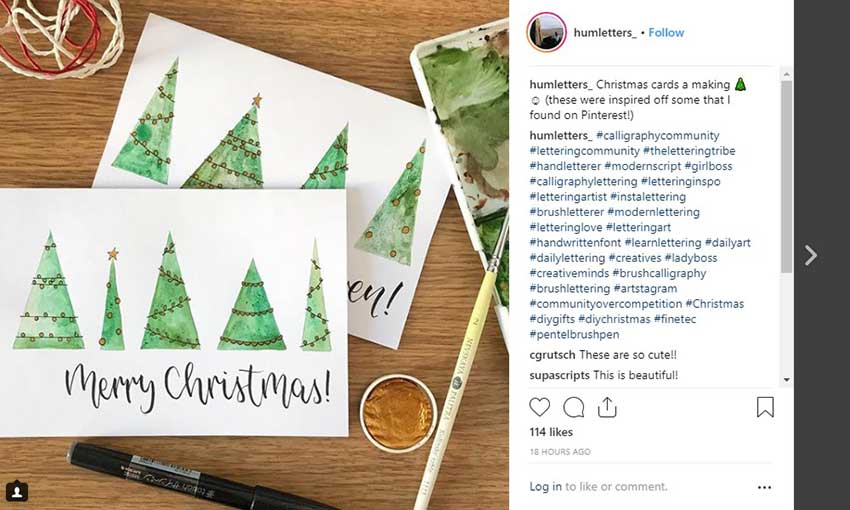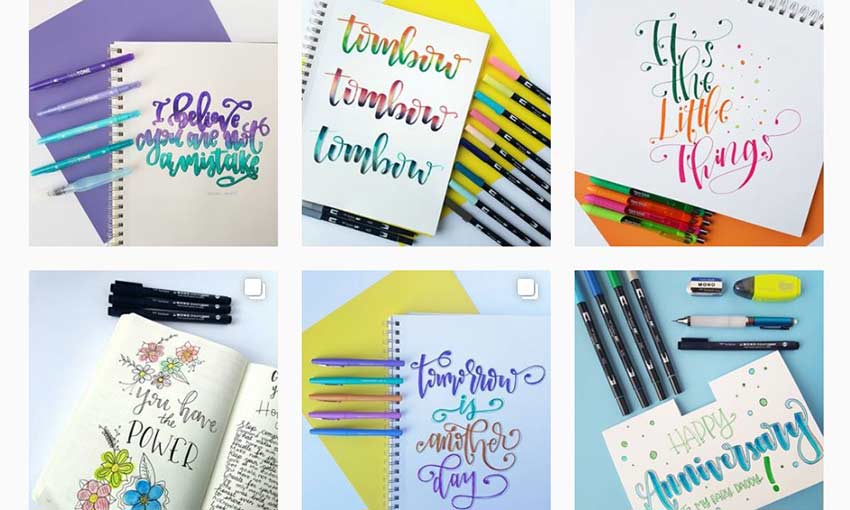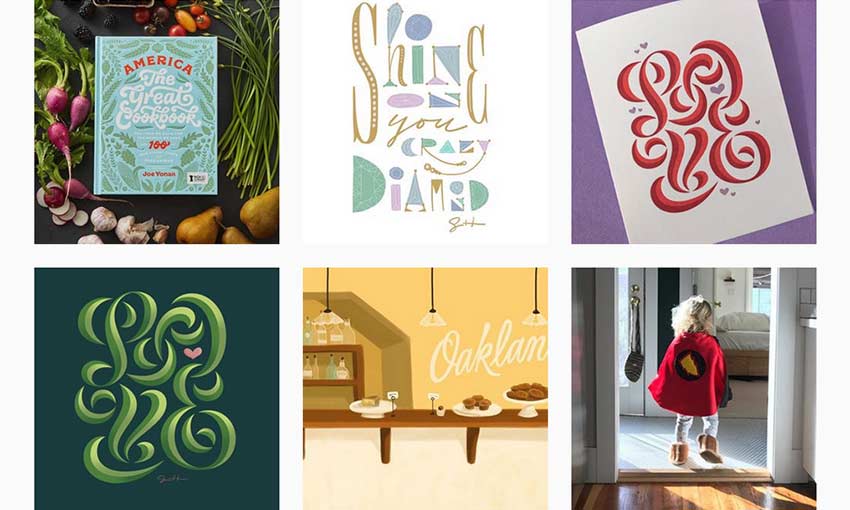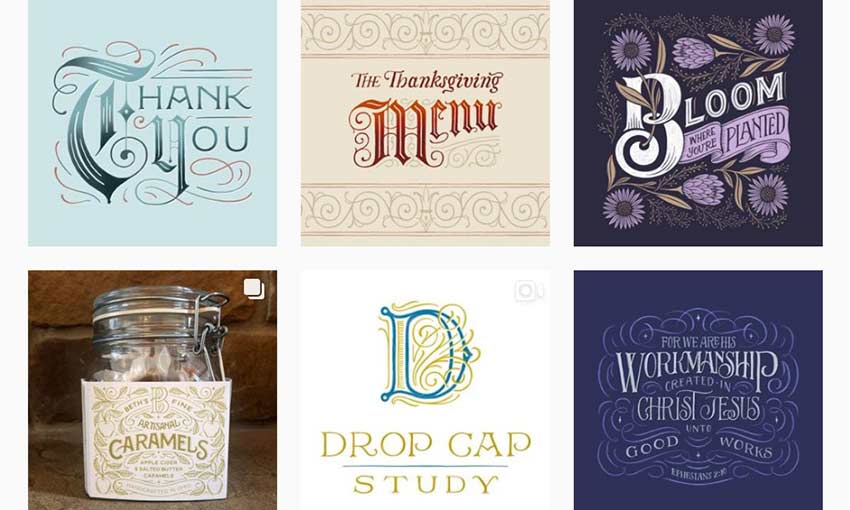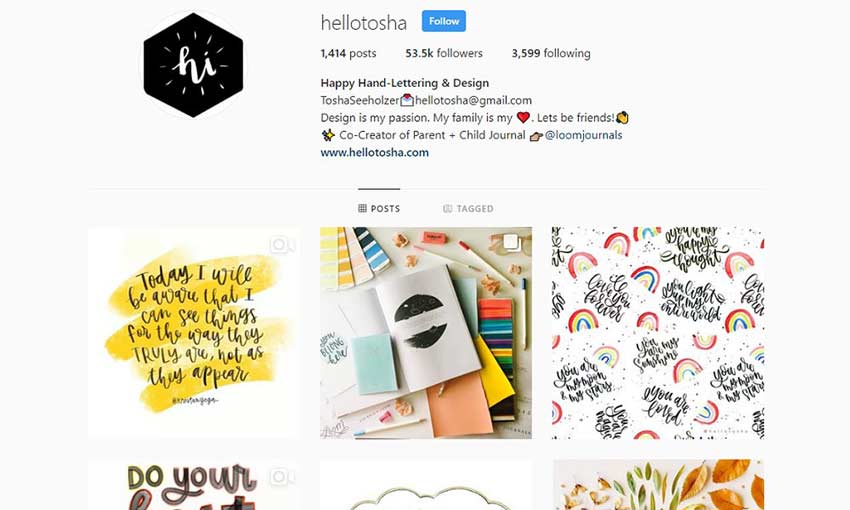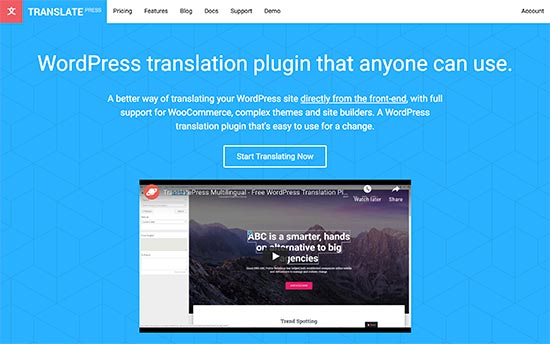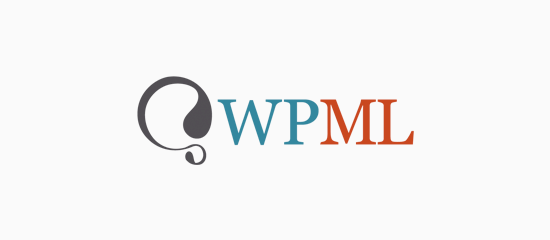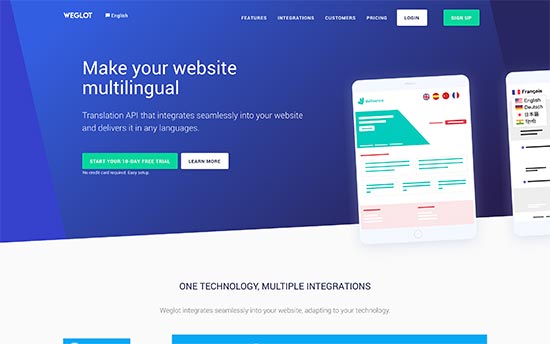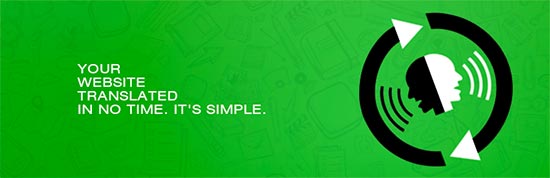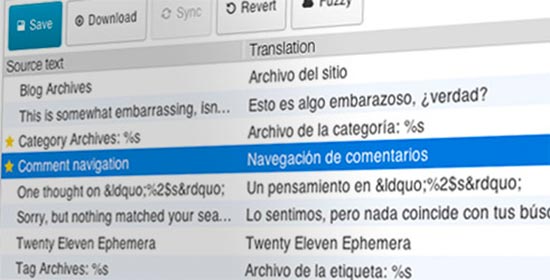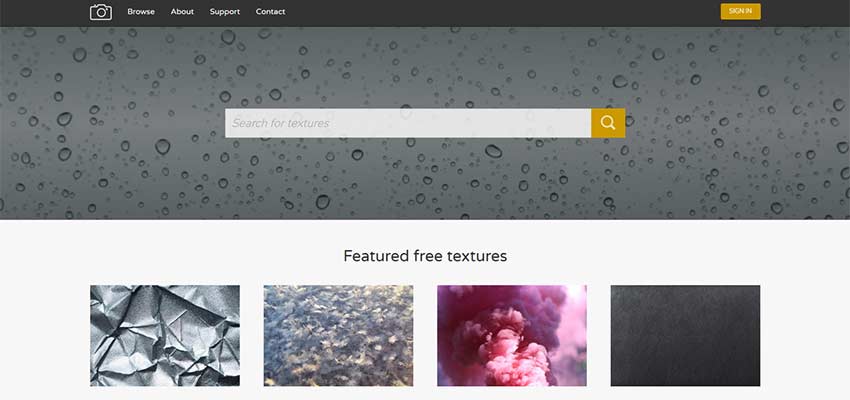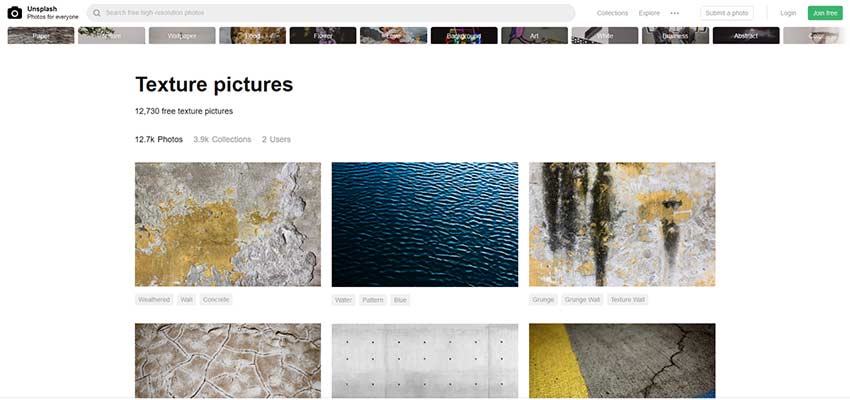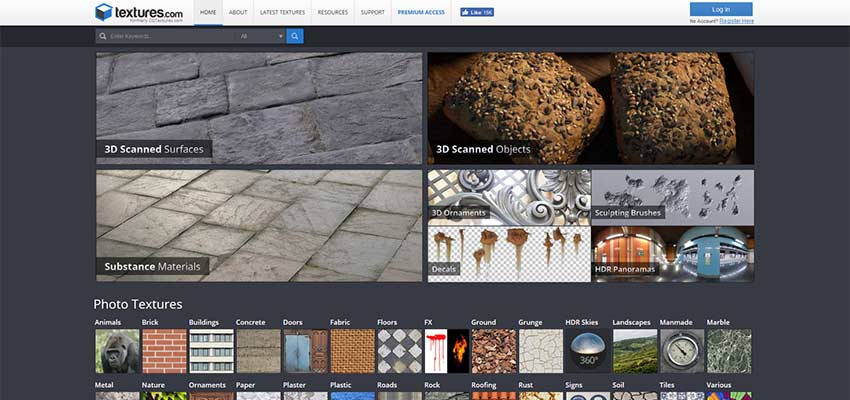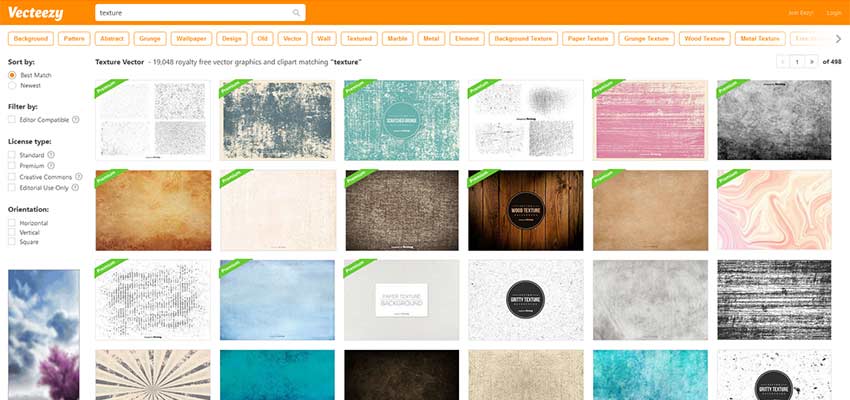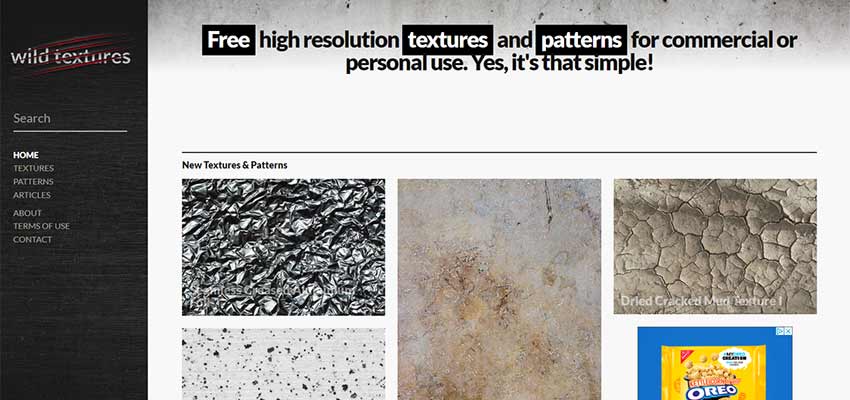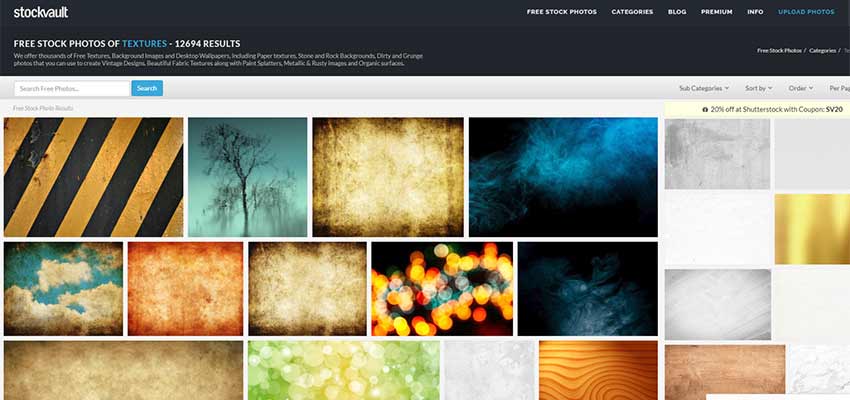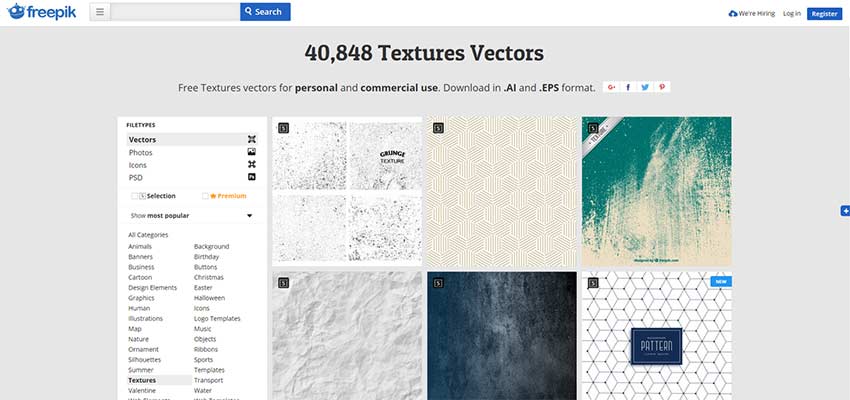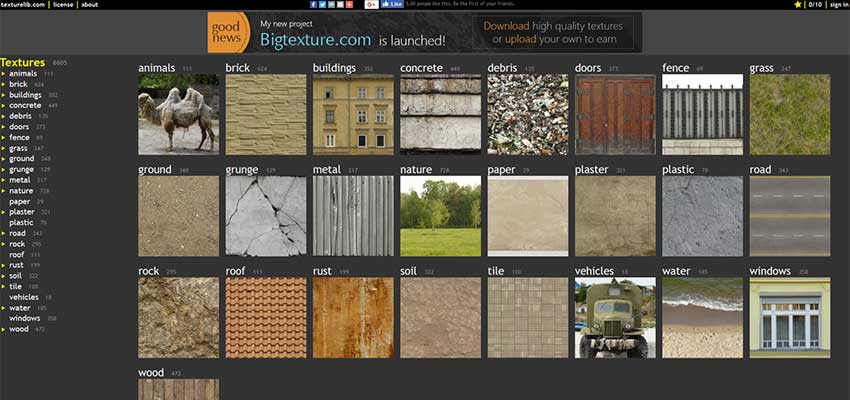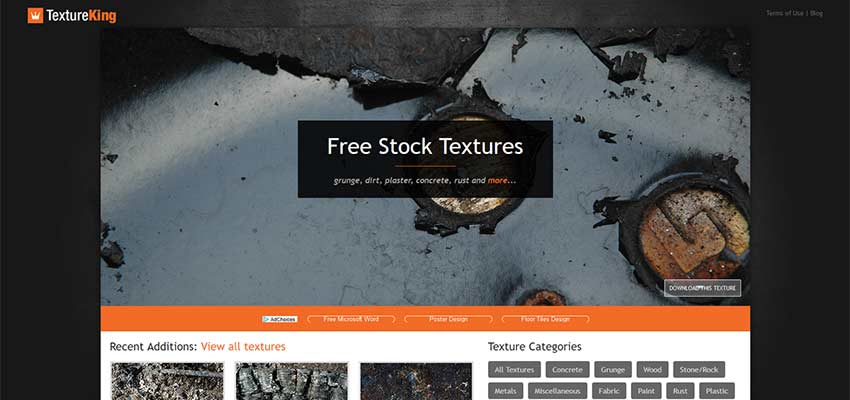WordPress is used by millions of non-English websites around the world. You can use WordPress to create a website in any language that you want.
However, WordPress does not come with the built-in capability to create a multilingual websites. Luckily, there are some powerful WordPress translation plugins that allow you to easily add multilingual content to your site.
In this article, we will show you the best WordPress translation plugins that you can use to create multilingual websites. We will take a look at their features, pros and cons, to help you pick the best option for your website.

Choosing a Translation Plugin to Create Multilingual WordPress Websites
Most beginners don’t know that you can install WordPress in your own language and use it to make websites in any language.
With the help of plugins, you can create bilingual or multilingual websites. You can even allow your users to translate content using Google Translate.
While there are many translation plugins available for WordPress, they can be characterized in two main categories.
The multilingual plugins allow you to manually add multilingual content to your website. The main benefit of these plugins is the quality of your translations will be significantly better than any machine-generated online translation tools.
The second type of WordPress translation plugins are the ones that use online translation services to translate your content. These plugins don’t require you to write content in multiple languages, but the quality of translations is not as good as it can be.
That being said, let’s look at the best WordPress multilingual plugins and automated translation plugins.
Best WordPress Multilingual Plugins
Unlike automated WordPress translation plugins, these multilingual plugins allow you to manually translate every aspect of your website including content, theme, plugins, and more.
Following are our top picks for the best WordPress multilingual plugins to easily translate your entire website.
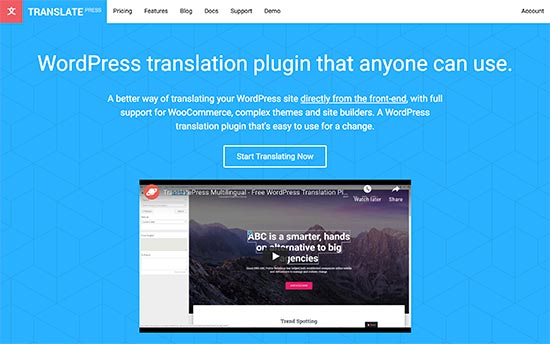
TranslatePress is a full-fledged WordPress multilingual plugin to translate every aspect of your website. The main feature of TranslatePress is that it allows you to translate directly from the front-end.
You can easily switch languages during the translation, and the live preview will change instantly. Another benefit of this approach is that you can translate content, theme, plugins, and even meta-data without changing the interface.
TranslatePress is perfect for manual translations. You can translate yourself or assign the custom translator user role to any user on your site. These users will be able to translate content without access to the admin area.
If manual translations sound like a lot of work, then you can also use Google Translate for machine translations. This approach allows you to use AI-powered translations with manual corrections.
The plugin creates SEO friendly URLs for all languages, which gives you a boost in local SEO results.
To learn more, see our guide on how to easily translate WordPress with TranslatePress.
Pricing: Starting from €79 for personal license.
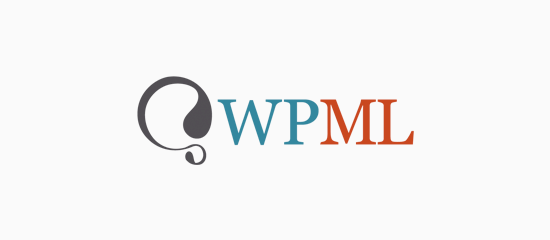
WPML is one of the most popular WordPress multilingual plugin. It comes with a powerful translation management system that allows you to translate content, themes, plugins, and more.
WPML comes in Multilingual blog and Multilingual CMS licensing plans. You’ll need the multilingual CMS plan for eCommerce, page builder support, custom fields, managing translation teams, and some other features.
It comes with an easy to use interface to add translations and manage multilingual content across your website. WPML supports all post types, taxonomies, custom fields, and strings generated by your WordPress themes and plugins.
It also allows you to connect your website to third-party translation service providers. You can select which content needs to be translated and get it submitted directly to your website.
For detailed instructions, see our step by step guide on how to create a multilingual WordPress site with WPML.
Pricing: $29 for Multilingual Blog version and $79 for Multilingual CMS.

Polylang is another powerful plugin to easily create a multilingual or bilingual WordPress site. It comes with a simple interface to easily add translations for your posts, pages, custom post types, widgets, and more.
Polylang does not come with support to translate your WordPress theme and plugins. The default plugin doesn’t include eCommerce support, so you will need to purchase a paid addon for that.
It allows you to setup SEO friendly URLs for each language, and it works well with popular WordPress SEO plugins. For language selection, you can add the language switcher to your website using a sidebar widget.
For more details, see our tutorial on how to create a multilingual WordPress site with Polylang.
Pricing: The base plugin is free. You can get Pro version for €99 with a single site license.
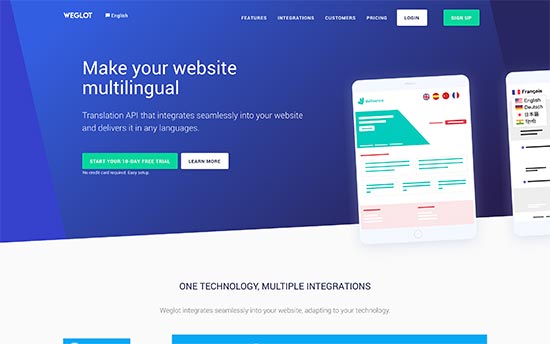
Weglot is a cloud-based website translation platform. It works with WordPress, Shopify, BigCommerce, and more.
During the setup, you will need to enter Weglot API to connect your WordPress site to their platform. After that, you will choose your preferred language, site language, and the languages you want to add.
You will have to use Weglot’s website to translate all your content, manage translations, and push them to your live website.
Other notable features include SEO friendly URL support, WooCommerce support, language switcher button, third-party translation services, and more.
Weglot uses a monthly pricing structure based on the number of languages and translated words. This may make it more expensive for you than some other multilingual WordPress plugins which come with a fixed yearly license.
Pricing: Starting from €8.25 / month for 1 language and 10,000 Words. Their popular PRO plan supports unlimited languages and 200,000 words for €41 per month.

MultilingualPress takes a slightly different approach to create multilingual websites with WordPress. Instead of running on a normal WordPress install, it uses the built-in WordPress multisite network for each language.
This allows the plugin to efficiently manage content for each language while improving performance by loading one language at a time. It comes with an easy interface to manage your translations from a single dashboard.
It supports posts, pages, custom post types, taxonomies, and more. Due to its architecture, each language can be on its own subdomain, directory, or even a custom domain name.
Pricing: Starting from $199 / year for a single multisite license.
Best WordPress Translation Plugins
These plugins allow you to translate your website using automated translation services or by manually providing translations for some parts of your website.

Translate WordPress with GTranslate is a Google Translation plugin for WordPress. It automatically connects to Google translate API and can fetch translations for any supported languages.
It allows you to add a language switcher to easily translate your web pages, or you can automatically translate content based on user’s browser language.
The plugin offers a paid version as well which allows you to choose SEO friendly URLs and let search engines index your translated content (more on this later in the article).

Transposh combines automated machine translations with manual human translations. You can also allow your website visitors to contribute translations with an easy to use in-context interface.
The plugin allows you to hire professional translation services to submit translations. Transposh’s automated translation feature supports Google, Bing, Yandex, and Apertium translation services.
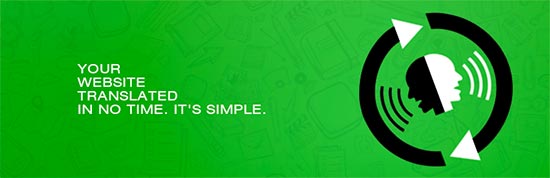
Google Website Translator plugin allows you to use Google Translate API to translate your website content. It uses the default Google translate button which you can display anywhere on your website.
You can select the languages you want to show in the language switcher, which can be displayed using the sidebar widget or an inline shortcode.
The shortcode feature allows you to offer machine translations for specific pages as needed. The translated page will be visible to users when they select the language or the plugin detects it via their browser settings.
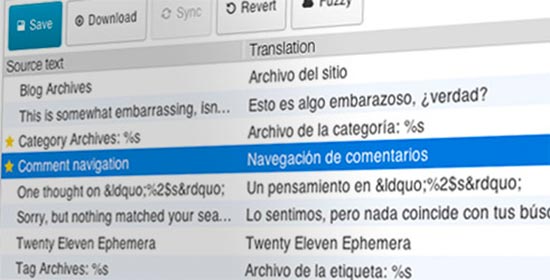
Loco Translate is slightly different than other translation plugins in the list. It basically allows you to translate WordPress themes and plugins.
If your WordPress theme or plugin is translation-ready, then you can use Loco Translate to translate it inside the WordPress dashboard. It uses a simple user interface similar to popular translation tools with one column for original strings and the other for translation.
For more details, see our guide on how to translate a WordPress plugin.
Our Pick of the Best WordPress Multilingual Plugin
If you are looking for a multilingual WordPress plugin to manually translate content on your website, then we recommend using TranslatePress.
It is extremely beginner friendly and quite easy to use even for users with no experience of running multilingual websites. It is optimized for SEO and performance, two features that would benefit your business in the long run.
For automatic WordPress translations, we recommend using Translate WordPress with Gtranslate plugin. It is easy to use and even the free version is quite good for automtic translations.
Should I allow search engines to index automated machine translations?
Some translation plugins allow you to make automatic translations available for search engines to index.
These machine translations are not very good. They can be odd and even misleading at times. Allowing search engines to index this low-quality content is a bad idea. Google can identify such content and will consider it as spam which would damage your website’s search rankings.
However for manual site translations, yes you should definitely let Google index your translated versions, so you can rank higher in local SEO.
We hope this article helped you find the best WordPress translation plugins for your multilingual website. You may also want to see our practical tips on how to increase your website traffic.
If you liked this article, then please subscribe to our YouTube Channel for WordPress video tutorials. You can also find us on Twitter and Facebook.
The post 9 Best WordPress Translation Plugins for Multilingual Websites appeared first on WPBeginner.

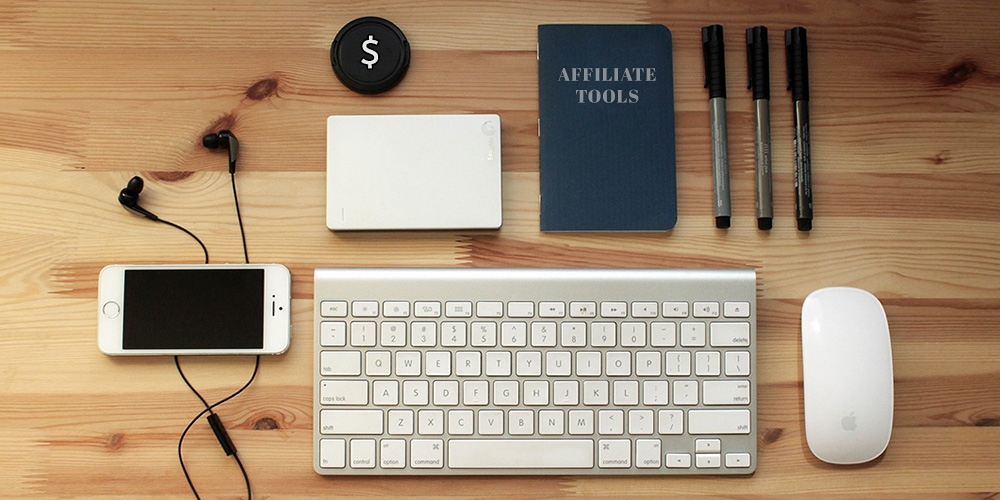 Who doesn’t love to live a life according to their style without a fixed set of schedule? Successful affiliate marketers are typically free from any bindings, with no need to fantasize their lifestyle as they have ample options to live their life to the fullest. So it only makes sense that these days the affiliate […]
Who doesn’t love to live a life according to their style without a fixed set of schedule? Successful affiliate marketers are typically free from any bindings, with no need to fantasize their lifestyle as they have ample options to live their life to the fullest. So it only makes sense that these days the affiliate […]