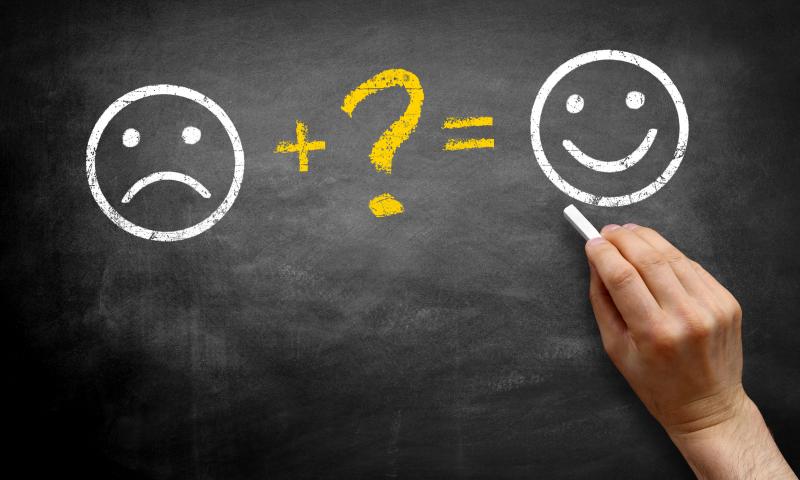A few weeks ago, WP Ninjas announced it was stepping into the media optimization plugin market. The team released its Remove Unused Media plugin as a commercial project for tidying storage space. I received a full copy of it and put it through the ropes.
With so many commercial plugins, I am accustomed to the developers creating an entirely new menu item, taking up precious admin real estate. This happens even with those that just have a single screen too. However, I was happy to see the WP Ninjas team tucked everything neatly under “Media” as a sub-menu. We were off to a good start, and things only got better.
When I review plugins, there is one thing that I consistently preach: simplicity. That begins with following the core WordPress UI and sticking as closely to it as the plugin’s features will allow. In essence, don’t make me think about how to use your plugin.
For the most part, Remove Unused Media got the user experience right.
I could nitpick a few design choices with the interface, such as modifying the list table with rounded corners and extra padding. The “filter” sub-navigation also deviates from the standard. And, the “last analysis” message should receive the WordPress admin notice treatment so that it stands out.
These are all core UI elements with unnecessary customizations. However, they did not diminish the experience on the whole. The plugin mostly stuck with the WordPress standard.
The real question is whether the plugin does what it says on the tin. What is the experience of removing unused media like?
It was easy. Users merely need to click the “Start Analysis” button and wait a few seconds. The plugin then has three tabs:
- Unused Media
- Used Media
- Ignored
The Unused Media tab presents an overview of all media that the plugin could not find used on the site. There is a possibility that it missed something. However, I only found one old-school scenario where this happened, which I will dive into later.

From this point, end-users can manually delete individual media attachments or use the bulk-delete option. Before doing so, the plugin recommends making a backup of the site — solid advice for any such plugin.
My favorite feature of the plugin was not its primary feature of deleting media. It was actually the “Used Media” screen. Its “Where?” and “How?” columns break down where images, videos, and other files are used and in what context.

It reminded me of the “instances” screen for the WordPress admin block directory proposal from 2019. The concept showed where specific blocks were used across the site. Remove Unused Media does the same thing for media files.
The “Ignore” tab for the plugin keeps track of media files that should not be deleted, even if they are unused. Users can click a link from the other screens to add them to the list. This persists after running a new analysis too.
The plugin scans several third-party plugins like Elementor, Beaver Builder, ACF, and Yoast SEO. Some store media instances outside of the post content, such as in custom post meta, and Remove Unused Media searches those specific fields.
Pricing starts at 39€ ($45.38 at today’s exchange rate) for one year of support and updates for a single site. It also has a five-site option at 149€ and a 100-site tier at 299€.
For the first version, the user experience felt solid. However, it does not have much in the way of customizability. That could be a sticking point for users who are looking for a more flexible premium option.
Exploring Alternatives
The plugin is not the first of its kind. The Media Cleaner plugin by Meow Apps is free, routinely updated, and has over 40,000 active installations. It also has a commercial version with more features, such as third-party plugin integration, WP-CLI support, filesystem scan, and live-site analysis.

The UI for Remove Unused Media feels more like WordPress. Its “Used” tab also shows where (i.e., what posts) and how (e.g., content, featured image) specific media files are used across the site. This feature alone makes it worthwhile for me.
One area where Media Cleaner shines is its option for ignoring (not deleting) attached media. This is a vital feature if users have ever added the old gallery shortcode. At one point, WordPress simply displayed all attached images as a gallery. Eventually, it specified the IDs in the shortcode. However, for those older instances, this was not the case. Without enabling this option, those media items might get queued up for deletion.
The Remove Unused Media plugin does not have such an option. Attached images that are not explicitly used are considered unused. This may not be an issue for most users, but those with old gallery shortcodes should be aware of potential problems.
The baseline features for both are similar. Remove Unused Media gets the edge in its default user interface and experience. However, Media Cleaner has many more options for customizing how the plugin works. Plus, users who cannot afford an upgrade can always run the free version.
This is not to say either is better or worse than the other. Both were solid options in my tests. I just want to merge the best features from each, snagging the interface from Remove Unused Media and the configurability of Media Cleaner.