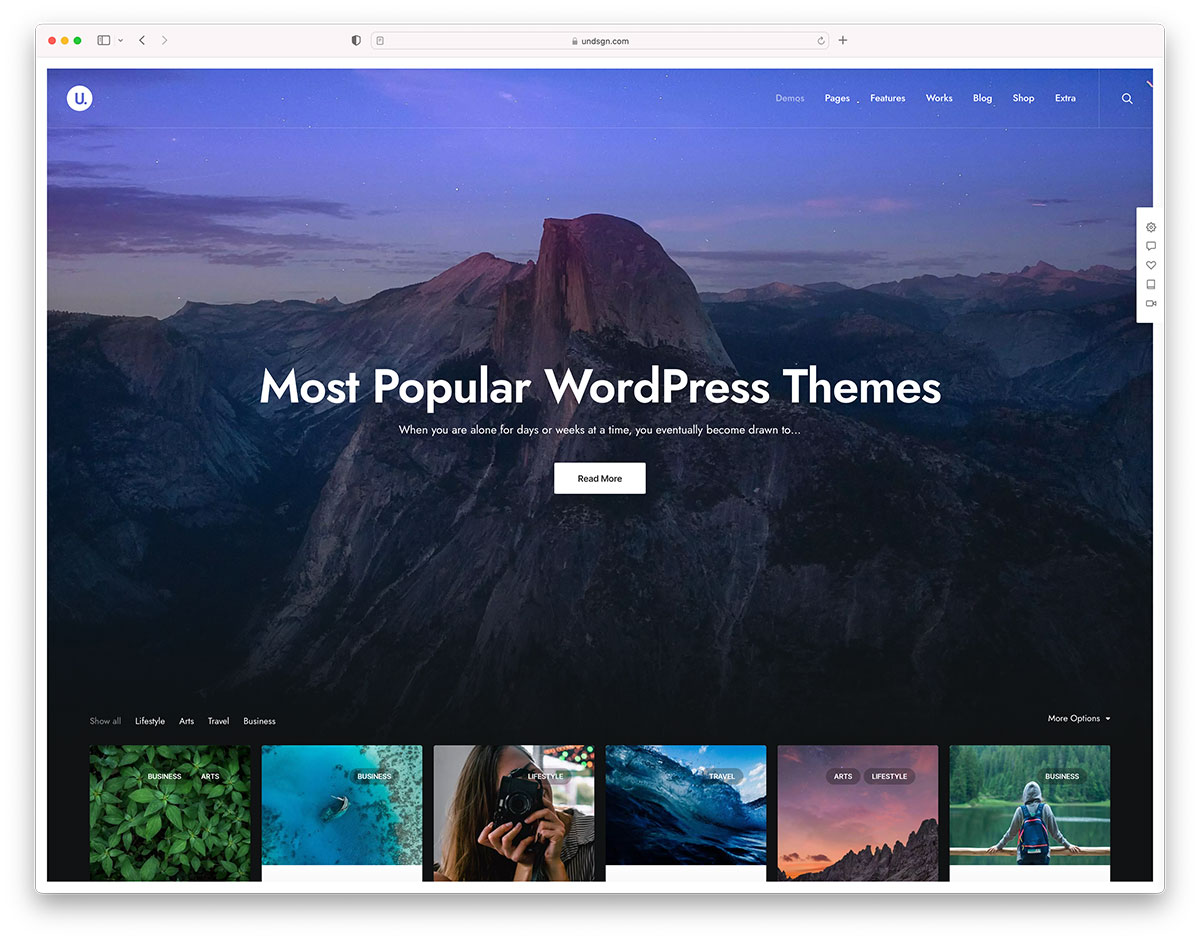Source: Pixabay Who can successfully launch and grow a business without investing in a powerful search engine optimization (SEO) strategy? Absolutely no one! Today’s competitive and consumer-driven market dictates that brands strive to stand out...
The post The Only WordPress SEO Checklist You’ll Need: 21 SEO Tips for 2021 appeared first on 85ideas.com.