Every year, the SEO landscape evolves to meet the needs of algorithm updates, user demands, and other technological advances. Does that mean 2021 is going to introduce a lot of changes? Probably not. You will find that much of 2021 is going to reflect SEO trends from 2019 and 2020. That said, there are some trends that continue to hold strong, such as the saying “content quality is king.”
To make your content all the more relevant, however, you need to fine tune your SEO strategy. Lucky for you, we have put together information on several SEO tactics and trends to get you ahead of the competition in 2021. Check them out.
1. Your SERP (Search Engine Results Pages) is More Important Than Ever
One thing that many are noticing is the continuous fluctuation of search rankings. Whenever Google releases an algorithm update, your website’s ranking is going to be affected. Your ranking may move several spots. It is rare when a website’s SERP remains in the same spot.
But that doesn’t mean you should ignore SEO and SERPs. Once your rankings have improved, website traffic will increase.
Your position on that first result page is so, so crucial. Sometimes, there are less than 10 spots, depending on the ads and snippets and other information. If you aren’t ranking for a topic, you need to reconsider your SEO strategy.
That’s the first step you should make: review your strategy for 2021 and figure out what is obsolete.
2. The User Experience (UX) Must Be Emphasized
The user experience (UX) has swiftly grown in importance throughout the past couple of years. That is because Google has begun measuring UX and, if your site doesn’t have enough of it, the algorithms will keep you from a top ranking SERP.
Ouch.
But why is UX so pivotal in your site’s success? Consider this: a user who we’ll call Tom visits a website after making a query through Google. Within seconds, Tom decides to return to Google. Then, he checks a second website and never has to return to the search results. Google will notice how Tom reacts to both websites and will decide that the second site is much more satisfactory.
This action between Tom, Google, and the websites is known as “pogo sticking,” where a user will visit a couple of sites before finding one that they stick to. To Google, it’s a display that says the user wasn’t satisfied with something on the sites they left. And when users aren’t appeased, Google isn’t either.
So, how do you increase the user experience for 2021? Here are some tips:
- Add mobile-friendly elements. If the site doesn’t look good on a smartphone, you are going to get a lot of users ricocheting off and going back to Google within seconds.
- Make sure links and buttons all go to the correct destination.
- Increase the page load speed. A slowly loading page is the main reason someone returns to Google.
- Make sure of analytics, A/B testing, and heat maps to understand user behaviours. The more you understand their interests, what they search for, and why they leave, the better you can appeal to them.
All of these are part of something called Core Web Vitals, or standards of website development. The more you fine tune your website design to meet those standards, the better off the UX will be.
3. Focus on Passages
Google recently announced in October 2020 that it will now index passages, not just web pages. This means that a web page with multiple paragraphs now has a chance to rank for every single piece of content rather than the emphasis being on the first sentence at the top of the page.
Google described this new feature: “By better understanding the relevancy of specific passages…we can find that needle-in-a-haystack information you’re looking for.” In other words, if the final paragraph of a 20-paragraph page has relevant information, Google can now pinpoint that and show it as part of the search query result.
What does this mean for you? It simply means you can develop your ideas more fully and not have to worry about cramming all kinds of information into the beginning of a web page.
4. Featured Snippets
What is a featured snippet? You have seen them before—those little blurbs of text at the beginning of the SERPs that aim to answer your question. The content is automatically pulled from pages that are indexed by Google. Consider the featured snippet as #0, because it is above even the treasured #1 spot.
Landing the featured snippet is highly advantageous. Not only does that give you a spot well above the competition, but you get seen. Sure, people might not click on the featured snippet for more information. It doesn’t matter. Your visibility increases dramatically, leading to more click-throughs.
So, you should do some keyword research for a topic then create a set-up that would put you in the running for the featured snippet position.
5. The Long and Short of It
Throughout the years, the best length for blogs and other content was always a point of contention. Some people said that longer content was better, while others claimed that short bits of information are more appealing. The answer as of 2021 is that it depends.
It depends on the reader, the demographic, the keywords, and the amount of information it takes to answer all the questions someone could potentially have. You also have to ask yourself, “Do I really need a 3,000 word article when a 5-minute quick video has the same result?” There are some cases when a longer, more thorough discussion is going to be beneficial, but you can balance it out with shorter clips of information that are easily digestible.
There is one thing you don’t have to worry about so much now, though. Google has stopped paying so much attention to the keyword densities and word count. Now, you can focus on the content and providing clear, concise information. That will help you rank more than fluffed up content ever will.
6. Check Your Page Titles
The overlooked page title is more useful in 2021. Many lack optimization, and it ends up dragging you down in rankings. There are many ways to vary your page titles to draw more attention to them, such as dashes, complete sentences, and vertical pipes.
For example, the title “The Best Hops for Homebrewing Beer,” can also be written as:
- Hops – Homebrewing – Beer
- Hop Varieties | Home Brew | Beer
- and so on
You may have to test for which variance is most effective over a span of weeks. It may seem a bit difficult at first, because you might lose some ranks if the keyword relevancy doesn’t work as well as other variations, but you won’t know until you try.
The key is to zone in on a keyword or long tail keyword then make multiple titles revolving around that keyword. You may add in a brand name or other details to help pinpoint a specific group of users, too.
7. Check Your Content Headers
Similar to page titles, you can also adjust the headers throughout your website. Your instinct may be to over-simplify certain things, such as information about shipping and handling on your website. If you write a blog about it, you wouldn’t just call it “Shipping.” You would want people to know how certain elements of the shipping works, how orders are processed, what certain statements on their account mean, and so on.
In the end, you might come up with a header like, “What You Need to Know About International Shipping and Handling.” Again, you can try multiple approaches to see which header is most favoured.
8. Organic Backlinks
Recently, the quantity of backlinks leading to your page is far less important than the quality of those links. In fact, if you acquire far too many backlinks at once, Google will actually counter that attempt to rank quickly and hold your page back. One of the reasons for this is the black hat practice of buying links.
So, in 2021, the best method for retrieving backlinks is to not concern yourself with them right away. Publish your content and focus on organic growth. Once your content has been live for a few months and has drawn some attention, you can then look for link prospects. It is more organic, and you will see more growth because of it.
9. Optimize Alt Text, File Names, and Images
This is an age-old tip, but it certainly continues to influence rankings everywhere. If you want a better user experience, then you need to look at your images, files, and alt text. Faster load times can be unlocked if you decrease the size of image files. If you don’t know how yet, you can use an online tool called ImageOptim, which will get the job done quickly.
You also want to name any files with keywords or something that will complement the alternative text. For example, if your blog is about the different kinds of cakes in the world, then you might have an image titled “Egypt-basbousa-cake.” You will then have alt text that states something like, “A sweet cake called basbousa from Egypt.”
10. Accessible Videos
Videos are an excellent way to boost website engagement, especially when you are posting them to social media. However, while those videos will get people interested in your brand and message, they are not always going to directly optimize your website. One useful hack that also adds to a page’s SEO is to provide a transcript. Not only does the additional text make your video more accessible to some users, but that content will help Google and other search engines zero in on the subject matter.
You can automatically generate the transcript with services like Speechpad. Just clean it up before posting, and you have an easy, accessible post.
11. Optimize Your New Content Immediately
By now, you should realize that every new page is a new chance to appease SEO standards, play up to UX, and work towards ranking on the SERPs. Whether you are making a single page or posting an entire cluster of information, you need to think about everything as having some kind of purpose. From the page titles, headers, subheaders, alt text, keywords, image names, captions, and so on, everything goes towards SEO.
Don’t forget about any facet of your website. You should be doing long-tail keyword research, since that will give you a chance to tap into a specific demographic. In other words, your content should be answering questions, from top to bottom. Use those long-tail keywords to fine tune the content, potentially earning you more traffic, conversions, sales, and engagement.
12. Embrace Voice Searches
Even if the technology has not yet been fully embraced, there are people who absolutely love to say, “Hey, Google,” and “Hey, Alexa,” somewhere close by. The reality is that voice searching can be a lot easier when your hands are full, and people are going to use what is available to them. Since devices like Echo and Alexa have grown in popularity, that means that voice searches are also increasing.
While voice searches are no different from a regular search query done on the phone or computer, it does mean you have to consider how someone might naturally ask a question. Again, this is where long tail keywords come into play. People aren’t just going to say, “Buy space heater” to their Echo Dot, they’re going to speak as if talking to someone else: “Hey Echo, where can I buy a space heater?”
Keep that in mind while making content!
Final Thoughts
With these tips and trends for SEO in 2021, you should be able to unleash more potential and absolutely dominate the search engine result pages. Quality of content will continue to hold sway over keywords and everything else you do. So commit fully to the user experience and entice people to stay longer on your site. From there, your rank should rise.




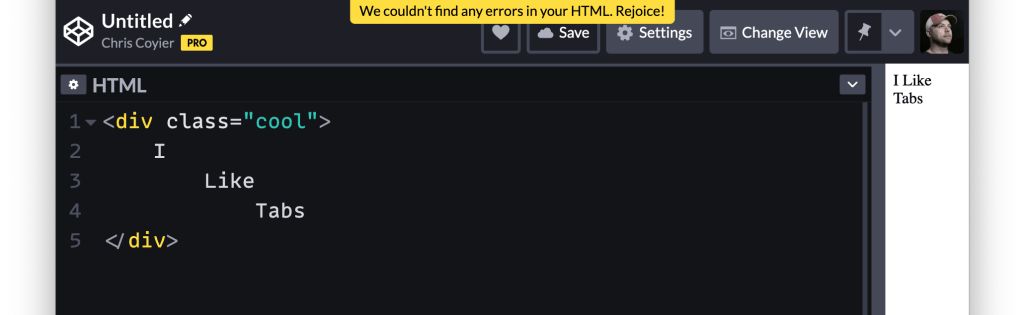

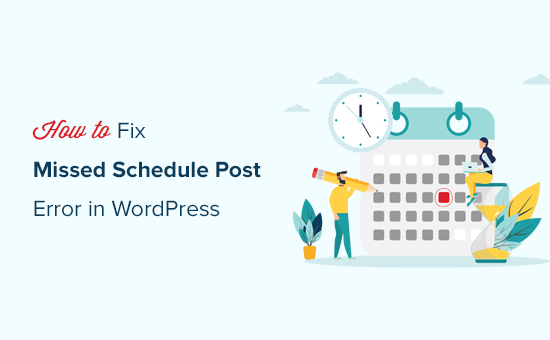
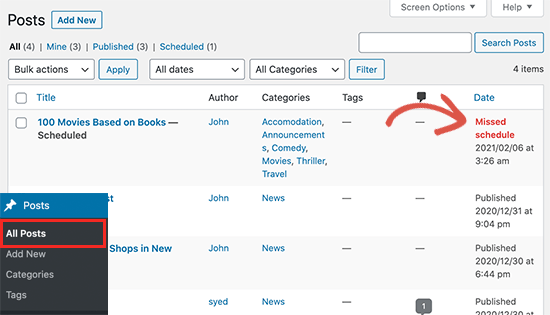
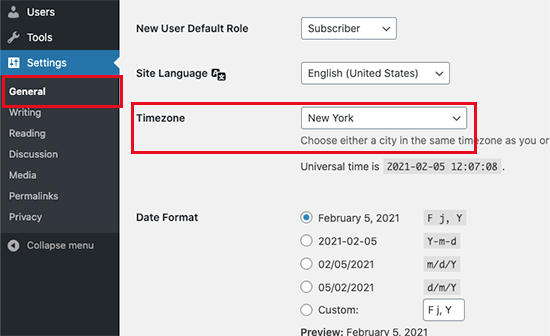

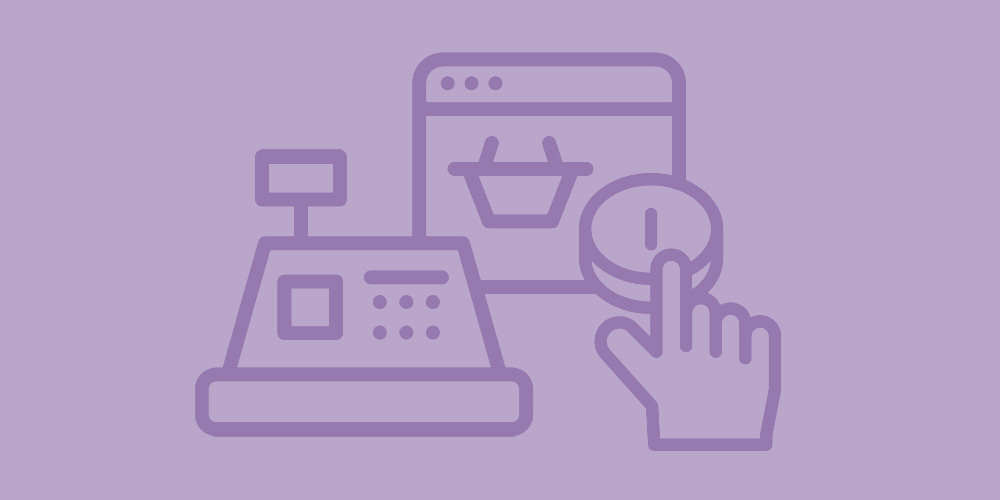 The only way your business can be successful in today’s era is by functioning an online store along with your retail store. It has been researched that online sales accounted for around 14% of all the retail sales in 2020 and this is only going to increase in the future. But a store requires constant […]
The only way your business can be successful in today’s era is by functioning an online store along with your retail store. It has been researched that online sales accounted for around 14% of all the retail sales in 2020 and this is only going to increase in the future. But a store requires constant […]























