Sixty-eight percent of adults edit their selfies before sharing them with anyone.
Statistics show the growing importance of learning advanced editing skills. A photographer cannot publish a photo without altering it in some way.
Photoshop, the industry standard, has plenty of tools to make your photos stand out. Learning those tools on your own can be difficult though.
To help you learn, let’s take a quick look at 8 fantastic Photoshop tips and tricks.
A Note About Photoshop Tips and Tricks
Before we dive into the tips and tricks, remember a good photo is even more important than good editing. If you take a bad photo, no amount of strong editing can save it.
Editing can, of course, improve a photo, but you cannot rely on it solely. But taking great shots is a whole different topic to discuss.
If you’re struggling to find the best photos, businesses like this company can do it for you. Then you can just focus on what you do with Photoshop.
Also, you should be careful when editing humans in photos. People may find it quite offensive if you change their skin tone or body shape.
1. Burn Tool
The burn tool is one of the most important tools for photographers to be able to use with great efficiency.
With this tool, you can darken areas on your photo. This allows you to hide overexposed areas on your photos and focus on certain subjects.
Like an old vignette, the burn tool can also make the background or other parts of your photos fade away. This makes the viewer focus on the subject you don’t burn.
2. Dodge Tool
The dodge tool is the opposite of the burn tool. Instead of making areas darker, the dodge tool increases the light wherever you use it.
This fixes underexposed areas of your photos. And photographers can also use it to draw attention to objects in a photo.
For example, you might want to lighten up the face of your subject in a busy photo. This would make them stand out from the environment around them.
3. Magnetic Lasso Tool
The magnetic lasso tool is a lifesaver for meticulous editors.
This tool allows you to draw a line around an object and select it. After you select it, all edits you make will be in the selected section alone.
The magnetic lasso tool is easy to use because it automatically attaches to objects. You don’t have to draw a perfect line, and you can move the line around if Photoshop picks the wrong spot.
Magnetic lasso tools are useful for any type of photo editing. Combining burning and dodging with this tool also proves effective for detailed editing.
4. Clone Stamp Tool
This is a must have for any photographer, but you have to be careful when you’re using it. You could easily make the next famous photoshop fail, which isn’t as fun when it happens to you.
This is useful for copying large parts of photos or matching colors. Let’s say you have one tree in a photo and want two, the clone stamp tool can grow a second tree for you.
First, you select a part of your photograph you want to clone. Then, you stamp the selected object wherever you want on the photo.
If you move your cursor, Photoshop will move the clone spot. The next time you stamp, the clone stamp will use the new area.
5. Spot Healing Tool
The spot healing tool is one of the famous photography tools used for models. The tool allows you to paint over part of your photo with another color in the photo.
You pick a sample source anywhere on the photo. Photoshop then perfectly matches the sample source’s color. Then, you can cover up spots with the tool.
Portrait photographers often use this to remove a blemish, freckle, or pimple. Nature photographers may use it to get rid of rot on a plant.
6. Layer Masking
Layer masking is an advanced editing tool you may not need for basic photography.
Explaining Layers
Layers are different photos stacked on top of each other. The top layer is your main photo, and layers below that only show if you tell Photoshop to show them.
For example, let’s say you want to make a normal photo of your friend look like they are in Antartica. You could make a second layer on Photoshop with a picture of Antartica.
Using the Masking Tool
With the masking tool, you can pinpoint exactly where you want a photo to show the second layer. For your friend in Antartica, you can cut out just their body and remove the rest of the photo.
And voila! The penguins have a new friend.
This is another tool to be careful with using. A simple mistake can make the whole photo look like a mess.
You might also use layer masking for face manipulation. Comedic face swaps are popular, and this tool is how you do it.
7. Blending Tools
The blending tool is a fun way to combine two photos. Often these photos are similar in nature, but they don’t have to be.
Photoshop stitches the two photos together to make one composite image. One photo is usually more prominent than the other.
You might have seen these types of photos when someone graduates from high school or college. Sometimes photographers blend a baby photo in the background of a graduation photo.
8. Liquify
Liquify is one of the most photo-altering tools you can use. Using liquify, you can make any part of the image widen, shrink, pulled, or puckered.
Controversy about photoshopping and body image in advertising is prevalent. But this tool is not limited to use on human subjects.
Designers who use Photoshop may use the liquify tool to alter an object in their design. It can give the whole photo a warped and purposefully unnatural view.
Next Steps
Because you have learned some Photoshop tips and tricks, you should be able to take your photos to the next level. Check out our other articles to learn more.
The post 8 Photoshop Tips and Tricks All Photographers Should Know appeared first on Photoshop Lady.





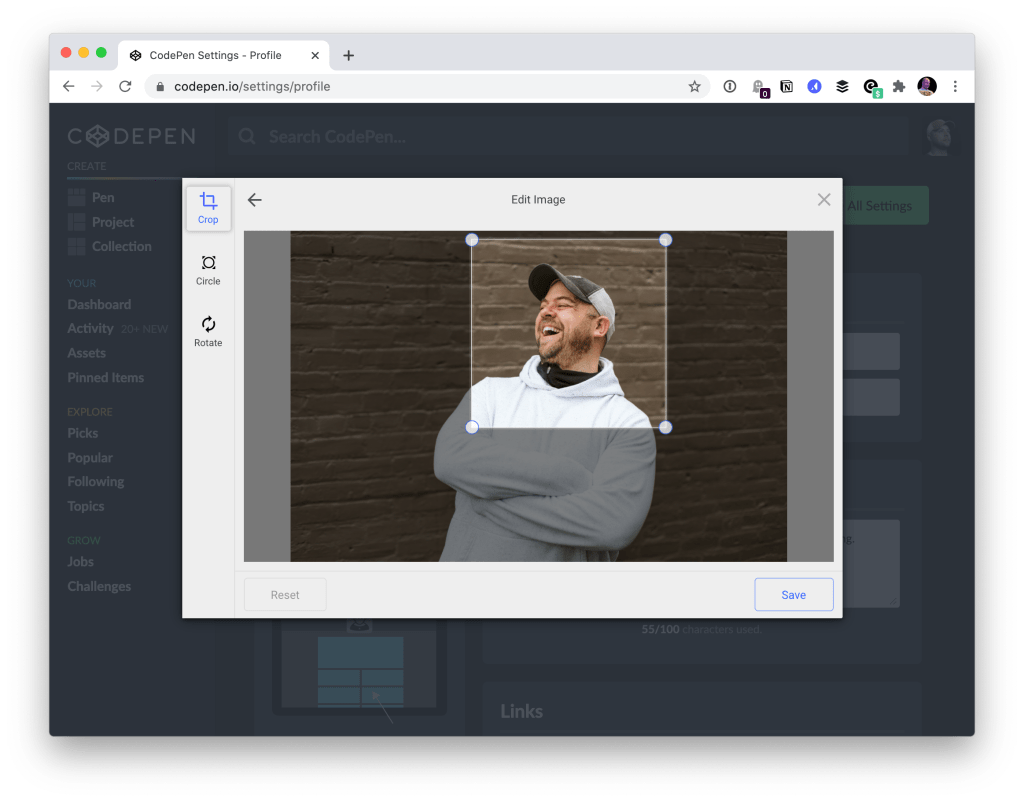
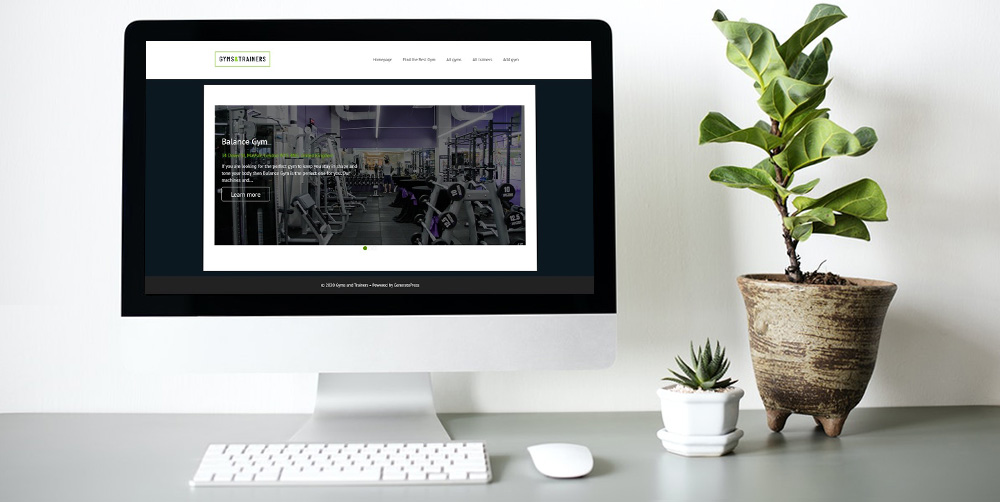 If you were compiling a list of the website features which will make your WordPress site stand out a slider will be high on the list. But if you truly want an impressive custom website you will need a slider with dynamic content capabilities. What is Dynamic Content? Dynamic content is content that changes on […]
If you were compiling a list of the website features which will make your WordPress site stand out a slider will be high on the list. But if you truly want an impressive custom website you will need a slider with dynamic content capabilities. What is Dynamic Content? Dynamic content is content that changes on […]
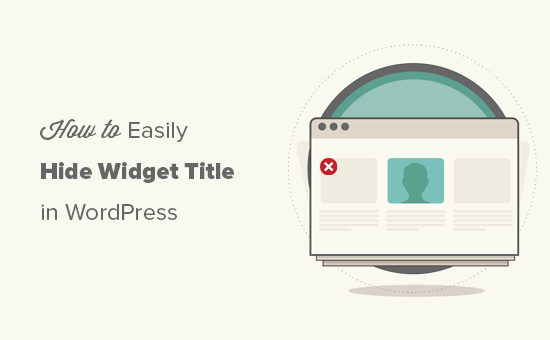
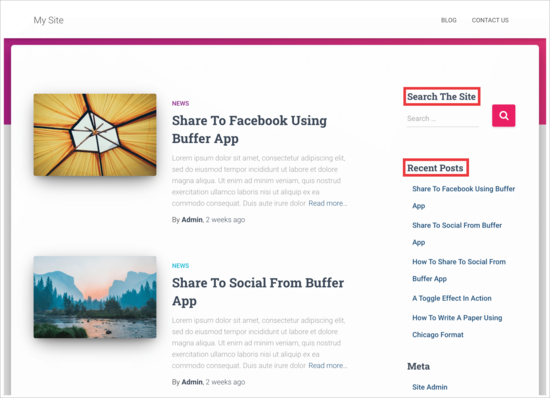
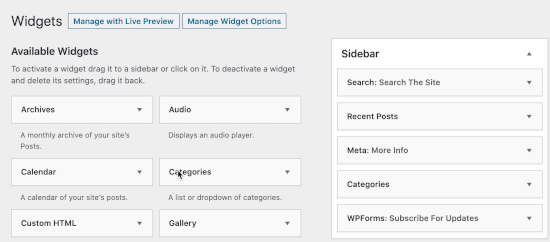
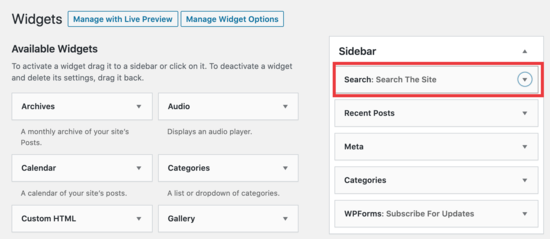
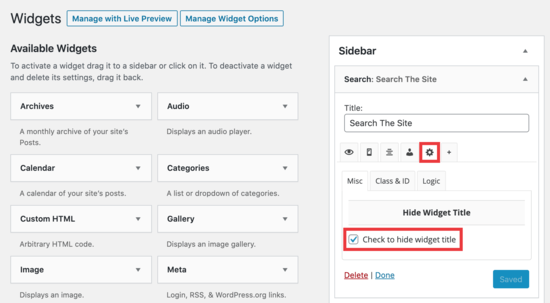



 If you’re a freelance wordpress designer or developer, you probably know how important it is to have a good portfolio. It can serve as a powerful marketing and sales tool and increase your chances of getting hired if you create it properly. That’s why today I would like to share with you 8 tips on […]
If you’re a freelance wordpress designer or developer, you probably know how important it is to have a good portfolio. It can serve as a powerful marketing and sales tool and increase your chances of getting hired if you create it properly. That’s why today I would like to share with you 8 tips on […]