Have you ever needed to set up delivery time slots for your online store?
Creating delivery time slots allows you to keep up with customer demand for more convenient delivery. At the same time, it also allows you to create a more manageable schedule to match your delivery capacity.
In this guide, we’ll share our step by step process on how to easily set up delivery time slots in WooCommerce.
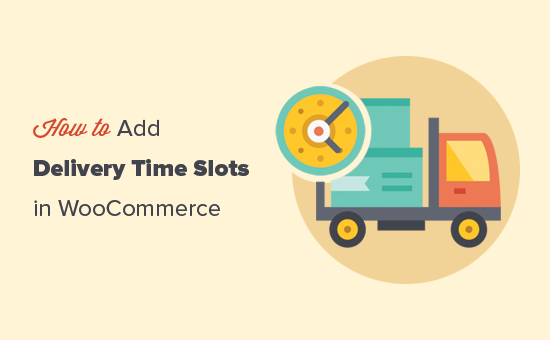
What are Delivery Slots and Why Set Them up in WooCommerce?
Delivery slots allow customers on an online store to select a specific time and date ‘slots’ for delivery.
This convenient delivery model allows customers to know exactly when they’re going to receive their goods, which in turn increases customer satisfaction and confidence in your brand.
For store owners, offering specific delivery time slots for customers can drastically reduce non-deliveries. As a result, you can save money on delivery costs and make your store more profitable.
On a smaller scale, offering delivery or collection slots to customers allows store owners to manage their schedule and optimize delivery times. They can complete more orders quickly and deliver them on-time.
With that in mind, let’s take a look at how to easily add delivery or collection time slots in WooCommerce.
Creating Delivery Time Slots in WooCommerce
For this tutorial, we’ll be using the WooCommerce Delivery Slots plugin. It is a powerful plugin that adds the essential date and time-based features to the default WooCommerce delivery functionality.
First, you need to install and activate the WooCommerce Delivery Slots plugin. For more details, see our step by step guide on how to install a WordPress plugin.
Upon activation, you need to visit WooCommerce » Delivery Slots page in your WordPress dashboard.
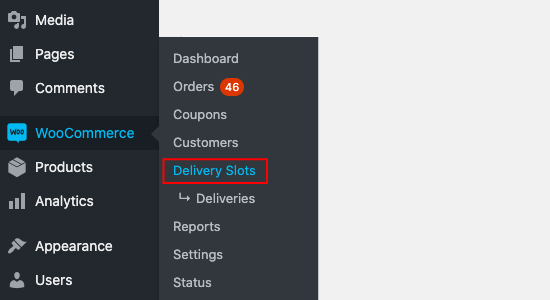
Next, you need to select the General Settings tab. From here you can change where to display the date and time fields and which shipping methods to offer.
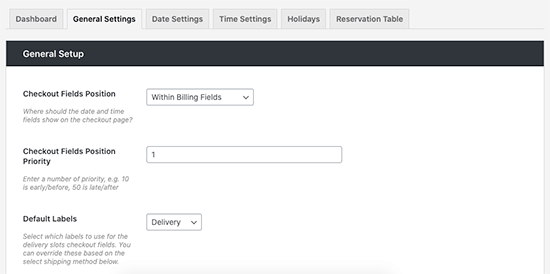
After that, switch to the Date Settings tab. On this screen, you can select the days of the week you’ll be offering delivery slots. You’ll also be able to add a maximum number of orders per day, set additional fees for same-day or next-day delivery, and more.

Now you can switch to the Time Settings tab to create your delivery time slots.
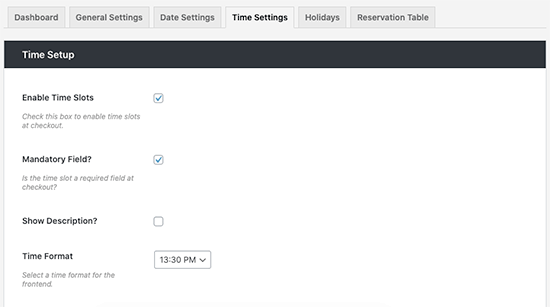
Make sure to ‘Enable Time Slots’ is checked and scroll down to the ‘Time Slot Configuration’ section to customize.
Here you’ll be able to fill the Slot Duration and Slot Frequency fields to dynamically generate slots. You can also leave them empty to create a single time slot.
For this tutorial, we’re creating time slots every 30 minutes from 6 am – 10 am every day of the week. We’re also creating premium time slots every 30 minutes from 10 am – 12 p.m noon on Thursdays and Fridays which costs an extra fee.
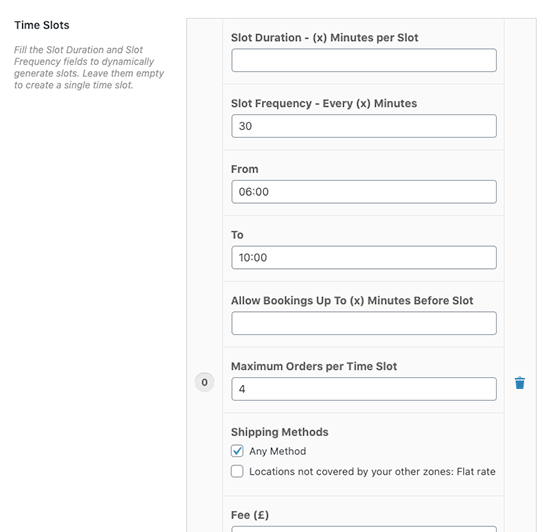
Tip: WooCommerce Delivery Slots allows you to fully customize your time slots, so you can add additional fees for certain slots, offer slots only for specific shipping methods, and set the maximum number of orders per slot.
Once you’re done creating your delivery time slots, go ahead and click Save Changes.
On the checkout page, your customers will now be able to select a delivery date and time slot to suit them.
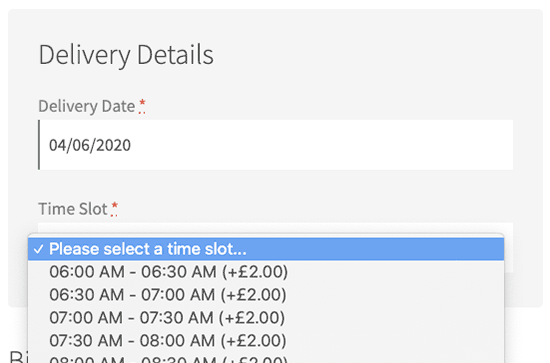
Once the customer has selected their time slot and purchased their items, they’ll be presented with an ‘Order received’ page after checkout.
This page contains a confirmation of their order, and the time slot they selected which will also be confirmed in their order email.
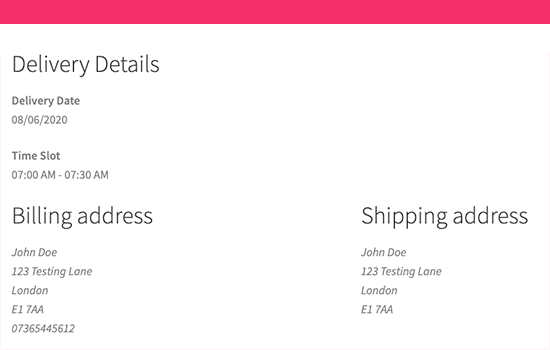
Tip: Make sure your WooCommerce email notifications are working. See our guide on how to fix WordPress not sending emails issue to set up and test your email notifications.
As the store owner, you will be able to see the selected delivery date in the orders overview and details. You can also go to WooCommerce » Delivery Slots » Deliveries page to see all deliveries.
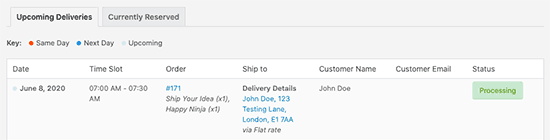
Creating a Reservation Table in WooCommerce
The WooCommerce Delivery Slots plugin also allows you to enable delivery reservation. This enables customers to reserve a delivery slot in advance.
Simply go to WooCommerce » Delivery Slots page and switch to the ‘Reservation Table’ tab.
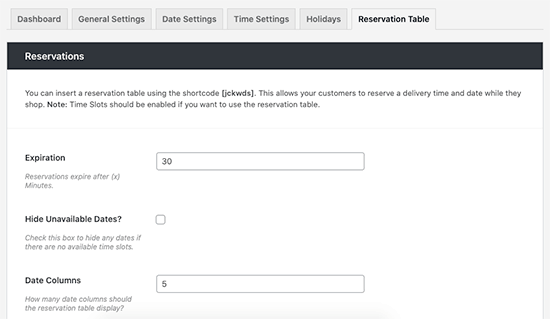
From here you’ll be able to adjust the settings for your table including setting limits on how long a reservation lasts before a purchase is made and changing its style to suit your store.
Once happy, click Save Changes and copy the shortcode [jckwds] at the top of this settings page.
You can now add this shortcode to any page in your site to allow customers to reserve their delivery time slot before purchase.
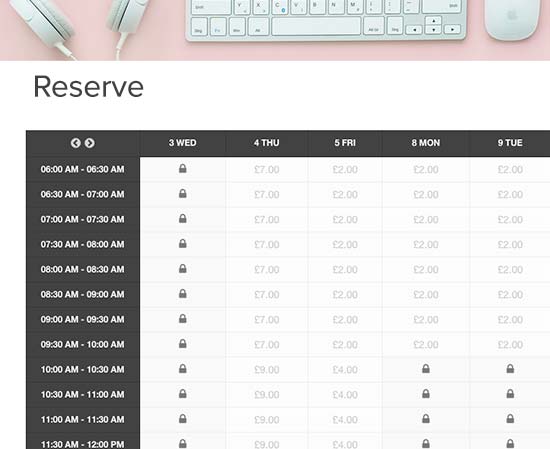
We hope this article helped you learn how to easily set up delivery time slots in WooCommerce. You might also like our list of the best WooCommerce plugins for your store and best email marketing services to grow your sales.
If you liked this article, then please subscribe to our YouTube Channel for WordPress video tutorials. You can also find us on Twitter and Facebook.
The post How to Setup Delivery Time Slots in WooCommerce (Step by Step) appeared first on WPBeginner.

