Dell Inspiron is stuck in Network update configuration boot loop will not go into to set up or bios. Hard drive has been erased need to reinstall Windows 10 how do I get it to stop Network booting?
Apple Issues Guidance for App Tracking Transparency APIs
Apple has announced several updates to its App Store Review Guidelines that portend forthcoming changes to the platform. These guidelines include mention of a new App Tracking Transparency feature which has been long rumored as an attempt to improve platform privacy.
I Saw Two Mega Menus Today…
One was the footer of an (older) U.S. Government website:

The other was the navigation for AWS services from the AWS Console:

Both of them have that vibe of: holy crap we have a lot of stuff, I guess we’ll just make a massive grid of links to it all.
The difference is the AWS Console one has a search bar at the top of it. Its primary function is finding things in that menu (but it does search the wider site as well):

The “search a list of things already on the page” idea reminds me of that classic jQuery contains selector. Please allow me:
The post I Saw Two Mega Menus Today… appeared first on CSS-Tricks.
You can support CSS-Tricks by being an MVP Supporter.
How to Prevent WordPress File Upload Vulnerabilities
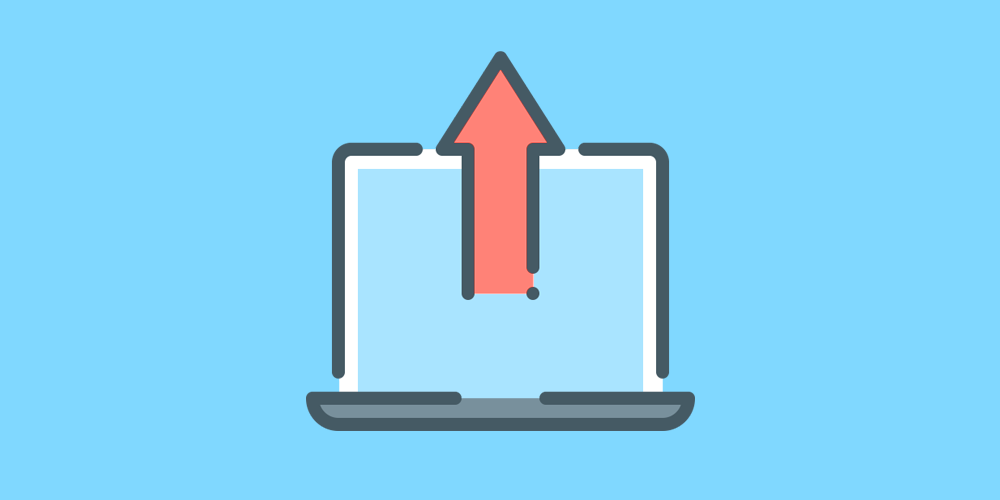 Even the smallest of vulnerabilities on your WordPress site can be easily exploited by hackers and used to hijack your entire website. This can cause severe damage through the actions of stealing data, sending spam, or even defacing pages. That’s also not to mention that you risk having your site blacklisted by Google if it’s […]
Even the smallest of vulnerabilities on your WordPress site can be easily exploited by hackers and used to hijack your entire website. This can cause severe damage through the actions of stealing data, sending spam, or even defacing pages. That’s also not to mention that you risk having your site blacklisted by Google if it’s […]
The post How to Prevent WordPress File Upload Vulnerabilities appeared first on WPExplorer.
WordPress 5.7 Will Make It Easier to Migrate From HTTP to HTTPS
The next major release of WordPress will make it much easier for users to migrate their sites from HTTP to HTTPS. It introduces new capabilities to detect if the user’s hosting environment has support for HTTPS and provides a one-click update process, handling mixed content rewrites where possible.
“A major pain point in WordPress has been the migration of a WordPress site from HTTP to HTTPS: While changing the Site Address and WordPress Address to use HTTPS is trivial, updating references to the old URLs in existing content is not,” WordPress Core Committer Felix Arntz said in the ticket proposing the feature. “It cannot be accomplished within core UI and requires use of more advanced tools, such as WP-CLI or plugins like Better Search Replace, which is a no-go for most users.”
In WordPress 5.6, there is no clear guidance in the Site Health screen about how to migrate to HTTPS, even though it shows as an issue. The user would need to learn more about how to update it manually, starting with changing the site URLs.
In WordPress 5.7, if HTTPS is supported, the Site Health Status screen will notify users and guide them with a new button that updates the site with a single click. It also migrates the site content on the fly to use HTTPS for URLs. Arntz recorded a video demo of the update:
This change also comes with new environment variables and filters that allow hosting providers to change the URLs linked in the HTTPS status check in Site Health, so they can more effectively manage it for their customers’ hosting options. This is similar to how hosts can modify URLs for updating the PHP version, which has had a positive impact on getting sites running on supported versions of PHP.
It’s important to note that the streamlined HTTP to HTTPS migration in 5.7 does not handle updating content in the database. Also, if a site’s URLs are controlled by constants, the update is not possible to complete automatically. In these instances, the HTTPS status check on the Site Health screen will inform the user why the site would need to be manually updated.
More technical details are available in the ticket and commit message, and a dev note should be forthcoming.
Random numbers 10 in a row .HTML/JS
Hi!
I have been trying to figure out how to generate 10 random numbers in a row with this :
The code should include:
var text = " ";
var number ;
for (var i = 1; i <= 100; i++)
text = text + number
if (i % 10 == 0)
text = text + "<br>"
number = Math.round((Math.random() * 9998) + 1);
How can I make my code work using these?
I am a total beginner so mostly everything is new to me :D. Thank you in advance.
Volvo Cars Launches Innovation Platform, Fueled by APIs
Volvo Cars has announced an all-new open data platform that provides developers and researchers with access to valuable resources pertaining to automobile data, LiDAR specifications, and more. The Volvo Cars Innovation Platform is free for non-commercial use.
How To Increase Membership Conversions for WordPress Sites
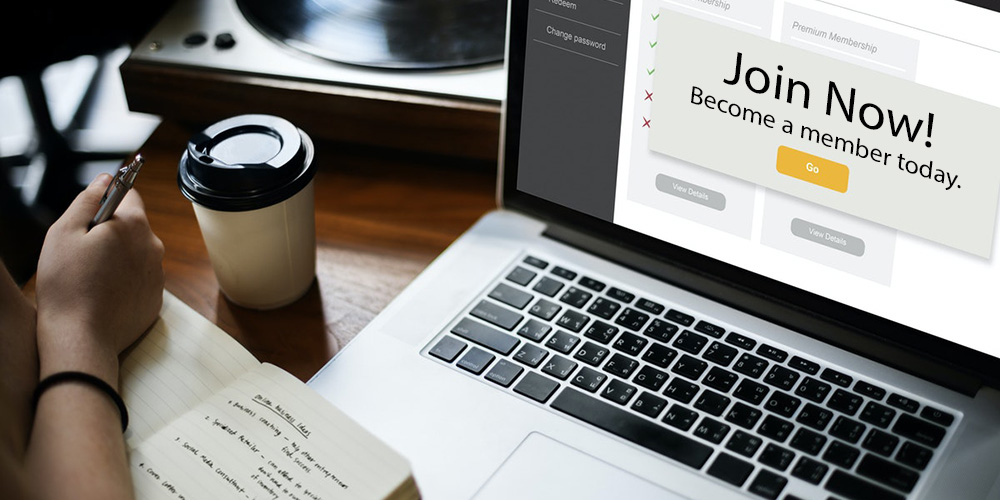 A membership website is a great business model. Many WordPress users have realized big profits by offering memberships on their websites. And it’s not only the little guy having all the fun. Big brands, too, are making a killing. A great example is Amazon Prime, which makes over $19 billion annually. Costco reportedly makes about […]
A membership website is a great business model. Many WordPress users have realized big profits by offering memberships on their websites. And it’s not only the little guy having all the fun. Big brands, too, are making a killing. A great example is Amazon Prime, which makes over $19 billion annually. Costco reportedly makes about […]
The post How To Increase Membership Conversions for WordPress Sites appeared first on WPExplorer.
Gutenberg 9.8 Released, What’s DevKinsta, Blank Canvas Theme Is Out 🗞️ February 2021 WordPress News w/ CodeinWP
How To Add An Online Order Form To WordPress
10 Top Billing APIs
What is Broad Keyword?
What is Broad Keyword?
How to Disable WordPress Admin Bar for All Users Except Administrators
Do you want to easily disable the admin bar in WordPress?
By default, you can easily disable the WordPress admin bar for any user from the dashboard. But this method can take time if you have a lot of registered users on your site.
In this article, we’ll show you how to disable the WordPress admin bar for all users except administrators.

What is WordPress Admin Bar?
By default, WordPress displays an admin bar on the top for all logged-in users. This toolbar is visible in the WordPress admin area as well as all other pages when you are logged in.
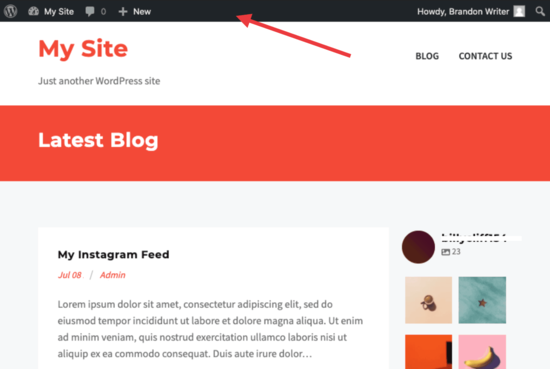
The WordPress admin toolbar contains useful shortcuts to different WordPress sections. The shortcuts available in the admin bar change based on a users’ role and permissions in WordPress.
However, when viewing the public pages on the front-end of your website, the admin bar can be a bit distracting. It may also affect your website’s design and user experience.
Luckily, there are multiple ways to easily disable the WordPress admin bar for all users except administrators.
Method 1. Disabling The WordPress Admin Bar for Any User
WordPress allows each user to disable the admin bar by simply editing their user profile. As a site owner, you can also edit other user’s profiles and disable the admin bar for them.
If you want to disable the admin bar for any particular user in WordPress, you’ll need to edit their user profile.
Simply go to the Users » All Users page and then click on the ‘edit’ link for any user you want to disable the admin bar for.
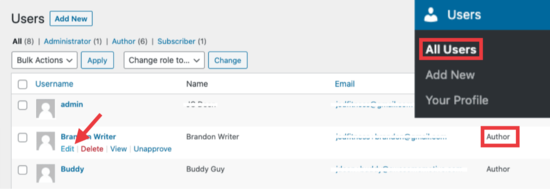
This will bring you to the user profile editor page. From here, uncheck the box next to the ‘Show toolbar when viewing site’ option.

Scroll down and click the ‘Update User’ button to save your changes.
This will disable the admin bar for that particular user when they visit the website.
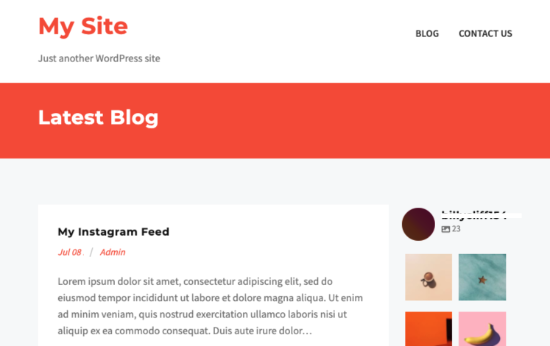
If you have a handful of users, then you can go ahead and manually disable the admin bar for all of them. However, if you run a membership site with a lot of users, then this method wouldn’t work.
Luckily, there are other ways to quickly disable the admin bar for all users except administrators.
Method 2. Disable Admin Bar for All Users Except Admins with a Plugin
This method allows you to quickly disable the WordPress admin for all users.
First, you need to install and activate the Hide Admin Bar Based on User Roles plugin. For more details, see our step by step guide on how to install a WordPress plugin.
Upon activation, go to the Settings » Hide Admin Bar Settings page. From here, check the boxes next to the user roles where you want to disable the admin bar.
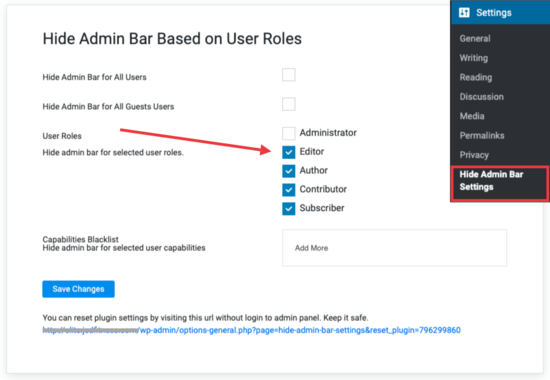
Don’t forget to click on the ‘Save Changes’ button to store your settings.
Method 3. Disable Admin Bar for All Users Except Administrators Using Code
This method requires you to add code to your WordPress theme files. If you have not done this before, then check out our guide on how to copy and paste code snippets in WordPress.
Simply add the following code to your theme’s functions.php file or a site-specific plugin.
add_action('after_setup_theme', 'remove_admin_bar');
function remove_admin_bar() {
if (!current_user_can('administrator') && !is_admin()) {
show_admin_bar(false);
}
}
This code checks if the current user is not an administrator, and they are not viewing the admin dashboard. If both conditions match, then it will disable the WordPress admin bar.
Don’t forget to save your changes and check your website to make sure everything is working fine.
Method 4. Disable Admin Bar for All Users Including Admins
What if you wanted to disable the admin bar for all users including yourself and any other administrator on your site?
You can do this by modifying the code we showed earlier.
Simply add the following code to your theme’s functions.php file or a site-specific plugin.
/* Disable WordPress Admin Bar for all users */ add_filter( 'show_admin_bar', '__return_false' );
This code will disable the admin bar for all users when viewing the public pages of your website. All users will still be able to see the toolbar inside the WordPress admin dashboard.
We hope this article helped you learn how to disable the WordPress admin bar for all users except administrators. You may also want to see our ultimate WordPress security guide and our comparison of the best WordPress page builder for creating custom page layouts without any code.
If you liked this article, then please subscribe to our YouTube Channel for WordPress video tutorials. You can also find us on Twitter and Facebook.
The post How to Disable WordPress Admin Bar for All Users Except Administrators appeared first on WPBeginner.
Is video, as a content format, valuable in virtual selling?
Curious if anyone started to adopt video marketing in their remote selling efforts and whether that proves to be an effective format.
Styling Web Components
Nolan Lawson has a little emoji-picker-element that is awfully handy and incredibly easy to use. But considering you’d probably be using it within your own app, it should be style-able so it can incorporated nicely anywhere. How to allow that styling isn’t exactly obvious:
What wasn’t obvious to me, though, was how to allow users to style it. What if they wanted a different background color? What if they wanted the emoji to be bigger? What if they wanted a different font for the input field?
Nolan list four possibilities (I’ll rename them a bit in a way that helps me understand them).
- CSS Custom Properties: Style things like
background: var(--background, white);. Custom properties penetrate the Shadow DOM, so you’re essentially adding styling hooks. - Pre-built variations: You can add a
classattribute to the custom elements, which are easy to access within CSS inside the Shadow DOM thanks to the pseudo selectors, like:host(.dark) { background: black; }. - Shadow parts: You add attributes to things you want to be style-able, like
<span part="foo">, then CSS from the outside can reach in likecustom-component::part(foo) { }. - User forced: Despite the nothing in/nothing out vibe of the Shadow DOM, you can always reach the
element.shadowRootand inject a<style>, so there is always a way to get styles in.
It’s probably worth a mention that the DOM you slot into place is style-able from “outside” CSS as it were.
This is such a funky problem. I like the Shadow DOM because it’s the closest thing we have on the web platform to scoped styles which are definitely a good idea. But I don’t love any of those styling solutions. They all seem to force me into thinking about what kind of styling API I want to offer and document it, while not encouraging any particular consistency across components.
To me, the DOM already is a styling API. I like the scoped protection, but there should be an easy way to reach in there and style things if I want to. Seems like there should be a very simple CSS-only way to reach inside and still use the cascade and such. Maybe the dash-separated custom-element name is enough? my-custom-elemement li { }. Or maybe it’s more explicit, like @shadow my-custom-element li { }. I just think it should be easier. Constructable Stylesheets don’t seem like a step toward make it easier, either.
Last time I was thinking about styling web components, I was just trying to figure out how to it works in the first place, not considering how to expose styling options to consumers of the component.
Does this actually come up as a problem in day-to-day work? Sure does.
I don’t see any particularly good options in that thread (yet) for the styling approach. If I was Dave, I’d be tempted to just do nothing. Offer minimal styling, and if people wanna style it, they can do it however they want from their copy of the component. Or they can “force” the styles in, meaning you have complete freedom.
The post Styling Web Components appeared first on CSS-Tricks.
You can support CSS-Tricks by being an MVP Supporter.
A Whole Website in a Single HTML File
I can’t stop thinking about this site. It looks like a pretty standard fare; a website with links to different pages. Nothing to write home about except that… the whole website is contained within a single HTML file.
What about clicking the navigation links, you ask? Each link merely shows and hides certain parts of the HTML.
<section id="home">
<!-- home content goes here -->
</section>
<section id="about">
<!-- about page goes here -->
</section>Each <section> is hidden with CSS:
section { display: none; }Each link in the main navigation points to an anchor on the page:
<a href="#home">Home</a>
<a href="#about">About</a>And once you click a link, the <section> for that particular link is displayed via:
section:target { display: block; }See that :target pseudo selector? That’s the magic! Sure, it’s been around for years, but this is a clever way to use it for sure. Most times, it’s used to highlight the anchor on the page once an anchor link to it has been clicked. That’s a handy way to help the user know where they’ve just jumped to.
Anyway, using :target like this is super smart stuff! It ends up looking like just a regular website when you click around:
Direct Link to Article — Permalink
The post A Whole Website in a Single HTML File appeared first on CSS-Tricks.
You can support CSS-Tricks by being an MVP Supporter.
TasteWP FTW
TasteWP enables anyone to setup a test/temporary WordPress instance in seconds. So you can play around and do things like test plugins on a live site. I know this kind of thing has been done before, but I've never seen it made SO EASY. Like stupid easy. And FREE. Awesome tool.
Direct link to article | View post at DigWP.com









