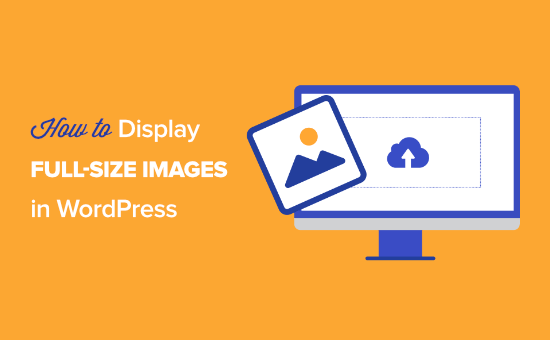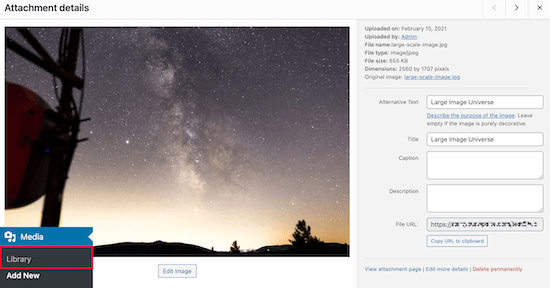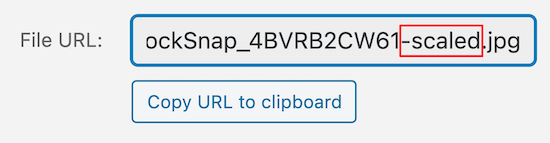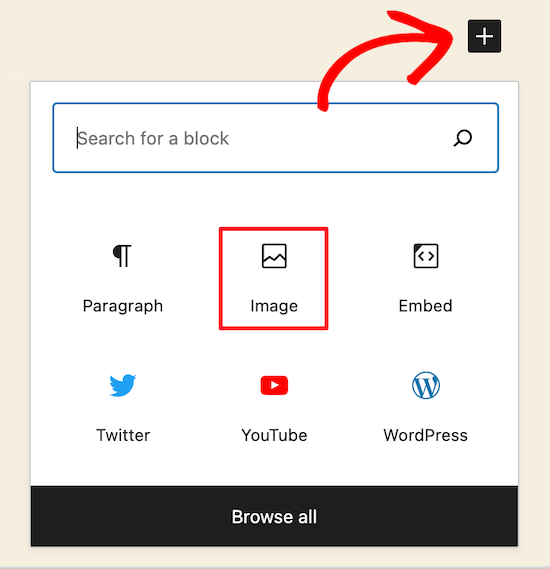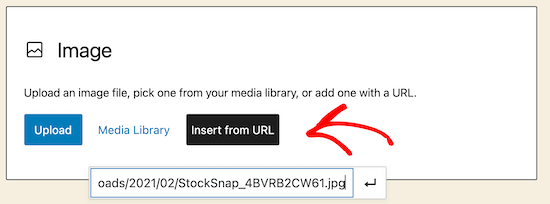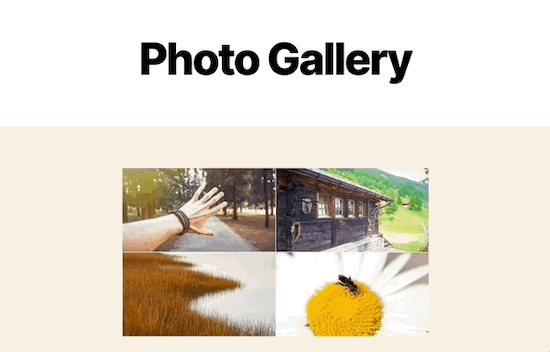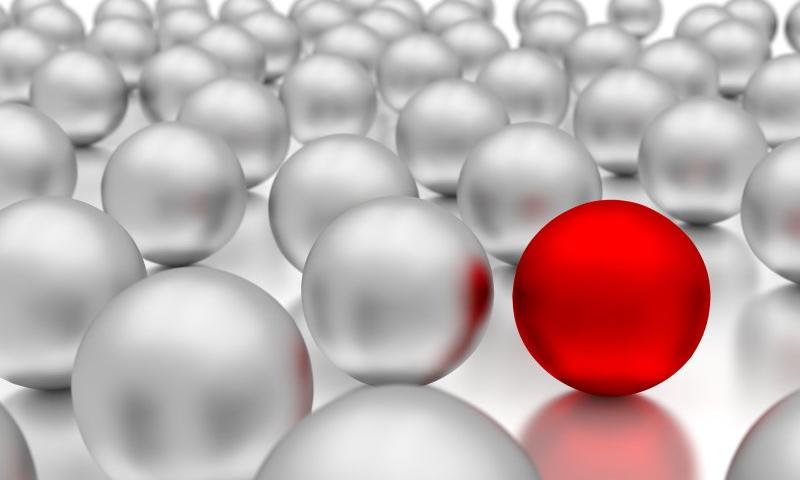Thanks to Forminator and E2Pdf, you can now quickly and easily generate a PDF from a form in WordPress. This makes it as simple as ever when creating agreements, contracts, certificates, licenses, and more directly from a form on your WordPress site.
Plus — it’s free!
As you’ll see, when these two get together, they form a PDF-ect team.
To kick things off, watch Forminator and E2Pdf in action in the video below. Then, once you get a glimpse of how they work together, we’ll break-down all the information in detail throughout this article.
As you can see, Forminator and E2Pdf can deliver some amazing PDFs as easily as ever.
You should already be familiar with Forminator. He’s our popular 5-star form building plugin that can create amazing forms, quizzes, polls, registration forms, and much more in just a few clicks.

And when it comes to PDFs, E2Pdf is another popular 5-star rated plugin that features PDF Document Viewer, PDF Document Editor, PDF Data Injector, and other awesome features.

You’ll see how the combined forces of Forminator and E2Pdf can allow your users to fill out a form on your WordPress site and have it become a PDF.
If you haven’t already, download Forminator and E2Pdf. Once you have them installed and activated, you’ll be ready to follow along as we create some PDFs directly from our WordPress form.
Now, let’s walk through how to create a PDF using three different methods that include:
- Automatically Generating a PDF From a Form
- Using a Premade PDF
- Creating a PDF from the PDF Builder to Design a Template
Additionally, at the end of this post, there’s an opportunity to get a sweet discount for E2Pdf. Though it’s free to use, there are some upgrades you can make with WPMU DEV and E2Pdf’s partnership.
Ready to get your PDF on? Let’s get started.
Automatically Generating a PDF From a Form
This method creates a PDF template based on a form that was created in Forminator. It’s a way to get started with an established form instantly, so you don’t have to start from scratch.
Clicking on Templates from the E2Pdf admin and Add New will get you started. Once clicking Add New, a pop-up will appear where you will create the PDF.

From here, you’ll want to give this PDF a Title, select whether it’s active or not in the Status, and change the Width & Height.
You can also choose a premade custom selection from the Size Preset dropdown regarding the size. There are options for Letter, Note, Tabloid, and more.
You can see there are quite a few options already available to you.
Also, choose a Font, Font Size, and Alignment.
Once you have the prerequisites figured out, head to the Extension dropdown. This is where the integration comes into play.
You’ll notice that E2Pdf has picked up that Forminator is installed on our WordPress site and automatically included it as an option. Cool, huh?
I premade a form on Forminator and titled it “E2PDF Test Form.” You can see I have First Name, Email Address, Phone Number, and Message as the fields in the preview below.

Keep the Extension on Forminator, and then you’ll choose what form you want to use in the Item dropdown.
You’ll notice my premade Forminator form “E2PDF” is an option, so we’ll select that.

When everything is set up, hitting the Auto PDF button will take care of the rest.

And just like that, we now have a PDF template that is created from a form. E2Pdf takes all the input fields and places them into a template automatically.

You can check out what it looks like by hitting Preview.

Need to edit? That’s a click away by clicking the gear icon for Options.
You can also drag and drop the fields around to rearrange any way that you’d like. Additionally, if you right-click (or use two fingers to tap if you’re on a Mac) on a field, it will open up the options for:
- Map Field
- Hide
- Copy
- Cut
- Delete
- Properties

The PDF Builder located on the righthand side allows you to drag and drop Fields and Objects into your PDF form.
Drag and drop any additional details that you’d like.
Again, just hit Update if any changes are made, and you’ll be all set!
You’ll notice then that your new PDF for the form is in the Templates section of E2Pdf’s admin. From here, you can open it up, see if it’s active or not, and get the Shortcode for it (which I’ll be discussing soon).

Now that we’ve looked at how to generate a PDF from a form automatically let’s move on to…
Using a Premade PDF
Another way of creating a PDF from a form is by using a premade template and simply mapping data to the fields in it.
You’ll want to add a new PDF template by going to Templates > Add New. Then, title it, and include the settings you’ll want (e.g. width, font, etc.).
Make sure Forminator is selected as the Extension and choose the form used to add in all of the data.
Next, we’ll click Upload PDF, and we’ll select a PDF we want to upload as a template.

Once uploaded, it shows up in the admin. In this example, I created one called “Another Example.”

Currently, none of the form fields are mapped on the template. Changing that is a breeze. All you have to do is add them manually from the PDF Builder — just like I showed in the previous example.

As you can see, I added several input fields and a signature field.

Now, to choose how the data is stored in the form on Forminator, all you do is right-click (or use two fingers on a Mac) on the field and select Map Field. You’ll then click on the field in Forminator’s form for whatever selection you want.
All the data is quick and accessible to input.
Do this for every field that you want to include on the form and PDF.
If you’re happy with everything after hitting preview, just click Update and save your changes. It’s that easy!
The final method of creating a form that translates into a PDF is the…
Creating a PDF from the PDF Builder to Design a Template
This method creates a template by just using the PDF Builder. Like the other ways of creating PDFs, it’s fast and straightforward to set up.
You’ll start by going to Templates and Add New for a new template. As I previously demonstrated, name it and choose the settings that suit your needs.
Make sure Forminator is selected in Extensions, and choose a form that you’d like to use from the dropdown menu.
This time around, we will click the Empty PDF button because we will completely design this template.

Once clicking Empty PDF, it takes you to — you guessed it — an empty PDF page.
PRO TIP: When doing this, write everything down that you want to include on your PDF. That way, you don’t miss anything, and you can ensure that your PDF design is precisely how you want it before you start putting it together.
Once you know what you’d like to include, you can map all of the blank PDF fields by dragging items from the PDF Builder. Then, right-click (or use two fingers on a MacBook) to Map Field to the form inputs on the Forminator form.

As always, you can preview it. Once it looks good, click Save, and you’re all set!
How Users View, Receive and Download PDFs
The way users view, receive, and download PDFs all begins with shortcodes. Then, depending on where you add them, users can download, view, or save the PDF.
Each time you create a new template, it creates a shortcode accessible in the admin under Templates and each template. When clicking on Shortcodes, a dropdown appears that has several to choose from.

Copy and paste a shortcode of your preference. Then, we’ll head into the form settings in Forminator.
From here, you’ll click on the form that you want and select Edit and then Behavior.
We’re going to add this shortcode to the inline message that appears after the form submission. I’ll also add a little note beforehand. This particular shortcode that I copied is to save the PDF.

Additionally, after a user submits a form, they can receive an email. I’ll set up an Attachment option for the PDF that the user will receive.
Then, just copy the Attachment shortcode…

Go into Forminator, Email Notifications, and Add Notification (or edit, if you already have one set up). Finally, paste the shortcode that the user receives with your message.

After a user submits a form, they’ll get an email notification with the PDF attachment. Here’s what this example email looks like:

When the user downloads the PDF, it will show exactly what was submitted on the form that the user filled out.

This is a great way to provide contracts, quotes, or any form to your user and yourself — all in an easy and accessible way via PDF.
E2Pdf Plus Forminator Form a Great Team
As you can see, E2Pdf teaming up with Forminator makes creating a PDF based on a form a reliable way to provide PDFs directly from your WordPress site.
There’s an endless amount of combinations you can create when it comes to forms that create PDFs. E2Pdf free version allows for one active page template at a time. That might be fine, depending on what you’re using Forminator and E2Pdf for.
However, if you need more templates than just one, be sure to take advantage of a special 20% discount for E2Pdf on our partners’ page.
And now, you should have the perfect PDF solution for you and your users!