Introduction:
Shopify vs WooCommerce? With the advent of eCommerce, it has become easier than ever for businesses to sell their products and services online. However, there are many different platforms that offer similar services and pricing plans. With both Shopify and WooCommerce being two of the most popular choices out there, this article will break down some key differences between these platforms so you can make a more informed decision about which one is right for your business!
1. Shopify
2. WooCommerce
3. Pricing Plans
4. Security Features
5. Integrations
6. Key Differences between the two platforms
Shopify
Shopify is a popular online platform that provides everything you need to run an eCommerce business. Shopify includes many different features including the ability to use sales-specific apps, store/product pages, customer accounts, shipping companies, taxes, VAT, and more. In addition, Shopify provides a checkout system. When you add products to your store’s catalogue, it automatically calculates sales tax and VAT depending on your location so you don’t have to worry about the hassle of doing this yourself!
In comparison with WooCommerce, Shopify is a much simpler platform that has less customizable features. It also doesn’t offer an open-source code which means updates are done centrally by Shopify, not by users themselves. One big benefit of going with Shopify is their 24/7 customer support which makes them a great choice if you’re just starting out and need help getting everything setup!
WooCommerce
WooCommerce is another popular eCommerce platform allows businesses to sell both physical and digital products online. WooCommerce is an open-source platform which means it’s free to use and customizable. You can also add extensions or plugins to your store with ease! Some of the key features of this platform include inventory management, shipping companies, built-in checkout pages, product reviews/ratings, SEO optimization tools and more.
WooCommerce offers many similar benefits to Shopify including 24/7 customer support, automated taxes/VAT calculation, shipping integrations and so on. One huge benefit is that it comes with an open-source code so you’re not limited by what the developers have created for you – you can completely customize your eCommerce website any way you’d like!
Pricing Plans
When it comes to choosing an eCommerce platform, the pricing plans are a huge factor. Shopify offers three different pricing plans while WooCommerce’s pricing is based on which extensions or plugins you choose to use.
Shopify Plan Comparison
One of the major benefits of using Shopify is that it offers payment integration with all major credit cards and payment processors including Braintree and Stripe!
Bottom Line: If you’re looking for a more advanced eCommerce site that has many customizable features but still want access to customer support then WooCommerce might be the best choice for your business! However, if you want a simple website with less customization options and integrated payments, we would recommend going with Shopify.
Security Features
When it comes to security, both Shopify and WooCommerce offer SSL certificates. Shopify encrypts data during checkout while WooCommerce allows you to add your own custom security features such as captcha verification and geotracking.
Integrations
Last but not least, integrations are another key factor when it comes choosing an eCommerce platform. Both platforms offer some built-in integrations including: MailChimp, PayPal, ShipStation and more! However, if there is a particular integration that you need but don’t see on the list then it’s likely you’ll have to choose a third party plugin or app to meet your needs.
Bottom Line: As far as integrations go, both Shopify and WooCommerce do well with what they have to offer. If you have a specific app or software that you need to be integrated with your eCommerce site then Shopify might be the better choice as far as available integrations go!
WooCommerce Extensions/Plugins
The more advanced platform of WooCommerce gives users more control over their eCommerce website and comes with many different extensions and plugins that can be added for customization. One major downside is that these apps are not supported by WooCommerce themselves so if something goes wrong, there’s no one to contact for help.
Shopify vs WooCommerce: Which Platform Is Right For Your Business?
Both Shopify and WooCommerce boast advantages and disadvantages – it really depends on what features you looking for in an ecommerce platform and your budget. If you’re looking for a more simplified website that still has many features then Shopify might be the better choice for you! However, if you want to build a fully customized eCommerce website and don’t need (or want) customer support then WooCommerce is your best option.
And of course, if there’s a specific app or integration that you absolutely can’t do without then it’s important to consider which platform offers those integrations as well!
Conclusion:
Both Shopify and WooCommerce are great options for ecommerce websites. If you’re still not sure which one to choose, let’s review some of the key differences between these two platforms so that you can make an informed decision about what is best for your business. While both services offer a wide variety of capabilities out-of-the-box, it’s important to note that each platform has different benefits depending on your specific needs. For example, if you need more control over design or want access to additional features like discount codes or coupons, then WooCommerce may be the better option for you. On the other hand, if security is at the top of your list when choosing an eCommerce solution (e.g., PCI compliance), then Shopify may be the wiser choice.
Key differences:
* Designed for web designers or marketing agencies, WooCommerce is a self-hosted open source platform that you can install on your own website and manage yourself. This option has more flexibility than hosting with Shopify because you have the ability to customize every aspect of how your ecommerce site looks and functions, but it requires a bit more technical know-how.
* The design of both platforms is similar in that they each come with pre-made templates that are easy to customize via simple drag-and-drop tools within the admin panel. This means you’ll spend less time designing and developing your site compared to other solutions like Drupal .
* With WooCommerce, you have the option to integrate with WordPress. This lets you take advantage of existing plugins for ecommerce, marketing, analytics and more. Shopify does not offer this capability because it is a standalone platform where all functionality is included out-of-the-box.
* When it comes to payment options, both platforms accept major credit cards as well as PayPal/other online wallets.
Key Advantages & Disadvantages:
* Shopify has many advantages in terms of ease of use and time savings compared to WooCommerce . It’s faster to develop new features and launch your site because everything is self-contained within its environment – no need for additional installations or updates via FTP (though there are dedicated apps available).





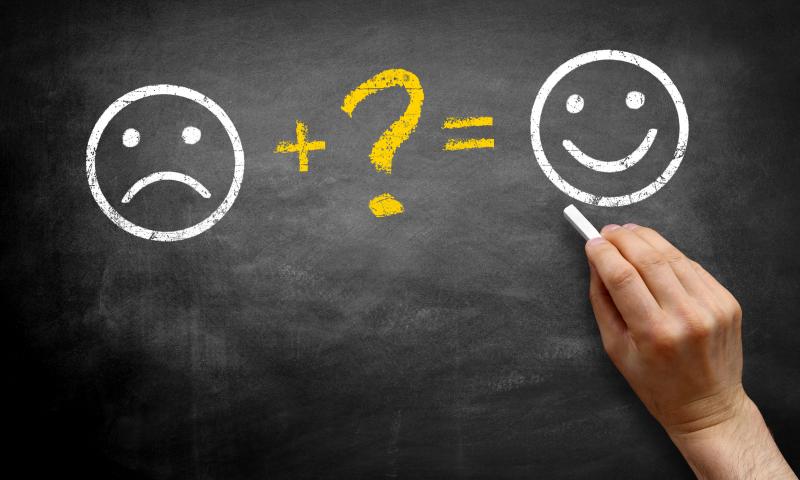




 If you don’t have a newsletter set up already, now is the time to get started. A newsletter has limitless uses; you could inform users about your latest articles, thank them for signing up, remind them about abandoned carts, or invite them to upcoming events. And all of this can be totally automated, sending emails […]
If you don’t have a newsletter set up already, now is the time to get started. A newsletter has limitless uses; you could inform users about your latest articles, thank them for signing up, remind them about abandoned carts, or invite them to upcoming events. And all of this can be totally automated, sending emails […]



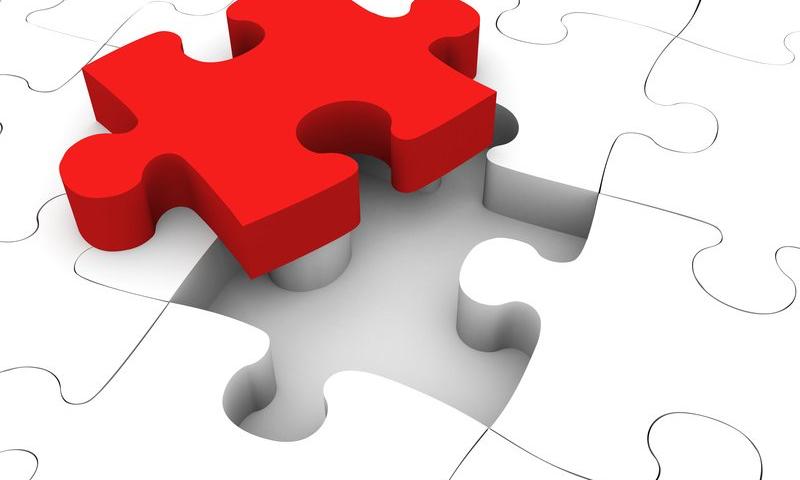


 If you’ve launched a business on WordPress or even a blog, chances are that you’ve wanted to maximize its outreach as much as possible. It’s likely that you’ve come across the holy grail of content on the internet – keywords. As search engines continue to dominate the way we create, consume, sell, and buy on […]
If you’ve launched a business on WordPress or even a blog, chances are that you’ve wanted to maximize its outreach as much as possible. It’s likely that you’ve come across the holy grail of content on the internet – keywords. As search engines continue to dominate the way we create, consume, sell, and buy on […]


